Az, hogy éppen csatlakoztatta a a számítógép nem ismeri fel az USB-eszközt -t, bosszantó. Ahelyett, hogy folytatná a feladatok elvégzését, először el kell hárítania a hibát, és meg kell vizsgálnia, hogy meg tudja-e oldani saját maga. Az egyetlen dolog rosszabb, ha ez az okostelefonjával történik.
Ha számítógépe nem ismeri fel telefonját, amikor USB-kábelt próbál csatlakoztatni Android- vagy iPhone-készülékéhez, próbálja ki az alábbi nyolc tipp egyikét a javításhoz.
1. Indítsa újra a számítógépet és a telefont
Mindegy, hogy melyik eszközt használja, legyen az Android vagy iPhone, Mac vagy Windows, kezdje a nyilvánvaló dolgokkal. Próbálja újraindítani az eszközöket. Ez az egyszerű lépés számos problémát megold, és segíthet a csatlakozási problémák megoldásában.
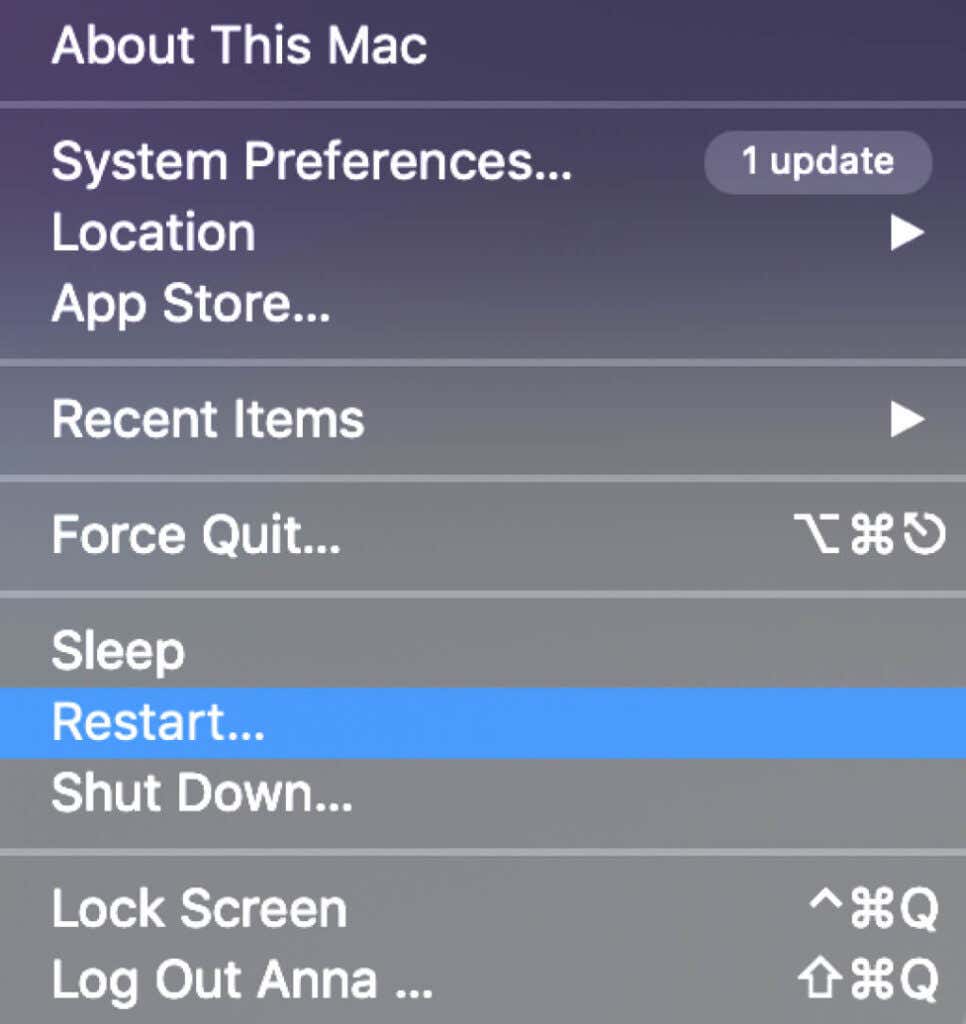
2. Használjon másik USB-portot és -kábelt
Az egyik dolog, amely csatlakozási problémákat okozhat a számítógép és a telefon között, az lehet, hogy hibás USB-port vagy kábel. Ha ezek közül valamelyik megsérül, a számítógép nem csatlakozik, és nem ismeri fel az eszközt.
Ha számítógépének több USB-portja van, próbáljon meg másikat használni, és ellenőrizze, hogy működik-e. Ha hozzáfér egy különböző USB kábel -hez, próbálja meg egy másik USB-porttal használni.
3. Módosítsa az USB-csatlakozási módot (Android)
Ha androidos okostelefonját csatlakoztatja számítógépéhez, a csatlakozás céljától függően többféle csatlakozási módot kínál. Ha a telefon rossz módban csatlakozik a számítógéphez, előfordulhat, hogy a számítógép nem ismeri fel.
Az USB-csatlakozási mód megváltoztatásához Android-telefonján kövesse az alábbi lépéseket. A telefon típusától függően a lépések pontos elnevezése eltérő lehet.
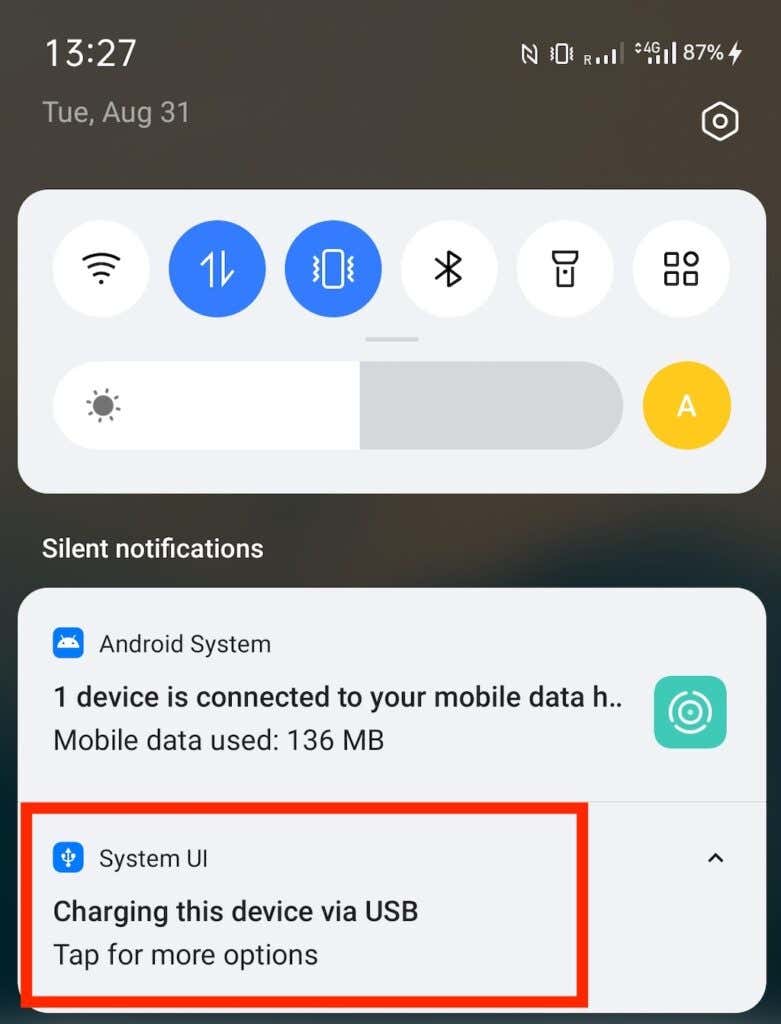
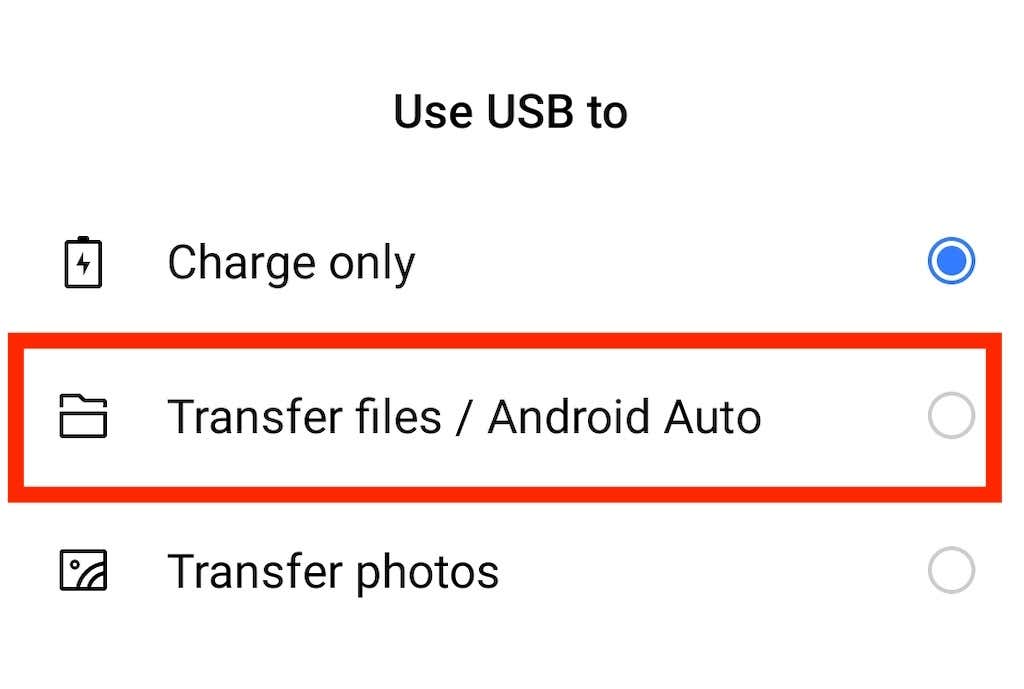
Miután az USB-csatlakozási módot Fájlátvitelre állította, látnia kell telefonját a Finderben (Mac) vagy a File Explorerben (Windows). Most már folytathatja a feladatait..
4. Ellenőrizze a Bízz ebben a számítógépben figyelmeztetést (iPhone)
Amikor először csatlakoztatja iPhone-ját számítógépéhez, a Trust This Computer figyelmeztetést fogja látni telefonján. Az értesítés megérkezésekor feltétlenül válassza a Trust lehetőséget. Ellenkező esetben az iPhone nem csatlakozik a számítógéphez.
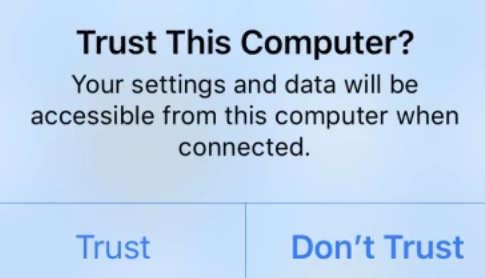
Ha korábban a Don't Trust lehetőséget választotta, akkor vissza kell állítania iPhone-ja Hely és adatvédelmi beállításait. Ehhez kövesse az alábbi lépéseket.
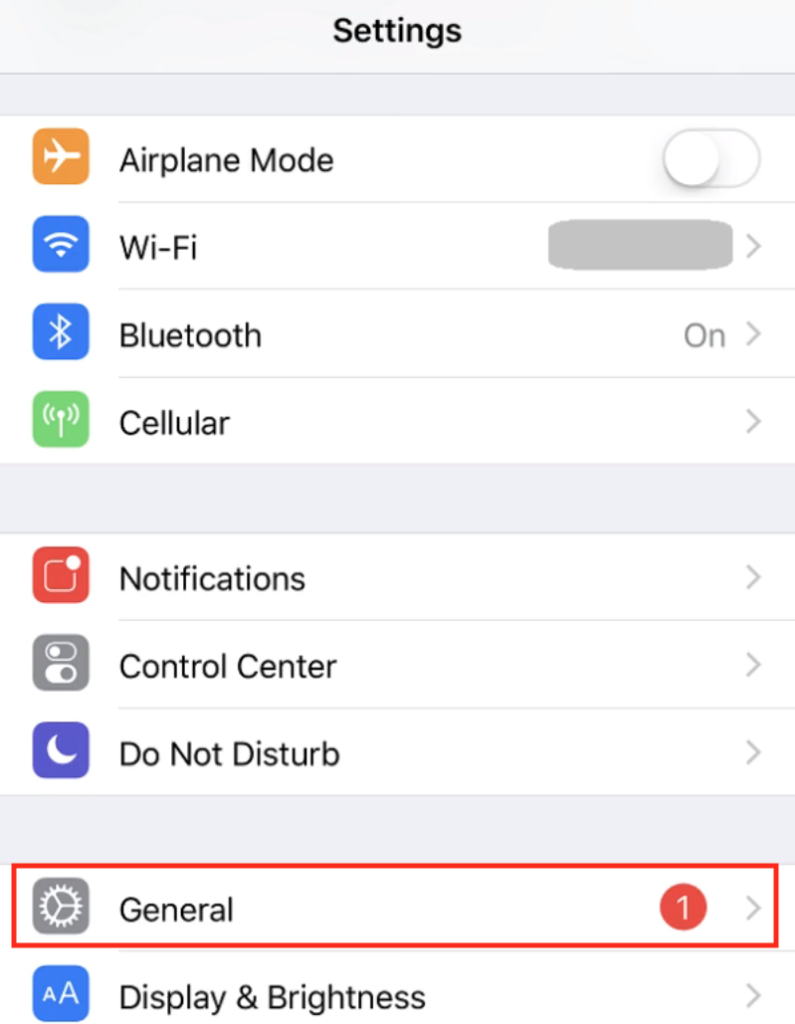
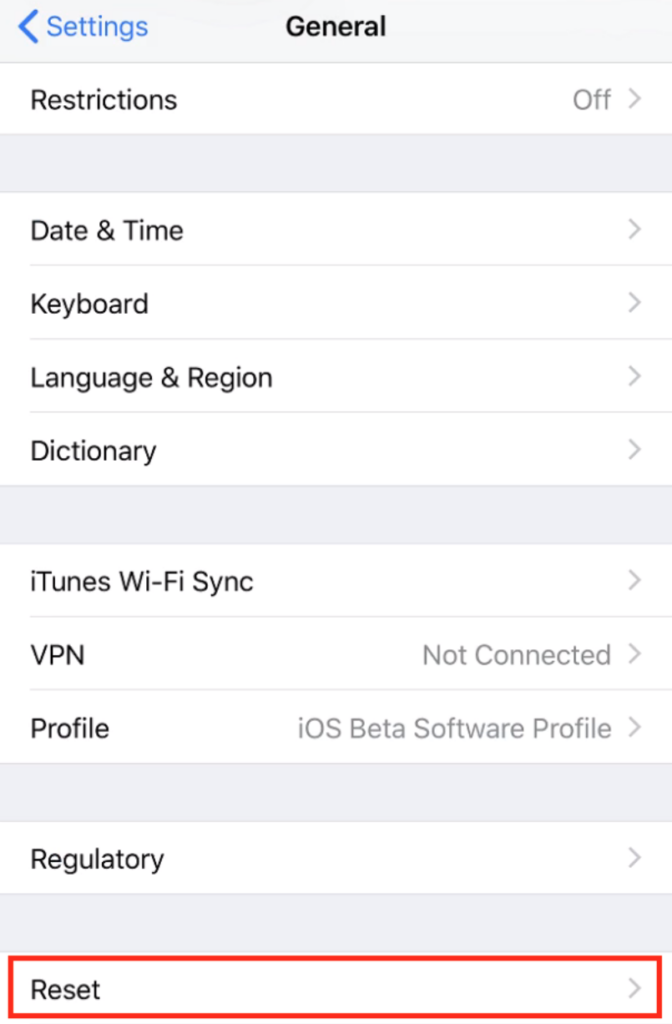
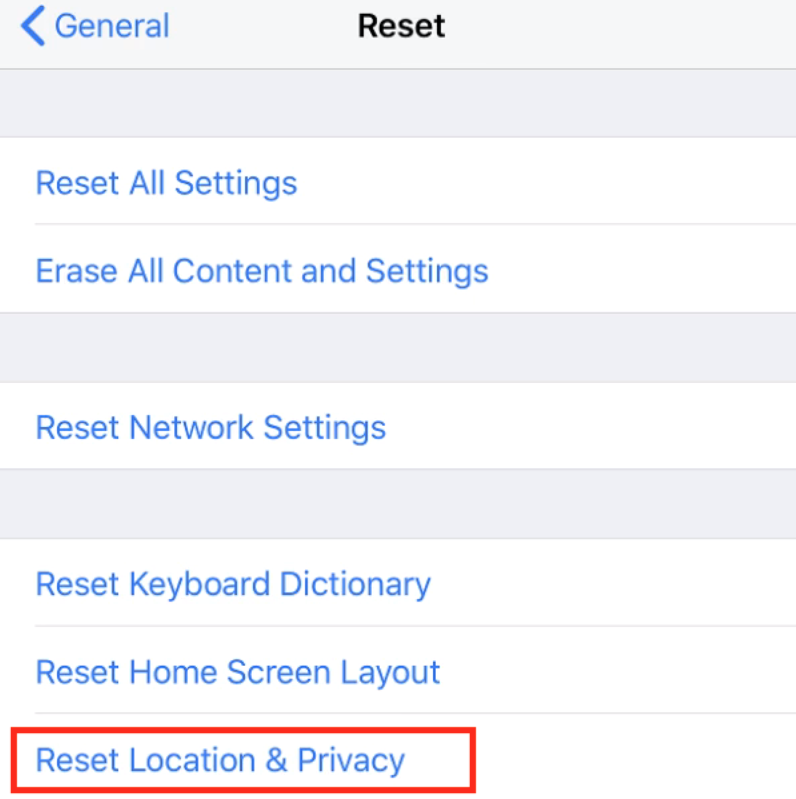
Miután visszaállította a beállításokat, csatlakoztassa újra iPhone készülékét a számítógéphez, és válassza a Trust this computer (Bízni ebben a számítógépben) lehetőséget.
5. Frissítse az MTP-illesztőprogramokat a számítógépén (Windows)
Ha csatlakozási problémákkal szembesül okostelefonjával (Android vagy iPhone) és Windows rendszerű számítógépével, akkor előfordulhat, hogy az MTP-illesztőprogramok okozzák ezeket. Az MTP (media transfer protocol) illesztőprogramok lehetővé teszik, hogy telefonját a számítógéphez csatlakoztassa, és médiaeszközként használja.
A legtöbb számítógépen már telepítve vannak az MTP-illesztőprogramok, de előfordulhat, hogy elavultak, és kapcsolódási problémákat okozhatnak. Az MTP-illesztőprogramok kézi frissítéséhez kövesse az alábbi lépéseket.
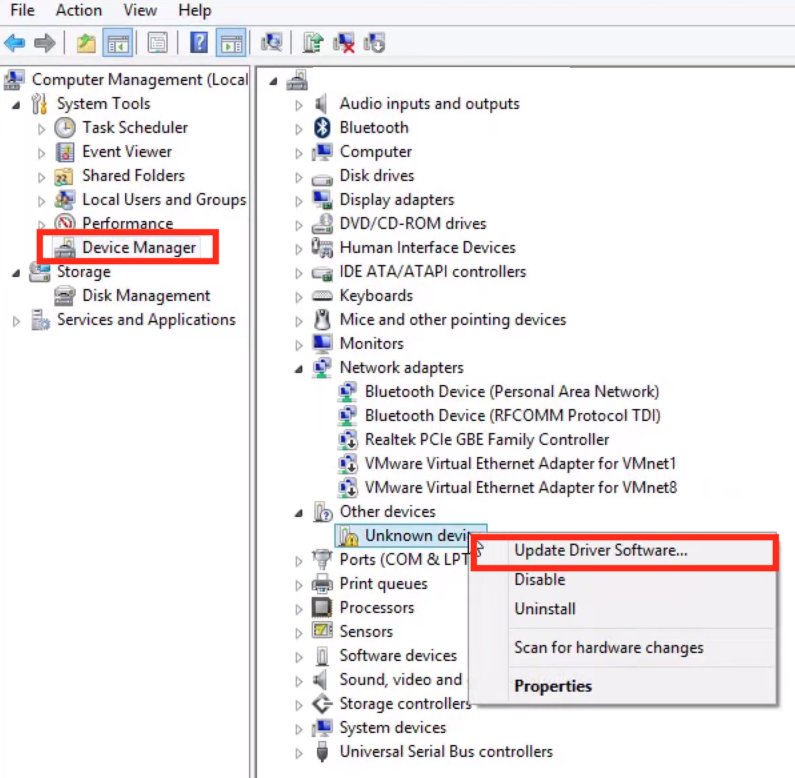
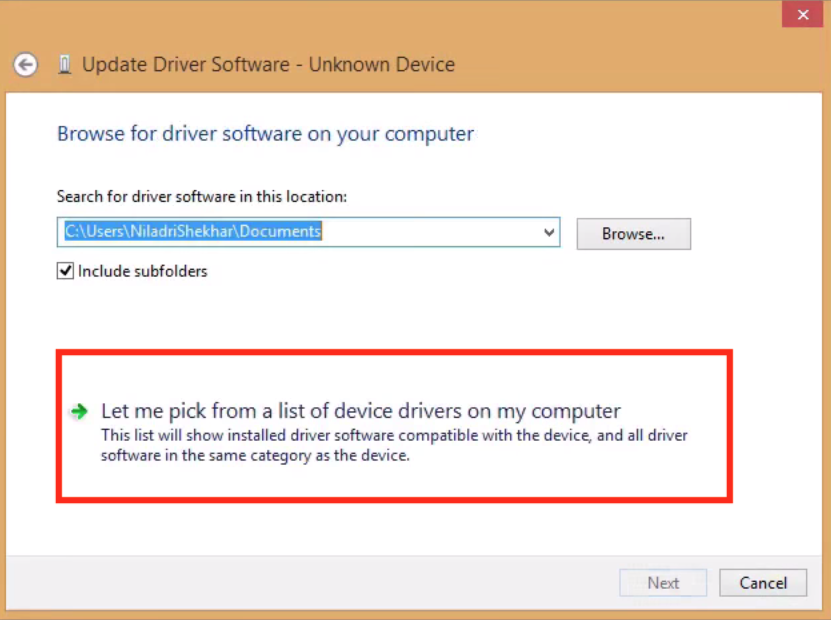
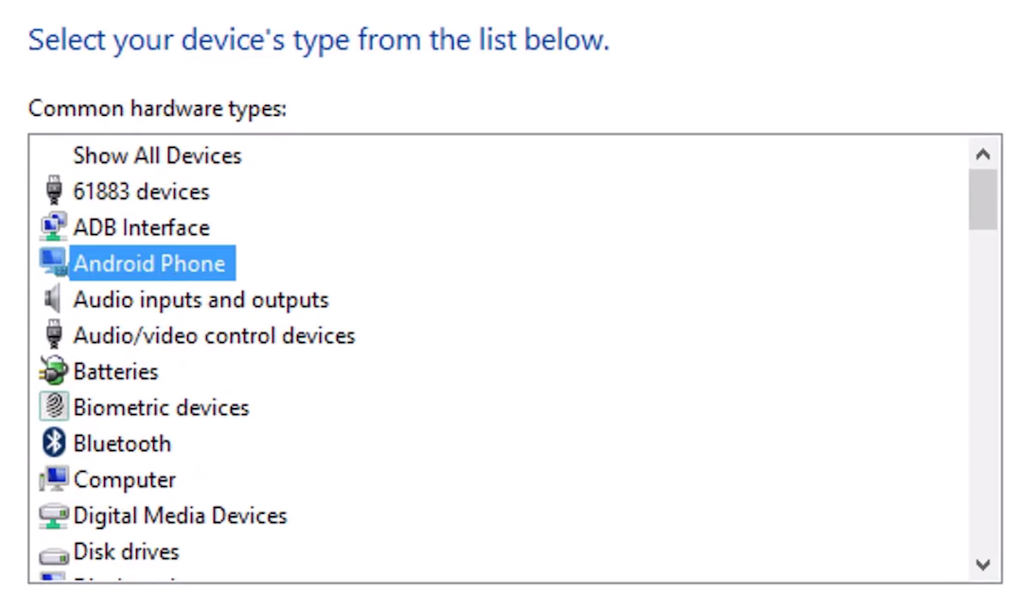
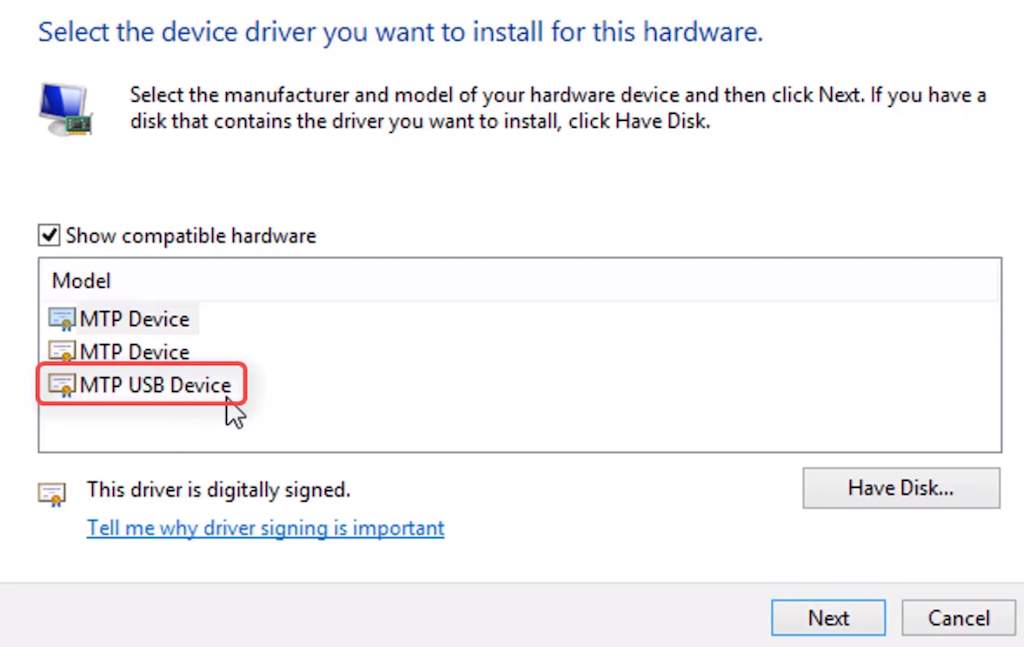
Miután az illesztőprogramokat frissítette a legújabb verzióra, látnia kell Android-telefonját a Fájlkezelőben..
6. Frissítse a macOS-t és az iTunes-t (Mac)
Ha problémái vannak, amikor telefonját Mac számítógéphez próbálja csatlakoztatni, ellenőrizze, hogy telepítve van-e az operációs rendszer legújabb verziója. Lehetséges, hogy az elavult macOS-verzió kapcsolódási problémákat okoz a telefon és a számítógép között. Ha ellenőrizni szeretné, hogy van-e elérhető frissítés, nyissa meg a Mac menü >A Mac névjegye >Szoftverfrissítés menüpontját.
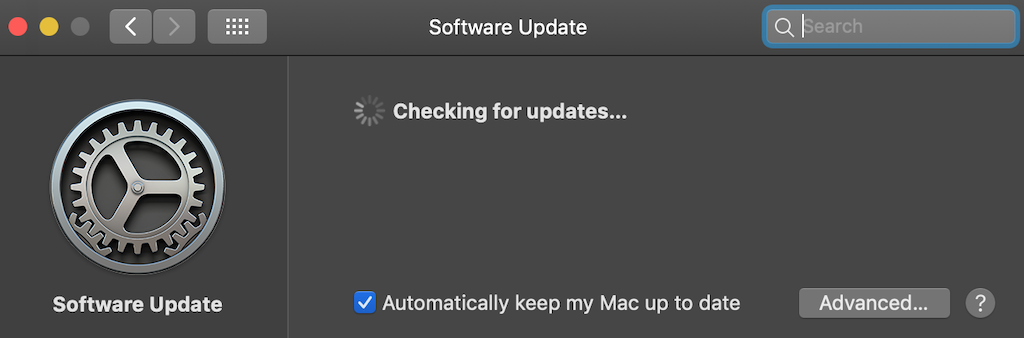
Miután megerősítette, hogy a frissítette az operációs rendszert, ellenőrizze, hogy az iTunes legújabb verzióját is használja-e, mert előfordulhat, hogy egy régi verzióban van hiba, ami a csatlakozási problémákat okozhatja.
7. Használja az Android Fájlátviteli segédprogramot (Android + Mac)
Android csatlakoztatása Machez és a fájlok átvitele a számítógépre egy kicsit nehezebb, mint ugyanez a folyamat Android és Windows rendszerrel. Az Android File Transfer nevű speciális segédprogram zökkenőmentes kapcsolatot biztosít Mac és Android okostelefonja között.
A Android fájlátvitel a hivatalos Android webhelyen található. Töltse le és telepítse a segédprogramot, majd próbálja meg újra csatlakoztatni telefonját Mac számítógépéhez. Most már használhatja Android-eszközét Mac rendszeren.
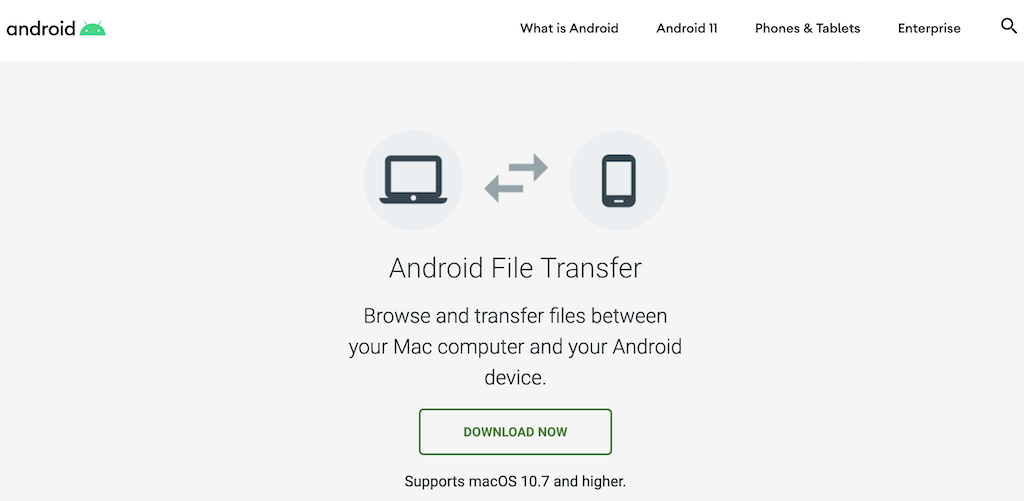
8. USB-hibakeresés engedélyezése (Android)
Ha a különböző módszerek kipróbálása után továbbra is azzal a problémával küzd, hogy számítógépe nem látja Android-telefonját, utolsó lehetőségként megpróbálhatja engedélyezni az USB-hibakeresést.
A Android USB hibakeresés mód a Fejlesztői beállítások menü része. Ez egy speciális funkció, amelyet az alkalmazásfejlesztők számára terveztek, hogy megbizonyosodjanak arról, hogy alkalmazásaik megfelelően működnek, és diagnosztizálják a problémákat, amikor megjelennek. Az aktiválás előtt feltétlenül tanulmányozza át az összes előnyt és hátrányt.
Az USB-hibakeresés engedélyezéséhez okostelefonján kövesse az alábbi lépéseket.
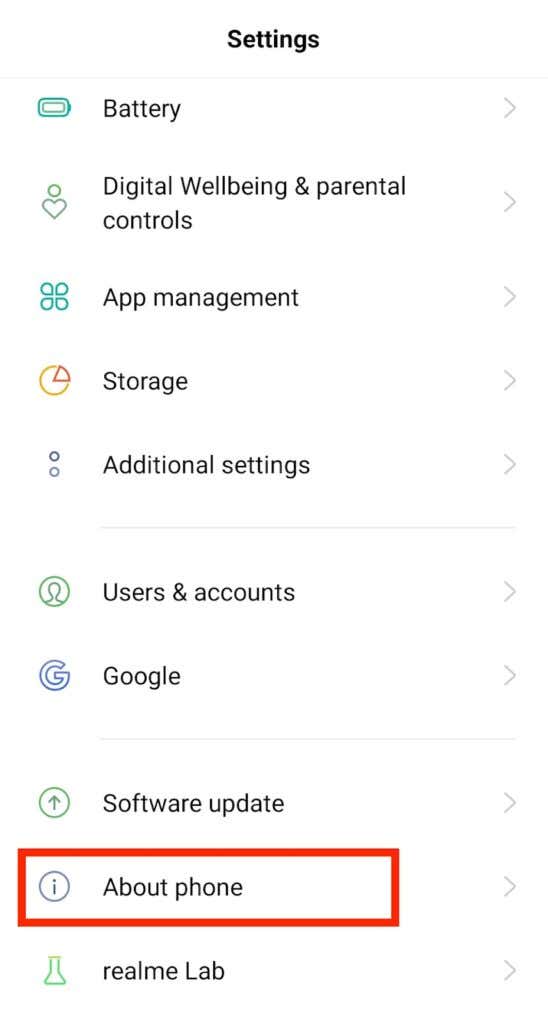
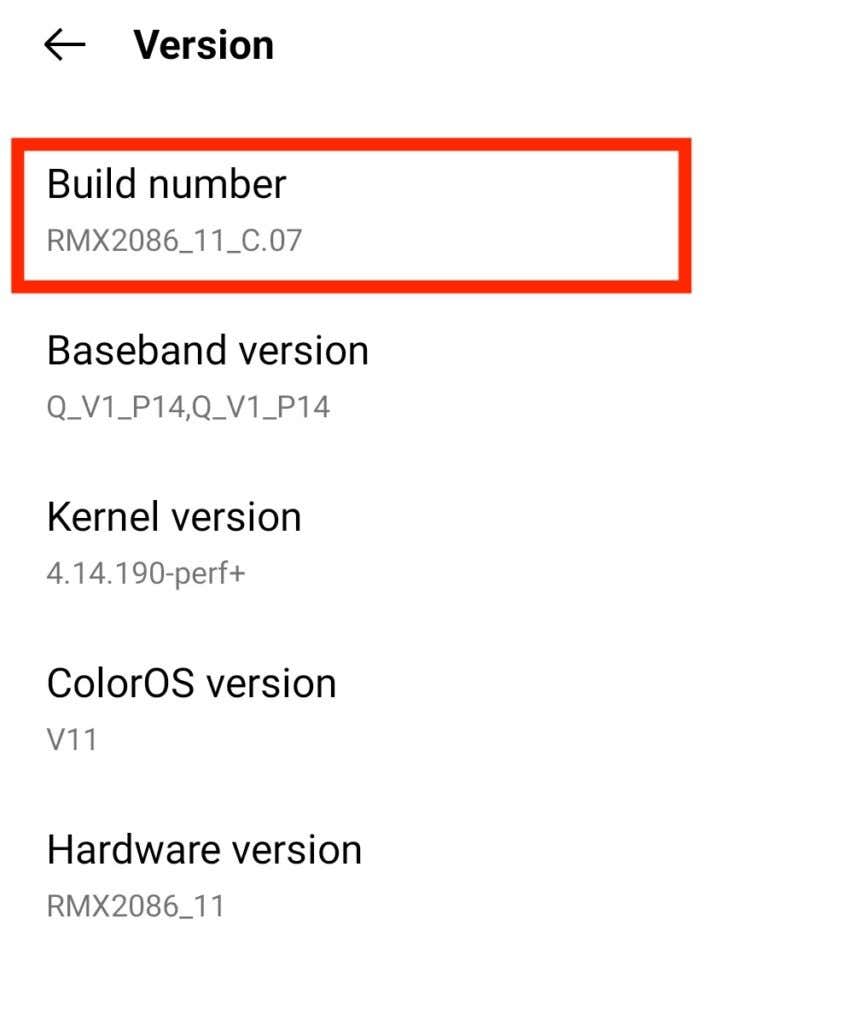
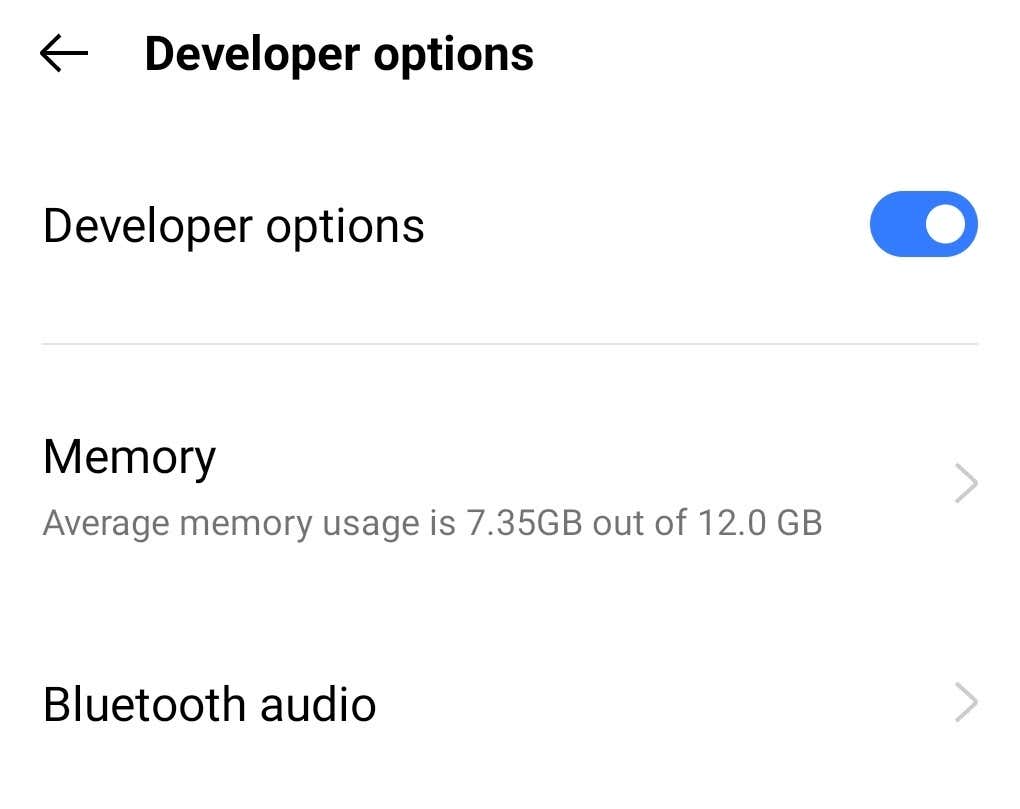
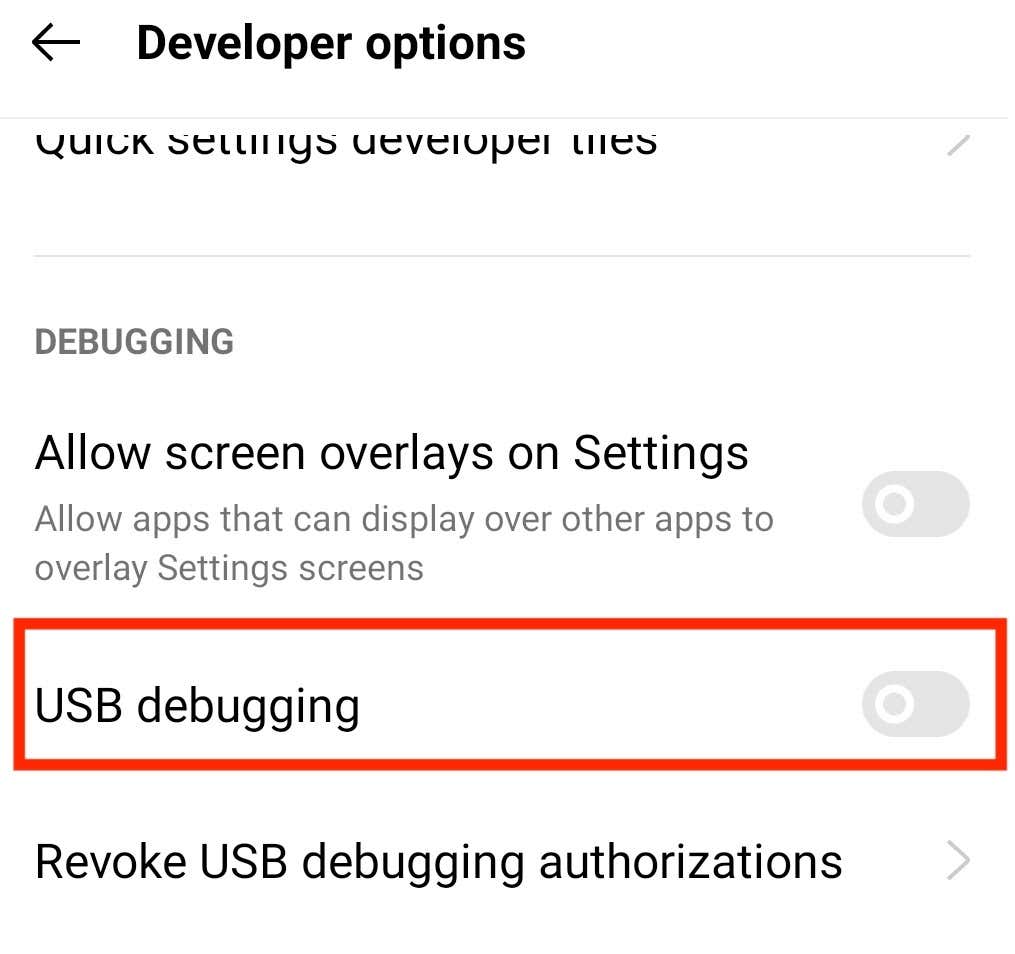
Amikor legközelebb csatlakoztatja telefonját számítógépéhez, látnia kell az eszközök listáján.
Mi van, ha a fenti módszerek egyike sem működik?
Ha úgy érzi, mindent kipróbált, de számítógépe még mindig nem ismeri fel telefonját, gondolja vissza a nehéz visszaállítani a telefont gyári beállításait. Megoldhatja azt, ami a csatlakozási problémát okozza. Ugyanakkor törli az összes adatát. Tartsa ezt szem előtt, és az okostelefon alaphelyzetbe állítása előtt minden fontos fájlról és információról készítsen biztonsági másolatot.
Találkozott már valaha hasonló problémákkal? Mi segített abban, hogy a számítógép nem ismeri fel a telefonját? Ossza meg velünk tapasztalatait a telefon és a számítógép közötti kapcsolat javításával kapcsolatban az alábbi megjegyzések részben.
.