A Windows 10 számítógépen a Microsoft Basic Display Adapter grafikus kártya illesztőprogram néven jelenik meg? Bizonyos esetekben ez azt jelenti, hogy a számítógép képernyőjén alacsonyabb szintű vizuális minőséget tapasztal. Ez magában foglalja a nem túl folyékony animációkat és egyéb lemaradással kapcsolatos kérdéseket.
Szerencsére a legtöbb számítógépen ezt a Microsoft Basic Display Adapter-t Intel HD Graphics-ra vagy bármely más grafikus kártyára cserélheti, amelyet a PC néhány perc alatt használ. egyszerű kattintás.

Miért mutatja a Windows 10 a Microsoft Basic Display Adaptert
A Microsoft Basic Display Adapter az illesztőprogram, amelyet a Windows 10 használ a grafikus kártya gyártójának meghajtóinak hiányában. Amikor a rendszere nem talál illesztőprogramokat az adott grafikus kártyához, az alapértelmezett Microsoft Basic Display Adapter illesztőprogramot használja.
A felhasználók általában ezt a hibát tapasztalják, amikor frissítse az operációs rendszert a számítógépén.
A Windows ezt az alapvető illesztőprogram-illesztőprogramot használja a grafika előállításához a képernyőn, amíg a tényleges grafikus kártya illesztőprogramja nincs telepítve.

Ha aggódna, ha a számítógépen megjelenik a Microsoft Alapvető kijelzőadapter?
Nem, nem kell aggódnia, ha számítógépén grafikus kártya illesztőprogramként a Microsoft Basic kijelzőadapter látható. Ez nem hiba, és ezek az illesztőprogramok ugyanolyan jók, mint a többi grafikus kártya illesztőprogramja.
Mivel azonban a grafikus kártya gyártója tudja A kártya jobb, mint bárki más, a gyártója jobb illesztőprogramokat tud biztosítani, amelyek jobb minőségű látványt nyújtanak a képernyőn.
Ez azt jelenti, hogy amint lehet, meg kell szereznie a tényleges illesztőprogramokat a grafikus kártya gyártójától. .
Ahol a Windows 10 megmutatja a Microsoft Basic Display Adaptert
A számítógép a Microsoft Basic Display Adapter bejegyzést a számítógép több helyén jeleníti meg. Ide tartozik az Eszközkezelő és a DirectX diagnosztikai eszköz.
Ezt a bejegyzést az Eszközkezelőben a következőképpen találja meg:
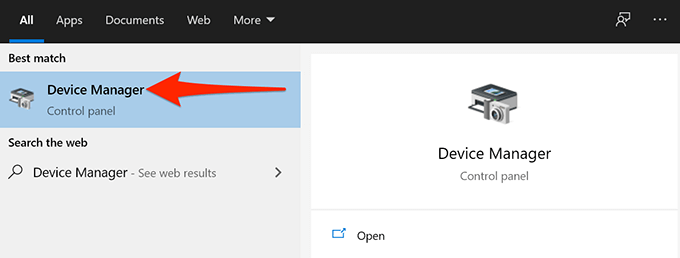
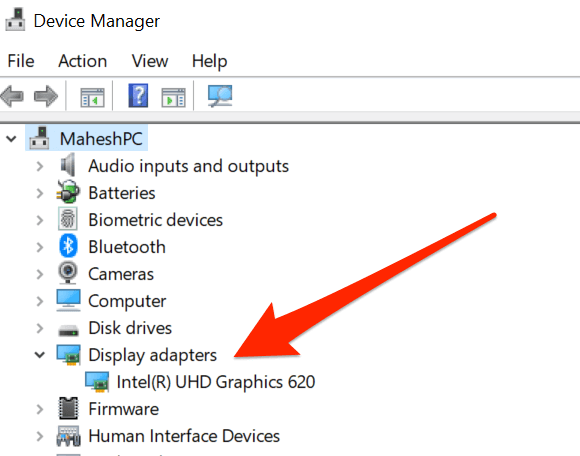
A DirectX diagnosztikai eszközben a bejegyzést a következik:
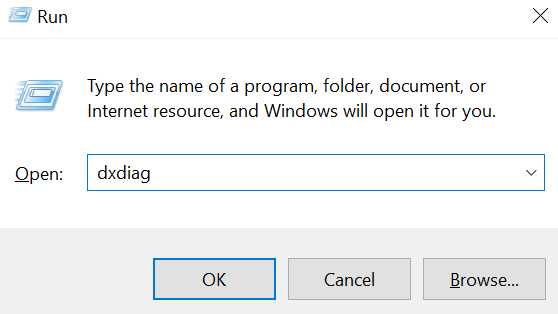
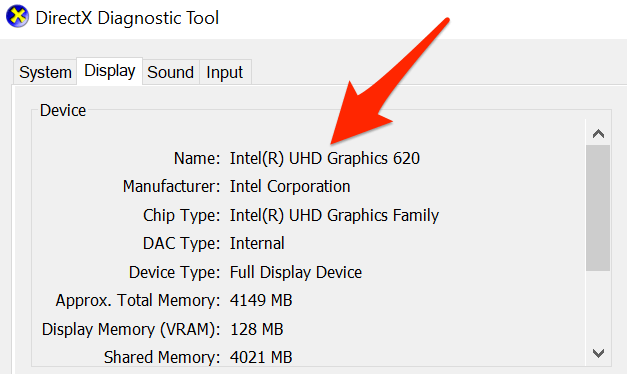
Javítás, amikor a Windows 10 megjeleníti a Microsoft Basic Display Adapter
Most már tudja, hogy a Windows 10 hol és miért jelenik meg A Microsoft Basic Display Adapter, mint grafikus kártya illesztőprogramja.
Nézzünk meg néhány megoldást a Microsoft Basic Display Adapter cseréjére a grafikus kártya tényleges illesztőprogramjával.
Telepítés Grafikus kártya illesztőprogramok Windows 10 frissítésekkel
Windows 10 rendszerben különféle hardverek az illesztőprogramok automatikusan települnek a számítógép frissítésekor. Ezek a Windows 10 frissítések magukkal hozzák a számítógéphez szükséges illesztőprogramokat, megkönnyítve a különféle eszközök számára a számítógéppel való munkát.
Mindaddig, amíg a grafikus kártya egy olyan gyártótól származik, amely illesztőprogramjaikat a Windows frissítésekbe foglalja , használhatja ezt a módszert. A legtöbb elismert videokártya-gyártó, például az Intel, az Nvidia és az AMD támogatott. + Igombok egyszerre a Beállításokmegnyitásához .
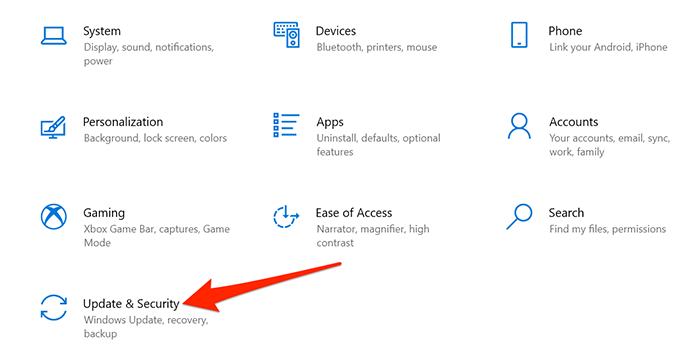
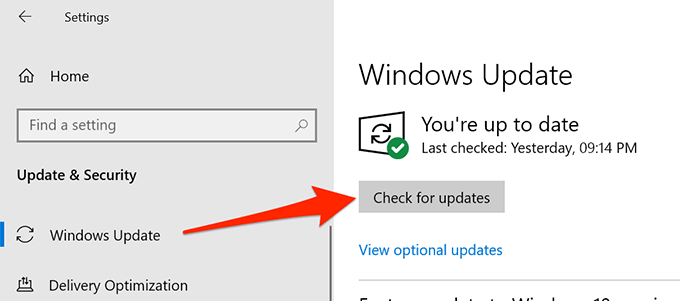
A grafikus kártya illesztőprogramjának cseréjéhez használja az Eszközkezelőt. vagy a fent vázolt DirectX diagnosztikai eszköz eljárása.
A grafikus kártya illesztőprogramjainak kézi telepítése
Ha a A Windows frissítés nem települt a szükséges illesztőprogram, töltse le az eredeti illesztőprogramot a grafikus kártya gyártójától si és telepítse manuálisan az illesztőprogramokat.
Az illesztőprogram letöltésének helye attól függ, hogy milyen grafikus kártyával rendelkezik. Itt bemutatjuk, hogyan tölthet le grafikus kártya illesztőprogramokat az Intel, az Nvidia és az AMD használatához.
Töltse le az Intel grafikus kártya illesztőprogramjait:
- Nyissa meg az Intel letöltések grafikához webhelyet a böngészőjében.
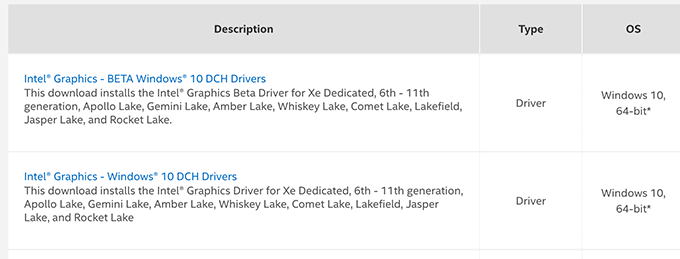
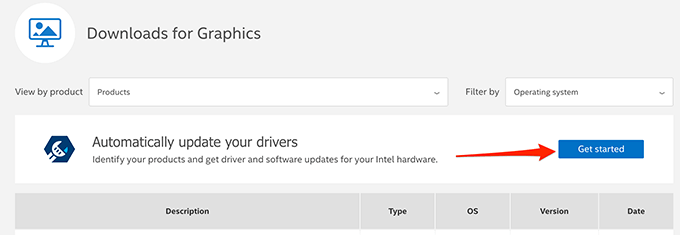
Töltse le az Nvidia grafikus kártya illesztőprogramjait:
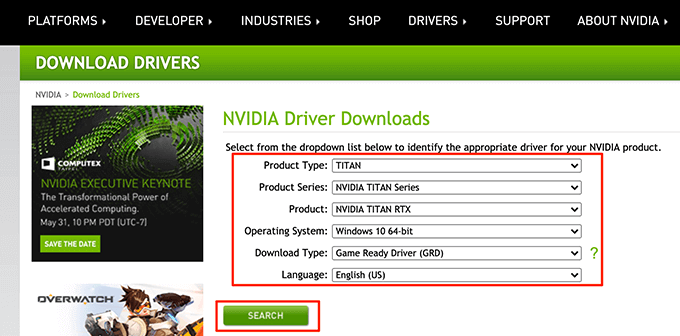
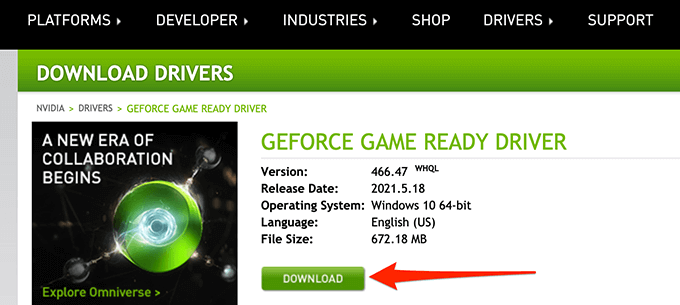
AMD grafikus kártya illesztőprogramok letöltése:
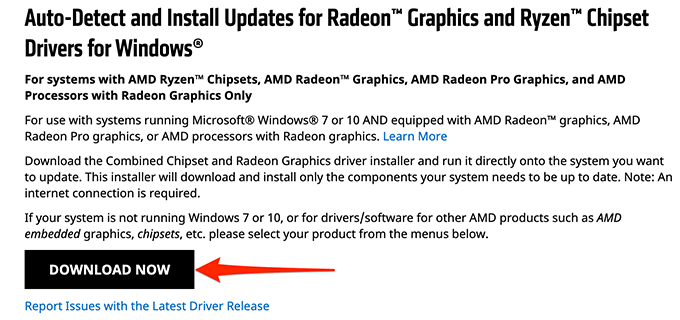
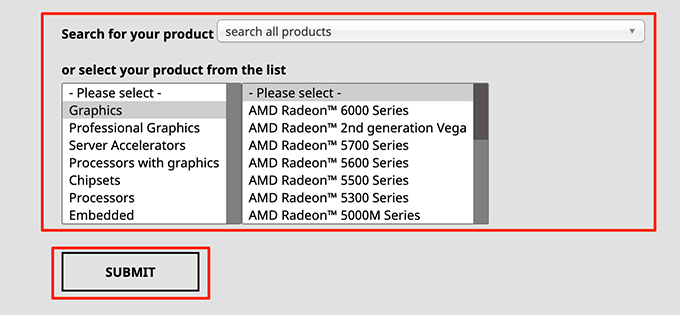
A grafikus kártya cseréje
Ritkán fordul elő, hogy a grafikus kártya illesztőprogramjait nem találja meg a Windows frissítései vagy a kártya gyártójának webhelye. De ha ez a helyzet nálad, két lehetőséged van.
Az első lehetőség a Microsoft Basic Display Adapter illesztőprogram használatának folytatása. Ez legalább a kijelzőt futtatja.
A második lehetőség a grafikus kártya cseréje egy másikra. Ez azt jelenti, hogy egy neves gyártó kompatibilis grafikus kártya beszerzése t biztosít a kártya illesztőprogramjának beszerzéséhez.
Cserélhette a Microsoft Basic Display Adaptert a grafikus kártya tényleges illesztőprogramjára? Ha igen, kérjük, az alábbi megjegyzésekben tudassa velünk, milyen módszer működött az Ön számára.