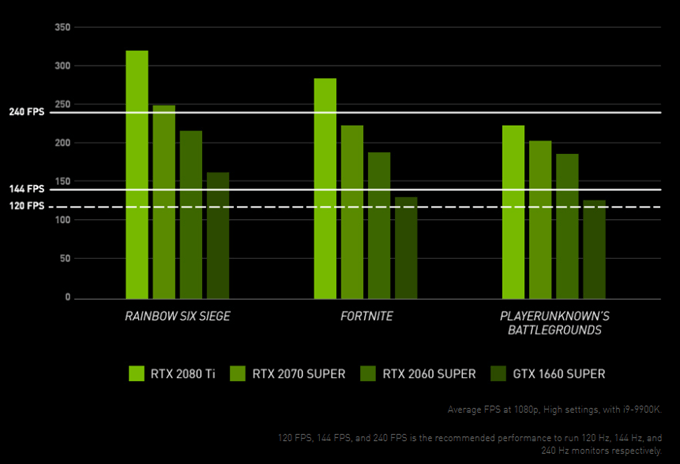A számítógépes grafika manapság elképesztően kifinomult. Különösen a videojátékoknál, a amelyek közül néhány szinte fotorealisztikus! mindez a GPU vagy grafikus feldolgozó egység néven ismert dedikált hardverkomponensnek köszönhető. Kifinomult mikroprocesszor, amelynek felépítése nagyon különbözik a CPU (központi feldolgozó egység) -től, amely az összes általános célú feldolgozási feladatot kezeli.
Bár a CPU GPU-ként viselkedik, szörnyű. A GPU ezer apró processzormagot használ, amelyek együtt dolgoznak egy viszonylag szűk, grafikával kapcsolatos feladatok végrehajtására nagyon, nagyongyorsan.
Ebben a cikkben elmagyarázzuk, hogyan kell válassza ki az Önnek megfelelő grafikus kártyát, és hogyan változtassa meg az asztali PC-rendszerben jelenleg található grafikus kártyát. Megérinti a néhány frissítési lehetőséget is, amelyeket a laptop felhasználók használhatnak.
Grafikus kártyák vs beágyazott GPU vagy diszkrét GPU-k

Hallja a„ GPU ”és a„ grafikus kártyák ”kifejezéseket, amelyeket cserélhetően használnak, ami nagyrészt rendben van. A grafikus kártya kifejezés azonban kifejezetten eltávolítható, független GPU-táblákra utal, amelyeket frissíteni lehet.
A „beágyazott” GPU-k be vannak építve a CPU-kba, vagy egyetlen „a chip-on-on” részét képezik, ahogy az okostelefonon vagy táblagépen megtalálható. A laptopok „diszkrét” GPU-jai alapvetően megegyeznek a grafikus kártyákkal, de a rendszerbe olyan módon vannak beépítve, hogy gyakran akadályozzák az alkatrész frissítését.
Bár néhány kivételt kissé tovább megyünk.
A specifikációk tudnivalói
egy grafika A kártya nagyon hasonlít egy egész, speciális számítógépre, önmagában. Nagy sebességű fizikai kapcsolaton keresztül kapcsolódik a számítógép többi részéhez, általában a PCIe (Peripheral Component Interconnect eXpress) protokollt használva. Az írás idején a PCIe 3.0 volt a protokoll legújabb verziója.
Asztali számítógépeken ezek a kártyák hosszú helyet használnak, általában a PCIe x16 nyílást. Ez azt jelzi, hogy a nyílásban 16 „sáv” érhető el az adatátvitelhez. Számos alaplapnak több nyílása lehet, néhányban kevesebb sávval, így több grafikus kártya engedélyezhető egy rendszerben. Ezt nem fogjuk itt megvitatni, mivel ez a felhasználók túlnyomó többsége szempontjából nem releváns.

Amikor megvizsgálja a megfelelő grafikus kártya kiválasztásának specifikációit, általában a következő kifejezéseket fogja látni:
A GPU-ra vonatkozó részletesebb részleteknél sebesség vagy magszámok, igazán nem kell sok figyelmet fordítania. Mivel ezek a számok nem mondják meg, hogy a szóban forgó grafikus kártya milyen jól fog működni.
Ehelyett sokkal hatékonyabb az adott kártya referenciaértékeit online megkeresni. Az eredményeket magadnak is kontekstualizálnia kell. Például, ha játékos vagy, döntse el, melyik címet szeretné legjobban játszani. Vegye figyelembe, hogy a monitor milyen felbontást használ, és döntse el, hogy az Ön számára elfogadható képkocka-sebesség.
Most keresse meg a figyelembe vett kártya teljesítményszámait, amelyek megfelelnek az Ön helyzetének. Futtathatja-e a címeket a kívánt sebességgel, részletességgel és felbontással?
Válassza ki azokat a kártyákat, amelyek úgy tűnik, hogy megadják azt, amit keres, majd figyelembe veszi az árat. Miközben belemerülhet a szélsőséges részletekbe, ez a rövid és kedves megközelítés a legtöbb ember számára a legtöbb esetben használható.
A fennmaradó specifikációk megéri az idejét. Feltétlenül be kell tartania a kártyagyártó által megadott minimális tápellátási követelményeket. Ha ez egy új tápegység vásárlását jelenti, akkor ezt be kell számítani a teljes költségébe!
A végső nagyjegy-specifikáció a video memória mennyisége. Itt tárolják az adatokat a GPU gyors hozzáférése érdekében. Ha nincs elegendő memória, akkor az információt át kell cserélni más tárolási formákra, ami abszolút megsemmisíti a képátviteli sebességet. 2019-ben a 8 GB-os memória jó számot kíván elérni, 6 GB-os abszolút minimum, de korlátozott élettartamú.
A nagy márkák
A GPU-nak két márkája van, amelyek igazán fontosak a mai piacon: az Nvidia és az AMD. A kettő közötti verseny szintje generációnként változik, de az Nvidia jelentősen nagyobb piaci részesedéssel rendelkezik, és általában a hatalmasabb GPU-kkal rendelkezik. Az AMD erősen versenyez az áron, a közepes és az alacsonyabb kategóriában. Amelyik kártyáik különösen érdeklődik a mainstream felhasználók számára.

A cikk írásakor az Intel vállalat felkészült a saját versenyképes GPU-termékeinek kiadására. Az Intel fontos szerepet játszik a beágyazott GPU-piacon, mivel a legtöbb main processzoruk rendelkezik integrált grafikus maggal.
Érdekelne egy adott grafikus kártya márka kiválasztása? Nem igazán. A legjobb stratégia az, ha megtalálja azt a kártyát, amely a legjobb teljesítmény, zaj, energiafogyasztás és ár keveréket kínálja Önnek. Néha ez az AMD kártya lesz, néha pedig az Nvidia.
Hogyan változtassuk meg az asztali számítógép grafikus kártyáját
ha a kártyát ugyanolyan márkájúra cseréli, akkor valószínű, hogy a már telepített szoftver automatikusan működni fog. Csak ellenőrizze, hogy a szoftver frissítve van-e.
Ha megváltoztatta a márkákat, akkor egyszerűen távolítsa el a szoftvert, mint bármely más számítógépes szoftver, és töltse le az új kártya megfelelő szoftvert. A grafikus kártyák cseréje előtt Távolítsa el a régi szoftvert, és telepítse az új szoftvert, miután a változás befejeződött.
Most elkezdhetjük a grafikus kártya fizikai telepítését.
Ha van egy asztali számítógép, különálló grafikus kártyával, vagy nyitott nyílással az alaplapon, amelyhez egy , majd frissítheti számítógépének grafikai teljesítményét.
Győződjön meg arról, hogy a kártyát, amelyet telepíteni fog:
Győződjön meg arról, hogy a számítógép ki van kapcsolva. Ha lehetséges, hagyja a számítógépet a hálózathoz csatlakoztatva, hogy földként működjön. Alternatív megoldásként vásároljon egy földelő heveder -et, vagy végső megoldásként földelje magát valamire, mielőtt bármilyen alkatrészt kezelne.


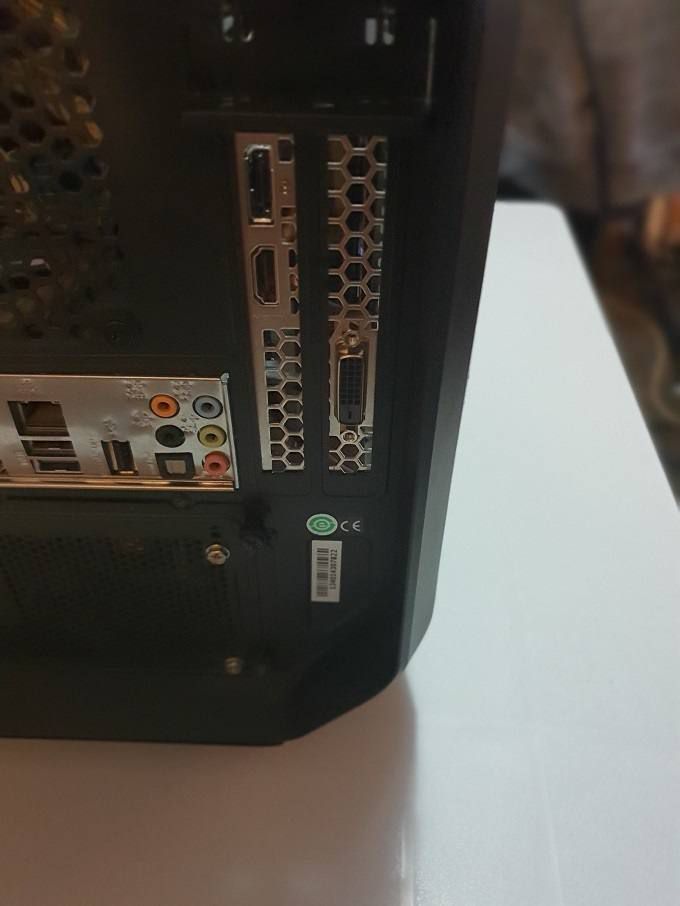
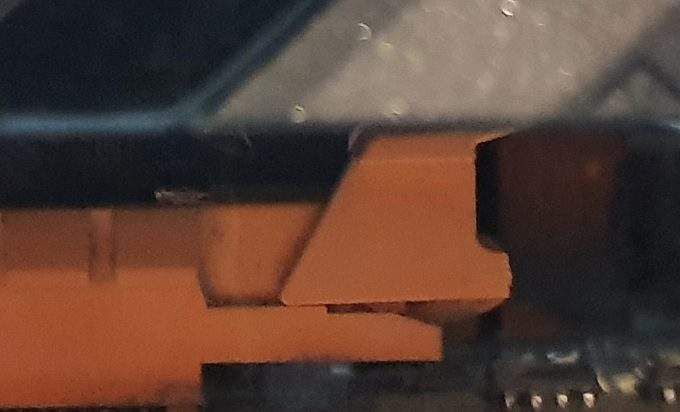

Az új grafikus kártya telepítéséhez egyszerűen fordítsa meg ezeket a lépéseket, vagy olvassa el a új grafikus kártya telepítése részletes útmutatónkat.
Laptop grafika korszerűsítése
Ha olyan laptop van, amelynek Thunderbolt 3 portja van, az engedélyezve a külső grafika számára, akkor megvásárolhat egy „eGPU” házat, és így csatlakoztathat egy grafikus kártyát. Néhányuk hordozhatóbb, mint mások, de olcsóbb, mint a vásárlás, és teljesen új laptop.
Egyes laptopok fejleszthető grafikával rendelkeznek, gyakran „MXM” moduloknak hívják őket. Vegye fel a kapcsolatot a laptop gyártójával vagy nézze meg a dokumentációt, hogy megtudja, ez a helyzet az Ön számára. Ha igen, akkor valószínűleg csak ezeket a speciális frissítő modulokat lehet megvásárolni közvetlenül tőlük.