Mi lehet bosszantóbb, mint a „Spotify nem tudja lejátszani ezt most” hibaüzenetet látni, amikor meg szeretné hallgatni azt az egyetlen dalt? Ugyanez a hibaüzenet jelenik meg újra a következő dalnál, amelyet megpróbál lejátszani.
Számos oka lehet annak, hogy a Spotify nem tud dalokat lejátszani. Lehet, hogy szerzői jogi okok miatt nem tud lejátszani egy dalt az Ön régiójában, vagy a hardver- vagy szoftverbeállítások okozzák a problémákat. Akárhogy is, könnyen kijavíthatja ezt a hibát az alább felsorolt módszerek egyikével.
Hogyan lehet kijavítani, hogy a „Spotify jelenleg nem tudja lejátszani. Ha a fájl a számítógépén van, importálhatja” Hiba
Bár ez a hiba azt mondja ki, hogy importálja a helyi fájlokat és lejátszhatja őket, a hiba végül azt jelenti, hogy valami nincs rendben az alkalmazással vagy a számítógépével. Nagy az esélye, hogy a kiválasztott dalt még a számítógépről való feltöltése után sem tudja lejátszani.
Ehelyett azt javasoljuk, hogy egyenként próbálja ki a következő hibaelhárítási technikákat, hogy megtudja, melyik oldja meg a problémát.
1. Indítsa újra az eszközt
Amikor problémái vannak a számítógéppel, az egyik első dolog, amit hallani fog, az, hogy „próbálja újraindítani”. A Spotify hibák sem kivételek e szabály alól. Ha dallejátszási hibákat kapsz, amikor a Spotifyt használja asztali számítógépén, próbálkozzon az a számítógép újraindítása lehetőséggel. Ha okostelefonját használja, az újraindítás is segíthet a probléma megoldásában.
2. Jelentkezzen ki Spotify-fiókjából
Ha a Spotify alkalmazás okozza a hibákat, a kijelentkezés, majd a Spotify-fiókba való visszajelentkezés segíthet.
Ha ki szeretne jelentkezni a Spotify-ból asztali számítógépen, válassza ki a legördülő menü nyilat a neve mellett a jobb felső sarokban, majd válassza a Kijelentkezés lehetőséget.
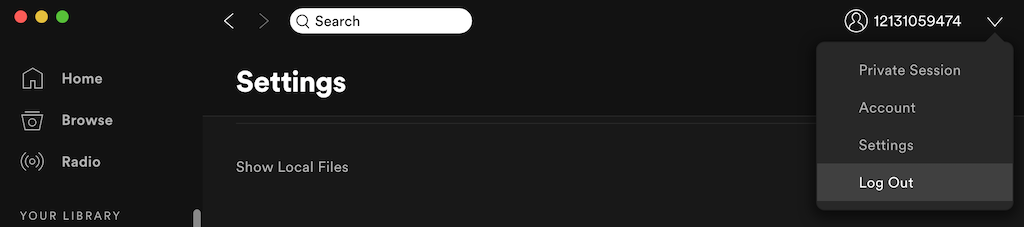
A Spotify mobilalkalmazásban válassza ki a fogaskerék ikont a Beállítások megnyitásához. Ezután görgessen le, és válassza a Kijelentkezés lehetőséget. Miután kijelentkezett, jelentkezzen be újra fiókjába, és ellenőrizze, hogy a hiba eltűnt-e.
3. Indítsa újra a Spotify alkalmazást
Lehet, hogy a Spotify alkalmazás lassú vagy lefagy, és hibákat okozhat. Az alkalmazás újraindítása, akárcsak a számítógép újraindítása, az egyik legegyszerűbb megoldás lehet..
Lépjen ki a Spotify-ból, majd nyissa meg újra. Ezután válassza ki a dalt, amelyet hallgatni próbált, és próbálja meg újra lejátszani.
4. Frissítse Spotify alkalmazását
Lehet, hogy a Spotify alkalmazás elavult. A hiba eltűnhet, ha letölt egy frissítést, és frissíti a Spotify-t a legújabb verzióra. A Spotify asztali alkalmazás manuális frissítéséhez kövesse az alábbi lépéseket.
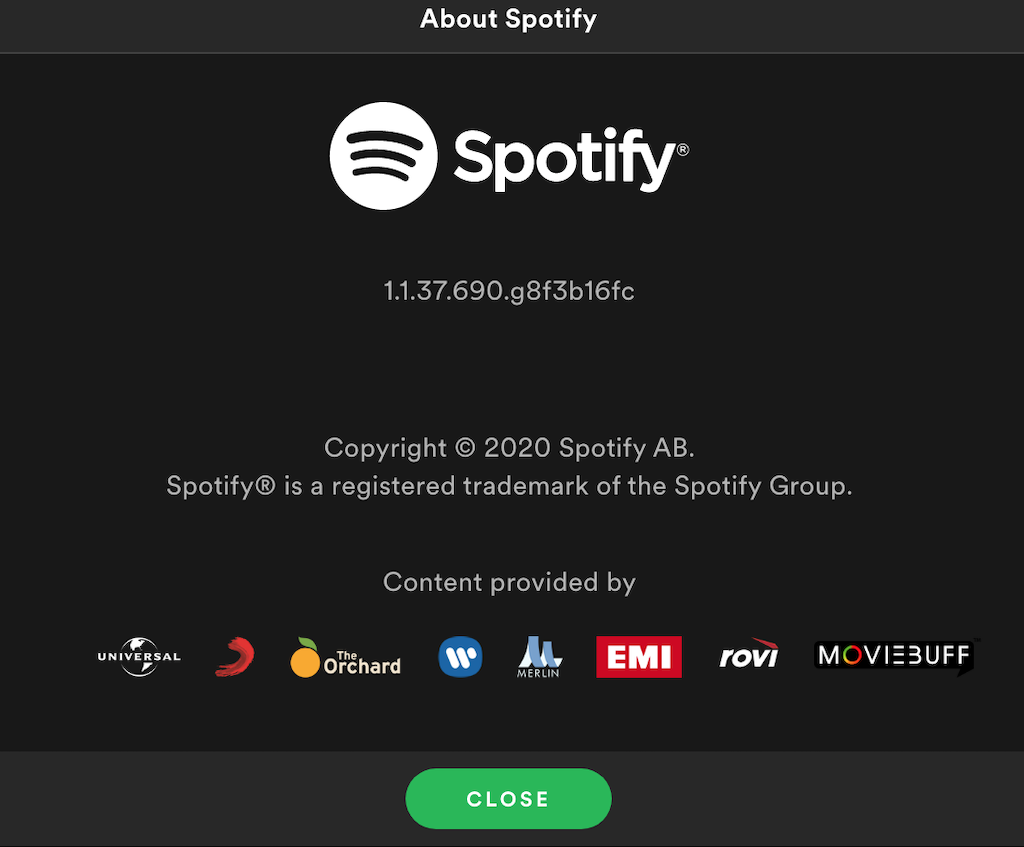
Ha a Spotify szolgáltatást mobilon használja, az alkalmazásnak automatikusan frissülnie kell. Alternatív megoldásként ellenőrizheti a Spotify frissítéseit az Apple App Store vagy a Google Play Store áruházban.
5. Ellenőrizze, hogy elfogyott-e a tárhely
A Spotify Premium -t használod? Ha gyakran használja az offline hallgatási módot, és tölt le dalokat és lejátszási listákat, akkor tudnia kell, hogy a Spotify azt javasolja, hogy legalább 1 GB szabad hely legyen a Spotify-letöltésekhez. Lehet, hogy elfogyott a tárhely az eszközön, és ez okozza a dallejátszási hibákat. Lehet, hogy maga az offline hallgatási mód is problémákat okoz a lejátszás során. A Spotify-problémák elhárításakor kapcsolja ki az offline módot.
Ha több helyet szeretne teremteni a Spotify-letöltéseknek, szabadítson fel több helyet a számítógépén vagy okostelefonnal, vagy törölheti az aktuálisan letöltött fájlokat a Spotify szolgáltatásból.
A letöltött fájlok asztali Spotify alkalmazásból való eltávolításához nyissa meg a Spotify alkalmazást, és kövesse a Beállítások >Helyi fájlok lehetőséget, és kapcsolja be a Helyi fájlok megjelenítése lehetőséget. ki.
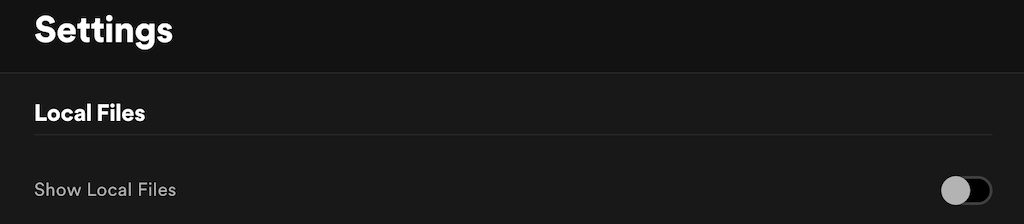
Mobilon tárhelyet szabadíthat fel a Spotify gyorsítótárának törlésével. Ehhez lépjen a Beállítások >Tárhely >Gyorsítótár törlése menüpontra.
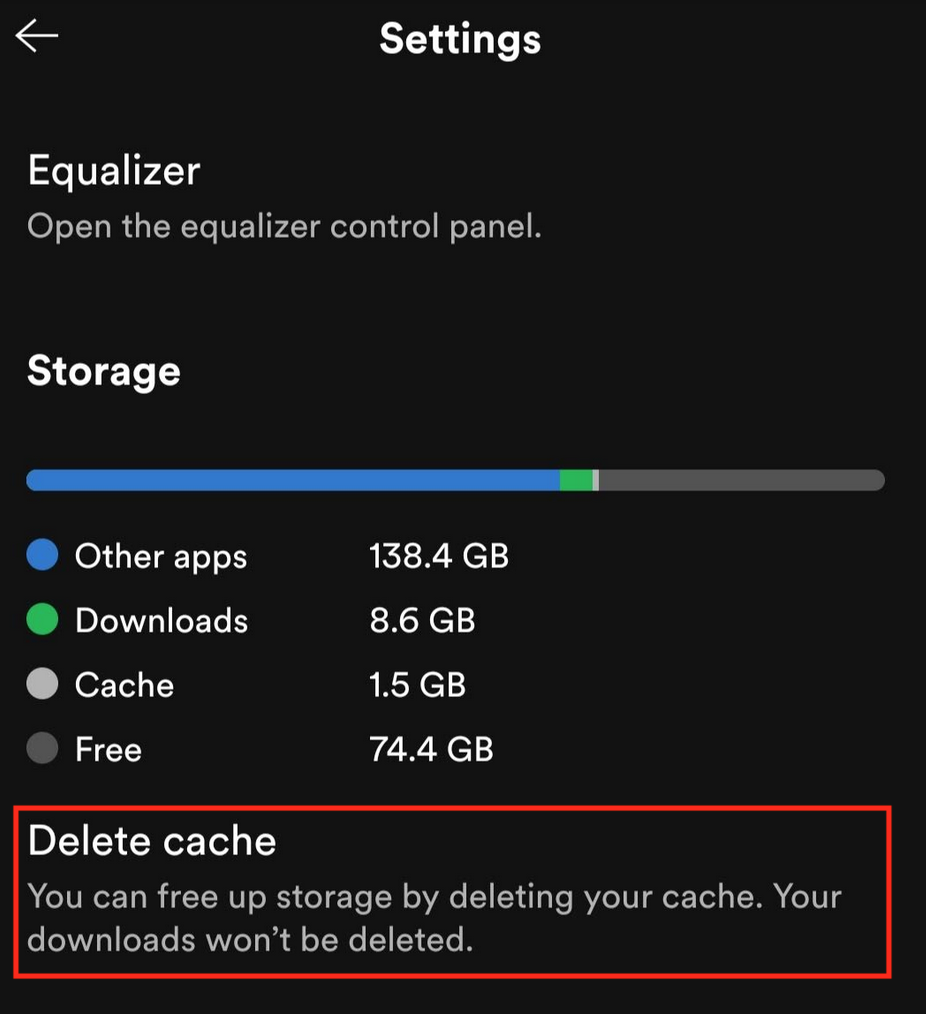
A tárhely felszabadítása után indítsa újra a Spotify alkalmazást, és nézze meg, hogy ez megoldja-e a problémát.
6. Kapcsolja ki a kiváló minőségű streamelést .
A közelmúltban átállította az előfizetési szintjét prémiumról ingyenesre? A problémák hátterében a kiváló minőségű streaming funkció állhat, amely nem kapcsolt ki automatikusan. A kiváló minőségű lejátszás csak prémium előfizetéssel rendelkező felhasználók számára érhető el, és módosítania kell a Spotify zenei minőségét, hogy megszabaduljon a hibáktól.
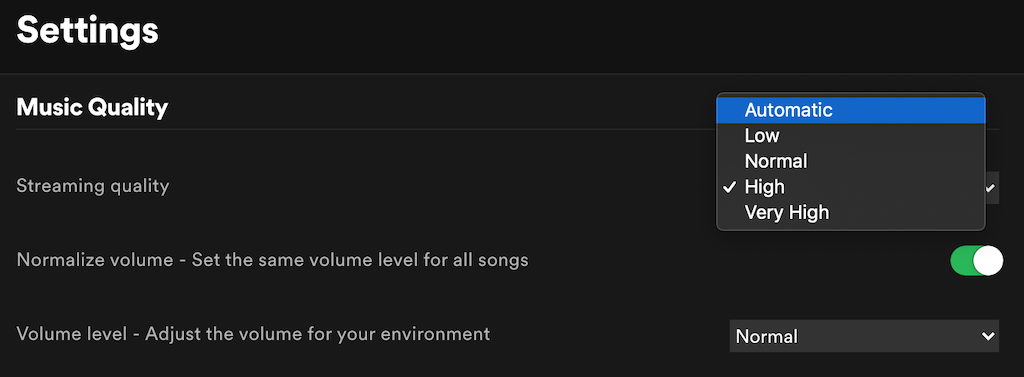
7. Az áthaladás letiltása
AA Crossfading egyike azoknak a praktikus Spotify funkciók -nek, amely zökkenőmentes átmenetet biztosíthat a dalok között, és kellemesebbé teszi a Spotify-élményt. Ez azonban problémákat is okozhat a lejátszás során. Próbálja meg letiltani a keresztfadingot, majd újra engedélyezni, hogy lássa, ez a problémás funkció.
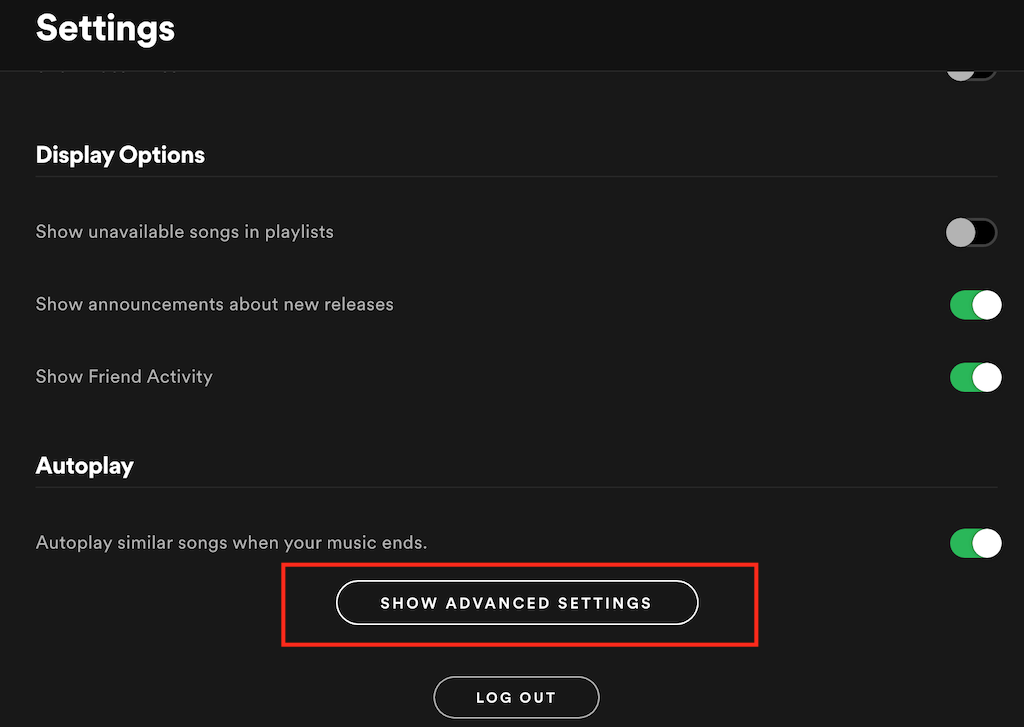

8. Kapcsolja ki a hardveres gyorsítás
funkciótA Spotify lehetőséget kínál a hardveres gyorsítás bekapcsolására a számítógépén. Ez egy olyan folyamat, amely a számítógép hardverét és a Spotify szoftverét használja a Spotify teljesítményének optimalizálására. Ha azonban a hardver nem elég jó ehhez, akkor Spotify hibákat okozhat.
A funkció kikapcsolásához a Spotify alkalmazásban nyissa meg a Spotify menüt , és törölje a Hardveres gyorsítás jelölését. A Spotify ezután felszólítja az alkalmazás újraindítására.
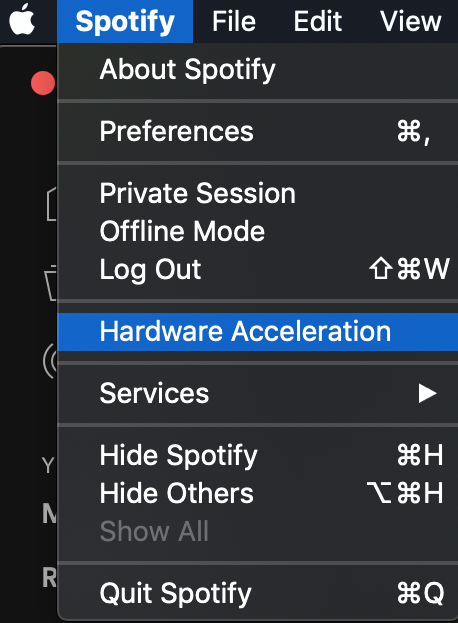
9. Ellenőrizze a dal elérhetőségét a Spotify
enEgyes dalok szerzői jogi problémák miatt nem érhetők el az Ön régiójában. Ebben az esetben semmit sem tehet, és nem fog tudni lejátszani ilyen dalokat a Spotify-on. Valószínűleg megjelenik a „Spotify nem tudja lejátszani ezt most” hibaüzenet, amikor megpróbálja lejátszani őket..
A csalódások elkerülése érdekében engedélyezheti a Spotify asztali verziójának beállításait, amelyek megmutatják, mely dalok játszhatók le és melyek nem.
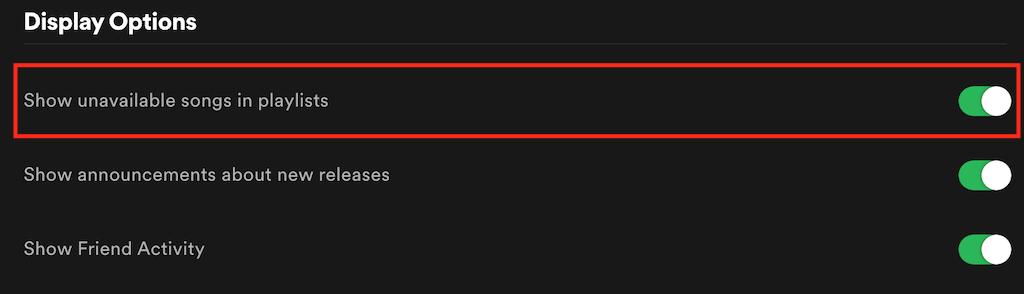
Mostantól a nem elérhető dalok szürkén jelennek meg, így előre tudhatod, hogy nem fogod tudni lejátszani őket a régiódban.
10. Telepítse újra a Spotify
-tVégül, ha minden más nem sikerül, a Spotify alkalmazás eltávolítása és újratelepítése segíthet eltávolítani a sérült fájlokat vagy hibákat okozó hibákat. Mielőtt ezt megtenné, vegye figyelembe, hogy az alkalmazás újratelepítése után újra le kell töltenie az összes letöltött fájlt a Spotify-ból.
A Spotify hibaelhárításának egyéb módjai
Ne essen pánikba, ha úgy találja, hogy az A Spotify nem játszik le dalokat az Ön számára. Ennek több tucat oka lehet, és több száz hibaelhárítási technika is használható a Spotify újraindításához. Kövesse az összes utasítást, és pillanatok alatt visszakapja a zenét.
Találkozott már valaha dallejátszási hibákkal a Spotifyon? Hogyan kezdted megjavítani őket? Ossza meg velünk tapasztalatait a Spotify hibák kijavításával kapcsolatban az alábbi megjegyzések részben.
.