Szombat este van. Ön nem dolgozik, és végre készen áll számítógépe operációs rendszerének frissítésére. A telepítési folyamat minden Microsoft Windows operációs rendszernél azonos: töltse le az ISO fájlt, írd lemezre vagy hozzon létre egy rendszerindító USB-meghajtót, és futtassa a telepítést.
A Windows telepítésekor azonban a következő hibaüzenet jelenik meg: „Hiányzik a számítógépéhez szükséges média-illesztőprogram. Ez lehet DVD-, USB- vagy merevlemez-illesztőprogram. Ha rendelkezik CD-vel, DVD-vel vagy USB flash meghajtóval, amelyen az illesztőprogram található, kérjük, helyezze be most.”
Ezek a hibák leggyakrabban Windows 10 v1809 (minden kiadás), Windows Server 2019 (minden kiadás), Windows 7 és 8, Windows Server 2012 Standard és Windows Server 2008 R2 Standard rendszeren fordulnak elő. A verziótól függetlenül hasonló hibaelhárítási módszereket használhat a probléma megoldásához.
Mi okozza a „Hiányzik a számítógépéhez szükséges média-illesztőprogram” hibaüzenetet?
A hiba gyakori probléma, amely hardveres vagy szoftveres probléma miatt fordulhat elő. Az alábbiakban felsoroljuk a Windows telepítése során fellépő hiba okait:
Most, hogy tudja, mi okozhatja ezt a hibát, beszéljük meg, mit tehet a hiba kijavítása érdekében.
Ellenőrizze a DVD minőségét
Ha úgy tűnik, hogy DVD-je fizikai sérülést szenvedett, a DVD-meghajtónak nehéz lesz beolvasnia a lemezen lévő adatokat, ami ehhez a hibához vezethet. Ellenőrizheti, hogy a lemez sérült-e, ha behelyezi egy másik számítógép vagy laptop lemezmeghajtójába (amiről tudja, hogy jól működik).

Ha a DVD megsérült, át kell írnia az ISO-t egy másik DVD-re.
Ellenőrizze a DVD-meghajtót
A másik ok, amiért a lemez nem olvasható, az az, hogy a DVD-meghajtó nem működik megfelelően. Ha már egy ideje használja, előfordulhat, hogy az objektív elhasználódott, és a meghajtó megjavításához technikus segítségét kell kérnie.
Ugyanúgy ellenőrizheti, hogy a DVD-meghajtó javításra szorul-e, mint a sérült lemez esetében. Csak helyezzen be egy másik DVD-t, amelyről tudja, hogy jó állapotban van. Ha a meghajtó nem tudja olvasni, meg kell javítania a meghajtót..
Alternatív megoldásként létrehozhat egy rendszerindító USB flash meghajtót a Windows telepítéséhez. Az ISO DVD-re írása helyett használhat egy olyan segédprogramot, mint a Rufus to hozzon létre egy indítható USB-meghajtót.

Ha Ön Mac számítógépen indítható Windows USB létrehozásához, győződjön meg arról, hogy az USB flash meghajtó nincs NTFS-re formázva, mert a Mac nem tud írni az NTFS-meghajtókra. Először formáznia kell az USB-t FAT32 formátumra, és létre kell hoznia egy rendszerindító meghajtót. Ne feledje, hogy továbbra isszükség van olyan ISO-fájlra, amely nem sérült.
DVD írása lassabb sebességgel
A legtöbb DVD-író program lehetővé teszi az írási sebesség módosítását. Mivel a gyors írási sebesség azt eredményezheti, hogy a média-illesztőprogramból hiányzik a hiba, érdemes megpróbálni a DVD-t lassabb sebességgel, lehetőleg a legalacsonyabb fokozaton írni, hogy minden légmentesen zárjon.
Telepítés telepítési adathordozó nélkül
A Windows tiszta telepítése rendszerindító adathordozó létrehozása nélkül is elvégezhető. Ha nem szeretne DVD vagy USB telepítőmeghajtót létrehozni, egyszerűen felszerelheti az ISO-t a beépített rögzítési funkció segítségével. Egyszerűen kattintson a jobb gombbal az ISO-fájlra, és válassza a Mount lehetőséget.
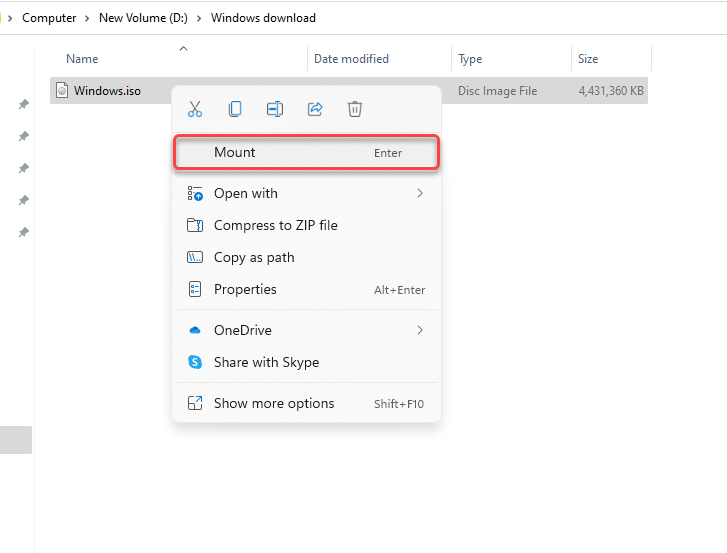
Miután fel van szerelve, egy új meghajtó jelenik meg új betűjellel. Lépjen be a meghajtóba, és ott látni fogja az összes telepítőfájlt. Indítsa el a setup.exe fájlt, válassza a Telepítés most lehetőséget, és folytassa a telepítést a szokásos módon.
Töltse le újra az ISO-fájlt
Mivel a Microsoft Volume Licensing Service Center (VLSC) nem listázza az ellenőrző összegeket vagy az SHA1 értékeket, fennáll annak a lehetősége, hogy a hiba az ISO-fájl hibája miatt lehet.
Próbálja újra letölteni az ISO-fájlt, lehetőleg a Windows Media Creation eszközből, hogy megbizonyosodjon arról, hogy a Windows telepítési adathordozója nem sérült.
Próbáljon ki egy másik USB-portot
Ha meggyőződött arról, hogy az ISO-fájl nem sérült, és rendszerindító USB-t használ, próbáljon meg másik portot használni. Ha továbbra is látja a hiányzó illesztőprogram-hibát, a probléma az adott USB-porttal lehet, valószínűleg azért, mert az teljesen leállt, vagy nem támogatja az USB 3.0 flash meghajtót.

Módosítsa a BIOS-beállításokat
Ha eddig egyik javítás sem működött, érdemes ellenőrizni, hogy a BIOS beállítást módosítani kell-e. Az belép a BIOS-ba folyamata és kezelőfelülete gyártónként eltérő, és attól függően, hogy régi BIOS-t vagy UEFI-t használ-e..
A legtöbb esetben az F2, F10 vagy Del billentyű lenyomásával tud belépni a BIOS-ba az indítás során. Ezenkívül a folyamatot megtalálhatja laptopja kézikönyvében.
Miután belépett a BIOS-ba, keresse meg az USB 3.0 beállításait. Állítsa az Automatikus vagy a Letiltott értékre.
Ezután ellenőrizze a SATA módot. A SATA (Serial Advanced Technology Attachment), más néven Serial-ATA, egy olyan technológia, amely tárolóeszközöket, például merevlemezeket vagy SSD-ket csatlakoztat a számítógépéhez.
Ha a telepítési adathordozó SATA-val indul, és a gépe IDE-t (Integrated Drive Electronics) használ, előfordulhat, hogy hiányzó illesztőprogram-hibával találkozhat. Az IDE nagyobb kompatibilitást biztosít, ezért ha jelenlegi konfigurációja AHCI-t használ, próbálja meg módosítani IDE-re vagy Kompatibilisre (a pontos feltételek és interfész eltérő lehet az Ön számítógépén).
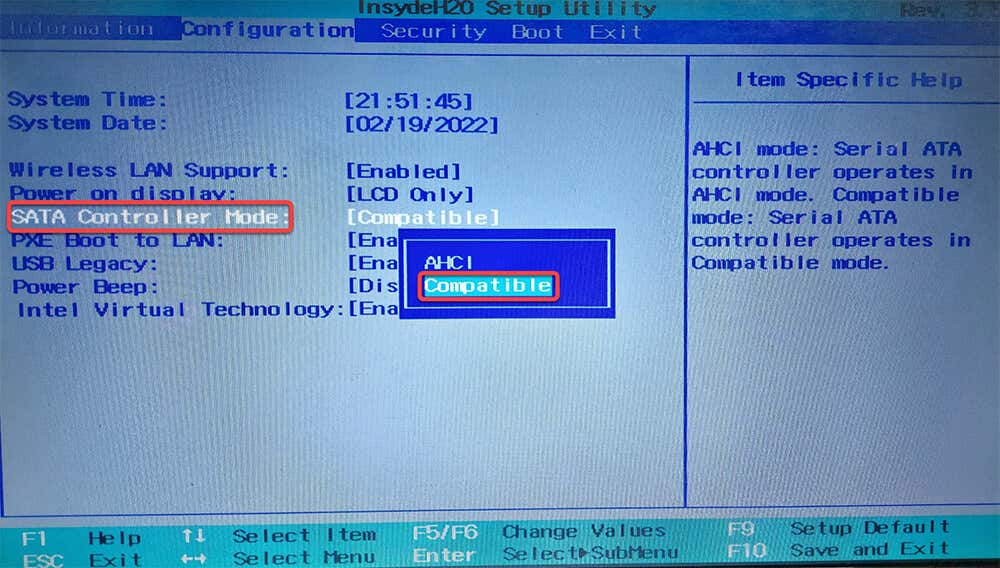
Általában a BIOS Tárhelykonfiguráció szakaszában láthatja a beállítás módosításának lehetőségét. Módosítsa a beállításokat, mentse a változtatásokat, és lépjen ki a BIOS-ból.
Sikeresen telepítette a Windows rendszert?
Remélhetőleg sikeresen megoldja a hibát, és telepíti a Windows rendszert a számítógépére. A Windows telepítési folyamata azonban számos hibára hajlamos. A Windows telepítése során számos problémába ütközhet a partíciós tábláktól a BIOS módok -ig, de a javítások általában nem olyan bonyolultak.
.