A fényképek iPhone-ról, iPod-ról vagy iPad-ről Windows PC-re való átvitelének leggyorsabb módja az USB-n keresztüli közvetlen hozzáférést igényel a DCIM (Digital Camera Images) mappához. De mi van, ha nem találja a DCIM mappát vagy magát az iOS-eszközt a File Explorerben?
Ne aggódjon – mi gondoskodunk róla. Dolgozzon végig az alábbi javításokon, hogy kijavítsa az iPhone DCIM mappa hiányzó problémáját a Windows 10 és 11 rendszeren.
Hozzáférés engedélyezése a DCIM mappához
Az első alkalommal, amikor mindkét eszközt USB-n keresztül csatlakoztatja, meg kell adnia a Windows-engedélyeket az iPhone belső tárhelyéhez és a kameratekercshez. Ellenkező esetben nem fogja látni a DCIM mappát.
Szóval oldja fel iPhone készülékét, és várja meg az „Engedélyezi az eszköz hozzáférését a fényképekhez és videókhoz?” üzenetet. előugró ablakban, és koppintson az Engedélyezés gombra. Ha telepítve van az iTunes, koppintson a Trust elemre a „Bízik ebben a számítógépben?” előugró ablak helyett.
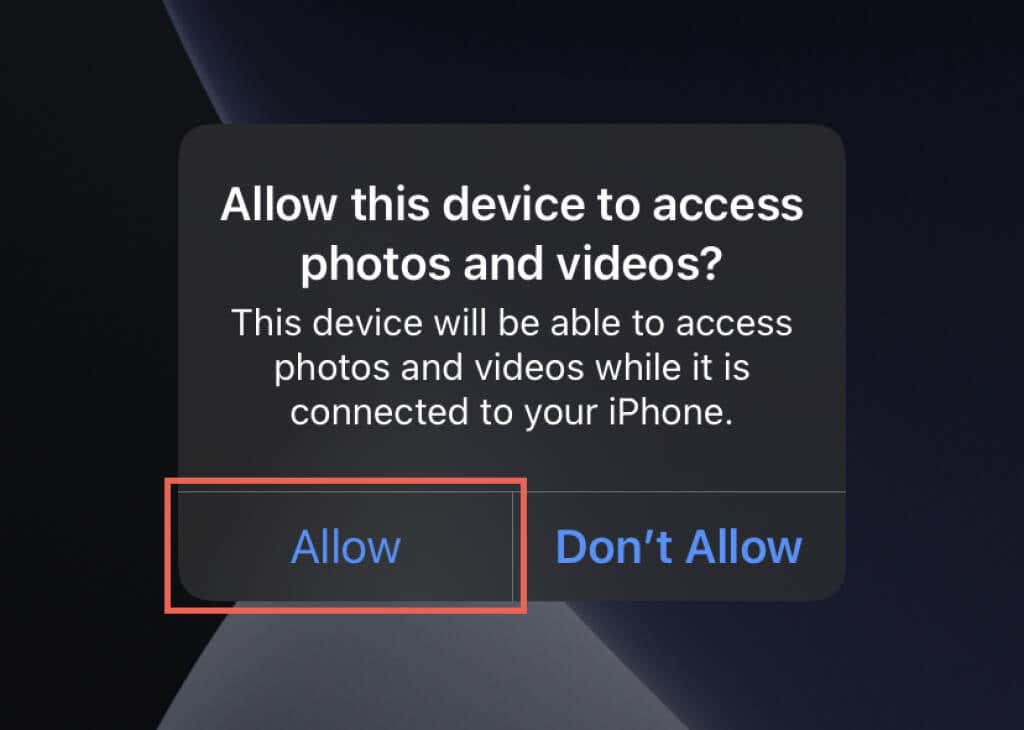
Ne felejtse el feloldani iPhone készülékét
Az iPhone DCIM mappája csak akkor jelenik meg, ha a későbbi próbálkozások során feloldja iPhone készülékének zárolását. Nem kell ismételten megadnia az engedélyeket – elegendő a Kezdőképernyő elérése. Érdemes lehet megpróbálni feloldani az eszközt, mielőtt csatlakoztatná a számítógéphez.
Indítsa újra az iPhone-t és a PC-t
Egy másik gyors megoldás az iPhone és a PC újraindítása. Ez általában megoldja a kisebb, szoftverrel kapcsolatos hibákat, amelyek megakadályozzák mindkét eszköz kommunikációját.
Ha még soha nem indított újra iOS-eszközt, egyszerűen lépjen a Beállítások >Általános >Leállítás elemre, és húzza a bekapcsoló ikonra jobbra. Ha a képernyő elsötétül, várjon legalább 10 másodpercet, és tartsa lenyomva az Oldalsó gombot, amíg meg nem jelenik az Apple logó.
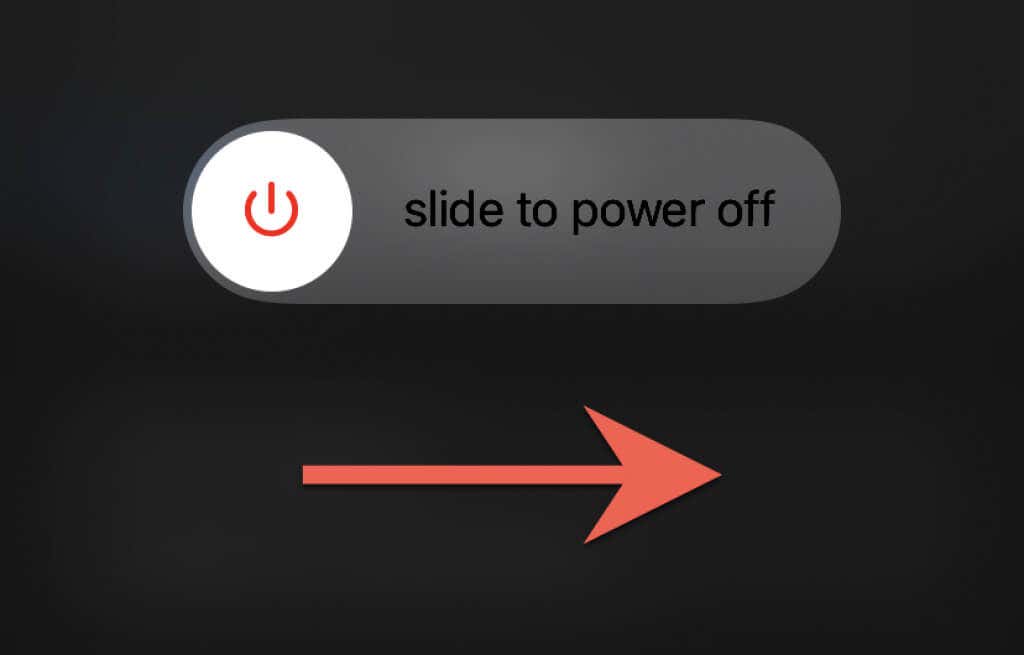
Használjon másik kábelt vagy módosítsa a portokat
Próbáljon másik Lightning–USB-kábelt használni, ha az iPhone nem jelenik meg a számítógépén. Ez segít kizárni a hibás kábelt. Harmadik féltől származó USB-kábel használata esetén győződjön meg arról, hogy MFi-tanúsítvánnyal rendelkezik. Ezenkívül próbáljon meg USB-portot váltani, és kerülje az iPhone külső USB-elosztóhoz való csatlakoztatását.
A hely és az adatvédelem visszaállítása
Az iPhone helymeghatározási és adatvédelmi beállításai szintén kommunikációs problémákat okozhatnak a számítógépével. A probléma megoldásához alaphelyzetbe kell állítania őket..
1. Nyissa meg a Beállítások alkalmazást, és lépjen az Általános >iPhone átvitele vagy visszaállítása >Visszaállítás >Hely visszaállítása és Adatvédelem .
2. Írja be az iPhone készülék jelszavát, és koppintson a Beállítások visszaállítása elemre a visszaállítás befejezéséhez.
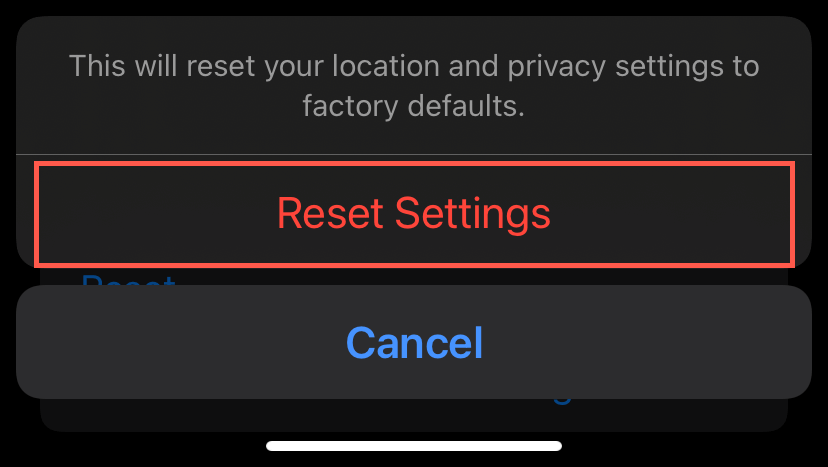
3. Csatlakoztassa újra iPhone-ját a számítógéphez. Mivel visszaállította hely- és adatvédelmi beállításait, fel kell oldania iPhone-ja zárolását, és meg kell koppintania az Engedélyezés /Bizalom elemre, hogy ismét engedélyezze a Windows számára, hogy hozzáférjen a DCIM mappához iOS-eszközén. .
Víruskereső szoftver letiltása
Harmadik féltől származó víruskereső segédprogram a számítógépen egy másik ok, ami megakadályozza, hogy iPhone-ja vagy DCIM-mappája megjelenjen a Fájlkezelőben. Tehát röviden szüneteltetheti vagy letilthatja az ilyen szoftvereket, és nézze meg, ez segít-e. Ezt általában megteheti, miután kiválasztotta egy víruskereső program ikonját a tálcán vagy a fő konfigurációs ablakon keresztül.
Az iPhone DCIM mappa üres
Az is előfordulhat, hogy számítógépe nem tudja megjeleníteni a fényképeket az iPhone DCIM mappájában, ha az iCloud Photos Az iPhone tárhely optimalizálása beállítása engedélyezve van. A letiltásához nyissa meg a Beállítások alkalmazást, lépjen az Apple ID >iCloud >iCloud Photos elemre, és válassza ki az Eredeti dokumentumok letöltése és megőrzése . Ez arra kéri iPhone-ját, hogy a helyőrzők helyett töltse le újra, és tartsa meg a fényképek eredeti verzióját (amitől a DCIM mappa üresnek tűnik).
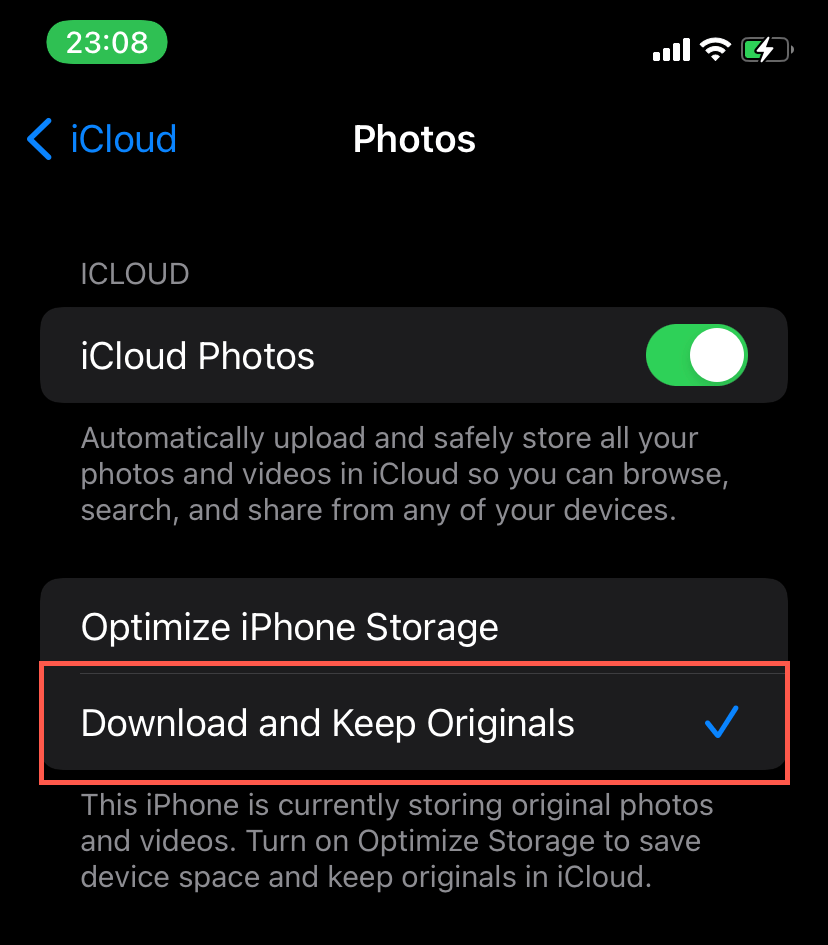
Ha iPhone-ján nincs hely a teljes fotókönyvtár tárolására, a legjobb megoldás a fotók letöltése az iCloud for Windows vagy az iCloud Photos webalkalmazás használatával.
Az iTunes telepítése
Telepítve van az iTunes a Windows 11/10 rendszerű számítógépére? Bár nem szükséges iPhone-fotóinak USB-n keresztüli eléréséhez, az iTunes alapvető illesztőprogramokat tartalmaz, amelyek megoldhatják a két eszköz közötti kommunikációs problémákat.
Kétféleképpen töltheti le az iTunes alkalmazást a számítógépére. A legegyszerűbb a töltse le és telepítse a Microsoft Store-ból. A kissé kevésbé kényelmes módszer az az Apple webhelyéről származó szabványos iTunes telepítő segítségével.
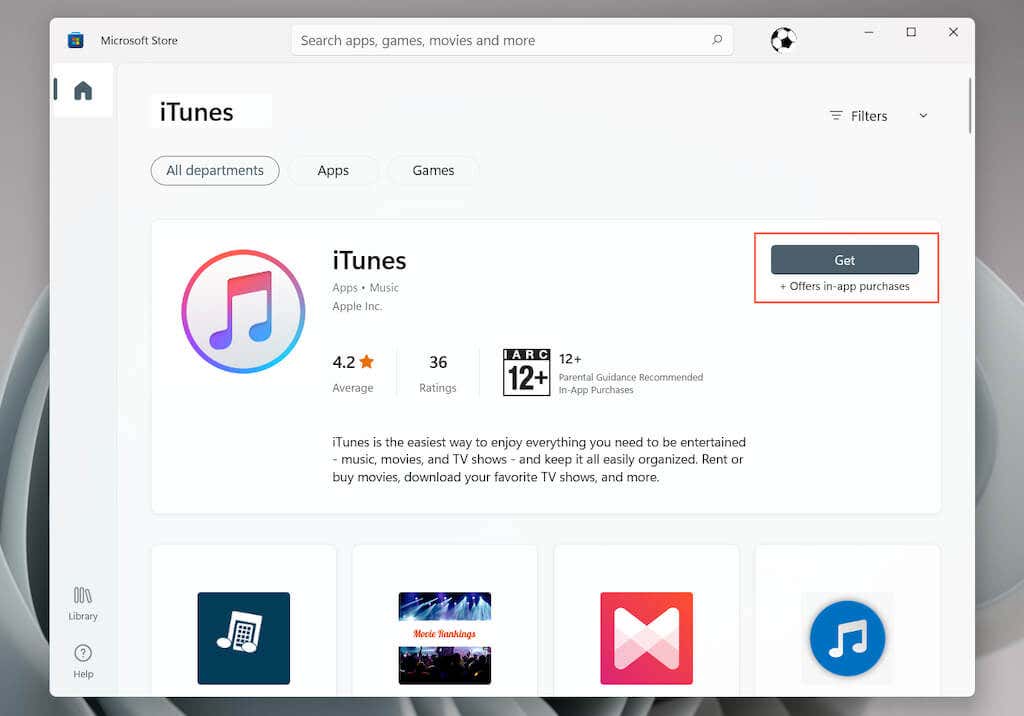
Az iTunes telepítése után csatlakoztassa újra iPhone-ját a számítógéphez, és ellenőrizze, hogy a DCIM mappa megjelenik-e a File Explorerben. Nem kell Apple ID-vel bejelentkeznie az iTunes-ba, és nem kell megnyitnia azt..
Ellenőrizze az Apple mobileszköz USB-illesztőprogramjának állapotát
Ha már beállította az iTunes alkalmazást a számítógépén, a Windows 11/10 Szolgáltatások alkalmazásával ellenőrizze, hogy az Apple Mobile Device Service aktív és automatikusan fut-e.
1. Nyomja meg a Windows + R gombot a Futtatás mező megnyitásához.
2. Írja be a services.msc parancsot, és nyomja meg az Enter billentyűt.
3. Kattintson duplán az Apple Mobile Device Service elemre.
4. Győződjön meg arról, hogy az „Indítási típus” beállítás Automatikus , a „Szolgáltatás állapota” pedig Futtatás .
5. Válassza az Alkalmaz >OK lehetőséget, és indítsa újra a számítógépet.
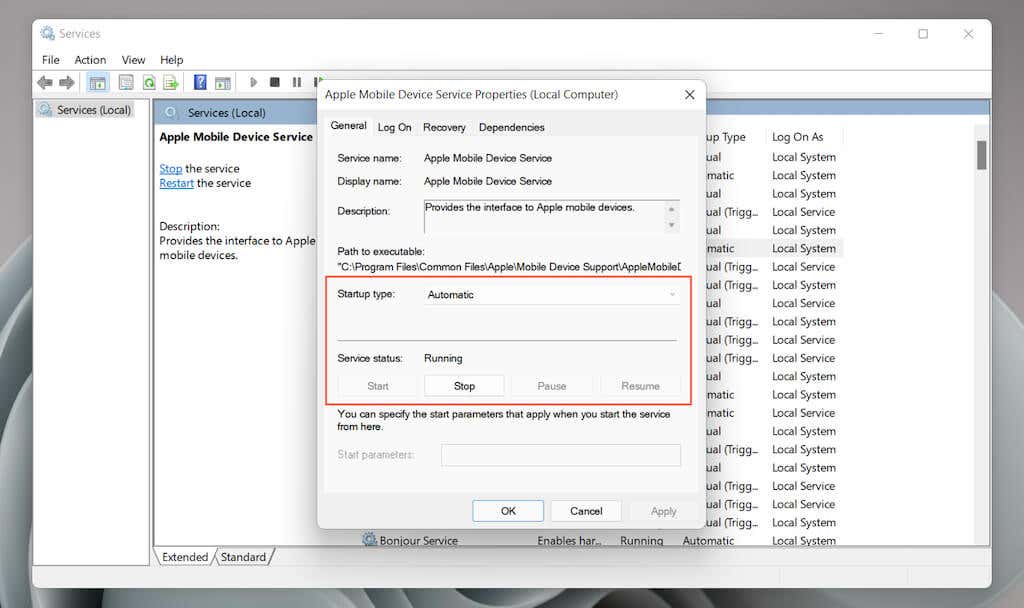
Az iTunes frissítése
Ha a probléma továbbra is fennáll, próbálja meg frissíteni az iTunes alkalmazást. A folyamat attól függően változik, hogy milyen módszerrel telepítette a számítógépére.
Microsoft Store
Nyissa meg a Microsoft Store -t, és válassza a Könyvtár lehetőséget az ablak bal alsó sarkában. Ezután válassza ki aFrissítés gombot az iTunes mellett.
Apple webhely
Nyissa meg az iTunes-t , és válassza a Súgó >Frissítések keresése lehetőséget. Vagy nyissa meg az Apple Software Update alkalmazást a Start menü segítségével, és telepítse az iTunes összes függőben lévő frissítését.
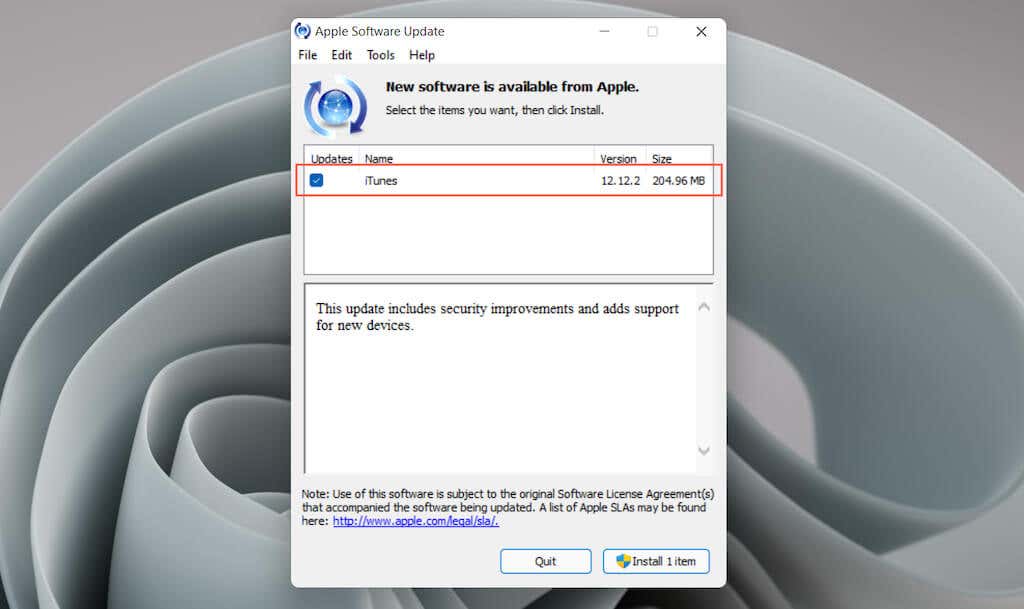
Telepítse újra az iPhone illesztőprogramját
A következő javítás magában foglalja a potenciálisan sérült iPhone-illesztőprogram hibaelhárítását a számítógép Eszközkezelőjén keresztül. A folyamat az iTunes telepítési módjától függően is eltérő.
Microsoft Store verzió
1. Oldja fel iPhone készülékét, és csatlakoztassa a számítógépéhez.
2. Kattintson jobb gombbal a Start gombra, és válassza az Eszközkezelő lehetőséget.
3. Bontsa ki a Hordozható eszközök részt.
4. Kattintson jobb gombbal az Apple iPhone elemre, és válassza az Illesztőprogram frissítése lehetőséget.
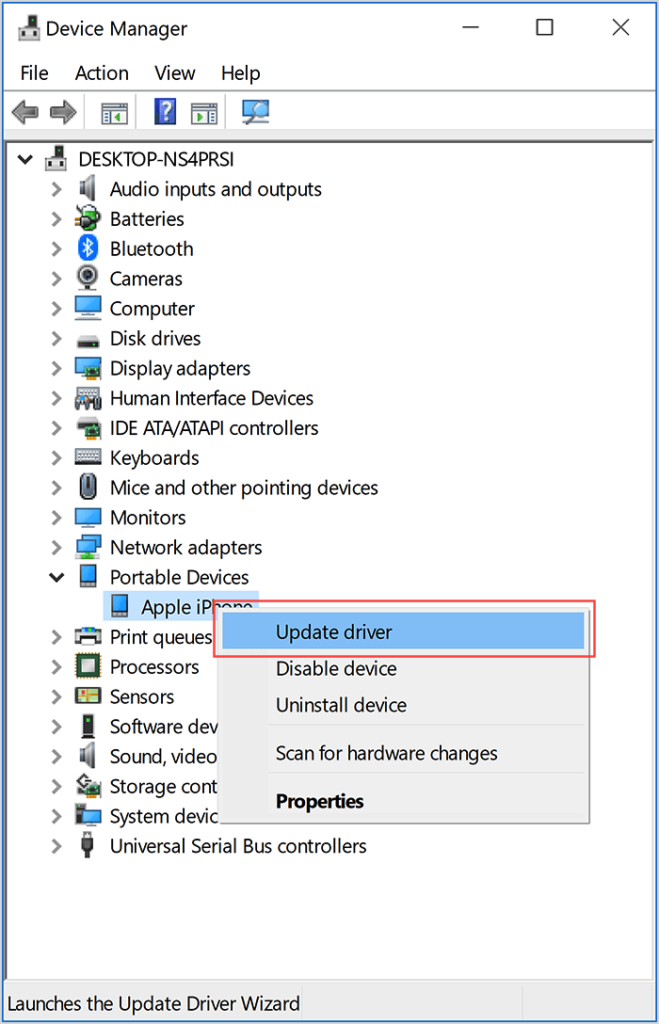
5. Válassza a Frissített illesztőprogram automatikus keresése lehetőséget, és várja meg, amíg a Windows beszerzi az illesztőprogram legújabb verzióját.
6. Válassza le iPhone készülékét, és indítsa újra a számítógépet.
Az Apple webhely verziója
.1. Oldja fel iPhone készülékének zárolását, és csatlakoztassa a számítógépéhez.
2. A Windows + R megnyomásával nyissa meg a Futtatás mezőt.
3. Másolja és illessze be a következő elérési utat, majd nyomja meg az Enter billentyűt.
%ProgramFiles%\Common Files\Apple\Mobile Device Support\Drivers
4. Kattintson jobb gombbal azusbaapl64.inf vagy az usbaapl.inf fájlra, és válassza a Telepítés lehetőséget.
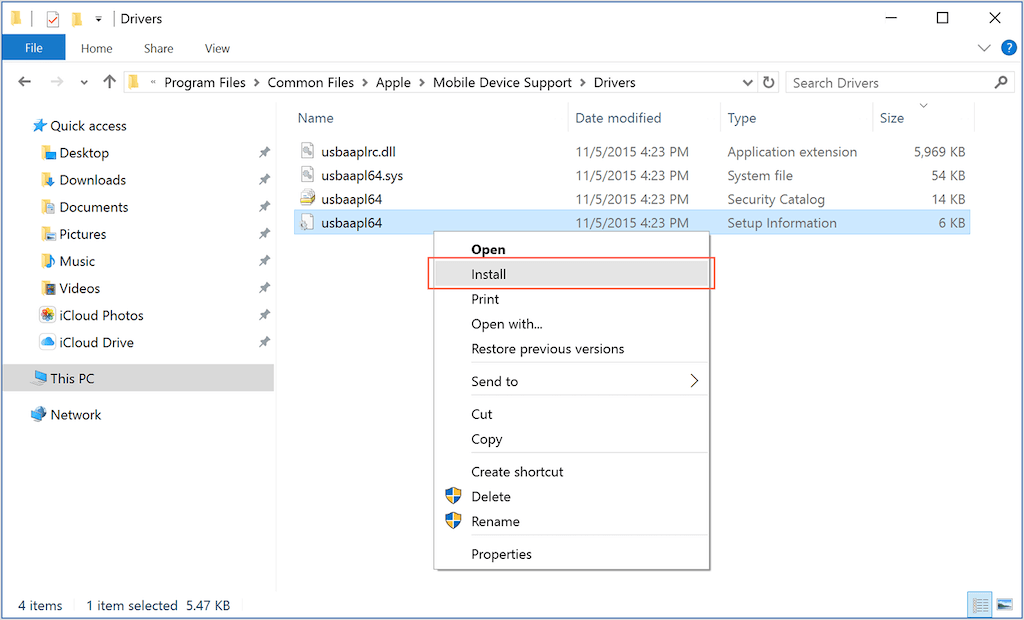
5. Válassza le iPhone készülékét, és indítsa újra a számítógépet.
Az iTunes eltávolítása és újratelepítése
Ha a fenti javítások egyike sem segít, távolítsa el, majd telepítse újra az iTunes alkalmazást.
1. Nyissa meg a Beállítások alkalmazást, és válassza az Alkalmazások lehetőséget.
2. Válassza az iTunes lehetőséget.
3. Válassza az Eltávolítás lehetőséget.
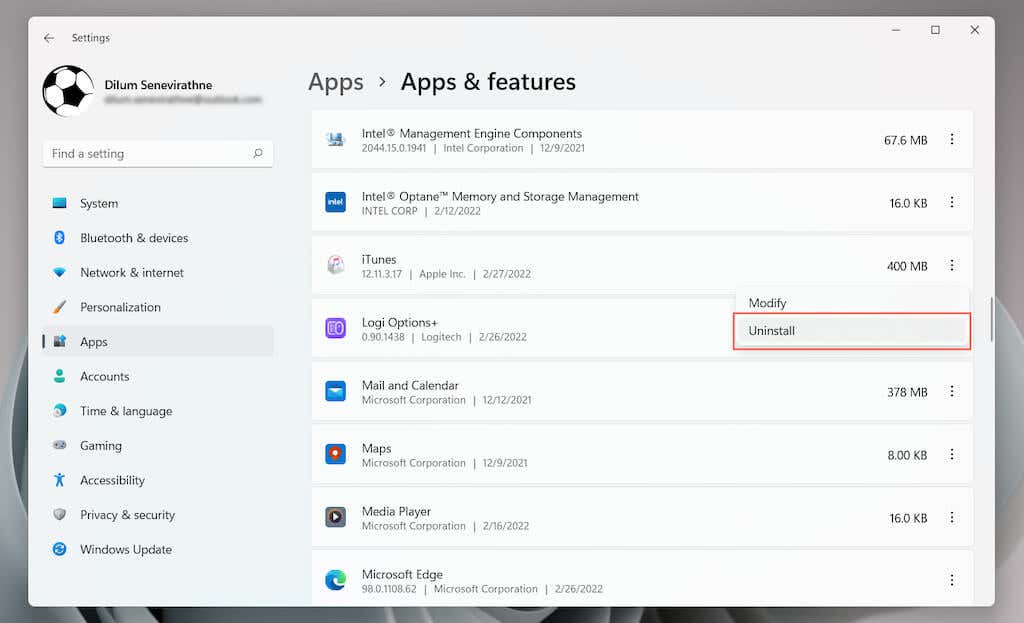
4. Telepítse újra az iTunes-t. Érdemes megfontolni a módszerek váltását. Például telepítse helyette a Microsoft Store verziót, ha éppen most távolította el az iTunes szabványos verzióját.
Frissítse a Windows és az iOS rendszert
A végső javítás a Windows 11/10 és az iOS frissítése. Ez segít megoldani a két eszköz rendszerszoftverei közötti ismert kapcsolódási problémákat.
A Windows frissítése
1. Nyissa meg a Start menüt , és válassza a Beállítások >Windows Update lehetőséget.
2. Válassza a Frissítések keresése lehetőséget.
3. Válassza a Letöltés és telepítés lehetőséget.
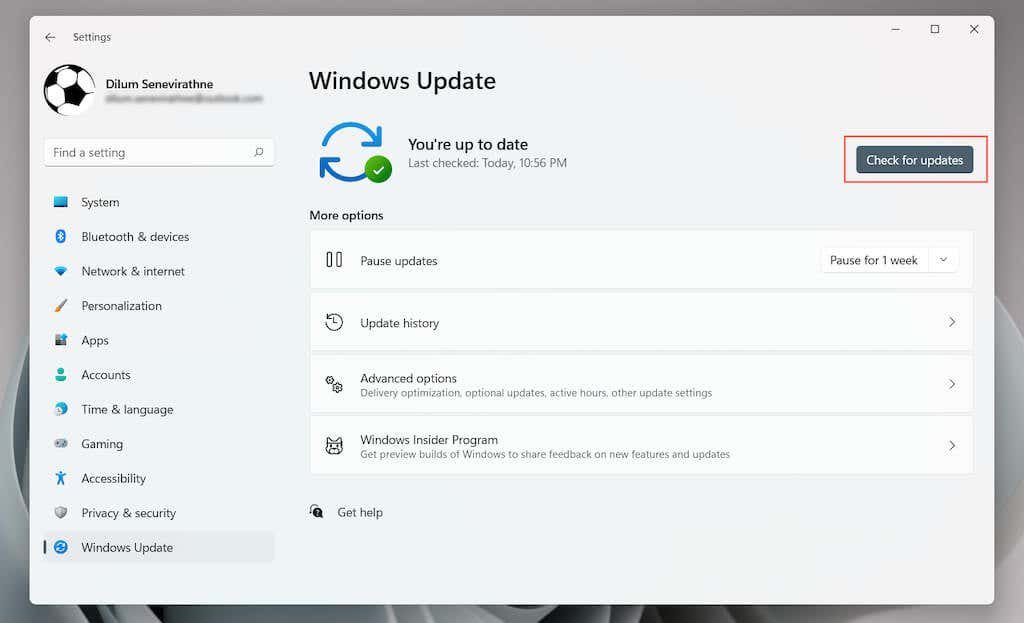
Frissítse iPhone-ját
1. Nyissa meg a Beállítások alkalmazást.
2. Válassza az Általános >Szoftverfrissítés lehetőséget.
3. Válassza a Letöltés és telepítés lehetőséget.
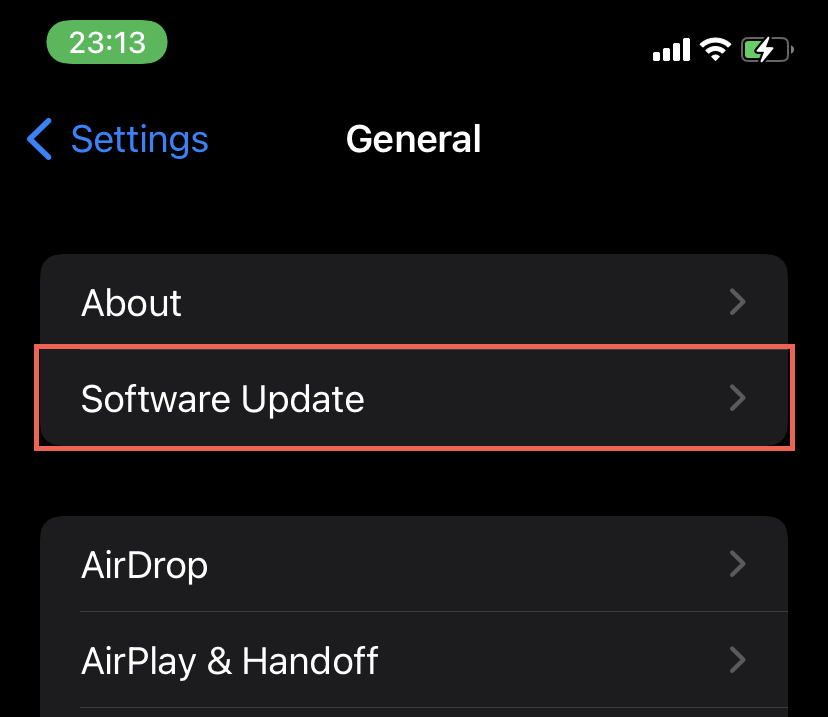
Javítsa ki az iPhone DCIM mappa hiányzó problémáját
A hiányzó vagy sérült engedélyek általában az iPhone DCIM hiányzó mappaproblémái mögött rejlenek, és ezeket meglehetősen könnyű megoldani. A Windows és az iOS azonban nem illeszkedik jól egymáshoz, ezért ha a probléma a fenti javítások elvégzése ellenére is megismétlődik, fontolja meg más eszközök használatát a fényképek eléréséhez. Például importálhat képeket a Windows Fotók szinkronizálja őket az iCloud for Windows segítségével alkalmazáson keresztül, vagy használhat egy harmadik féltől származó fényképes biztonsági mentési szolgáltatás programot, például a Google Fotókat.
.