Ha megnyitja a Discord és a fekete képernyőt látni alkalmazást, az alkalmazás problémákba ütközik a tartalom betöltésekor. Ennek számos oka lehet, amelyek közül néhány a rendszerbeállításokhoz kapcsolódik.
A probléma lehetséges megoldásának egyik gyors módja a Discord bezárása és újraindítása. Ha azonban nincs eredmény, próbáljon ki néhány speciális megoldást az alábbiak szerint.

1. A Discord frissítése
Mint minden más alkalmazást, a Discordot is frissítenie kell, hogy a legújabb hibajavításokkal és -funkciókkal rendelkezzen. Az alkalmazás újabb verzióinak javítaniuk kell a Discord fekete képernyőjének hibáját.
Általában a Discord automatikusan ellenőrzi és telepíti a frissítéseket, amikor futtatja az alkalmazást. A frissítések ellenőrzését azonban a Ctrl + R (Windows) vagy a Command + R billentyűkombináció lenyomásával is kényszerítheti. (Mac) gombokat, miközben az alkalmazás fut.
Miután telepítette a frissítéseket, alkalmazásának normálisan kell működnie.
2. Törölje a Discord gyorsítótár fájljait
A Discord a gyorsítótár fájljait a számítógépén tárolja, hogy gyorsan kiszolgálja a szükséges tartalmat. Ezek a gyorsítótár-fájlok néha problémássá válnak, és különféle problémákat okoznak, beleértve a fekete képernyő hibát.
Lehet törölje a Discord gyorsítótárát, és esetleg megoldhatja a problémát. A Discordban lévő adatait ez nem érinti.
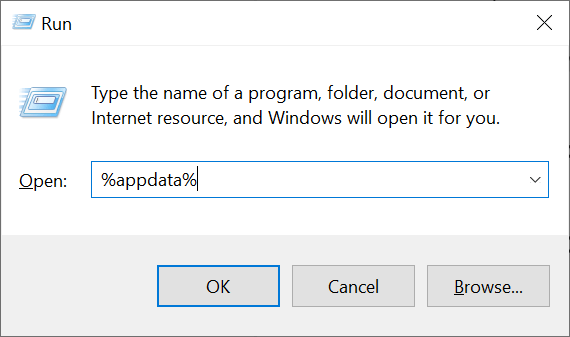
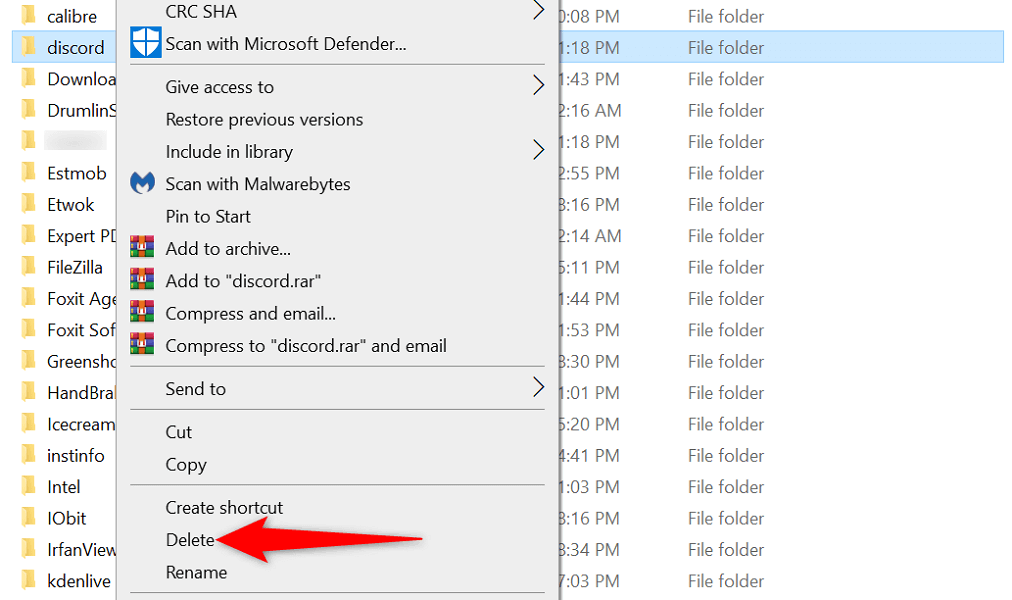
3. Javítsa ki a Discord Black Screen-t az alkalmazás rendszergazdaként való futtatásával
A Discord fekete képernyővel kapcsolatos problémájának egy másik lehetséges módja a futtassa az alkalmazást rendszergazdai jogokkal. Ez több jogosultságot biztosít az alkalmazásnak, és kijavítja a korlátozási problémákat. Egyszerűen futtathatja az alkalmazásokat rendszergazdaként a számítógépén..

4. Javítsa ki számítógépe helytelen dátum- és időbeállításait
Sok alkalmazás működéséhez a számítógép dátum- és időbeállításaira van szükség. Ha ezeket a beállításokat rosszul adta meg, ki kell javítania őket, mielőtt futtatná alkalmazásait, például a Discordot.
Könnyű állítsa be a helyes dátumot és időt, mivel a számítógépe kínálja az automatikus időbeállítást. A következőképpen engedélyezheti ezt.
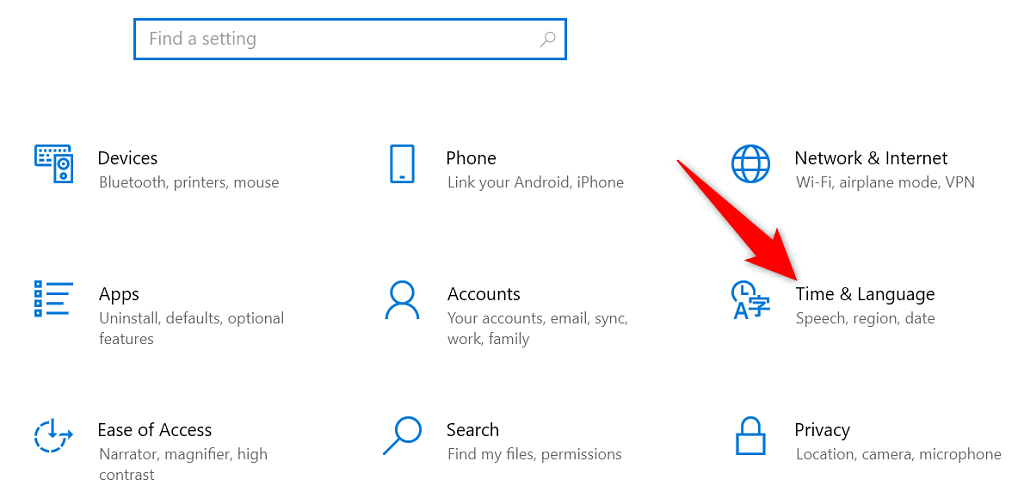
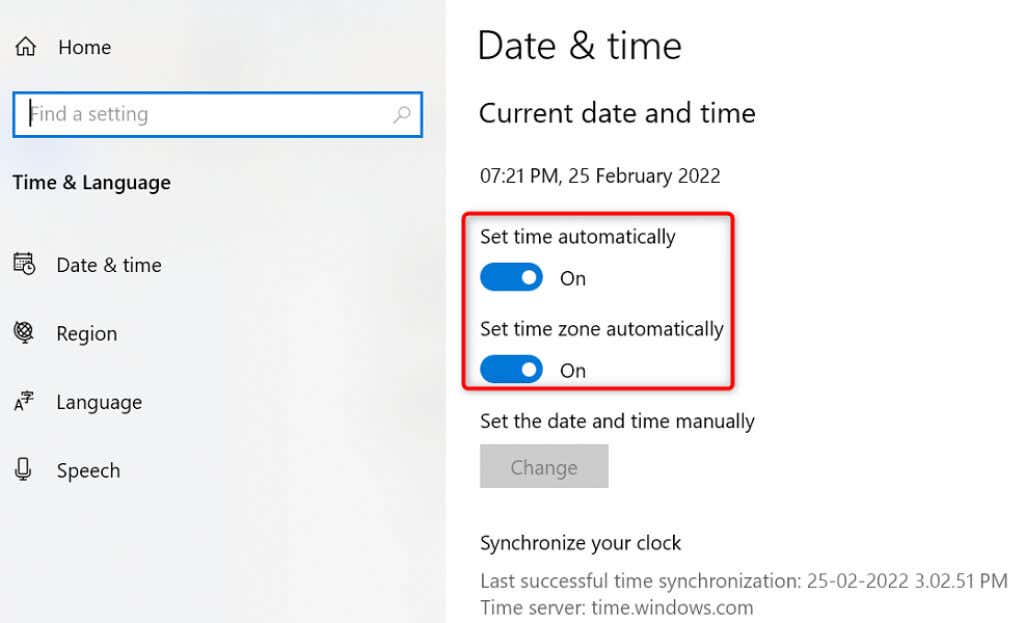
5. Kapcsolja ki a VPN-t
A VPN harmadik fél szerverein keresztül irányítja az internetes forgalmat, ami néha problémás lehet. A diszkord fekete képernyő problémája például a hibás működés vagy a rosszul konfigurált VPN következménye lehet.
Ellenőrizheti, hogy a VPN-e a tettes, ha ideiglenesen letiltja a VPN-szolgáltatást, és megnézi, működik-e a Discord. Az alkalmazás főoldalán meg kell találnia a VPN letiltására szolgáló gombot.
Ha a Discord betöltődik a VPN kikapcsolásakor, módosítania kell a VPN-beállításokat vagy a kap egy teljesen új VPN-t alkalmazást.
6. Futtassa a Discord-ot kompatibilitási módban
Ha a Discord furcsán működik, 7-telmegoldhatod. Így az alkalmazása úgy fut, mintha az operációs rendszer egy régebbi verziójára lett volna betöltve.
A Windows több régebbi operációs rendszert is kínál, amelyeken futtathatja a Discordot. Ezt a következőképpen teheti meg.
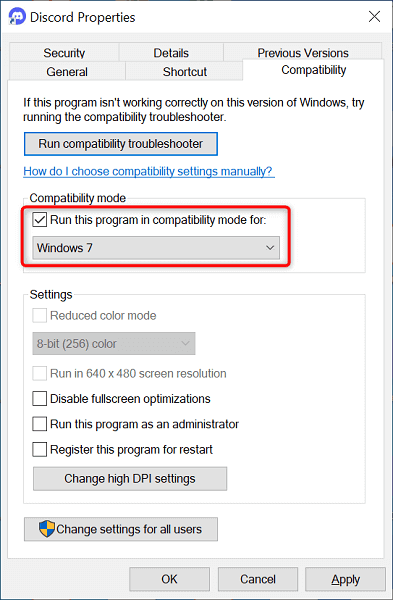
7. A hardveres gyorsítás engedélyezése/letiltása
AA Discord Hardveres gyorsítás funkciója a GPU teljesítményének kihasználásával simábbá teszi az alkalmazás élményét. Érdemes átkapcsolni ezt a lehetőséget, hogy megkerülje a fekete képernyővel kapcsolatos problémát az alkalmazásban.
A módszer használatához hozzá kell férnie a Discord beállításaihoz. Tehát ezt a módszert csak akkor használhatja, ha alkalmanként (és nem állandó) fekete képernyővel kapcsolatos problémái vannak az alkalmazással.
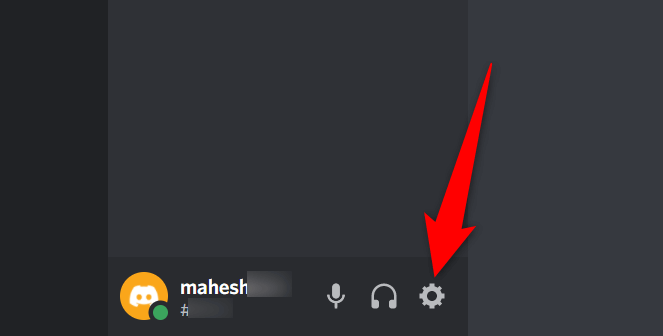
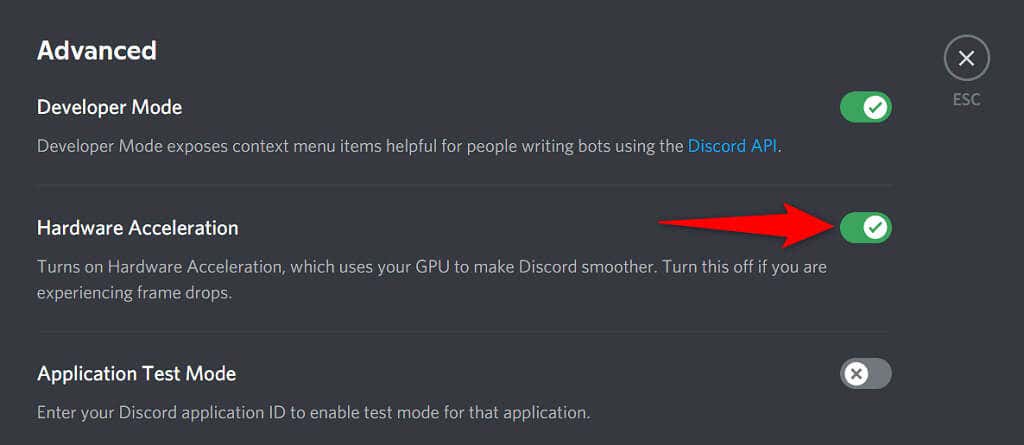
8. Frissítse grafikus kártyáját/grafikus illesztőprogramját
Az Ön grafikus kártya illesztőprogramok feladata a kép létrehozása a képernyőn. A Discord fekete képernyőjének problémáját a grafikus kártya elavult illesztőprogramjai okozhatják.
Ebben az esetben frissítse az illesztőprogramokat szükséges a legújabb verziójuk futtatásához. A Windows automatizálja a folyamat főbb részeit, így nem kell mindent egyedül elvégeznie.
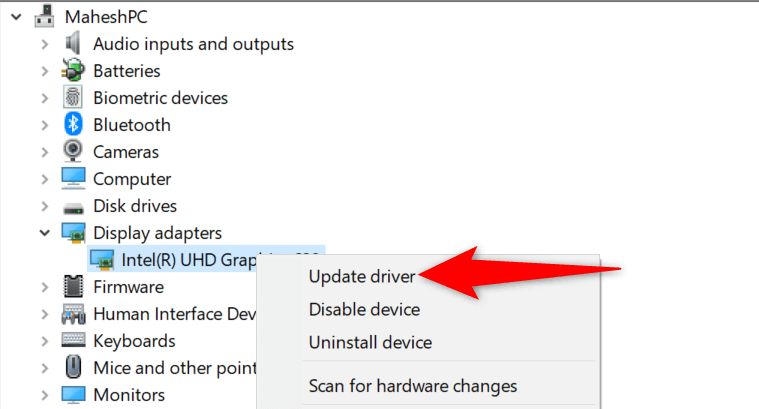
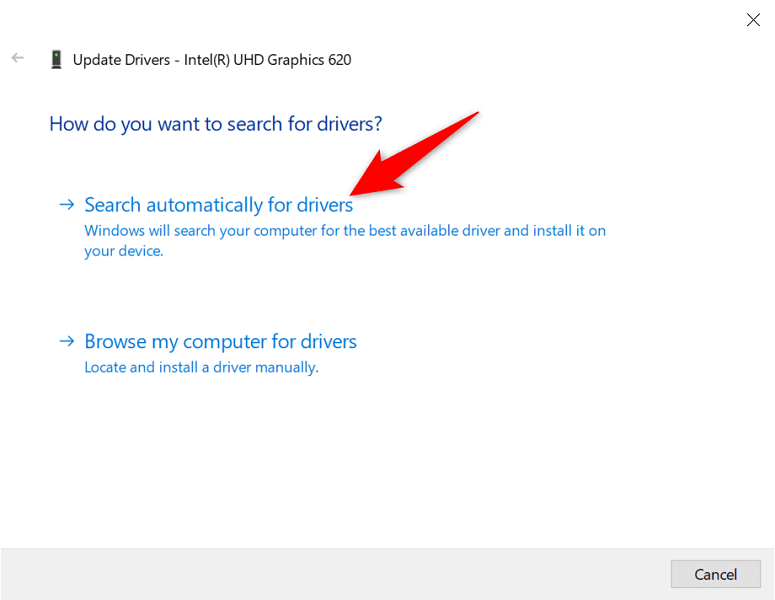
9. Telepítse újra a Discord alkalmazást
Ha továbbra is fekete képernyőt lát a Discordban, előfordulhat, hogy az alkalmazás alapvető fájljai sérültek. Sajnos nincs kézi módszer a javításra, de távolítsa el és telepítse újra a Discordot segítségével megkerülheti.
A Discord újratelepítése friss, új fájlokkal segít kijavítani a régi, problémás fájlokat. Az alkalmazás újratelepítésekor nem veszítik el adatait, de a fiókjába való bejelentkezéshez szüksége lesz Discord bejelentkezési adataira.

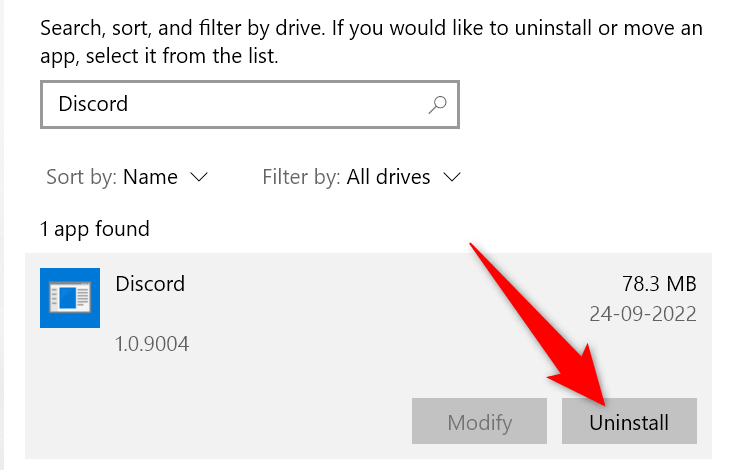
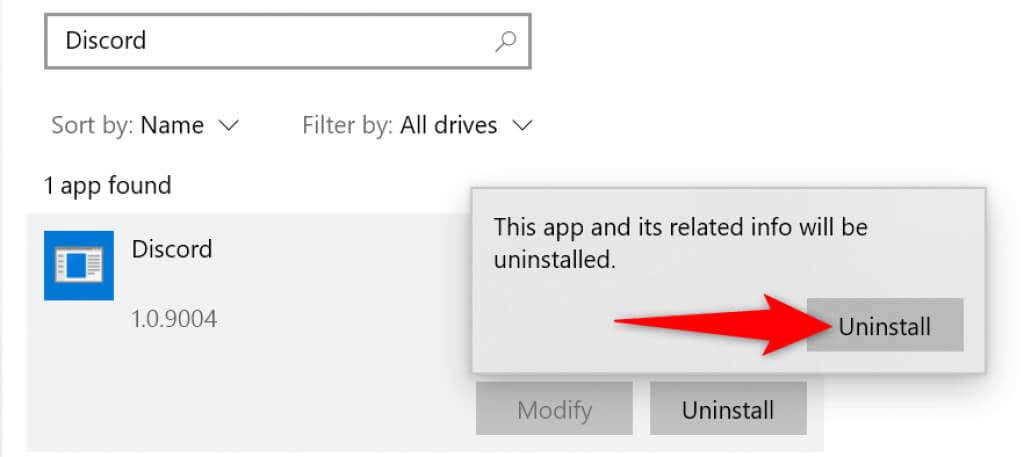
Cserélje ki a Discord fekete képernyőjét a tényleges tartalomra
A Discord elindításakor elvárja, hogy az alkalmazás megjelenítse szervereit, csatornáit, üzeneteit és egyéb elemeit. Ha ez nem történik meg, és fekete képernyőt lát, akkor a fenti útmutatót kell megvizsgálnia.
A legtöbb esetben könnyű a javítsa ki ezt a problémát, és rövid időn belül visszatérhet a csevegésekhez.
.