Problémája van a Netflix filmek és tévéműsorok letöltése iPhone-jával, iPod touchjával vagy iPadjével? Különféle okok, például csatlakozási problémák, ütköző beállítások és hibás konfigurációk gyakran okozzák a letöltések leállását vagy meghiúsulását.
Olvassa el, hogy megtudja, mit tehet a Netflix letöltési problémáinak megoldására iPhone és iPad készülékeken.
Keresse meg a hibakódot
Tegyük fel, hogy a Netflix kiad egy Letöltés sikertelen üzenetet, válassza a Mégse lehetőséget, és koppintson a Figyelmeztetés ikonra a hibakód megjelenítéséhez. Ezután keresse fel az Netflix Súgó címet, és írja be a kódot, hogy megtudja, mit jelent, és mit tehet a probléma megoldása érdekében.
Ha például az 10013 hibakódot látja, valószínűleg aktív VPN (virtuális magánhálózat). Egy másik gyakori hiba – 10016 –22005 – azt jelzi, hogy elérte a letöltési korlátot. Ezekben az esetekben segíthet a VPN letiltása és a korábbi letöltések törlése.
Ha nem lát hibakódot, vagy a Netflix javaslatai nem működnek, kezdje el az alábbi javítások elvégzését a probléma elhárításához.
1. Kapcsolja be/ki a Repülőgép üzemmódot
Röviden a Repülőgép mód aktiválása segíthet megoldani a kisebb csatlakozási problémákat, amelyek megakadályozzák, hogy iPhone-ja vagy iPadje letöltsön Netflix-filmeket és -műsorokat.
Tehát a képernyő jobb felső sarkából lefelé húzva nyissa meg a Vezérlőközpontot. Ezután kapcsolja be, majd ki a Repülőgép mód ikont.
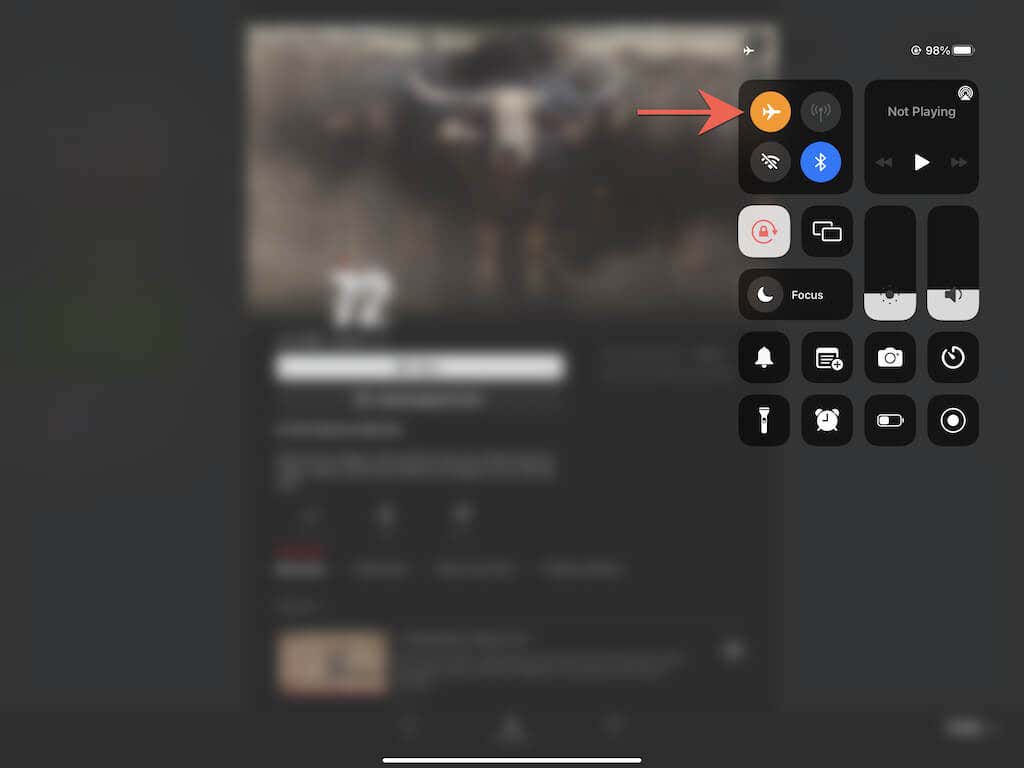
2. Ellenőrizze az internetkapcsolatot
Ezután győződjön meg arról, hogy nincs-e probléma az internetkapcsolattal. Ennek leggyorsabb módja, ha felkeresi kedvenc webhelyeit a Safariban. Ha túl sokáig tart, vagy nem sikerül betölteni, akkor a következőket teheti:
3. Ellenőrizze a Netflix-kiszolgáló állapotát
A streaming szolgáltatás kiszolgálóoldali problémái sikertelen vagy elakadt letöltésekhez is vezethetnek. A megerősítéshez ellenőrizze az Leállt a Netflix? oldalon -et a Netflix Súgójában. Ha probléma van a szerverekkel, meg kell várnia, amíg a Netflix megoldja. Ha nem, folytassa a következő javítással.
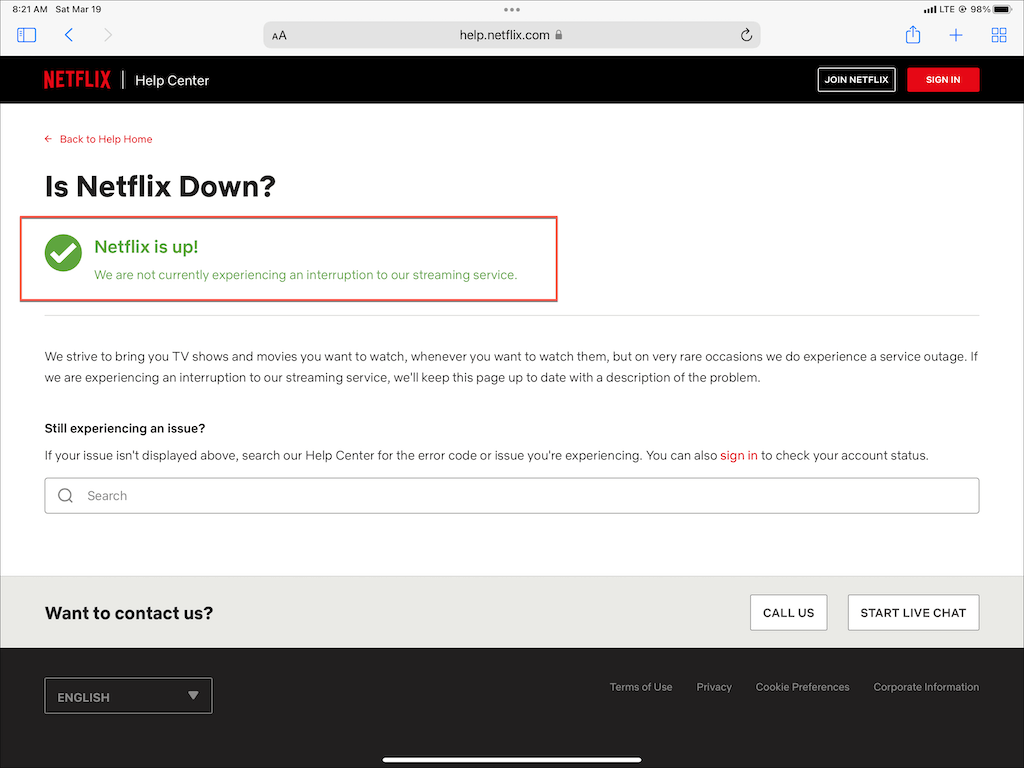
4. Mégse és újbóli letöltés
Néha a Netflix-műsorok és -filmek ok nélkül elakadhatnak letöltés közben. Ha ez megtörténik, segíthet az elakadt letöltések megszakítása és újraindítása.
A letöltés megszakításához koppintson a mellette lévő folyamatjelzőre, és válassza a Letöltés megszakítása lehetőséget. Ezután koppintson a Letöltés ikonra az újbóli letöltés megkezdéséhez.
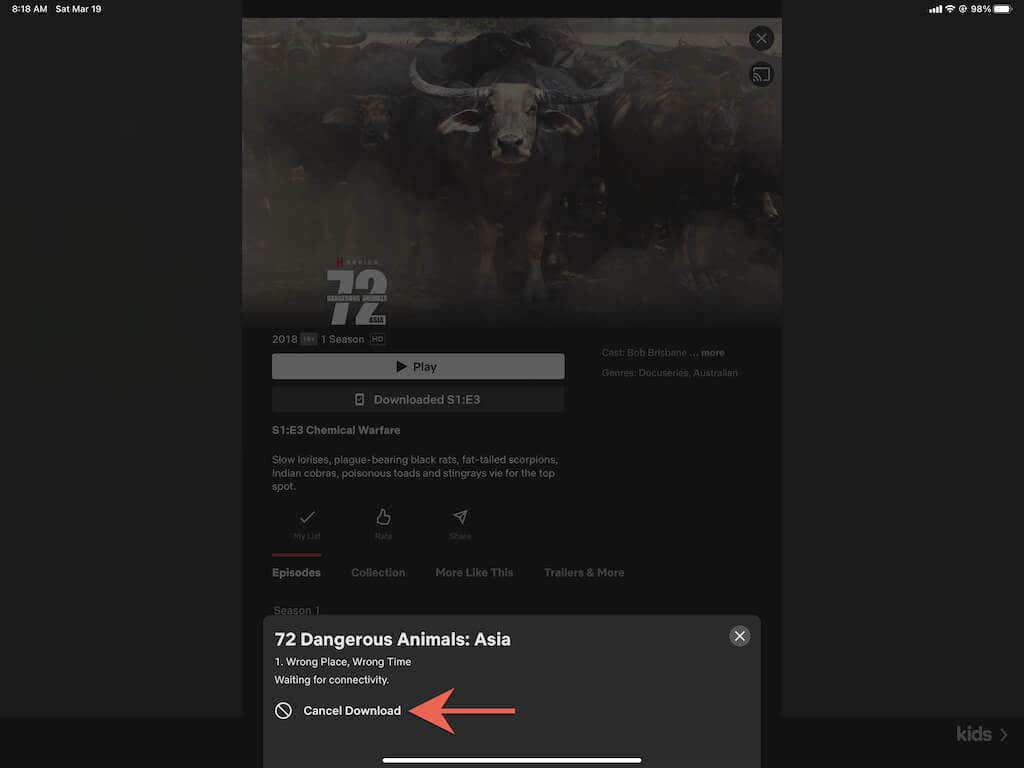
5. Kényszerített kilépés a Netflix alkalmazásból
Ha a Netflix letöltése továbbra is sikertelen, próbálja meg erőszakkal kilépni, és indítsa újra a Netflix alkalmazást. Hívja elő az Alkalmazásváltót (csúsztassa felfelé az ujját a képernyő aljáról), és húzza a Netflix kártyát a képernyő tetejére. Ezután indítsa újra az alkalmazást, és váltson a Letöltések lapra a letöltések folytatásához.
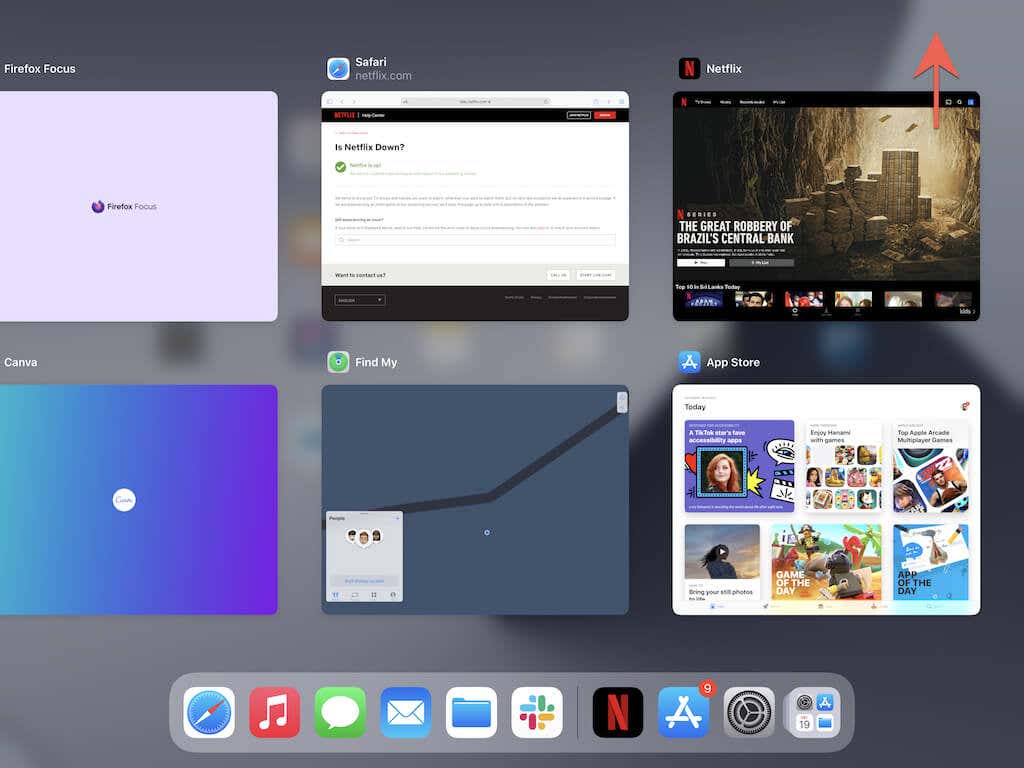
6. Indítsa újra az iPhone/iPad
készüléketA következő javítás az iPhone vagy iPad újraindítását jelenti. Egyes esetekben az eszköz újraindítása elegendő az alkalmazásokkal kapcsolatos problémák megoldásához.
Nyissa meg a Beállítások alkalmazást, lépjen az Általános >Leállítás elemre, és húzza a Tápellátás ikont a jobb. Ezután várjon 30 másodperctől egy percig, és tartsa lenyomva az Oldalsó /Felső gombot, amíg meg nem jelenik az Apple logó.
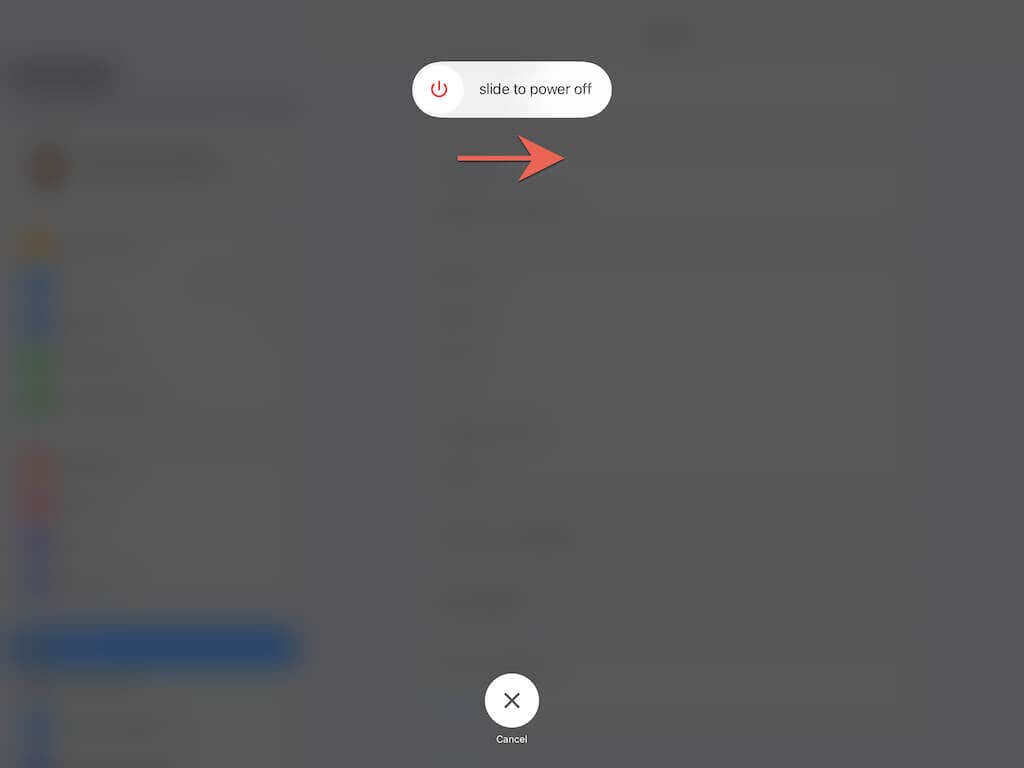
7. DNS-kiszolgálók módosítása (csak Wi-Fi)
Ha a probléma csak bizonyos Netflix-címekre korlátozódik, fontolja meg vezeték nélküli hálózata DNS (Domain Name System) szerverének Google DNS-re történő módosítását. Ez javítja az online kapcsolatot, és növeli annak esélyét, hogy megtalálják a legjobb Netflix-kiszolgálókat a letöltésekhez..
Nyissa meg a Beállítások alkalmazást, és lépjen aWi-Fi >Információ >DNS konfigurálása >menüpontra. Kézikönyv et. Ezután írja be a 8.8.8.8 és a 8.8.4.4 kódot a DNS-kiszolgálók szakaszba, és koppintson a Mentés gombra.
>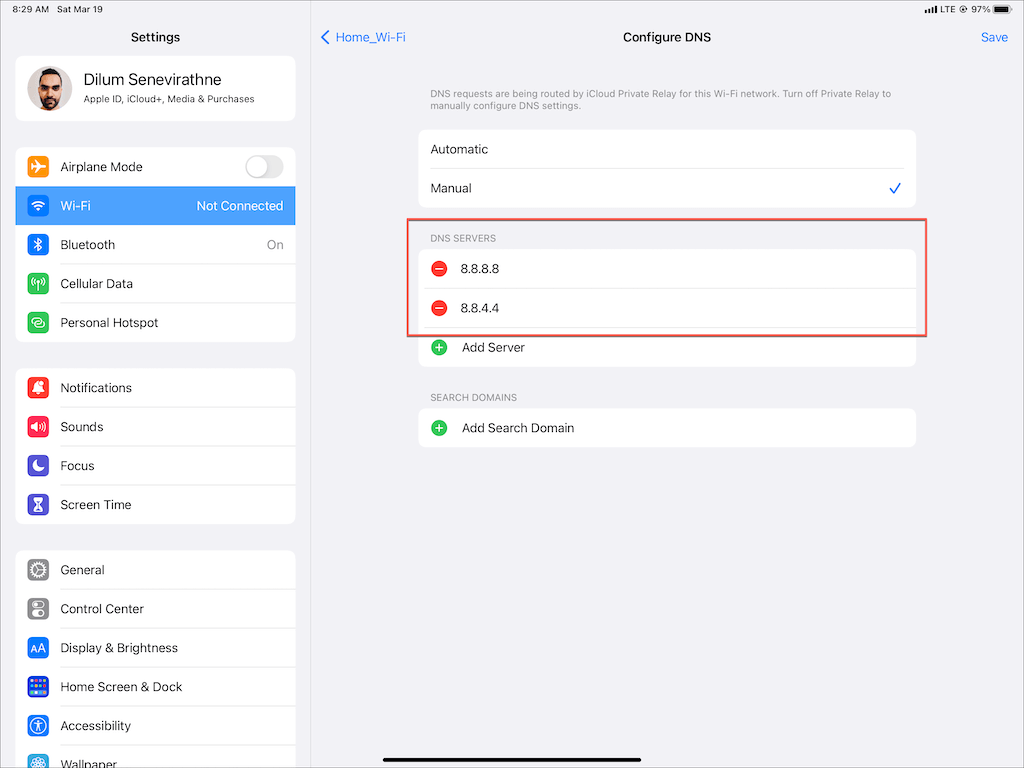
8. Az iCloud Private Relay letiltása
Használja a 7-et? Ha igen, kapcsolja ki az iCloud Private Relay szolgáltatást. Bár a funkció javítja a magánélet védelmét, az internet súlyos lelassulását is okozhatja.
Tehát nyissa meg a Beállítások >Apple ID >iCloud >Private Relay (béta) lehetőséget, és törölje a kapcsoló aPrivát közvetítés (béta) mellett.
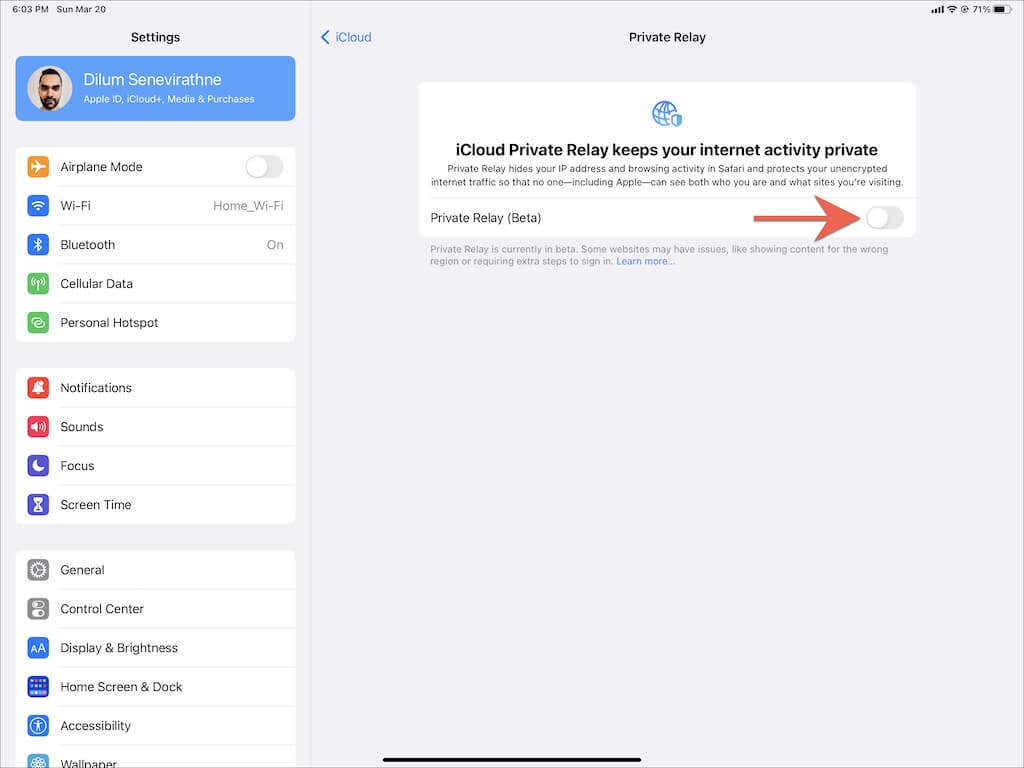
9. Ellenőrizze a letöltési beállításokat
Ha a filmek és tévéműsorok letöltése nem sikerül mobiladat-kapcsolaton keresztül, ellenőrizze még egyszer a Netflix beállításait, hogy megbizonyosodjon arról, hogy a letöltés engedélyezett-e. Váltson a Továbbiak lapra a Netflix alkalmazásban, és koppintson az Alkalmazásbeállítások lehetőségre – a Csak Wi-Fi beállításnak nem szabad aktívnak lennie.
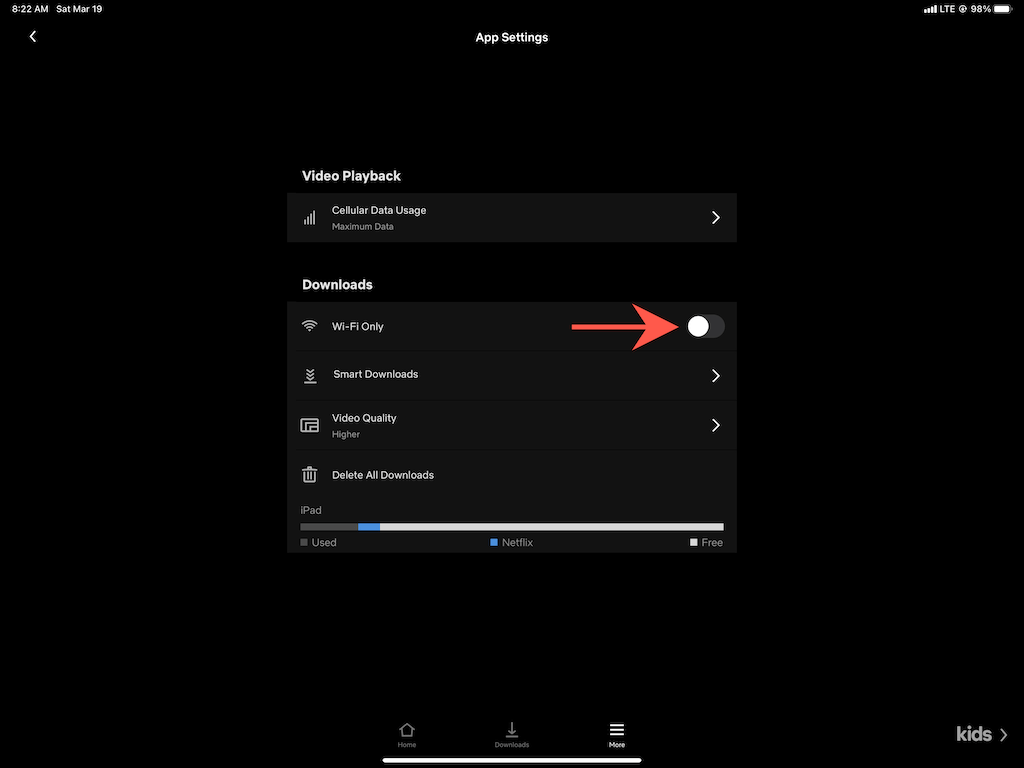
Ezután nyissa meg a Beállítások alkalmazást iOS- vagy iPadOS-eszközén, koppintson a Cellular lehetőségre, és ellenőrizze, hogy a Netflix melletti kapcsoló aktív-e. .
10. Alkalmazásfrissítés háttérben engedélyezése
Az alkalmazásfrissítés a háttérben az iOS és az iPadOS rendszer alapvető funkciója, amely lehetővé teszi, hogy az alkalmazások továbbra is futhassanak a háttérben. Ha a Netflix letöltései általában leállnak vagy meghiúsulnak, amikor alkalmazást vált, nyissa meg a Beállítások alkalmazást, koppintson a Netflix elemre, és győződjön meg arról, hogy a Alkalmazásfrissítés a háttérben
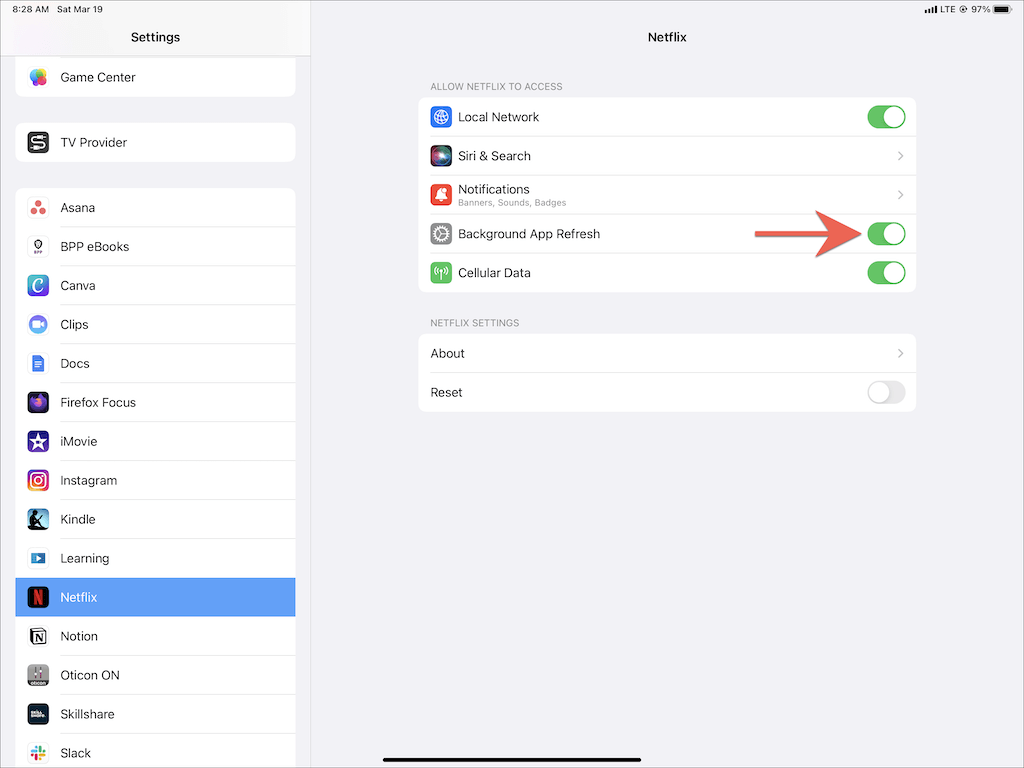
11. Az alacsony adatforgalom mód letiltása
AAlacsony adatátviteli mód segítségével megtakaríthatja a Wi-Fi-t és a mobil sávszélességet, de megakadályozhatja, hogy az alkalmazások – például a Netflix – tartalmat töltsenek le a háttérben.
Az alacsony adatforgalom mód Wi-Fi hálózatokon való letiltásához nyissa meg a Beállítások alkalmazást, koppintson a Wi-Fi >Információ elemre, és kapcsolja ki a kapcsolót az Kevés adatforgalom mellett. Ha mobil adatforgalmat használ, válassza a Beállítások >Mobiladat-kapcsolatok >Mobiladat-beállítások lehetőséget, és tiltsa le az Kevés adatforgalmi módot ..
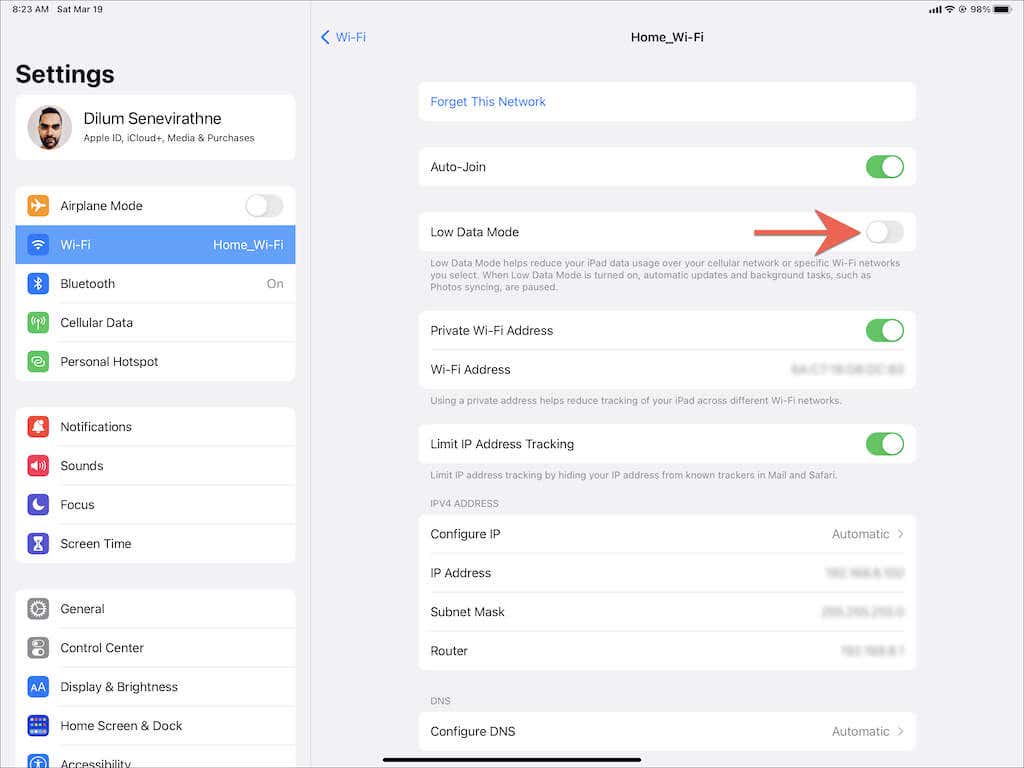
Az alacsony fogyasztású mód egy másik olyan funkció, amely negatív hatással lehet a letöltésekre. Ha sárga színű akkumulátor ikont az állapotmenüben -et lát iPhone-ján vagy iPadjén, lépjen a Beállítások >Akkumulátor menübe, és kapcsolja ki az Alacsony fogyasztású mód melletti kapcsolót. .
12. Frissítse a Netflixet és a rendszerszoftvert
A Netflix alkalmazás elavult verziójának használata iPhone-on vagy iPaden letöltési problémákat is okozhat (nem beszélve az egyéb problémákról, például a lefagyásokról és összeomlásokról). A Netflix frissítéséhez keresse meg a Netflix kifejezést az App Store-ban, és koppintson a Frissítés elemre.
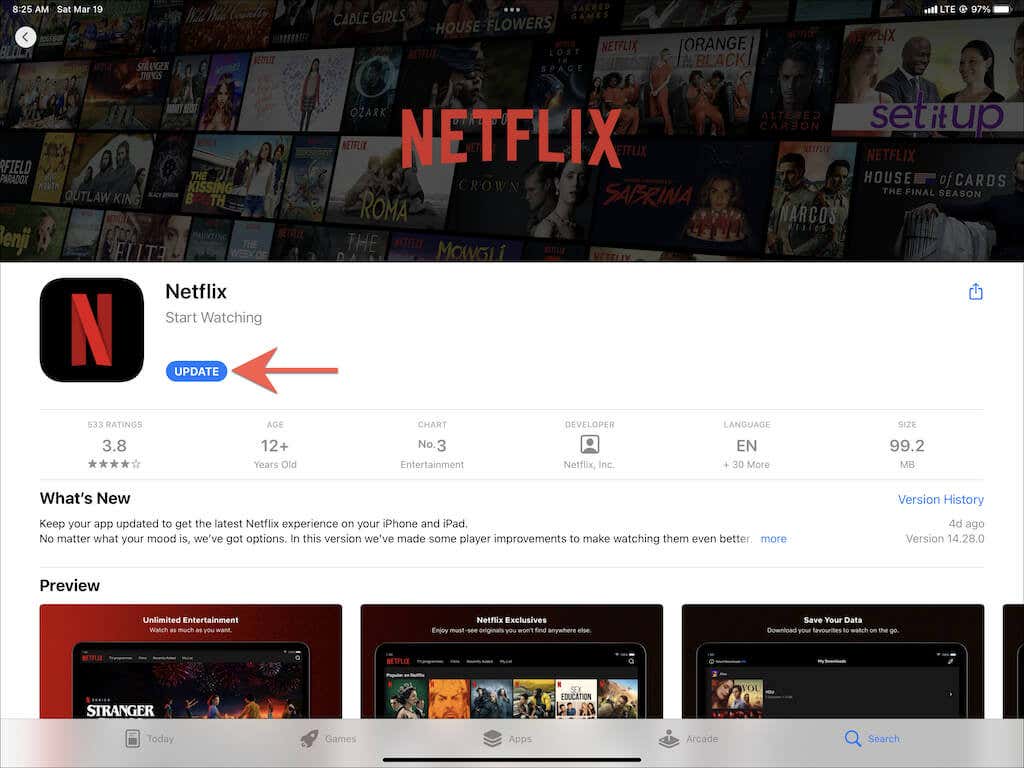
Hasonlóan fontos, hogy frissítse az iOS vagy iPadOS rendszert a legújabb verzióra. Ez kizár minden olyan ismert rendszerrel kapcsolatos problémát, amely megakadályozza a Netflix megfelelő működését. Ehhez nyissa meg a Beállítások alkalmazást, és érintse meg az Általános >Szoftverfrissítés >Letöltés és telepítés lehetőséget.
>13. Állítsa vissza az összes hálózati beállítást
Ha továbbra is problémákba ütközik a Netflix Wi-Fi-n vagy mobiladat-kapcsolaton keresztüli letöltése közben, javasoljuk, hogy az összes hálózati beállítás visszaállítása a gyári alapértékekre.
Nyissa meg a Beállítások alkalmazást, és lépjen az Általános >Átvitel és az iPhone alaphelyzetbe állítása >Visszaállítás
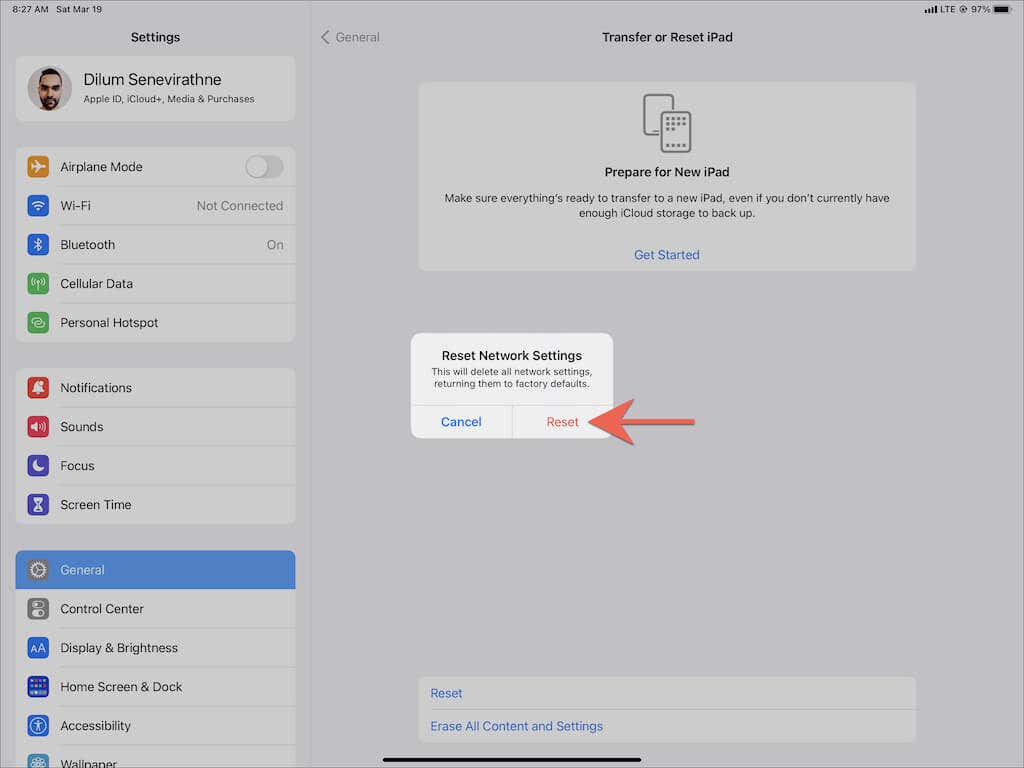
14. Állítsa vissza a Netflix alkalmazást
A hibás Netflix-beállítások is szerepet játszhatnak, ezért legközelebb próbálja meg visszaállítani az alkalmazást az alapértelmezett beállításokra. Ehhez nyissa meg a Beállítások alkalmazást, és lépjen a Netflix oldalra. Ezután kapcsolja be a Visszaállítás melletti kapcsolót. Kövesse ezt a Netflix alkalmazás kényszerített kilépésével és újraindításával. Ezt követően ne felejtse el újrakonfigurálni a Netflix beállításait.
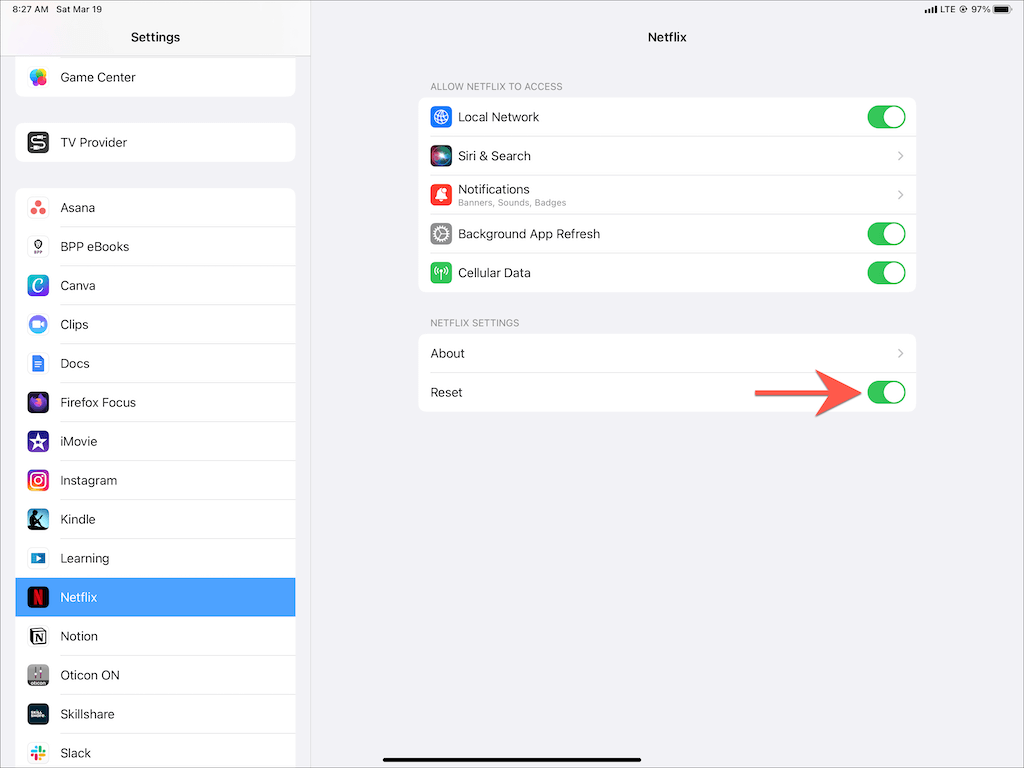
15. Távolítsa el és telepítse újra a Netflix
etHa a fenti javítások egyike sem segít, fontolja meg a a Netflix eltávolítása és újratelepítése -et. Ez kizárja a hibás vagy sérült alkalmazástelepítéssel kapcsolatos problémákat.
Ehhez nyissa meg a Beállítások alkalmazást, és lépjen az Általános >iTelefontárhely menüpontra. Ezután válassza ki a Netflix lehetőséget, és koppintson az Alkalmazás törlése vagy az Alkalmazás eltávolítása lehetőségre. Kövesse ezt a Netflix újbóli letöltésével az App Store-ból. Az alkalmazás újbóli használata előtt be kell jelentkeznie Netflix-fiókjával..
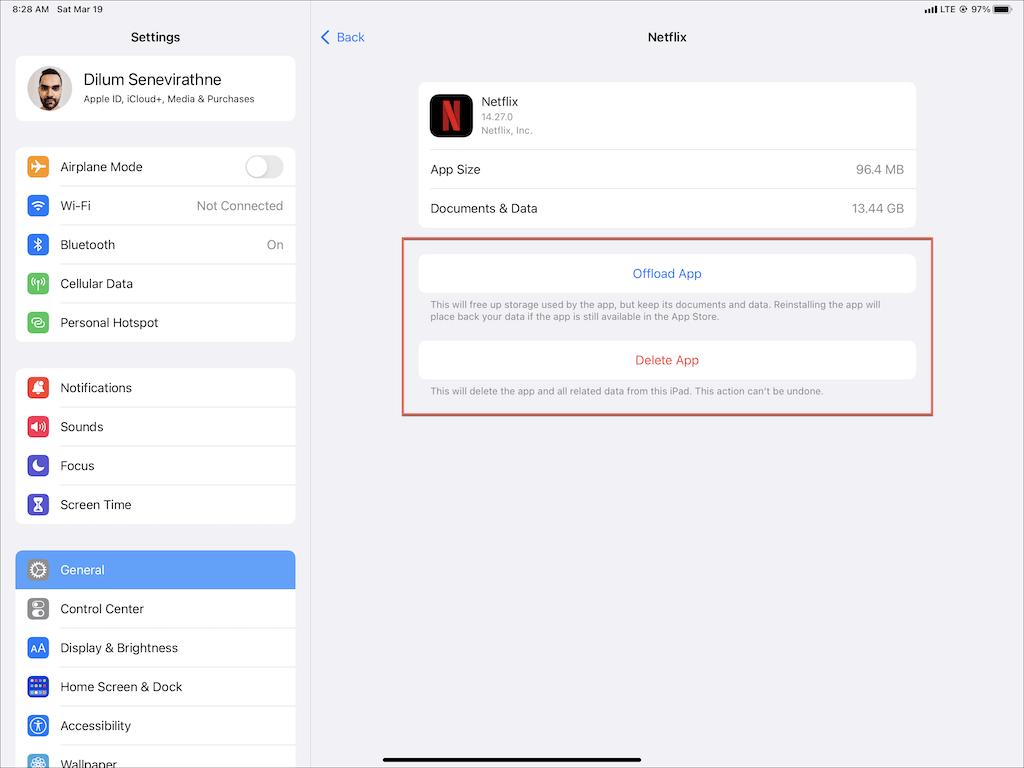
Megjegyzés : Az Alkalmazás törlése opció eltávolítja az összes Netflix-alkalmazásadatot iPhone-járól vagy iPadjéről, míg az Offload App érintetlenül hagyja a korábbi letöltéseket.
Címek letöltése offline megtekintéshez
Nem ritka, hogy a Netflix-letöltések elakadnak vagy meghiúsulnak iPhone-on vagy iPaden. Szerencsére a fenti egyszerűbb javítások végigfuttatása szinte mindig segít, ha legközelebb hasonló problémával találkozik. A Netflix alkalmazás naprakészen tartása minimálisra csökkenti a letöltéssel kapcsolatos problémák esélyét a jövőben.
Ha azonban egyik javítás sem működik, forduljon a Netflix ügyfélszolgálatához kell segítségért. Ha úgy érzi, hogy a probléma az internettel kapcsolatos, forduljon inkább internetszolgáltatójához vagy vezeték nélküli szolgáltatójához.
.