A Snapchat megakad a fekete képernyőn, amikor kinyitja? Vagy a „Betöltés” vagy a „Betöltés koppintással” jelzést lát, miközben egy beszélgetésre vagy pillanatfelvételre koppint? Ez az oktatóanyag a probléma megoldásának számos módját ismerteti.
Az iPhone és Android rendszerű Snapchat alkalmazás gyakori betöltési képernyőket jelenít meg, ha nem tud kommunikálni a szervereivel. Ezt számos ok okozhatja – például a lassú internetkapcsolat, a szerverleállások és a sérült alkalmazások gyorsítótára.
Az alábbi javaslatok és megoldások segítségével elháríthatja a Snapchat betöltési képernyővel kapcsolatos problémát iPhone és Android készülékeken.
1. Ellenőrizze az internetkapcsolatot
A legjobb azzal kezdeni, hogy ellenőrizze, nincs-e valami probléma az internettel iPhone vagy Android készülékén. Töltsön be vagy játsszon le valamit a böngészőben, vagy végezzen sebességtesztet Fast.com -nél.
Ha a kapcsolat lassúnak tűnik, próbálkozzon a következő javításokkal:

2. Kényszerített kilépés a Snapchat javításához
Ha nincs semmi baj az internettel, próbálja meg erőszakkal kilépni, és indítsa újra a Snapchat alkalmazást. Általában ez segít megoldani a véletlenszerű hibákat, amelyek megakadályozzák, hogy az alkalmazás kommunikáljon a szervereivel.
Hívja elő a telefon alkalmazásváltóját (csúsztassa felfelé az ujját a képernyő aljáról, vagy koppintson az Alkalmazásváltó gombra), és húzza ki a Snapchat kártyát a képernyőről. Ezután várjon néhány másodpercet, és nyissa meg újra az alkalmazást.
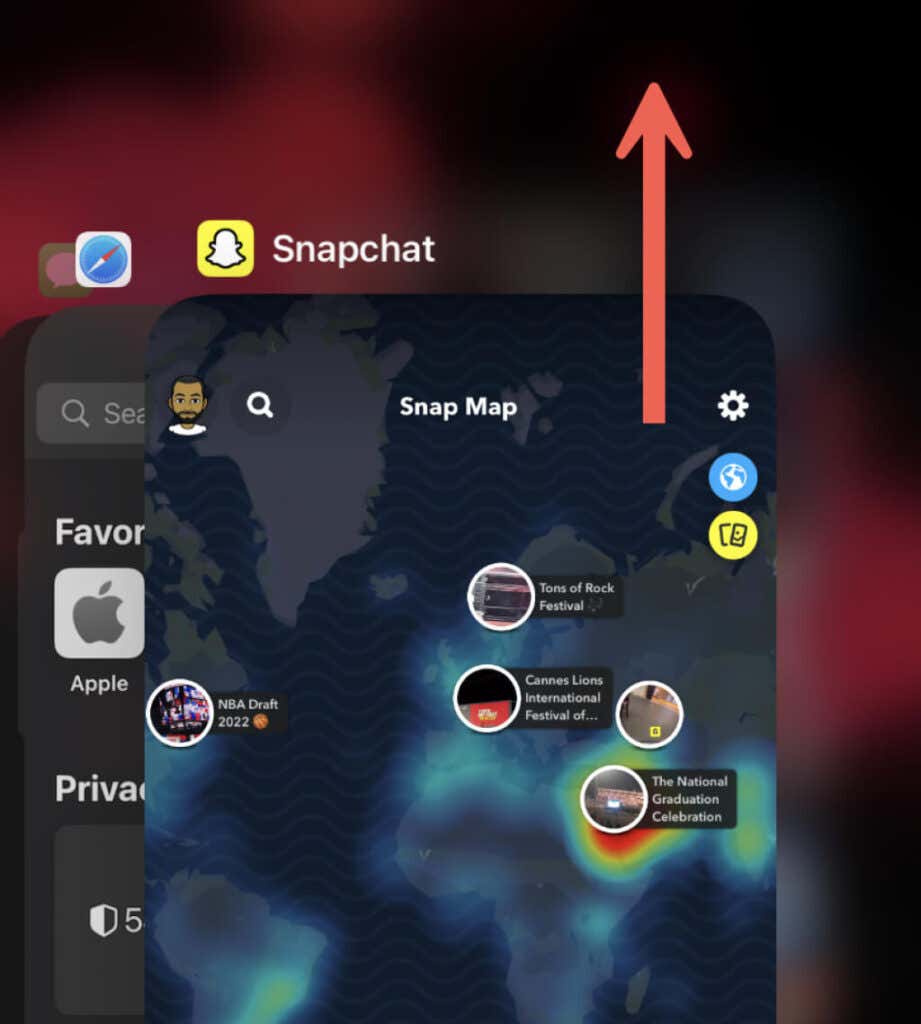
3. Indítsa újra iPhone vagy Android készülékét
AAz iPhone újraindítása vagy a androidos telefon egy másik gyors módja a Snapchat és más alkalmazások furcsa problémáinak megoldásának..
Bármely iOS-eszköz újraindításához nyissa meg a Beállítások alkalmazást, koppintson az Általános >Leállítás elemre, és kapcsolja ki az eszközt. Körülbelül 10 másodperc elteltével tartsa lenyomva a Bekapcsológombot , amíg meg nem jelenik az Apple logó a telefon ismételt bekapcsolásához.
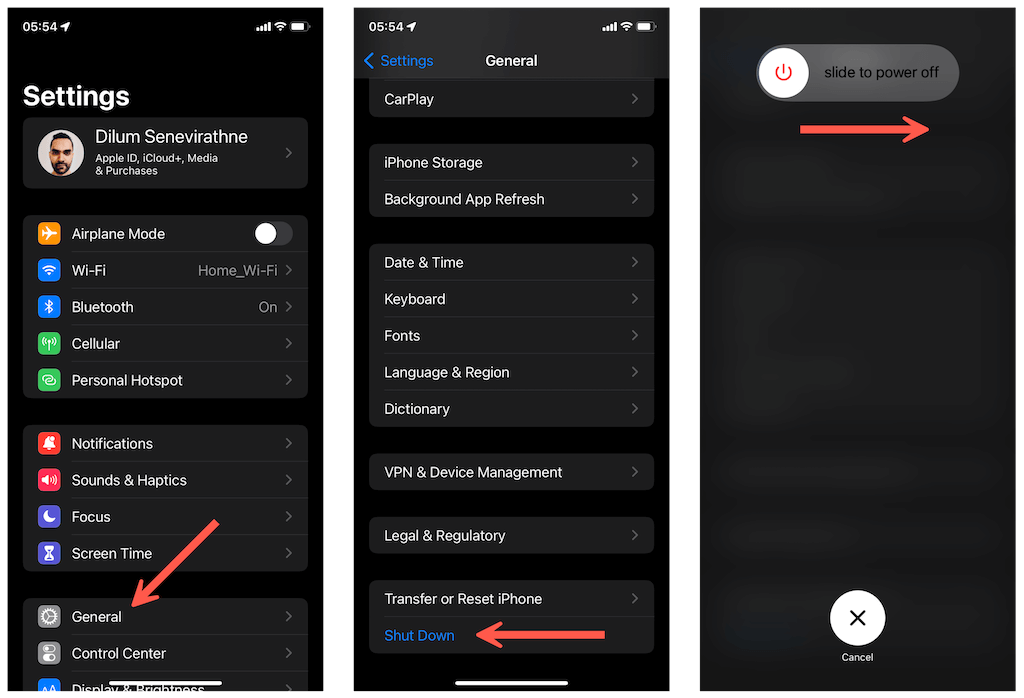
Android-eszközön tartsa lenyomva a Bekapcsológombot (egyes eszközökön a Hangerő növelése gombot is lenyomva kell tartani), majd koppintson az Újraindítás gombra.
4. Ellenőrizze a Snapchat szerverállapotát
Ritkán a „Betöltés” vagy a „Betöltés koppintással” képernyő jelenhet meg, ha a Snapchat-kiszolgálók nem működnek. Látogassa meg a Le detektor oldalt, és ellenőrizze a Snapchat rendszerállapotát. Ha elérhetetlennek tűnik, várjon vele, amíg a Snapchat megoldja a problémát.
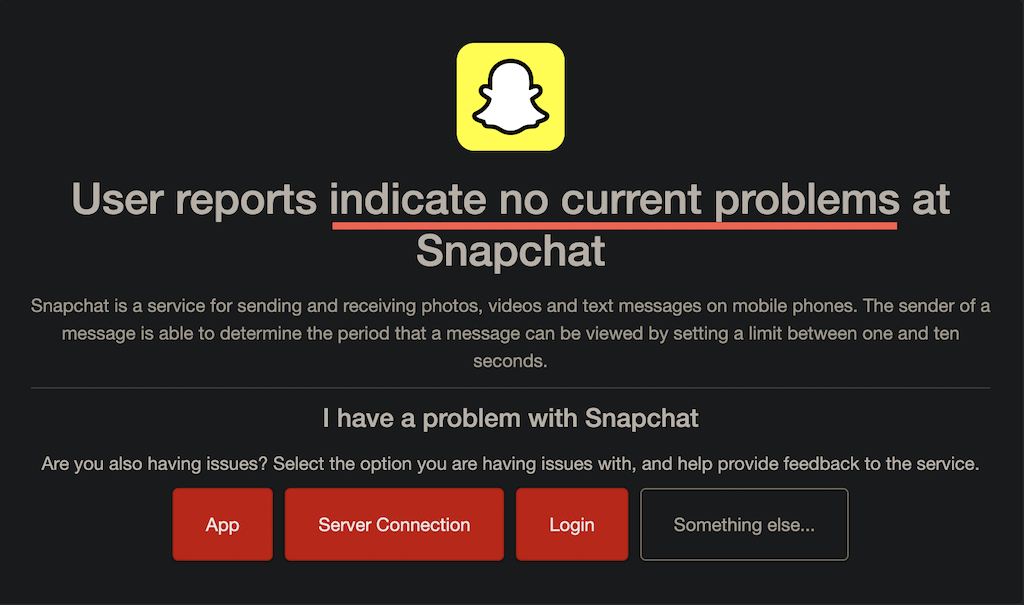
5. Az Adatkímélő letiltása a Snapchat
enA Snapchat Adatcsökkentő módja segít megőrizni a sávszélességet, de ez a sok betöltési képernyővel kapcsolatos probléma mögöttes oka is. Ellenőrizze, hogy a funkció aktív-e, és tiltsa le.
1. Nyissa meg a Snapchatet, és koppintson a képernyő bal felső sarkában lévő bitmoji-jára. Ezután koppintson a Beállítások lehetőségre a jobb felső sarokban.
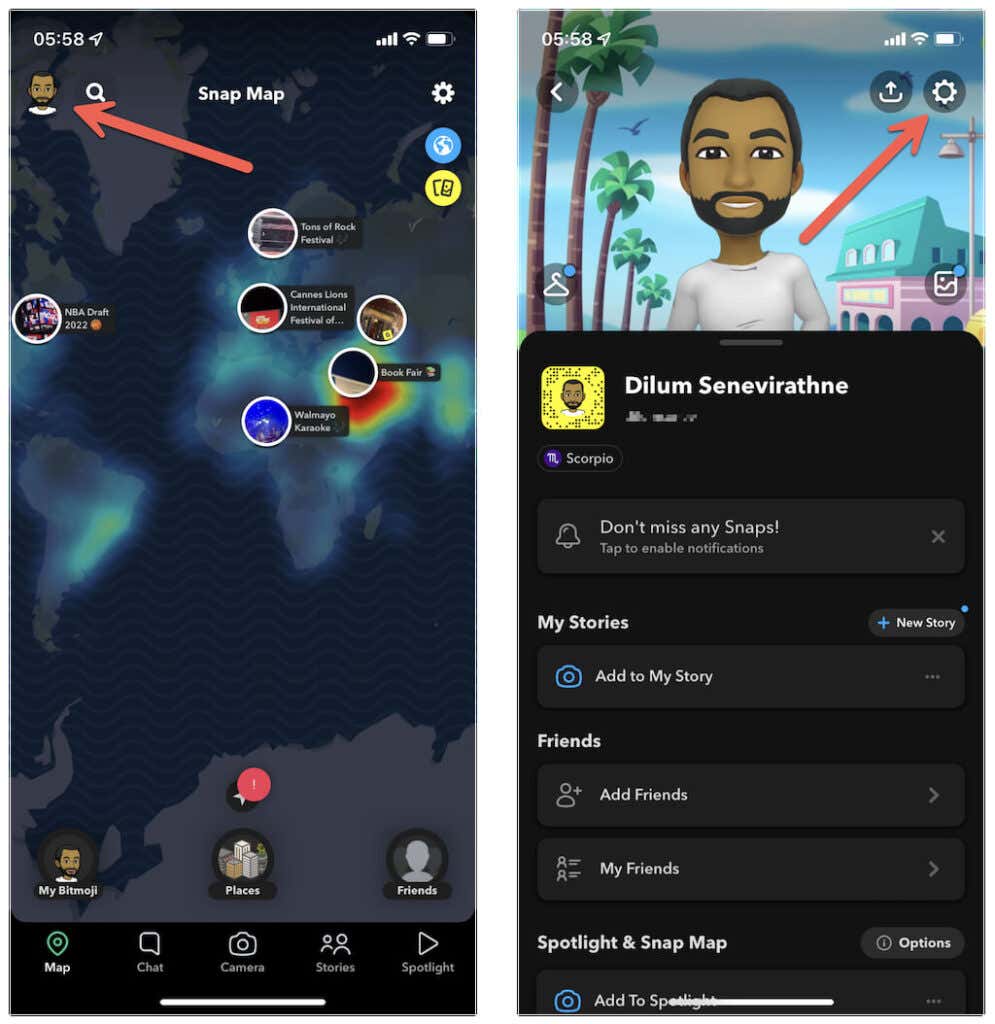
2. Görgessen le a További szolgáltatások részhez, és koppintson a Kezelés elemre. Androidon koppintson az Adatvédő elemre az Adatvédelem alatt.
3. Ha aktív, kapcsolja ki az Adatcsökkentő melletti kapcsolót.
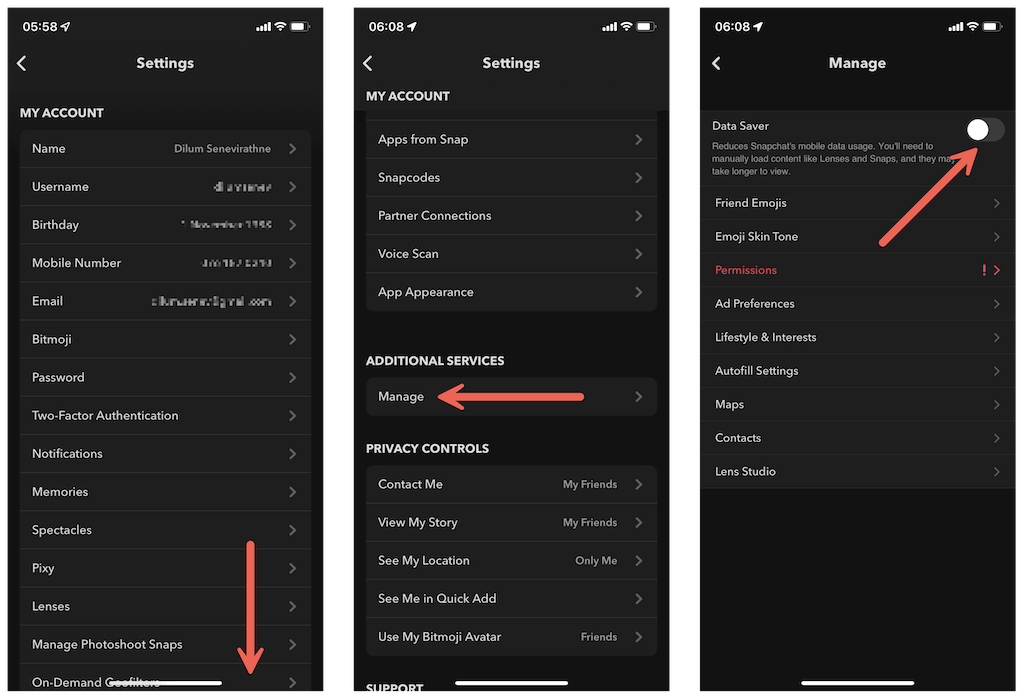
6. Kapcsolja ki a telefon adattakarékos üzemmódját
A Snapchat adatkímélő módjától eltekintve iPhone-ja vagy Android-eszköze beépített adatmentési funkcióval is rendelkezik, amely megakadályozhatja, hogy az alkalmazások hatékonyan kommunikáljanak az internettel. Keresse meg és tiltsa le.
Az alacsony adatforgalom mód letiltása az iPhone készüléken
1. Nyissa meg a Beállítások alkalmazást, és koppintson a Wi-Fi vagy a Cellular lehetőségre.
2. Koppintson a Wi-Fi SSID melletti Információ ikonra, vagy válassza a Mobiladat-beállítások lehetőséget.
3. Kapcsolja ki a Kevés adatforgalom melletti kapcsolót.
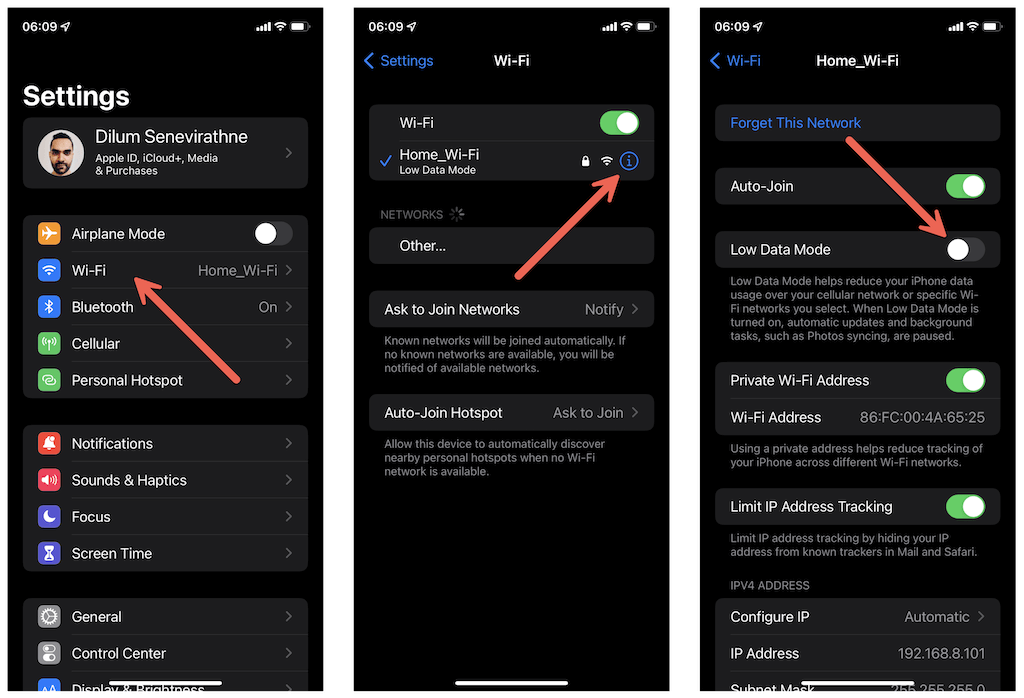
Az Adatforgalom-csökkentő letiltása Androidon
1. Nyissa meg a Beállítások alkalmazást, és koppintson a Hálózat és internet elemre.
2. Koppintson az Adatkímélő lehetőségre..
3. Tiltsa le az Adatcsökkentő használata lehetőséget. Vagy koppintson a Korlátlan adatok elemre, és kapcsolja be a Snapchat melletti kapcsolót.
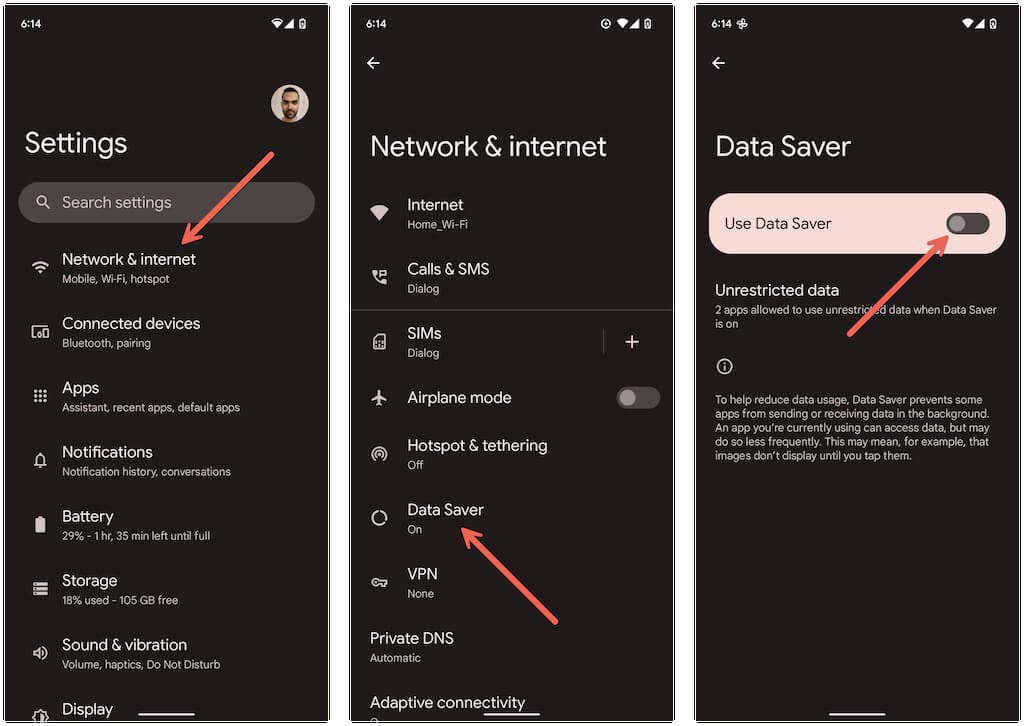
Megjegyzés : A lépések eltérően jelennek meg az Android egyéni verzióiban.
7. Törölje a Snapchat gyorsítótár fájljait
A sérült alkalmazás-gyorsítótár egy másik oka annak, hogy a Snapchat elakad a betöltési képernyőn. Szóval próbáld meg törölni. Ezt a Snapchat Beállítások paneljén teheti meg.
1. Nyissa meg a Snapchatet , koppintson profilikonjára, majd a Beállítások elemre.
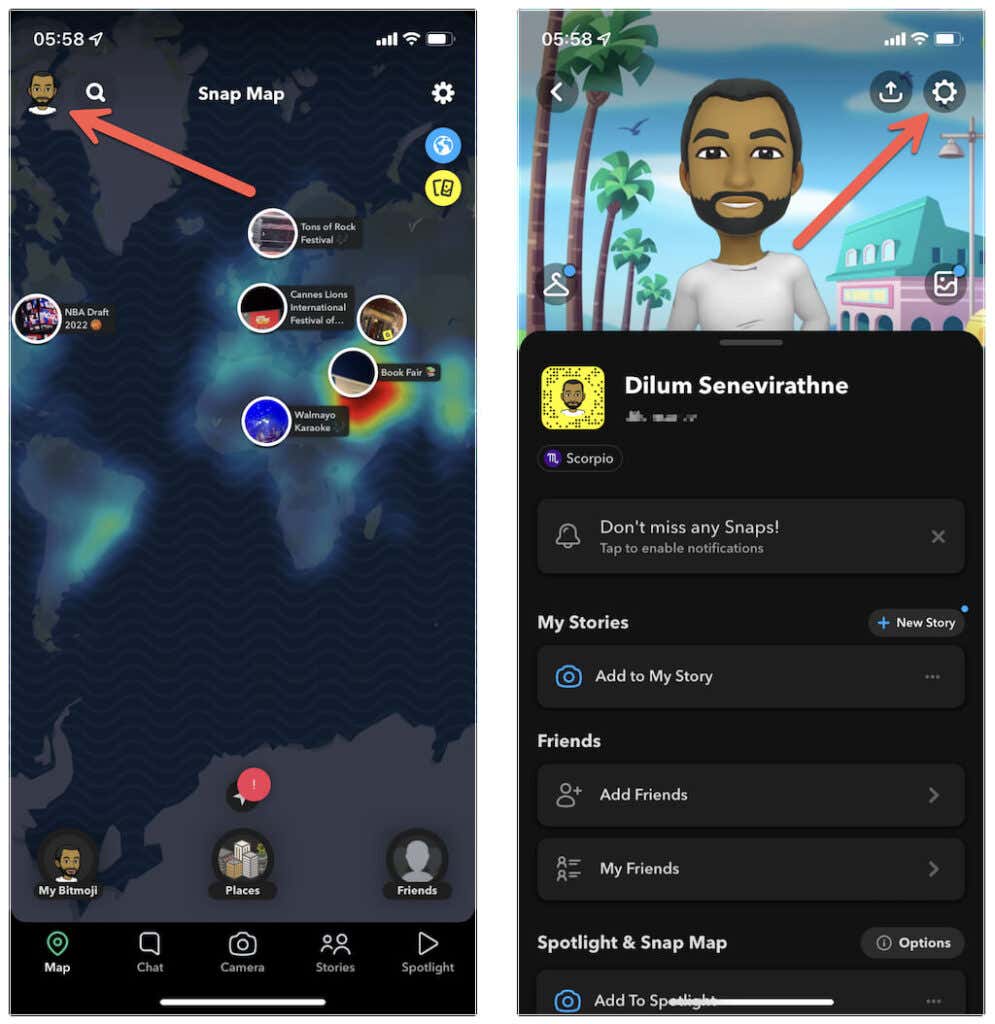
2. Görgessen le a Fiókműveletek részhez.
3. Koppintson a Gyorsítótár törlése >Törlés lehetőségre.

Opcionálisan koppintson a Beszélgetések törlése lehetőségre, és törölje azokat a beszélgetéseket, amelyek nem töltődnek be. Ez nem törli a mentett vagy elküldött üzeneteket.
Androidon a Snapchat alkalmazás gyorsítótárát is törölheti a rendszer Beállítások alkalmazásán keresztül. Ehhez tegye a következőket:
1. Nyissa meg az Android Beállítások alkalmazását, és koppintson az Alkalmazások >Összes alkalmazás megtekintése >Snapchat lehetőségre.
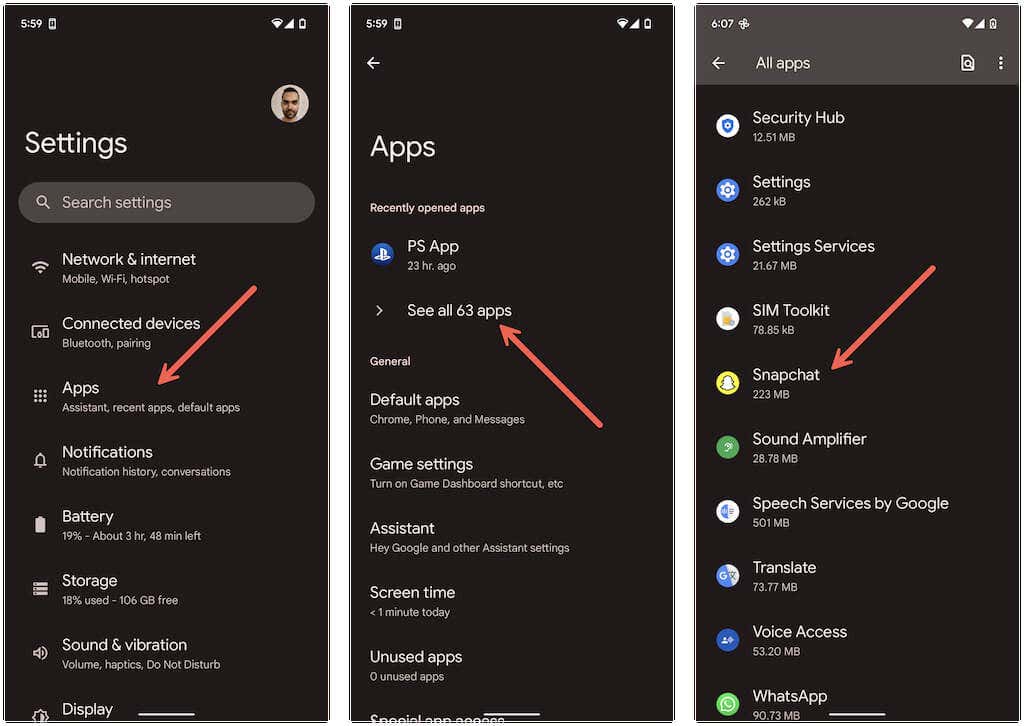
2. Koppintson a Tárhely és gyorsítótár elemre.
3. Koppintson a Gyorsítótár törlése elemre.
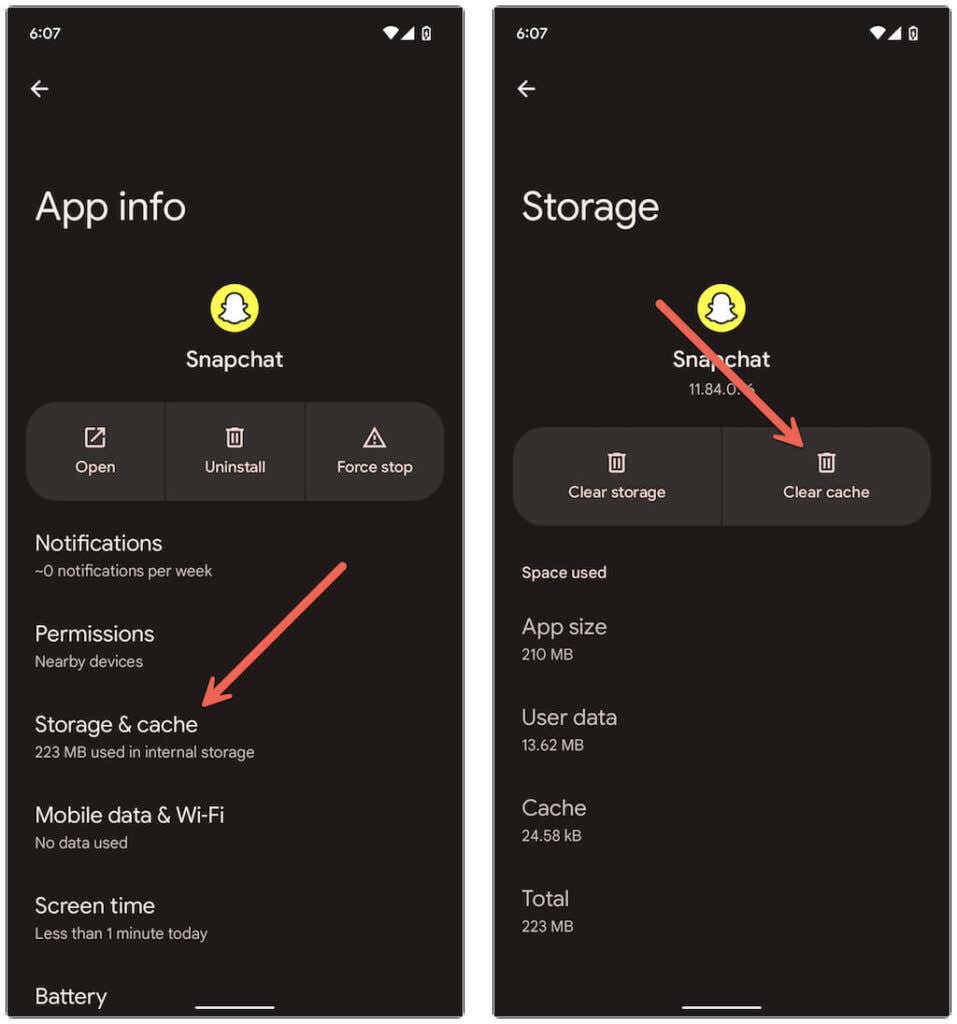
8. Frissítse a Snapchat alkalmazást
Az újabb Snapchat frissítések szinte mindig tartalmaznak javításokat az ismert problémákra. Próbálja meg telepíteni őket, ha a probléma továbbra is fennáll. Ehhez keresse meg a Snapchat kifejezést az Apple App Store vagy a Google Play Store áruházban, és koppintson a Frissítés gombra, ha ilyet lát.
 s>
s>
9. Telepítse újra a Snapchat telefonra
Ha a fenti javítások egyike sem segít, el kell távolítania, majd újra kell telepítenie a Snapchat szolgáltatást. Ez megoldhatja a potenciálisan sérült alkalmazástelepítéssel kapcsolatos problémákat. iOS rendszerben tartsa lenyomva a Snapchat ikont a kezdőképernyőn vagy a App Library ikont, majd koppintson az Alkalmazás eltávolítása >Alkalmazás törlése elemre. iPhone-on.
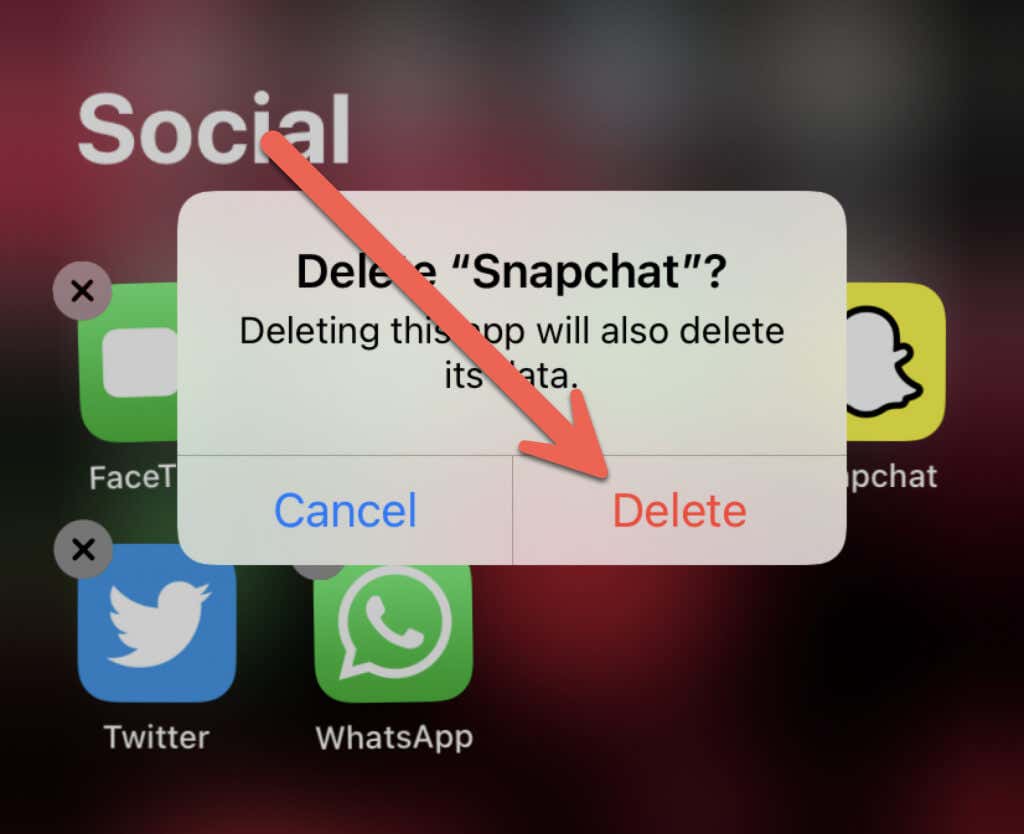
Androidon tartsa lenyomva, és húzza az alkalmazást a képernyő tetején található Kukába . Kövesse ezt az alkalmazás újratelepítésével az App Store vagy a Play Store áruházból.
10. Állítsa vissza telefonja hálózati beállításait
Ha a fenti javaslatok egyike sem segít, megoldható a mögöttes, hálózattal kapcsolatos problémák, amelyek megakadályozzák, hogy a Snapchat kommunikáljon a szervereivel. Ez garantálja a hálózati beállítások visszaállítását..
Megjegyzés : A hálózat alaphelyzetbe állítása után manuálisan kell újra csatlakoznia minden mentett Wi-Fi-hálózathoz. A telefon automatikusan alkalmazza a mobilbeállításait; ha nem, forduljon a szolgáltatóhoz.
A hálózati beállítások visszaállítása az iPhone készüléken
1. Nyissa meg a Beállítások alkalmazást iPhone-ján.
2. Koppintson az Általános >iPhone átvitele vagy visszaállítása >Visszaállítás lehetőségre.
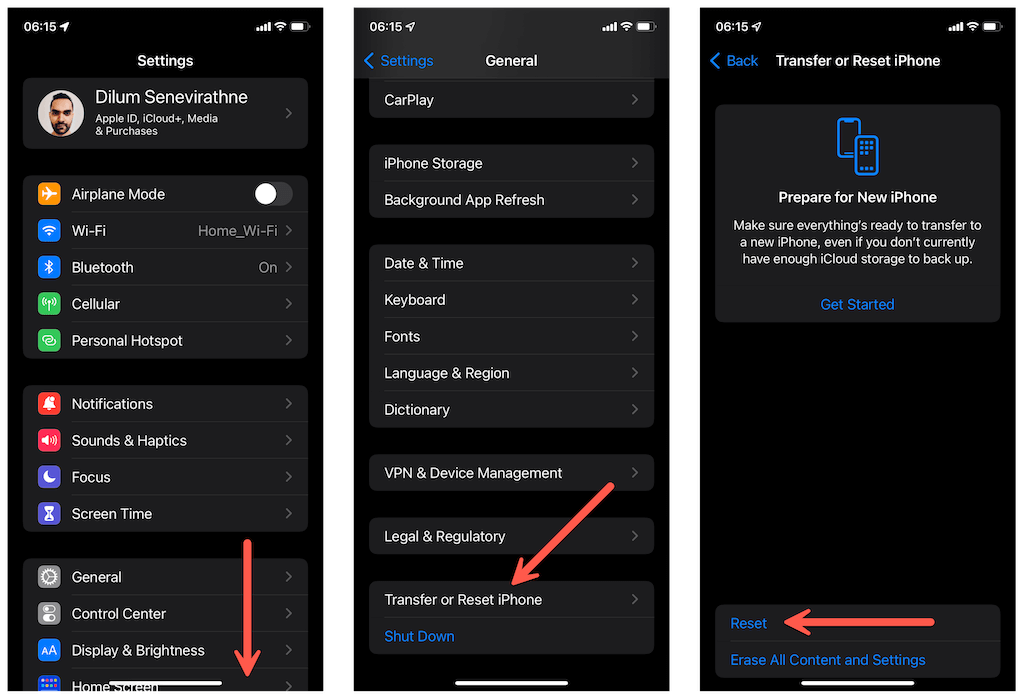
3. Koppintson a Hálózati beállítások visszaállítása elemre.
4. Adja meg iPhone eszköze jelszavát és a képernyőidő jelszavát.
5. A megerősítéshez koppintson a Visszaállítás gombra.

A hálózati beállítások visszaállítása Androidon
Megjegyzés : Az alábbi lépések kissé eltérően jelennek meg az Android egyéni verzióiban.
1. Nyissa meg a Beállítások alkalmazást. Ezután görgessen le, és koppintson a Rendszer >Beállítások visszaállítása elemre.
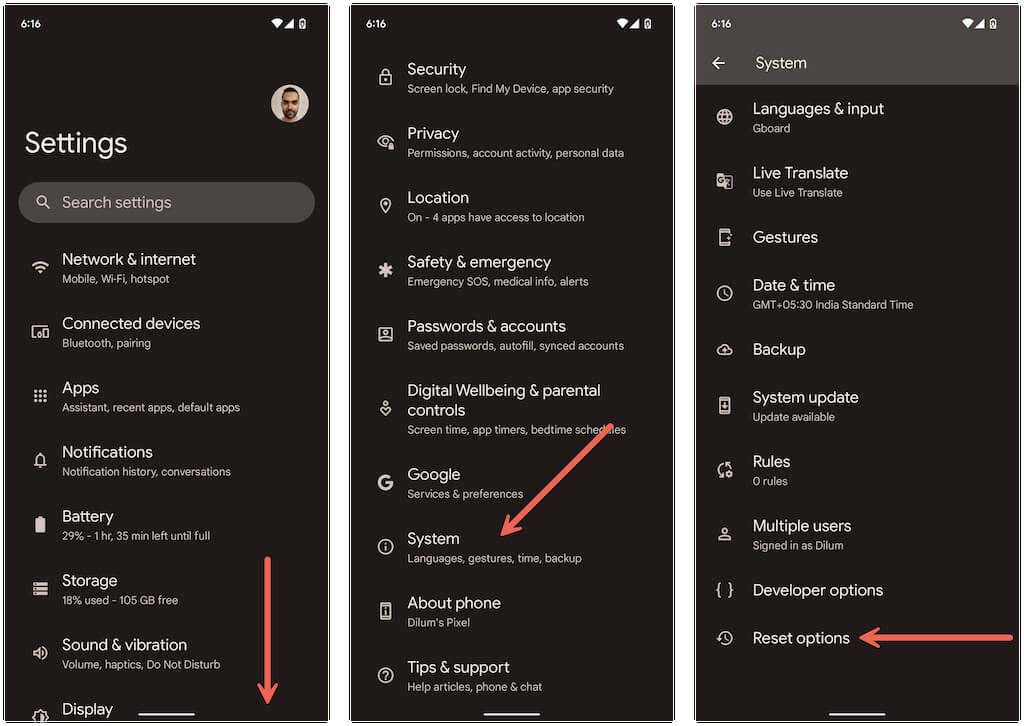
2. Koppintson a Wi-Fi, mobil és Bluetooth visszaállítása elemre.
3. A megerősítéshez koppintson a Beállítások visszaállítása elemre.

Snap Away
A Snapchat betöltési képernyő hibái általában könnyen megoldhatók. Az egyszerűbb javítások megismétlése – például az alkalmazás kényszerített kilépése vagy a gyorsítótár törlése – valószínűleg megoldja a problémát, ha később találkozik vele. Ezenkívül tartsa naprakészen a Snapchat alkalmazást, hogy minimálisra csökkentse a probléma kockázatát.
.