Meglep, hogy a Google Drive azt mondja, hogy fiókja tárhelye megtelt, de tudja, hogy ez nem így van? Úgy tűnik, a Google-nek igaza van, amikor ezt mondja. A Az Ön Google-fiókjának tárhelye -t minden szolgáltatásában használja, beleértve a Drive-ot, a Fotókat és a Gmailt.
Lehet, hogy nincsenek nagy fájljai a Drive-ban, de előfordulhat, hogy a Fotók szolgáltatása felhasználja tárhelykvótájának jelentős részét. Hasonlóképpen nagy fájlok lehetnek a Google különféle online szolgáltatásainak kukájában. Törölte ezeket a fájlokat, de továbbra is használják a teret, mivel nem távolította el őket teljesen a fiókjából.
Ez az útmutató azt ismerteti, hogyan törölhet elemeket a különböző szolgáltatásokban, hogy a Google Drive-tárhelyed -et szabadítson fel.
Fájlok törlése a Google Drive kukájából
Egy fájl törlése után az emberek gyakran elfelejtik üríteni a kukájukat, hogy örökre eltávolítsák a fájlt. Amíg ki nem üríti a kukát, még a törölt fájlok is használják Google-fiókja tárhelyét.
Szerencsére a Google megkönnyíti a törölt fájlok szelektív és egyszerre történő eltávolítását. Így teheti meg.
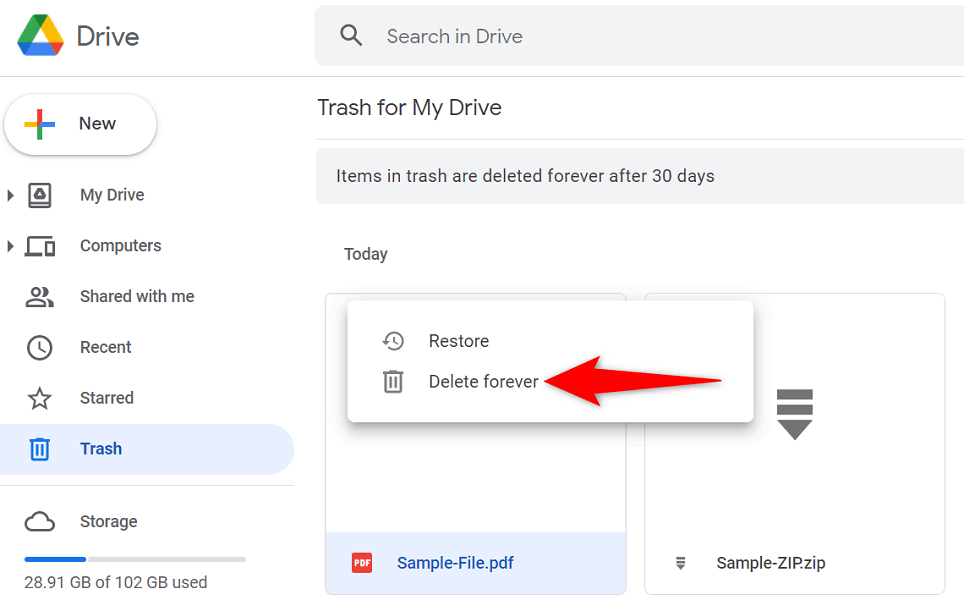
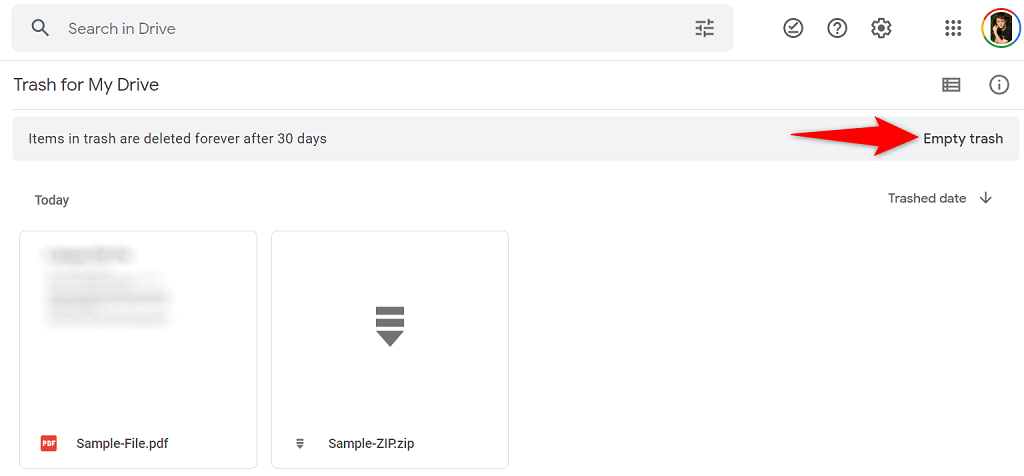
Nagy fájlok eltávolítása a Google Drive-tárhelyről
Ha a Google Drive továbbra is azt mondja, hogy a tárhely megtelt, valószínűleg nem voltak nagy fájlok a kukában. Ebben az esetben elemezze a Drive fájljait, és nézze meg, hogy eltávolíthat-e néhány fájlt onnan.
A Google Drive segítségével gyorsan méret szerint rendezheti fájljait, így könnyen megtalálhatja és törölheti a tárhelyet elfoglaló elemeket.
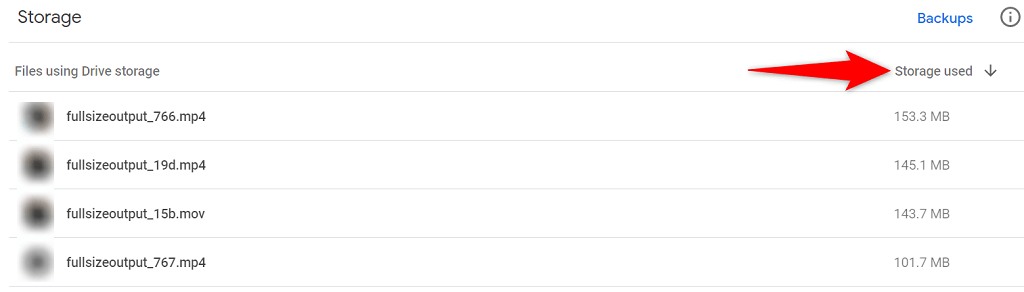
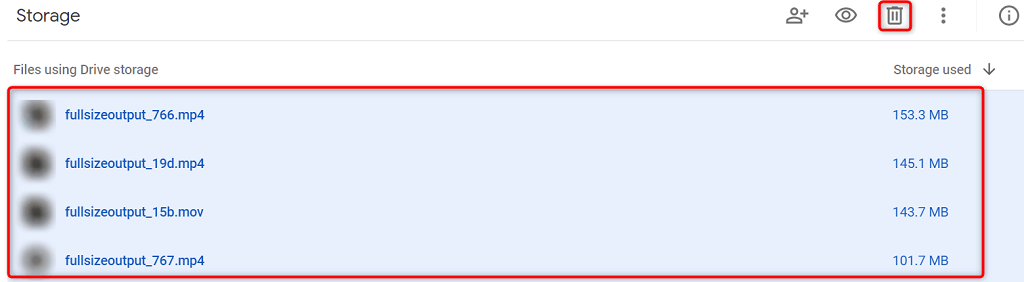
A Google Drive-on tárolt rejtett alkalmazásadatok törlése
A Google Drive különféle harmadik féltől származó alkalmazásokhoz kapcsolódik, lehetővé téve az alkalmazások számára, hogy adatokat tároljanak a felhőalapú tárhelyen. Ha azt látja, hogy a Drive kifogy a tárhelyből, érdemes ellenőrizni és eltávolítani az alkalmazások adatait.
Ez tárhelyet szabadít fel a Drive-on, és valószínűleg kijavítja a teljes tárhely hibáját.
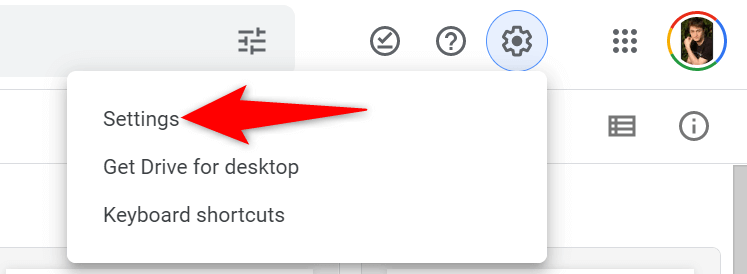
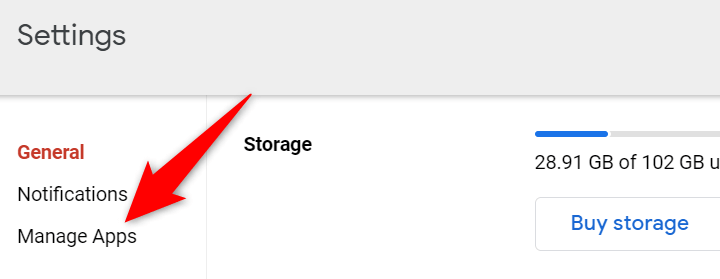
Fotók és videók törlése a Google Fotókból
A Google Fotókban tárolt fotói és videói sok tárhelyet foglalnak el, ezért a Drive azt mondja, hogy nincs elég hely a fiókjában. A probléma megoldásának egyik módja, ha törli a fiókjából a nem kívánt fotókat és videókat.
Ez jelentősen felszabadítja a Drive-tárhelyet, és eltávolítja a teljes tárhely hibaüzenetét.
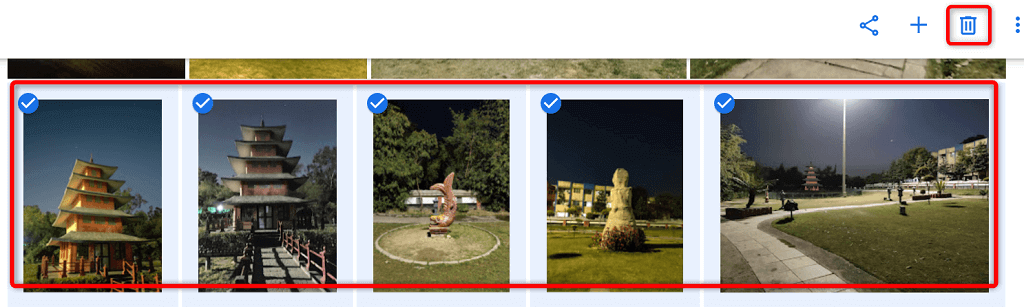
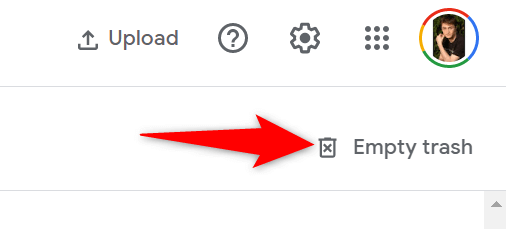
Fotóinak és videóinak tömörítése a Google Fotókban
Az egyik módja annak, hogy a fotók és videók törlése nélkül visszanyerje Google-fiókjában a helyet, ha csökkenti az elemek méretét. A Google Fotók lehetővé teszi a multimédiás fájlok tömörítését, ami kevesebb fiókterület-kvótát eredményez.
A már feltöltött fájlokat a Fotókba tömörítheti, ha kiválaszt egy lehetőséget a webhelyen. A webhely a fájlokat eredeti minőségükről (kiváló minőség) tárhelytakarékos minőségre változtatja. Ez hatással lehet a fájlok minőségére, de a legtöbb esetben ez nem lesz észrevehető.
Ne feledje, hogy a Fotók tömöríti a más helyeken, például a Bloggerben tárolt elemeket. A Google Drive-on és a YouTube-on tárolt fájljait azonban ez nem érinti.
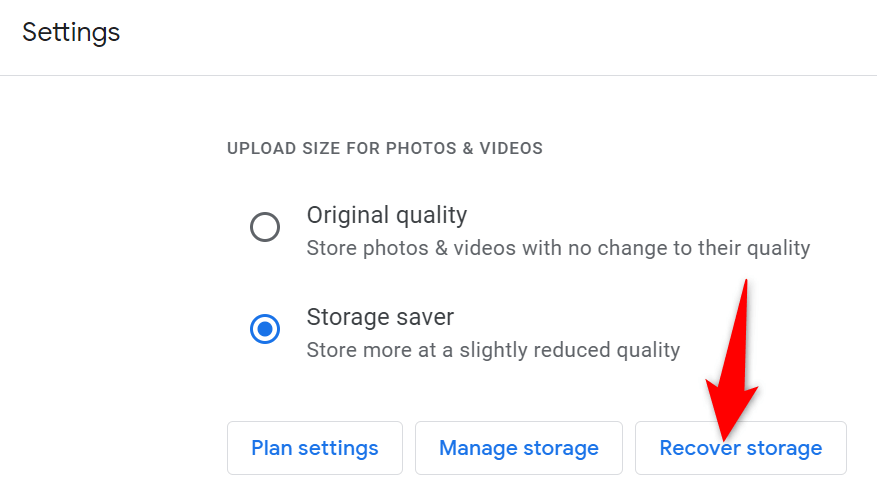
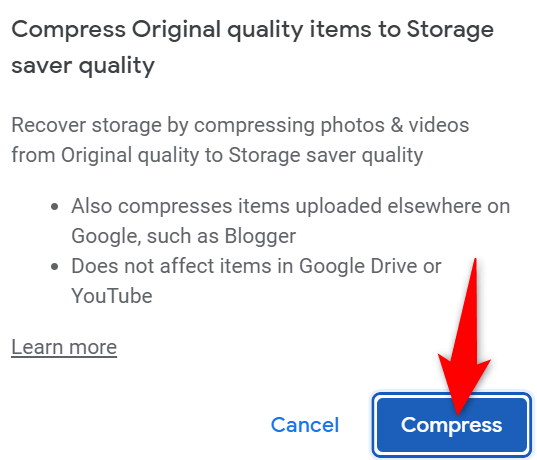
Keresse meg és törölje a nem kívánt e-maileket a Gmailben
Gmail-e-mailjei nem használnak annyi adatot, mint más szolgáltatások, például a Fotók. Érdemes azonban megnézni a beérkezett üzeneteket, hogy nincs-e nagy mellékletfájlja. törölje a nem kívánt mellékleteket kellene, hogy helyet szabadítson fel Google-fiókjában.
A Gmail segítségével gyorsan megtalálhatja az e-mailek nagy mellékletei, amelyek segítenek visszanyerni fiókjában tárolt tárhelyet.
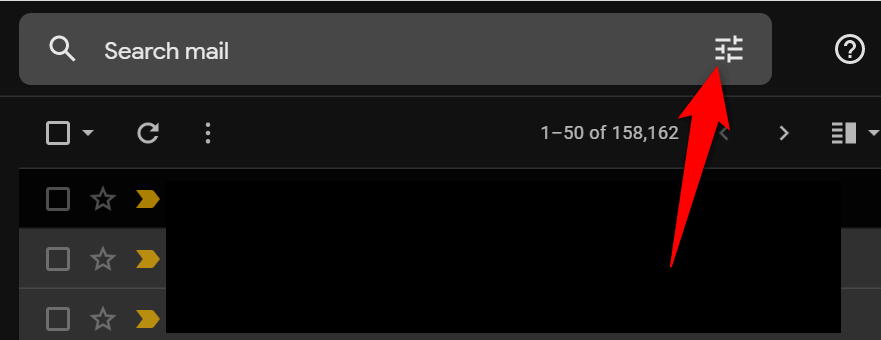
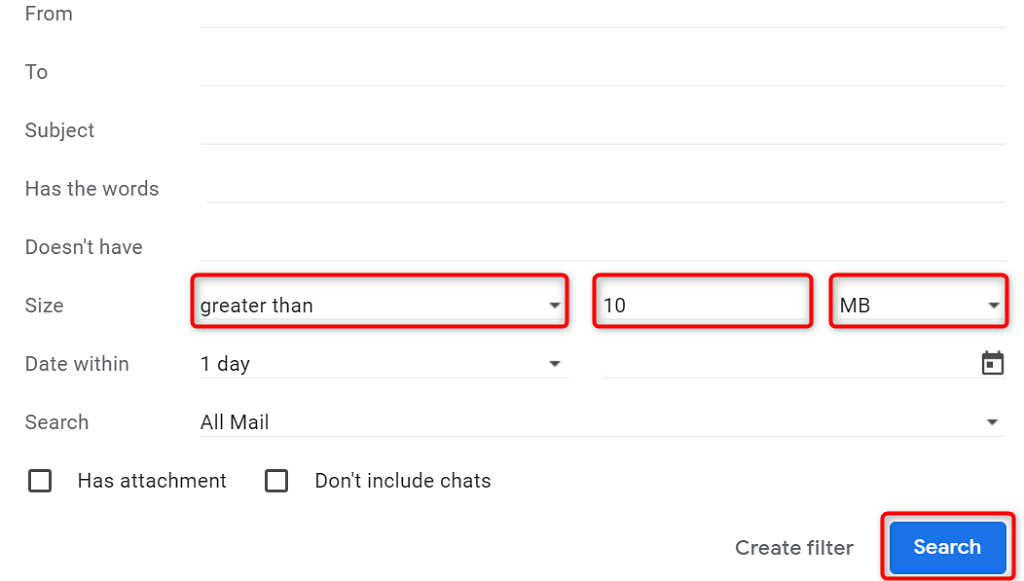
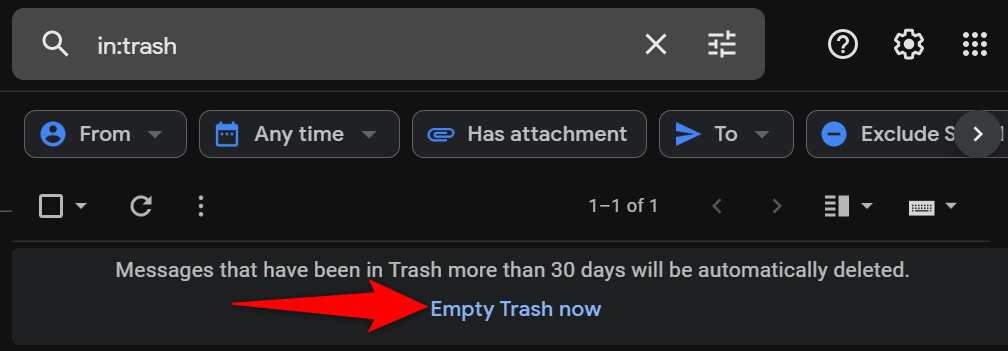
A Google Drive Storage teljes üzenetének megoldása
Ha rájön, hogy Google-fiókjának tárhelyét az összes Google-termék felhasználja, nem lepődne meg, ha a Drive azt mondja, hogy a tárhely megtelt. A fent vázolt módszerek segítenek megtalálni a nem kívánt és tárhelyet elfoglaló fájlokat a különböző szolgáltatásokban, így megszabadulhat ezektől a fájloktól, és kezelhetőbbé teheti a A Google Drive biztonsági mentési folyamata fájlt.
.