Ha a Windows hálózati hibaelhárítója azt jelenti, hogy „A Windows nem talált illesztőprogramot a hálózati adapterhez”, akkor megszakadt a kapcsolat a számítógép operációs rendszere és a hálózati illesztőprogram között. Egyszerűen fogalmazva: a Windows nem tud kommunikálni a számítógép Ethernet vagy Wi-Fi adaptere -t tápláló illesztőprogrammal.
A hibaelhárító megjelenítheti a hibát, ha a számítógép hálózati eszköz-illesztőprogramja sérült vagy elavult. A hálózati adapter energiagazdálkodási beállításai is okozhatják ezt a hibát. A probléma könnyen orvosolható, és biztosak vagyunk abban, hogy az alábbiakban felsorolt megoldások segítségével rövid időn belül újra csatlakozhat az internethez.
Engedélyezze a hálózati adaptert
A hálózati hibaelhárító hibásan működhet, ha a számítógép hálózati adaptere le van tiltva vagy ki van kapcsolva. A következőképpen ellenőrizheti a hálózati adapter állapotát:
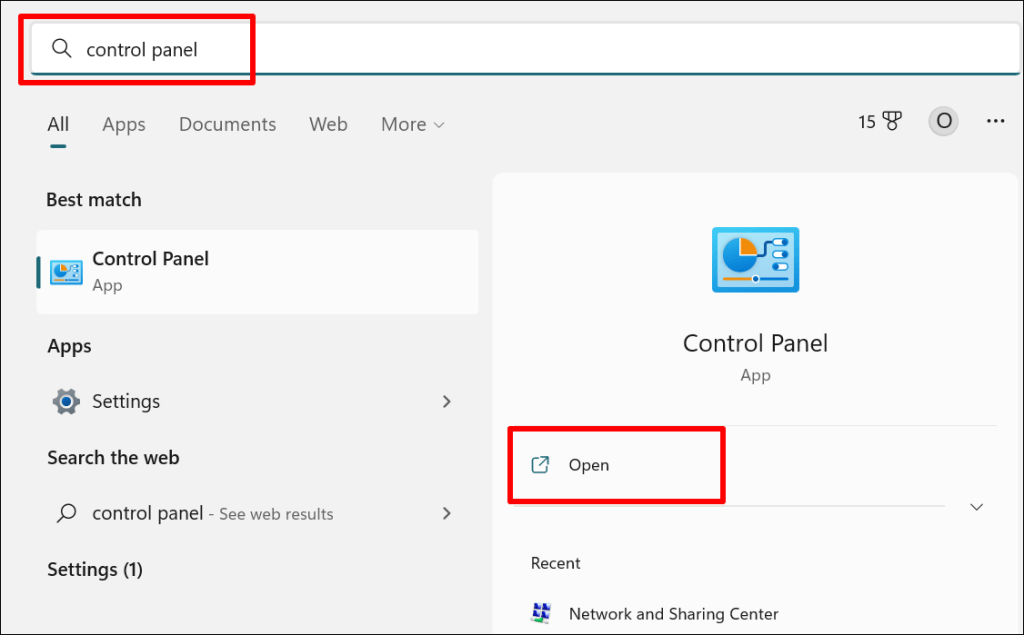
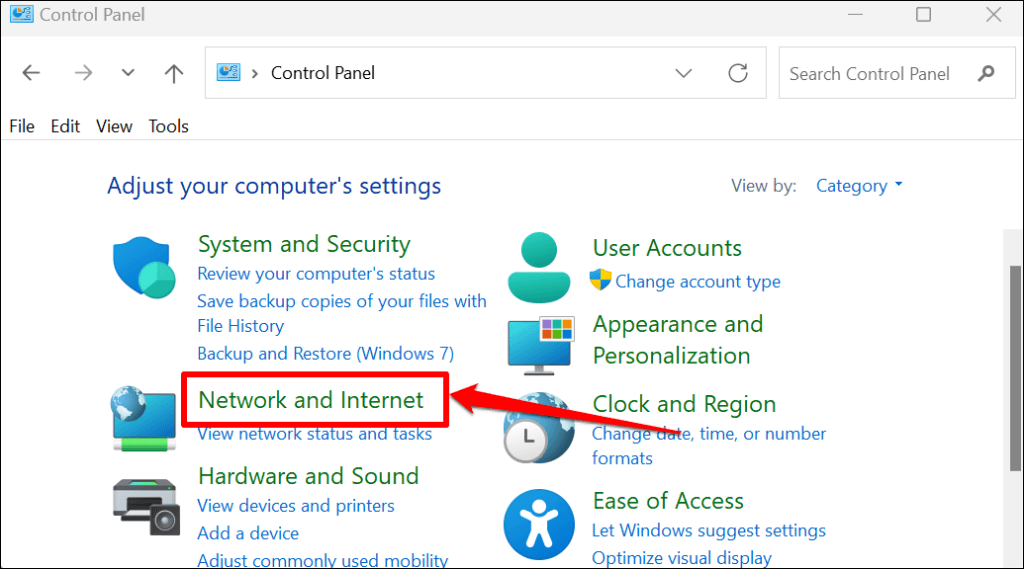
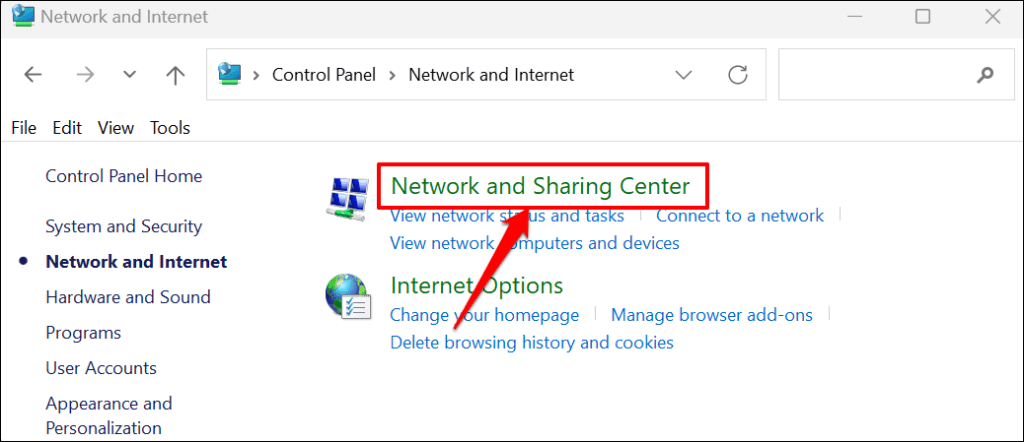
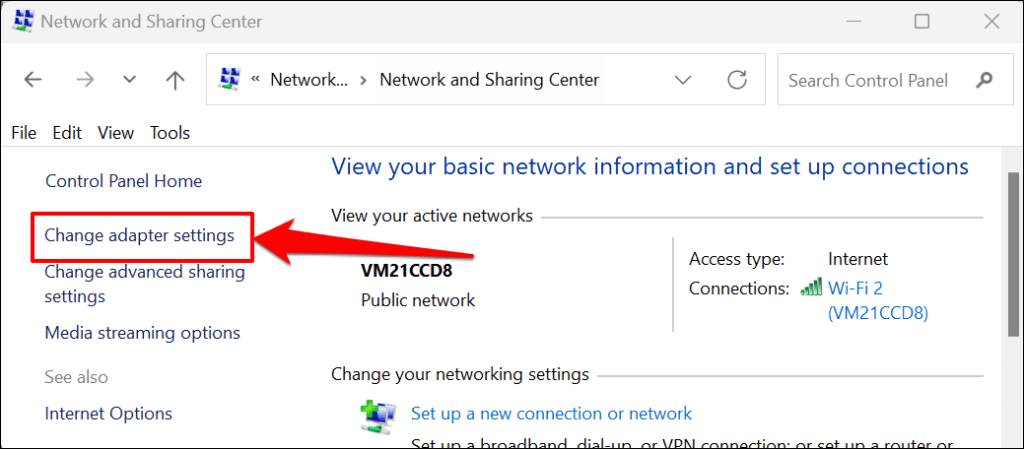
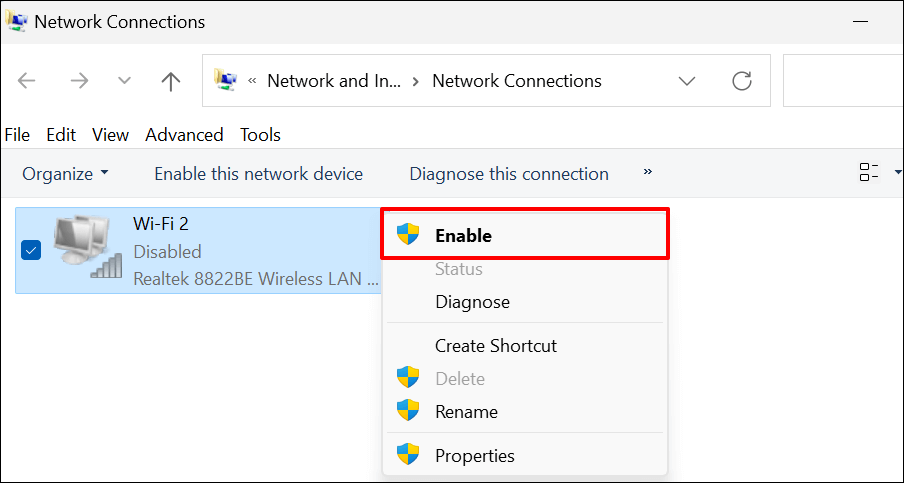
Frissítse a hálózati illesztőprogramot, ha folyamatosan „A Windows nem találja a hálózati adapterhez” hibaüzenetet.
Frissítse hálózati illesztőprogramját
Mindig érdemes naprakészen tartani az eszközillesztőket. A számítógép hálózati illesztőprogramjának frissítése javíthatja a kapcsolat teljesítményét és kijavíthatja a hálózati adapter hibáit.
Kövesse az alábbi lépéseket a hálózati illesztőprogramok frissítéséhez Windows 10 és Windows 11 rendszerű számítógépeken.
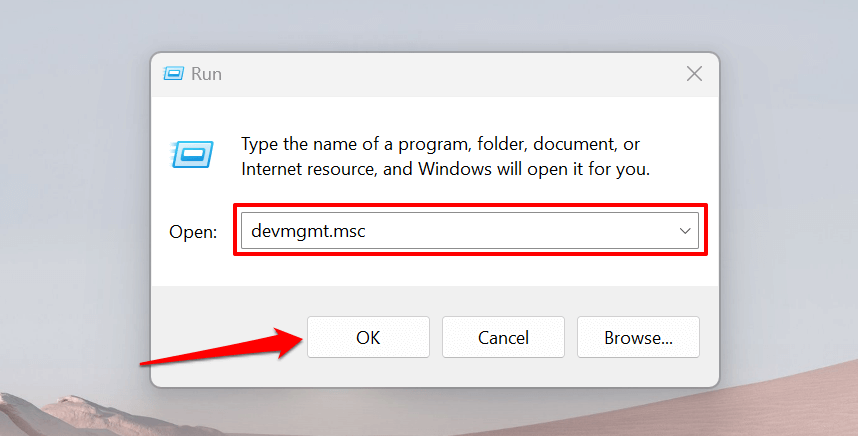
Alternatív megoldásként kattintson a jobb gombbal a Windows ikonra (vagy nyomja meg a Windows billentyűt+ X), és válassza az Eszközkezelőlehetőséget..
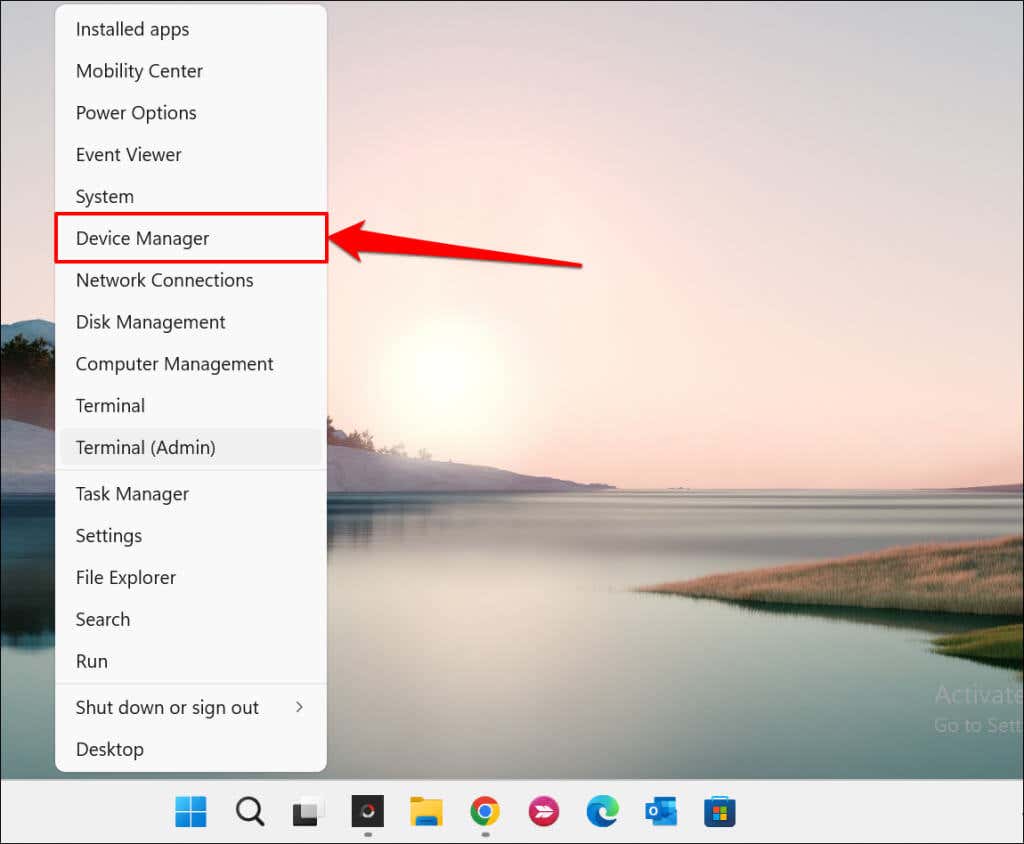
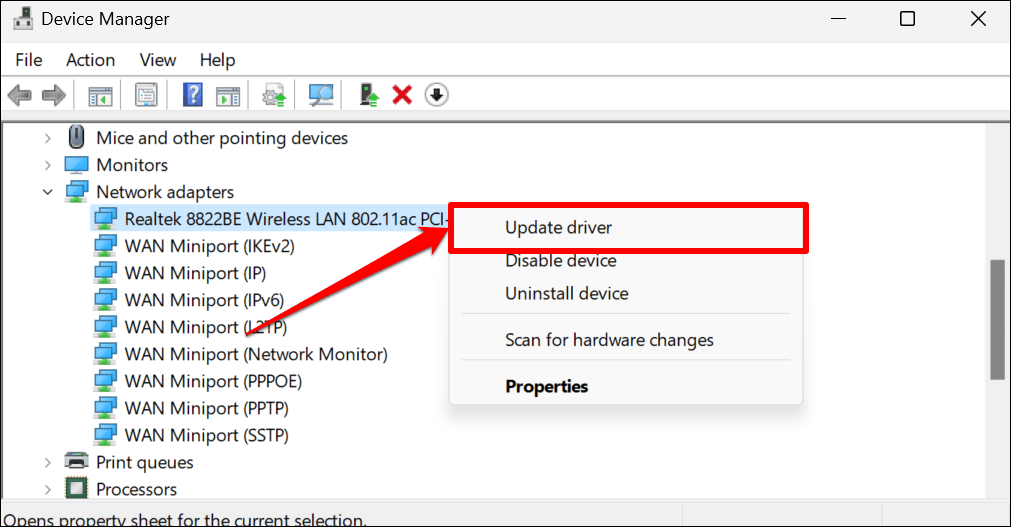
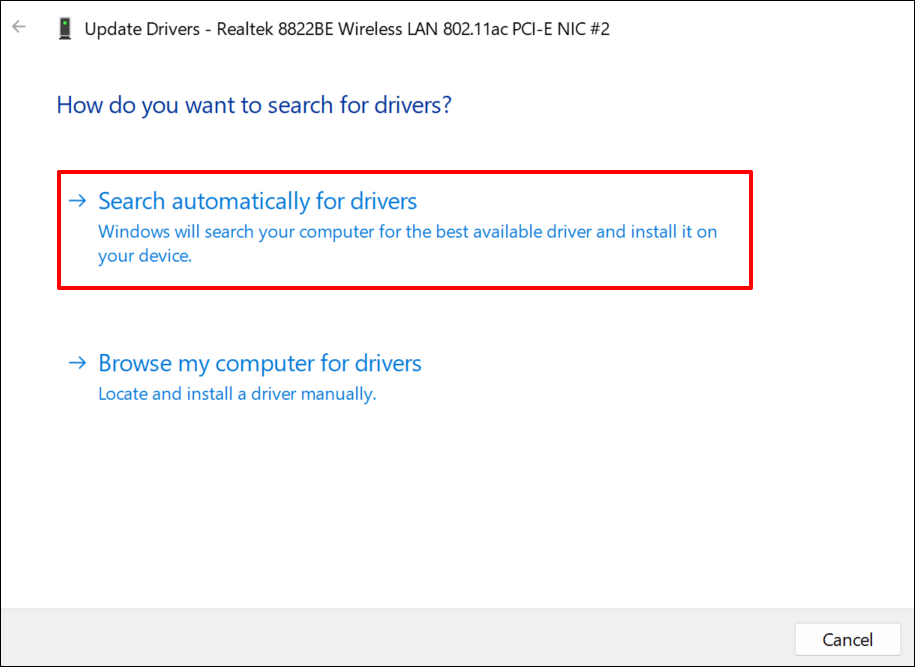
Az illesztőprogramok kézi telepítéséhez válassza a Illesztőprogramok keresése a számítógépemenlehetőséget. A számítógép hálózati adapterének legújabb verzióját a gyártó webhelyén találja.
Megjegyzés:Nem minden illesztőprogram-frissítés stabil és hibamentes. Ha egy hálózati illesztőprogram-frissítés rontja a számítógép csatlakoztathatóságát, azonnal állítsa vissza az illesztőprogramot az előző/stabil verzióra.
Telepítse újra a hálózati adapter illesztőprogramját
A hálózati adapter illesztőprogramjának eltávolítása és újratelepítése megoldhatja azokat a problémákat, amelyek megakadályozzák, hogy a Windows észlelje az eszközt. Ha a hálózati adapter illesztőprogramja naprakész, de a Windows még mindig nem észleli, törölje, és a semmiből telepítse újra.
Megjegyzés:A hálózati adapter illesztőprogramjának eltávolítása megszakítja az aktív hálózati kapcsolatokat, és eltávolítja az összes mentett hálózatot a számítógépről. Javasoljuk, hogy a hálózati illesztőprogram újratelepítése előtt mentse el a fontos hálózatok jelszavait. További információért tekintse meg ezt az oktatóanyagot a mentett Wi-Fi jelszavak megtekintése a Windows rendszerben címen.
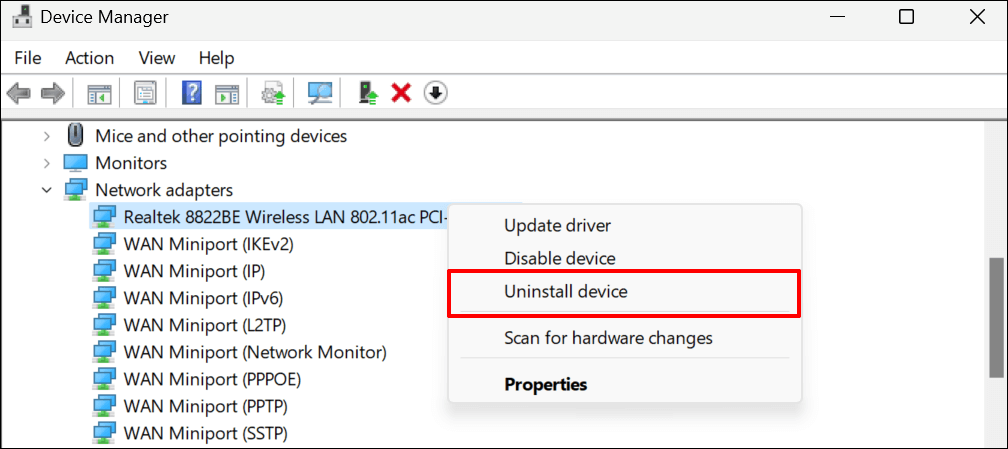
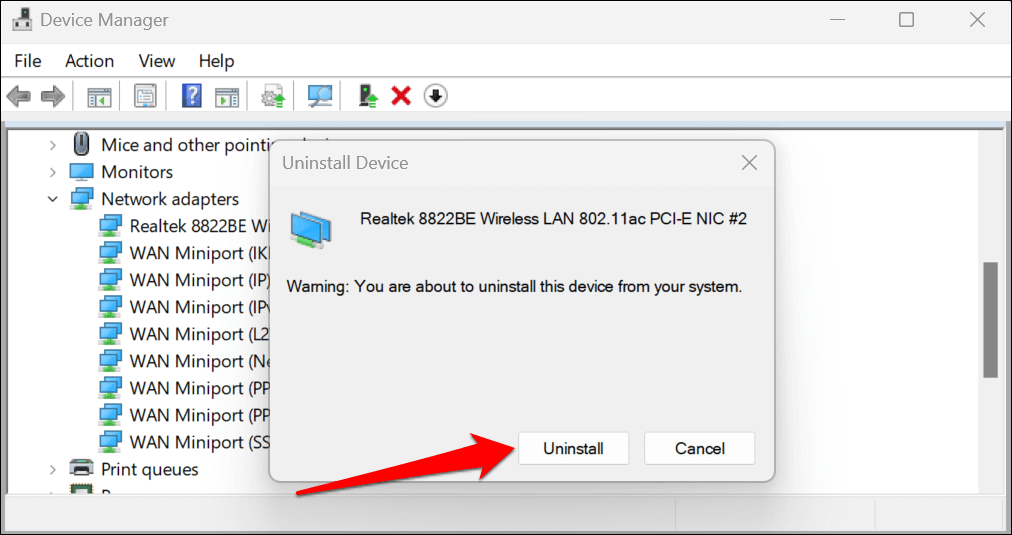
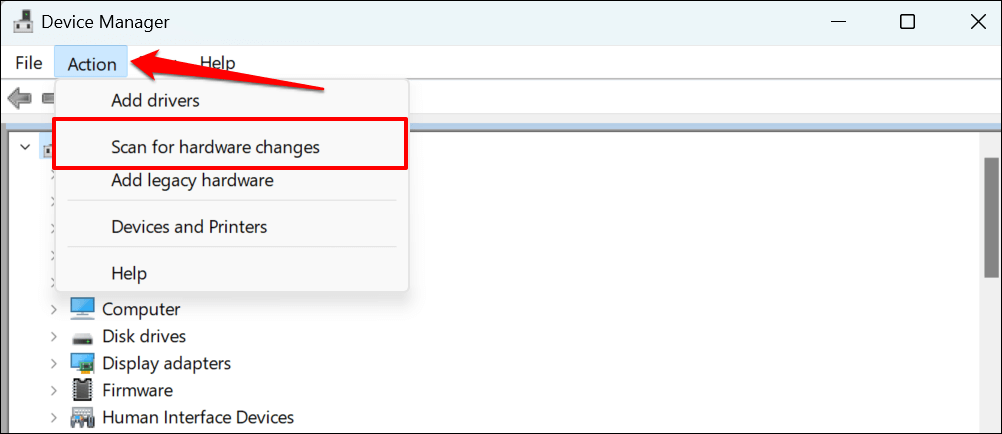
Az Eszközkezelő automatikusan újratelepíti a nemrég törölt hálózati adapter illesztőprogramját. Futtassa újra a hálózati adapter hibaelhárítóját, és ellenőrizze, hogy ezzel megszűnik-e a probléma.
Módosítsa a hálózati adapter illesztőprogramjának energiagazdálkodási beállításait
A Windows időnként szüneteltet egyes rendszereszközöket és háttérfolyamatokat az energiatakarékosság érdekében, különösen az akkumulátoros eszközökön, például a laptopokon..
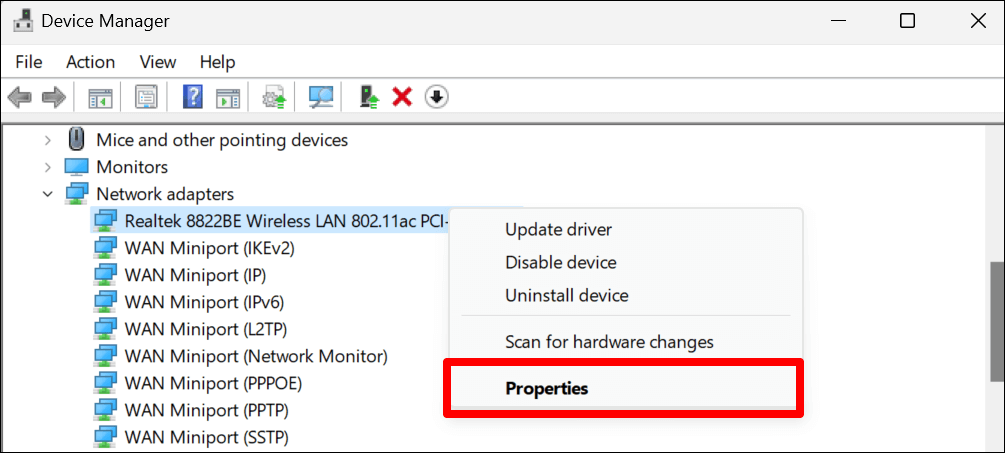
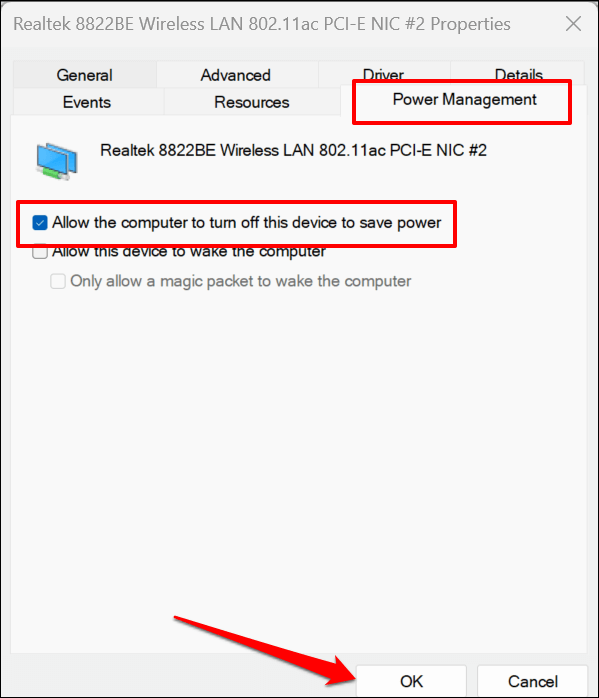
A Windows frissítések telepítése
A Windows frissítései hibajavításokat, legújabb illesztőprogram-verziókat és teljesítménybeli fejlesztéseket szállítanak. A Windows frissítése visszaállíthatja a kommunikációt a számítógép operációs rendszere és a hálózati adapter között.
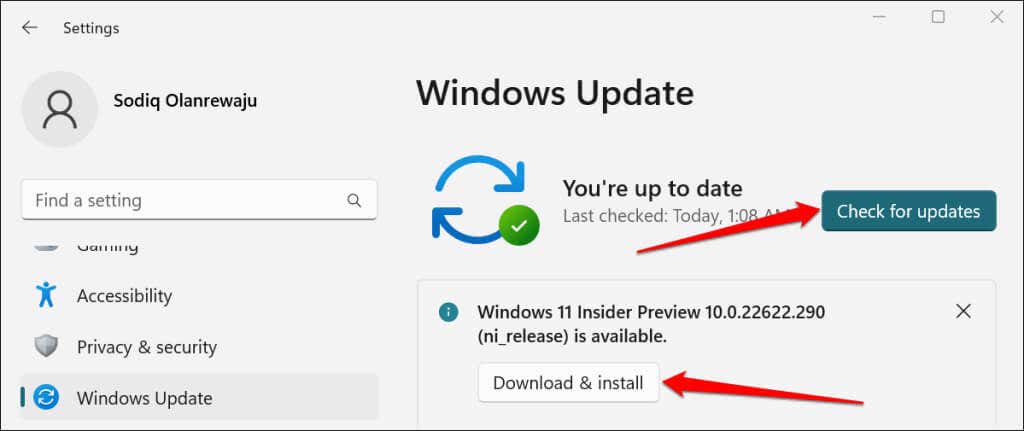
Rendszer-visszaállítás végrehajtása
Vigye vissza számítógépét az időben, ha a probléma a közelmúltban kezdődött, és a fenti javítások egyike sem oldja meg a problémát. A rendszer-visszaállítás futtatása eltávolítja a nemrég telepített programokat vagy illesztőprogramokat, amelyek ütközhetnek a hálózati adapter illesztőprogramjával.
A rendszervédelmet engedélyezni kell a helyi lemezen a Windows rendszer-visszaállítás funkció használatához. Ez lehetővé teszi a Windows számára, hogy automatikusan létrehozzon időszakos visszaállítási pontokat, amelyek jelentős változtatásokat hajtanak végre a számítógépen. További információért tekintse meg a következő oktatóanyagunkat: visszaállítási pont létrehozása a Windows rendszerben.
Kövesse az alábbi lépéseket, hogy visszaállítsa számítógépét egy korábbi pontra, amikor a Windows észlelte a hálózati adapter illesztőprogramját.
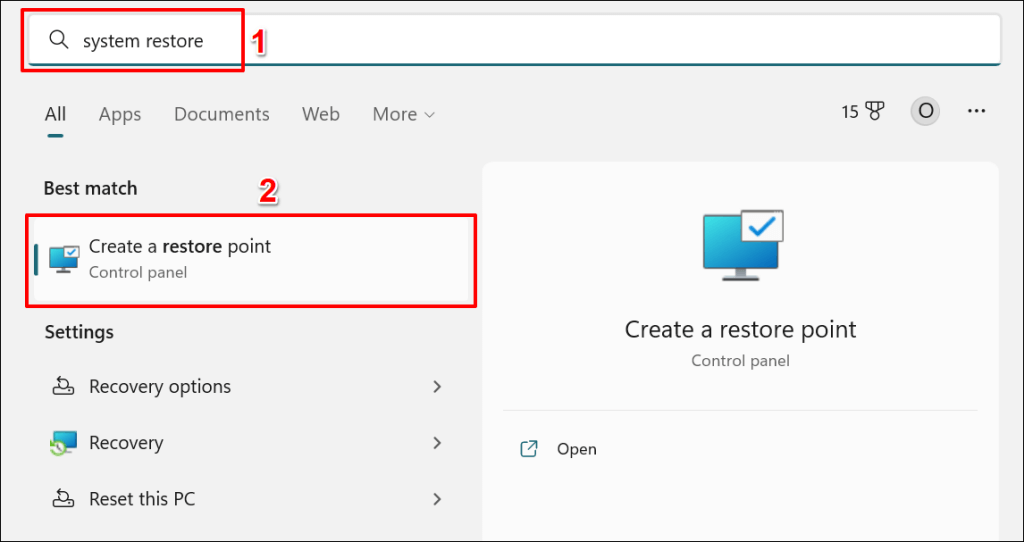
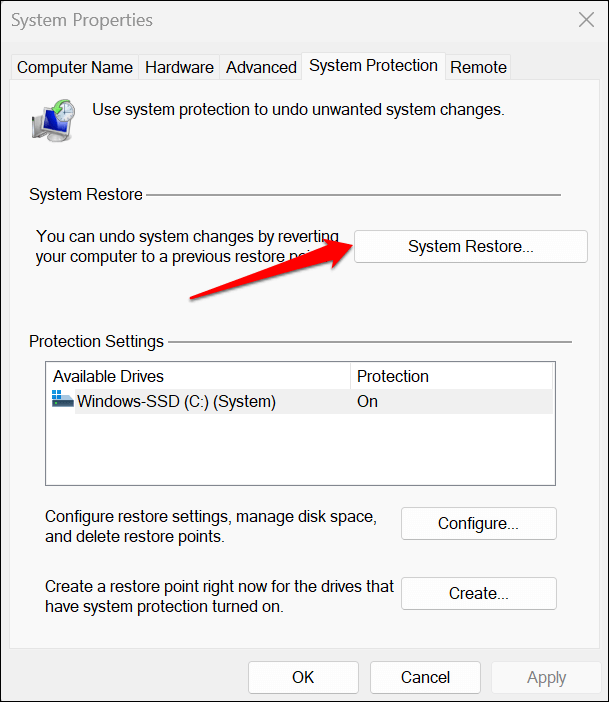
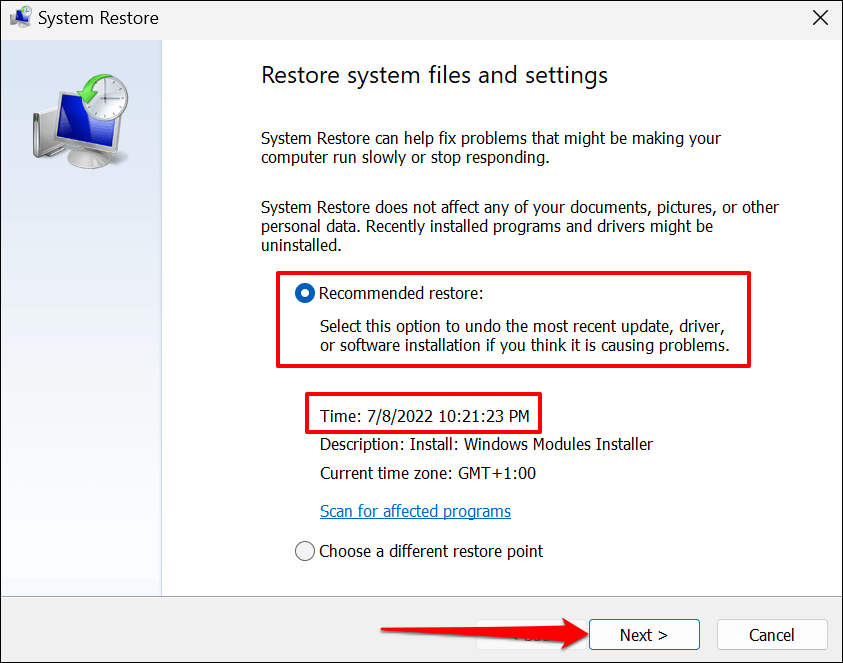
Az „Érintett programok keresése” opció lehetővé teszi, hogy megtekintse, mely programok és illesztőprogramok törlődnek és állnak vissza..
Válassza a Válasszon másik visszaállítási pontotlehetőséget, ha egy régebbi rendszer-visszaállítási pontot szeretne kiválasztani, és visszahelyezheti számítógépét az időben.
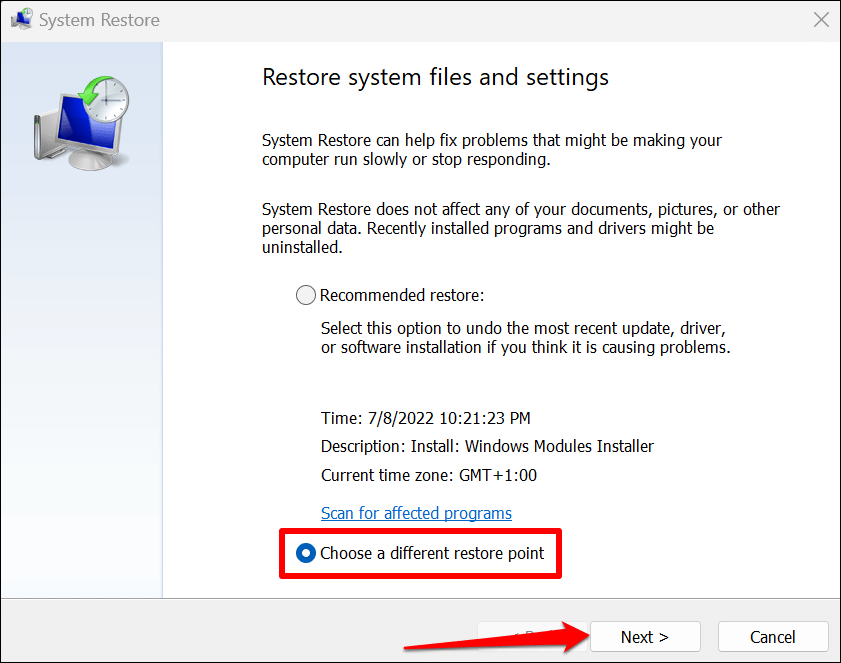
A számítógép újraindul, amikor a rendszer-visszaállítás befejeződött. A Windowsnak most észlelnie kell a hálózati adapter illesztőprogramját a hibaelhárító futtatásakor.
Segítsen a Windowsnak megtalálni a hálózati illesztőprogramját
Állítsa vissza a Windows hálózati beállításait, ha a hálózati hibaelhárító továbbra is azt mondja: „A Windows nem talált illesztőprogramot a hálózati adapterhez.” Forduljon a számítógép gyártójához, vagy jelentse a problémát a Microsoft támogatás számon, ha semmi sem változik.
.