Ha a hálózati adapter már nem akar hálózatot, akkor több dolgot is megpróbálhat újra működésre bírni. Legyen szó Wi-Fi-ről vagy Ethernet -ról, ezek a hibaelhárítási lépések segítenek a hálózati csatlakozási probléma végére menni.
1. Erősítse meg, hogy ez az adapter
Nincs értelme értékes időt tölteni azzal, hogy megjavítson valamit, ami még nem romlott el. Tehát mielőtt azt feltételezné, hogy a hálózati kártyával van a probléma, először ki kell zárnia néhány további lehetőséget:
Tegyük fel, hogy a probléma más számítógépekkel, más hálózati adapterekkel ugyanazon a számítógépen vagy az útválasztó szintjén történik. Ebben az esetben valószínűleg olyan problémával küzd, amely nem a kérdéses hálózati adapterre jellemző.

2. Ellenőrizze a Windows Eszközkezelőt
A Microsoft Windows rendszerben a Eszközkezelő segédprogrammal ellenőrizheti, hogy milyen hardver csatlakozik a számítógéphez, és hogy megfelelően működik-e vagy sem.
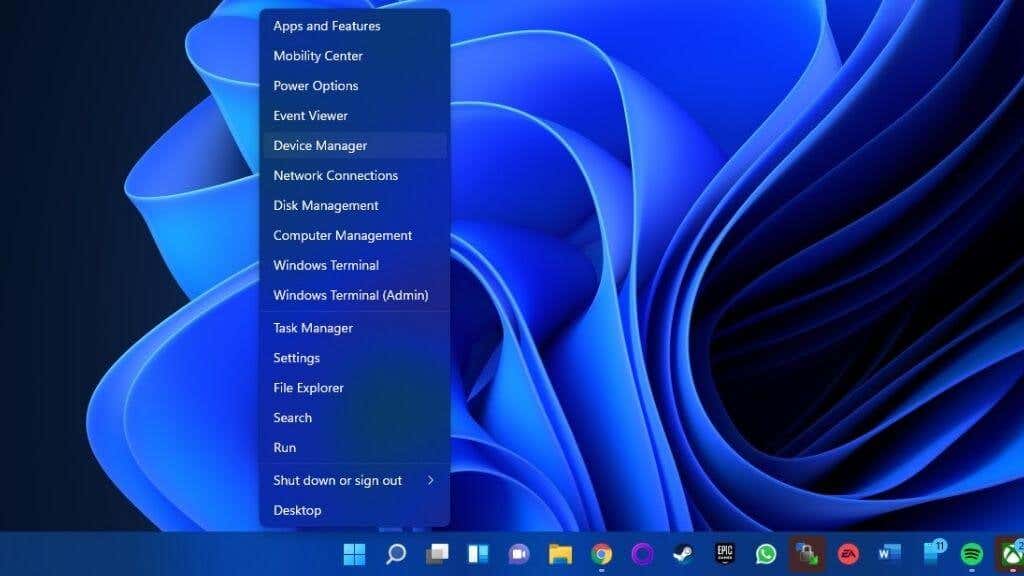
Nyitott Eszközkezelő mellett keresse meg a hálózati adapterek kategóriát, és bontsa ki a kis „+ ” vagy a nyíl szimbólum kiválasztásával, ha van. még nincs nyitva.
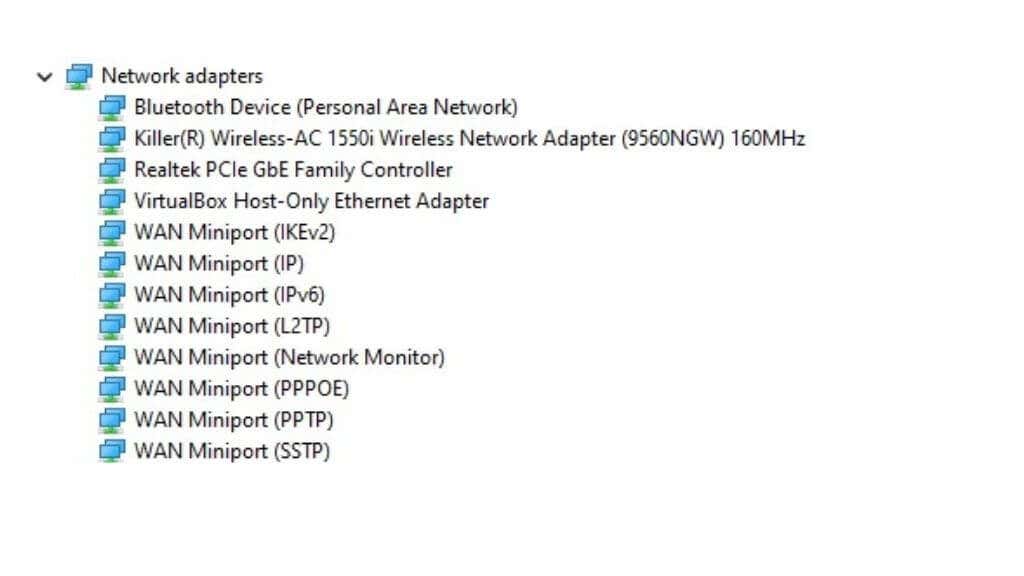
Keresse meg a kérdéses hálózati adaptert – kattintson rá jobb gombbal, és válassza a Tulajdonságok lehetőséget. Most ellenőrizze az állapotszakasz alatt, hogy azt írja-e, hogy „ez az eszköz megfelelően működik”.

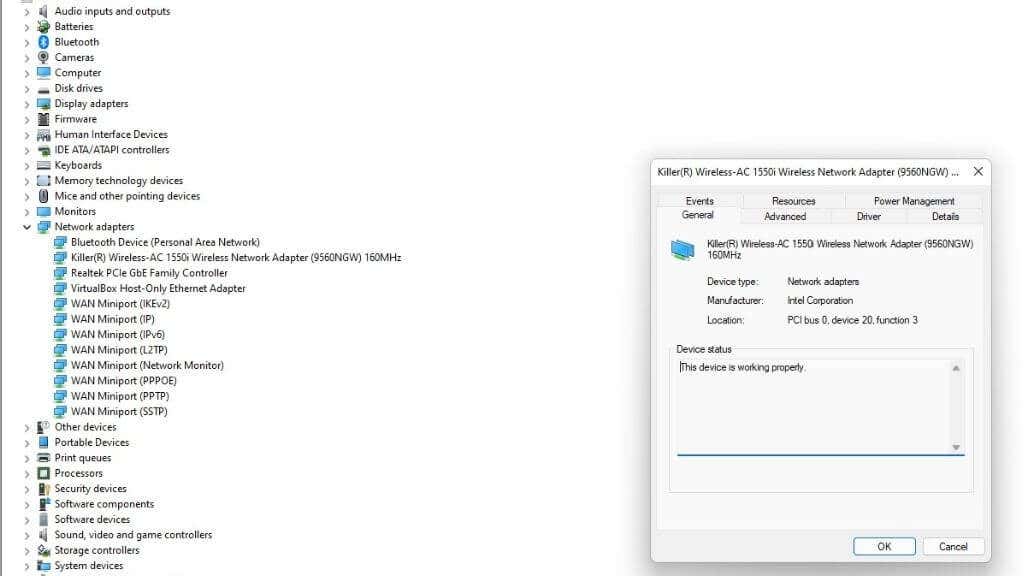
Ha ez nem szerepel, jegyezze fel a hibát, hogy jelezze a problémát. Ez azt jelzi, hogy valóban az adapterrel van a probléma. Ha az adapter teljesen hiányzik a listából
3. Hardverváltozások keresése vagy Rejtett hardver felfedése az Eszközkezelőben
.Ha nem látja a hálózati adaptert az Eszközkezelő adapterlistájában, kényszerítheti a Windowst, hogy ismét ellenőrizze a csatlakoztatott hardvert. Egyszerűen válassza ki a számítógép nevét az eszközfa tetején, majd válassza a Művelet >Hardvermódosítások keresése lehetőséget.
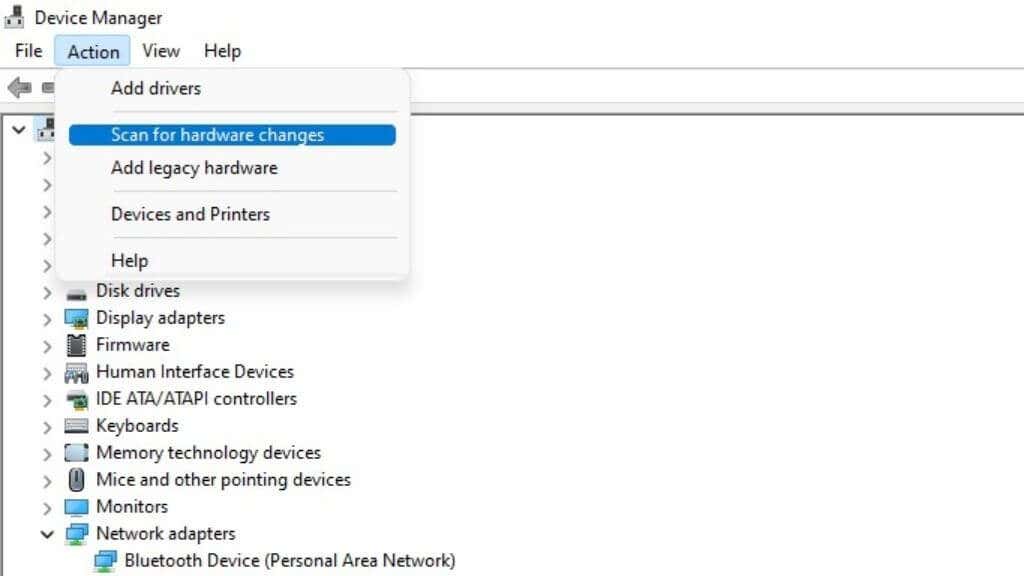
Ha ez nem segít, akkor fizikai probléma lehet a számítógép és a hálózati adapter közötti kapcsolattal, vagy az adapter hibás.
Előfordulhat, hogy az adapter el van rejtve az Eszközkezelőben, ami megakadályozza, hogy az Eszközkezelőből lássa az állapotát, vagy módosítsa az illesztőprogramjait.
Ha ellenőrizni szeretné, hogy ez a helyzet, egyszerűen kattintson a Nézet >Rejtett eszközök megjelenítése
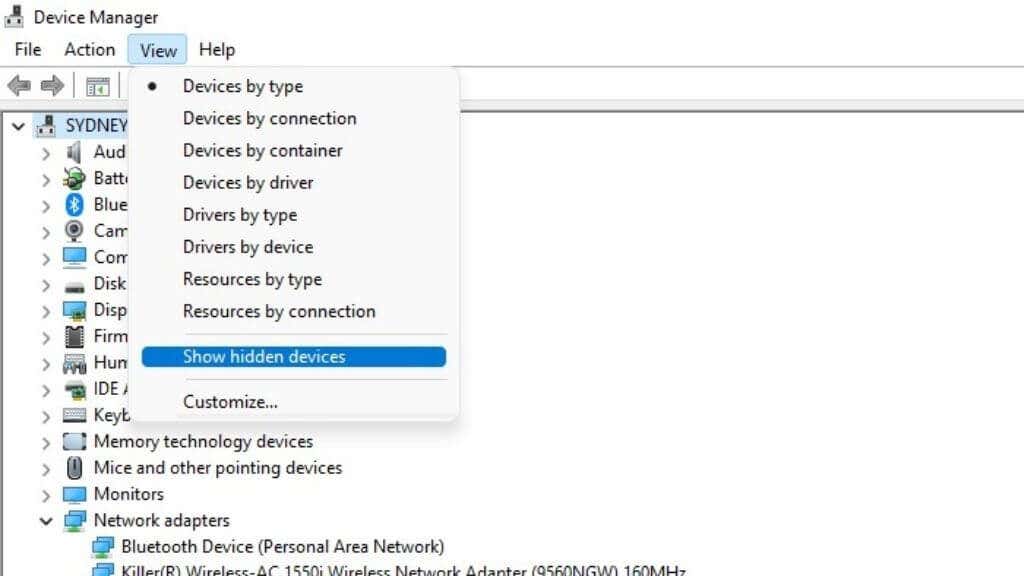 lehetőségre.
lehetőségre.
Lehet, hogy ezt követően újra meg szeretné vizsgálni a hardvermódosításokat, csak a biztonság kedvéért.
4. Ellenőrizze a fizikai kapcsolatot
Ha a hálózati adapter jól működött korábban, és hirtelen már nem működik, érdemes lehet fizikailag ellenőrizni. Ez különösen igaz, ha nem jelenik meg az eszközkezelőben.
Nem nagyon kell ellenőrizni, hogy integrált hálózati adaptert használ-e. Jobb, ha egy technikus megvizsgálja az alaplapot, ha arra gyanakszik, hogy a beépített adapter fizikailag már nem ép.
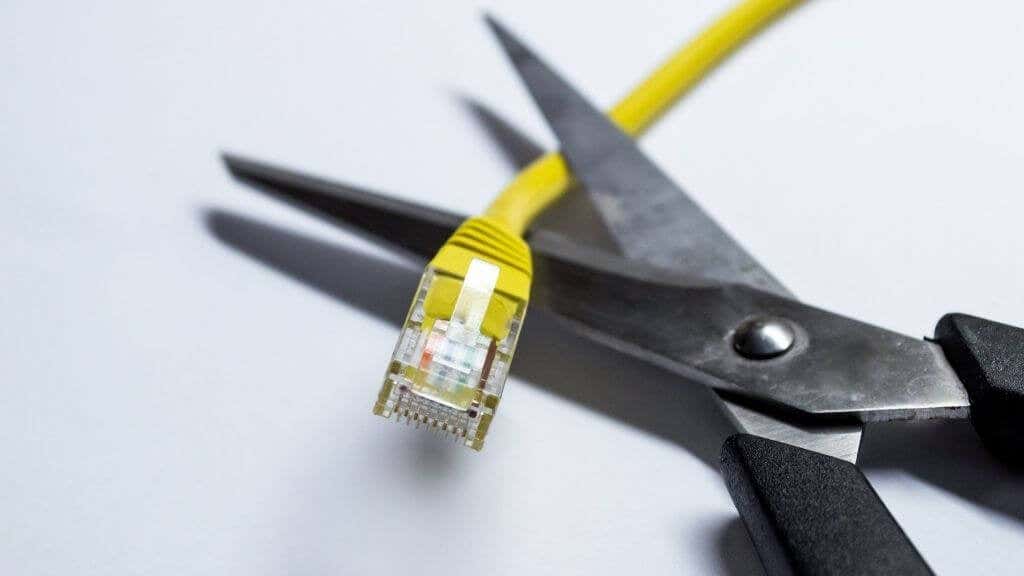
Ha USB-adaptert vagy bővítőkártyát használ, ellenőrizze, hogy megfelelően van-e behelyezve. Kipróbálhatja az adaptert másik számítógéppel, USB-porttal vagy PCIe-nyílással is. Lehet, hogy egyszerűen halott, ha az adapter nem működik, függetlenül attól, hogy hol csatlakoztatja.
5. Telepítse a megfelelő illesztőprogramokat
A hálózati adapterekhez tartozó legújabb illesztőprogram letöltése a gyártó webhelyéről számos problémát megoldhat. Általában az általános hálózati adapter-illesztőprogramoknak legalább működniük kell. Ennek ellenére bizonyos esetekben meg kell találnia a hivatalos illesztőprogramokat vagy az alaplapgyártótól (integrált adaptereknél), vagy az adaptergyártótól. Egyszerűen töltse le az illesztőprogram-telepítő alkalmazást, és futtassa. Ezután indítsa újra a számítógépet, és remélhetőleg az adapter ismét működni fog.
6. Futtassa a Hálózati hibaelhárítót
A Windows 10 rendszerben a Hálózati hibaelhárító alkalmazás segítségével megtalálhatja és kijavíthatja a konfigurációs problémákat. Csak lépjen a Start >Beállítások >Hálózat és internet >Állapot >Hálózati beállítások módosítása oldalra. strong>>Hálózati hibaelhárító. .
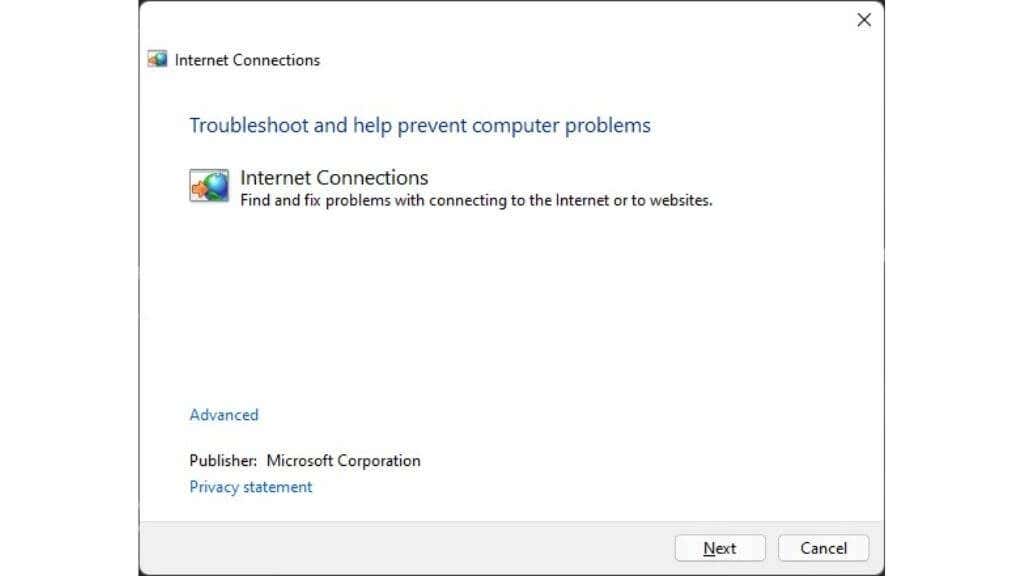
Csak hagyja futni a hibaelhárítót, majd ellenőrizze, hogy az adapter visszatér-e a normál működéshez. Windows 11 rendszeren nyissa meg a Start menüt, és keressen rá a „Hálózati problémák keresése és javítása” kifejezésre egy hasonló hibaelhárító alkalmazás futtatásához.
7. Fordítsa vissza a számítógépet
Lehet, hogy ez egy kis szórványos megoldás, de érdemes lehet megpróbálni a rendszer-visszaállítást vagy a közelmúltban készült biztonsági mentést, hogy visszaállítsa számítógépét egy korábbi időpontra, amikor az adapter megfelelően működött.
Ez ésszerűbb megoldás, ha úgy találja, hogy a hálózati adapter más számítógéphez csatlakoztatva működik, vagy Live OS rendszerről történő rendszerindításkor működik. Mivel az apró változtatások bármilyen kombinációja felelős lehet a hálózati adapter meghibásodásáért, az operációs rendszer korábbi pillanatképére való visszatérés lehet a megfelelő lépés.
Tegyük fel, hogy nem akar ilyen nagyvonalú vonásokat tenni. Ebben az esetben megpróbálhatja visszaállítani a hálózati adapter előző illesztőprogramját, vagy eltávolítani az operációs rendszer legújabb frissítését, arra az esetre, ha elromlott volna valami, amit csak egy későbbi javításban javítanak ki.
8. Tiltsa le és engedélyezze újra az adaptert (vagy távolítsa el
).Ez az adapter be- és kikapcsolásának egy kicsit bonyolultabb változata. Még egyszer el kell mennünk a Windows Eszközkezelőbe:
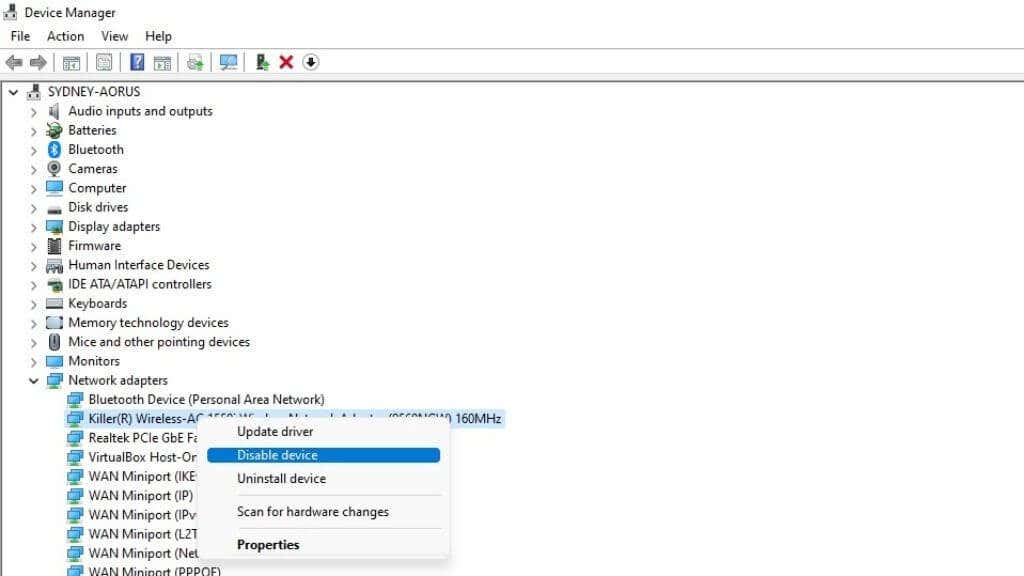
Most ismételje meg ugyanezeket a lépéseket, de inkább válassza az Engedélyezés lehetőséget. Ez az alaphelyzetbe állítás kirázhatja az eszközt sújtó gremlineket.
Az eszköz letiltása helyett választhatja az „eszköz eltávolítása” lehetőséget is. Ezután egyszerűen futtassa a fenti 3. szakaszban részletezett hardvervizsgálatot.
9. Ellenőrizze a WiFi kapcsolót
A legtöbb laptop rendelkezik WiFi-kapcsolóval, amely fizikai kapcsolóként vagy billentyűparancsként működik. Még akkor is, ha ez egy billentyűparancs, ez a kapcsoló firmware szinten működik, így ha kikapcsolt helyzetben van, előfordulhat, hogy nem látja az adaptert az operációs rendszerben. Ez egy ostoba hiba, de mindannyian megtettük, ezért győződjön meg arról, hogy a rendszer WiFi kapcsolója „be” állásban van, mielőtt feltételezi, hogy probléma van..
10. Távolítsa el vagy tiltsa le a virtuális hálózati adaptereket
Amikor megnyitja a rendszerén lévő hálózati adapterek listáját, meglepődve látja, hogy több eszköz is megjelenik, mint egy WiFi és Ethernet adapter.
Számos okból számos virtuális hálózati adaptert hoztak létre szoftveralkalmazások. Például a virtuálisgép-szoftver úgy teszi őket, hogy a virtuális gépek kommunikálni tudjanak a gazdagéppel. Ugyanez vonatkozik bizonyos VPN-ekre vagy a távoli asztali alkalmazások -re.
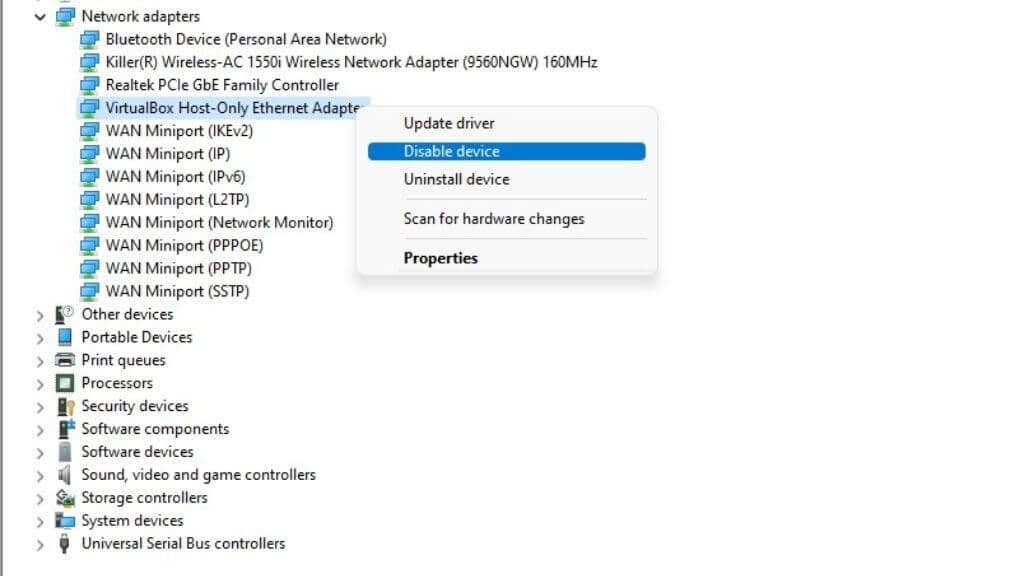
Érdemes lehet ideiglenesen letiltani ezeket az adaptereket az Eszközkezelőben a fent leírtak szerint, hogy ellenőrizze, nem zavarja-e valamelyikük valamilyen módon valódi, fizikai hálózati adaptereit.
11. Ellenőrizze a BIOS-ban letiltott eszközöket
Lehetőség van az alaplap integrált perifériáinak letiltására a BIOS-ból. Tehát ha az operációs rendszer egyszerűen nem lát egy, az alaplapba integrált összetevőt, érdemes megnézni a BIOS vagy az UEFI menüt, hogy megbizonyosodjon arról, hogy Ön (vagy valaki más) nem kapcsolta ki véletlenül a hálózati adaptert. . További információért tekintse meg az alaplap kézikönyvét, mivel az egyes számítógépek BIOS-a kissé eltérően működik.
12. Végezzen Netsh Winsock Reset
etA hálózati szoftverek, illesztőprogramok és segédprogramok által végrehajtott számos módosítás összezavarhatja a Windows maghálózati beállításait. Ezeket a beállításokat a Winsock-katalógus néven ismerjük. Számos hálózati adapter problémát megoldhat, ha visszaállítja ezt a katalógust az alapértelmezett beállításokra.
Először is meg kell nyitnia a Windows parancssorát. Ennek különböző nevei lehetnek a használt Windows verziótól függően. A Windows 11 rendszerben Windows terminálnak nevezik. A Windows 10 rendszerben a Parancssor vagy a PowerShell közül választhat.
A Winsock alaphelyzetbe állításának végrehajtásához a választott parancssori segédprogrammal rendszergazdai jogosultságra van szüksége. Windows 10 és 11 esetén jobb gombbal kattintson a Start gombra, majd válassza ki az „Adminisztráció” feliratú lehetőséget, de ha a parancssort parancsikonból futtatja, kattintson rá jobb gombbal, és válassza a „Futtatás másként” lehetőséget. rendszergazda.”
A választott parancssor megnyitásakor írja be a következő parancsot az aktuális Winsock-katalógus biztonsági másolatának mentéséhez..
netsh winsock show katalógus >winsock-before.txt
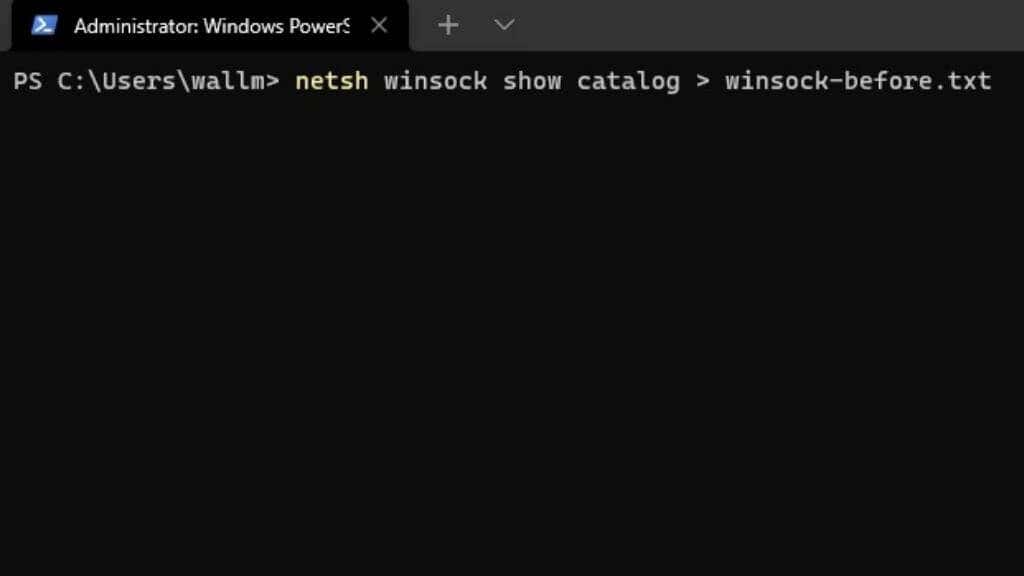
Nyomja meg az Enter billentyűt, és a rendszer elmenti a biztonsági mentési beállításokat tartalmazó szöveges fájlt az aktuálisan kiválasztott könyvtárba.
Következő lépésként írja be a netsh winsock reset parancsot, és nyomja meg ismét az Enter billentyűt. Ezt a megerősítést fogja látni, majd újra kell indítania a számítógépet.
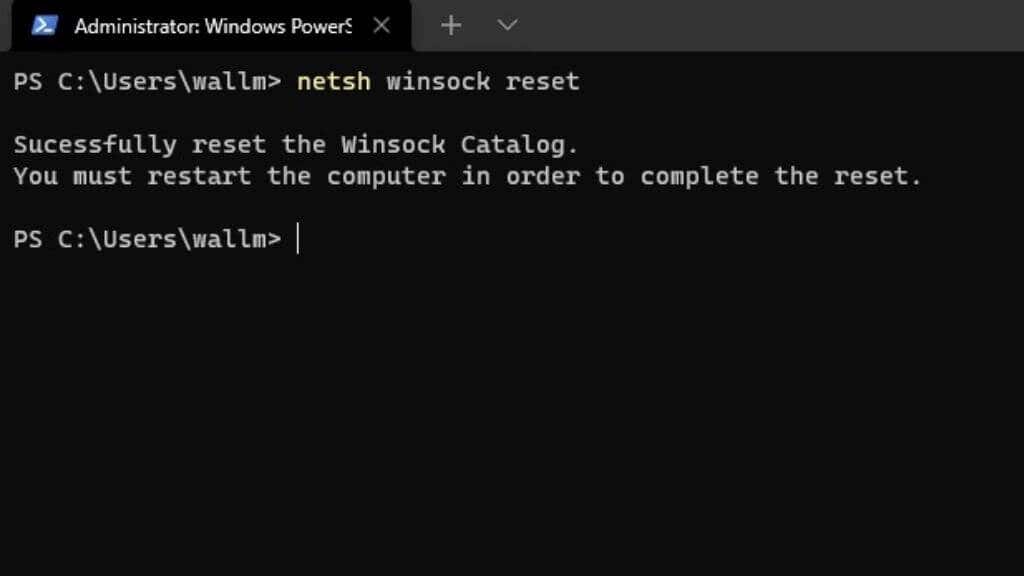
Kapcsolat létrehozása
A hálózati problémák hibaelhárítása hihetetlenül frusztráló lehet, különösen azért, mert nem minden az Ön irányítása alatt áll, ami lehet. Ha a fenti tippek alapján nem sikerült megoldani a hálózati adapter problémáját, vagy kiderül, hogy a probléma nem az adapterrel volt az első helyen, próbálja ki a Könnyen elvégezhető hálózati hibaelhárítási útmutató vagy a 7t. s>. Egy kis szerencsével és gondos diagnosztikával rövid időn belül újra csatlakozhat.