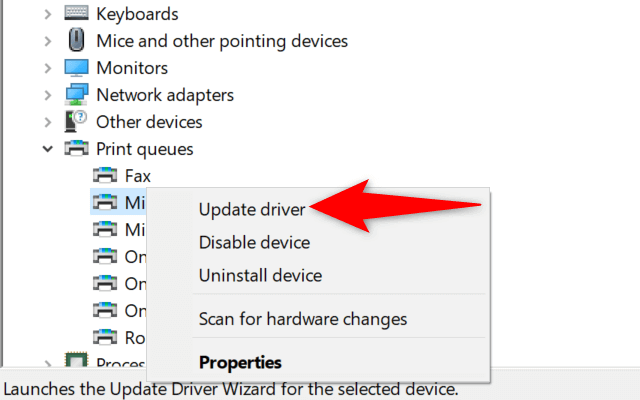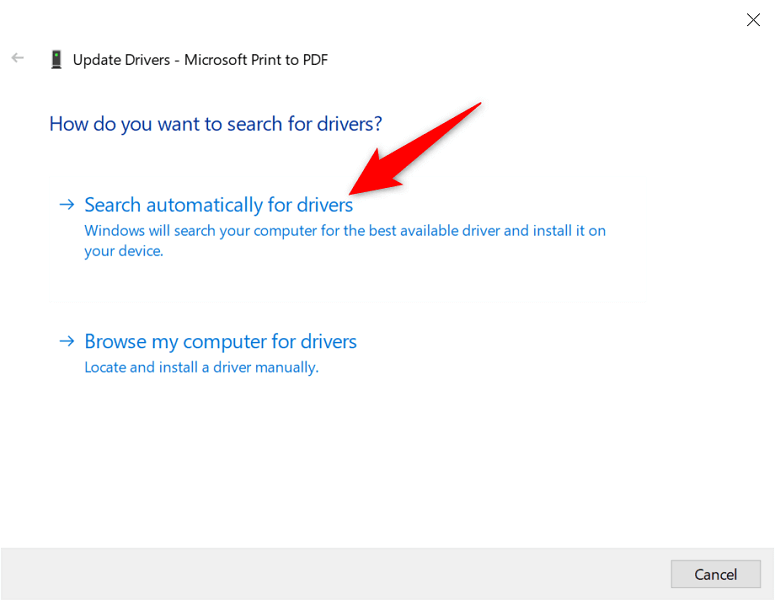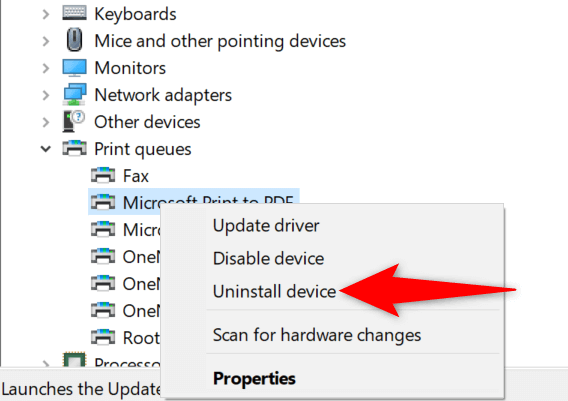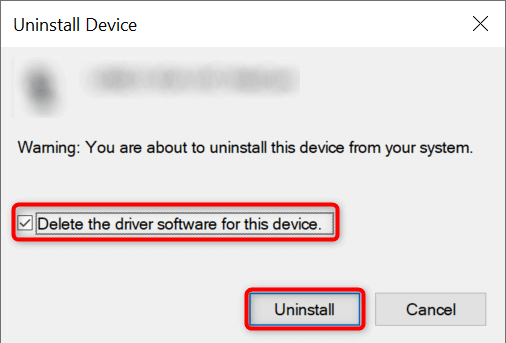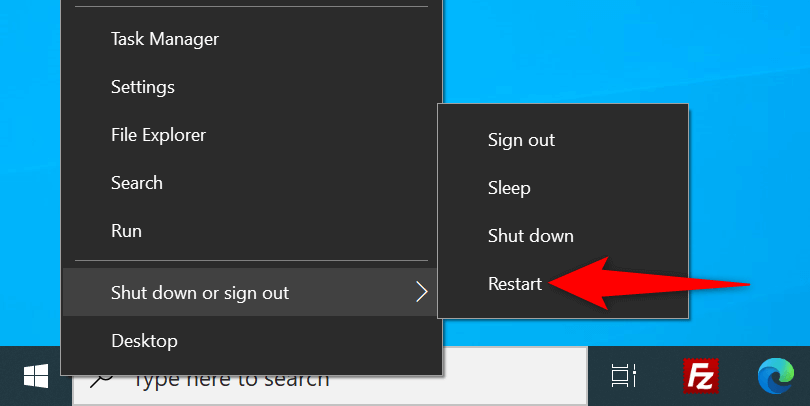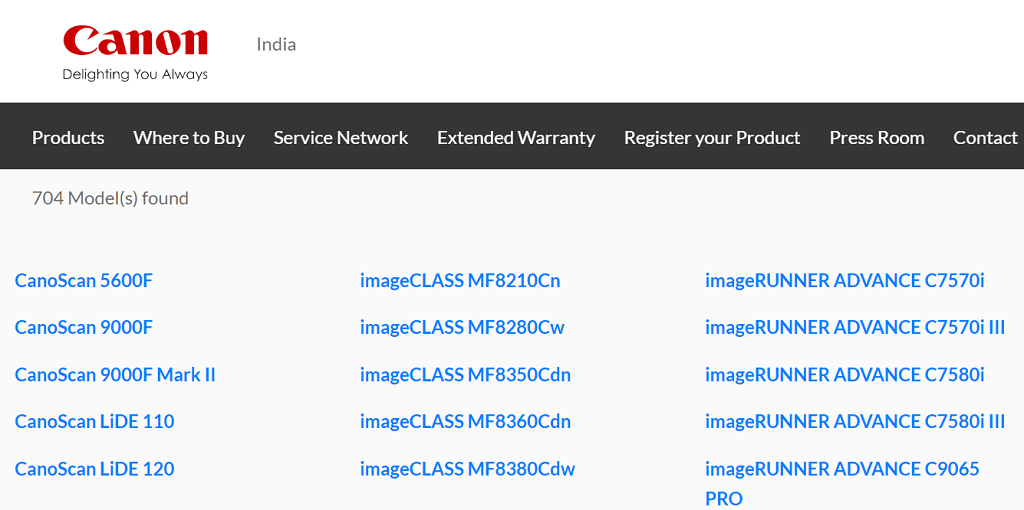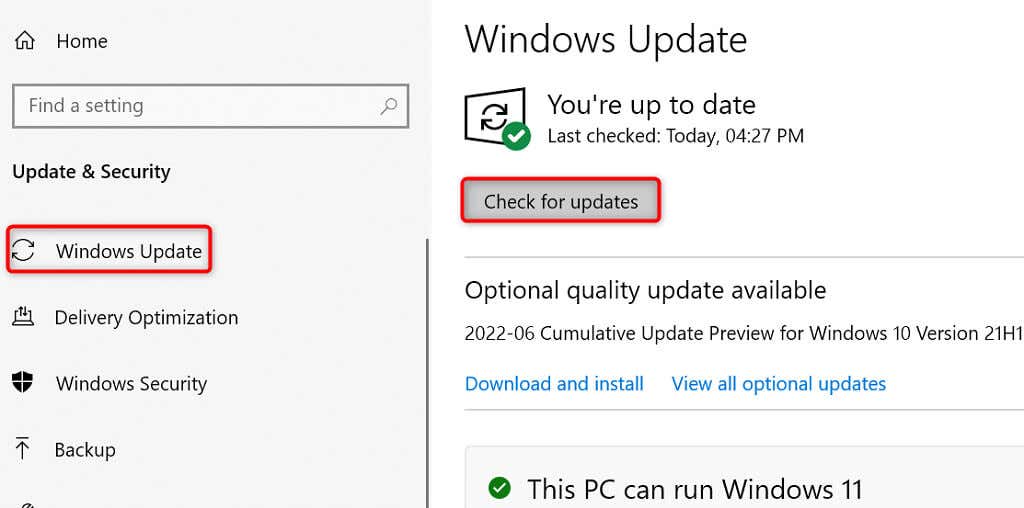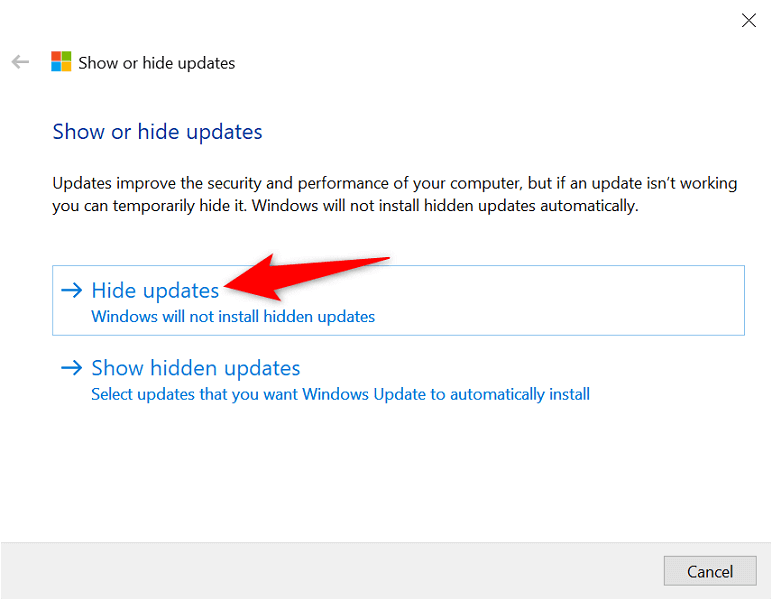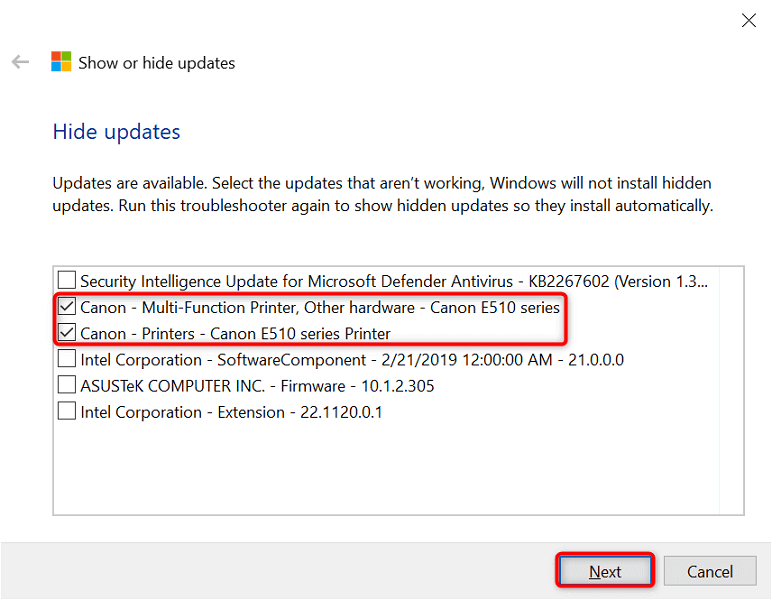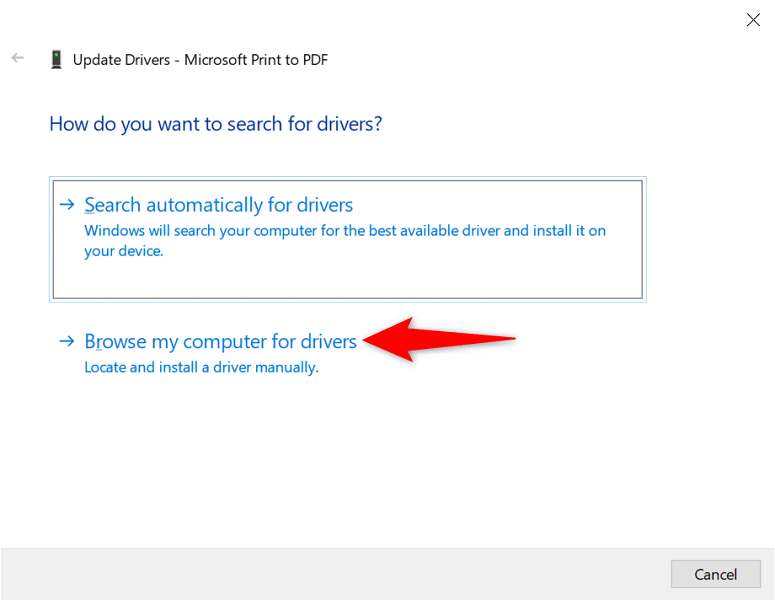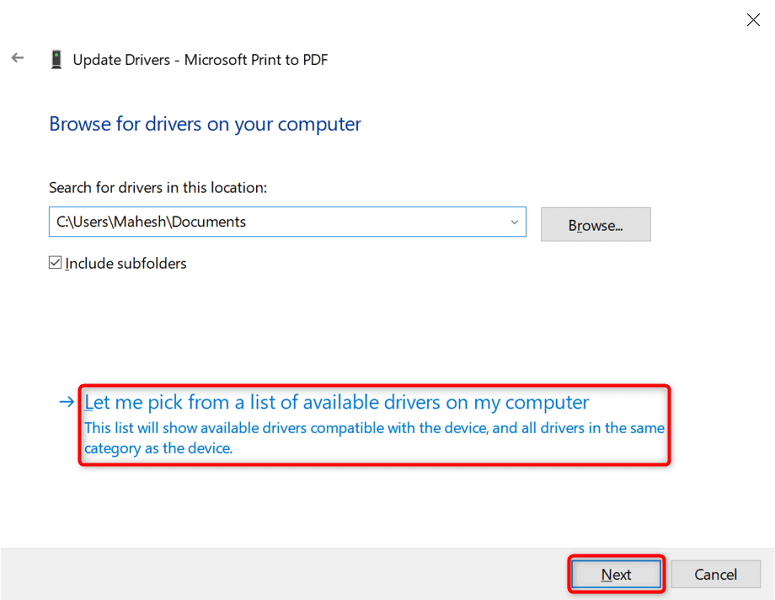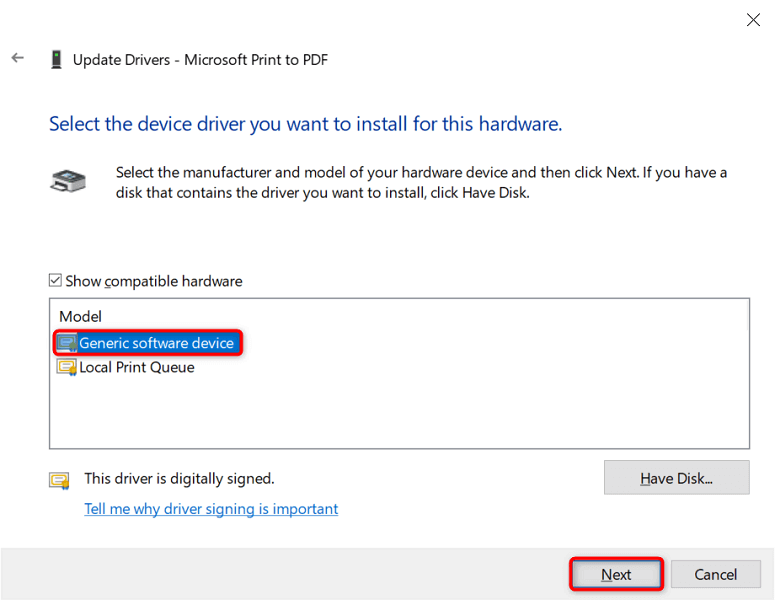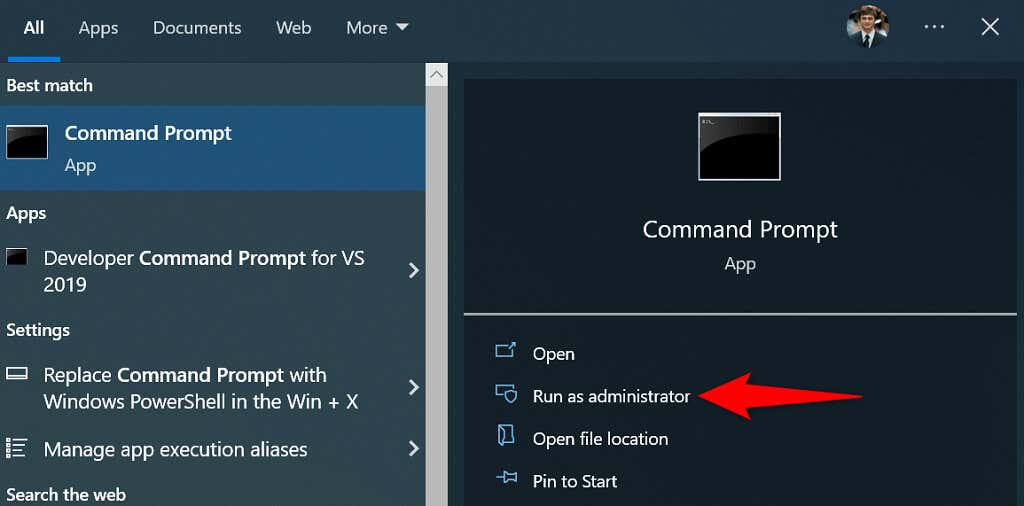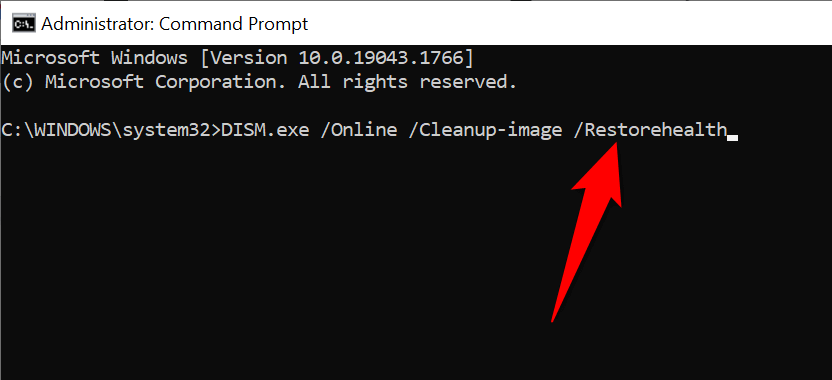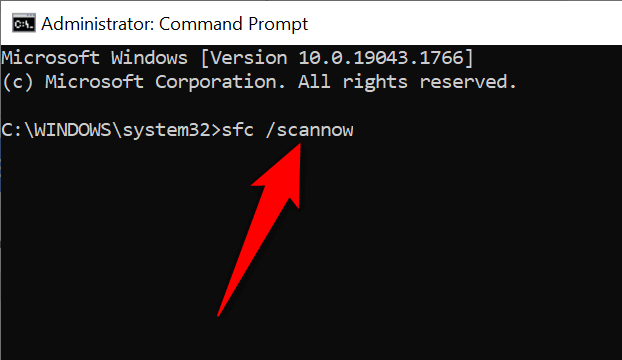Ha Windows PC-jén „Az illesztőprogram nem elérhető” hibaüzenet jelenik meg, az azt jelenti, hogy a rendszer nem találja a megfelelő illesztőprogramokat a nyomtatóhoz. Ön nem tudja kinyomtatni a dokumentumokat vagy más elemek, amikor ez a probléma előfordul. A problémát azonban kijavíthatja, ha módosít néhány illesztőprogram-beállítást a számítógépén.
A fenti hiba leggyakoribb oka az elavult illesztőprogram. Egyéb okok közé tartoznak a hibás illesztőprogramok, a sérült Windows rendszerfájlok és egyebek. Számos lehetőséget mutatunk a problémák megoldására, hogy a nyomtató újra működjön.
Frissítse a nyomtató-illesztőprogramokat
Ha a számítógépe „Az illesztőprogram nem érhető el” hibaüzenetet jelenít meg, az első megoldás az frissítse a nyomtató-illesztőprogramokat. Ezzel frissíti azokat a fájlokat, amelyek segítik a nyomtató és a számítógép közötti kommunikációt.
A Windows Eszközkezelővel hajthatja végre a frissítési folyamatot.
Nyissa meg a Startmenüt, keressen rá az Eszközkezelőkifejezésre, és válassza ki az eszközt a keresési eredmények között.
Nyomja ki a Nyomtatási sorokelemet, kattintson jobb gombbal a problémás nyomtatóra, és válassza az Illesztőprogram frissítéselehetőséget.
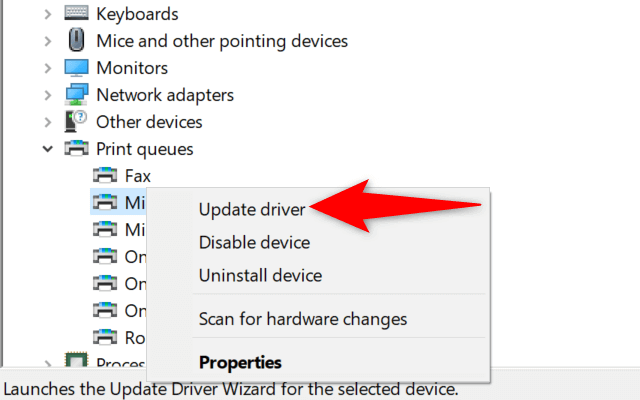
A megnyíló ablakban válassza az Illesztőprogramok automatikus kereséselehetőséget.
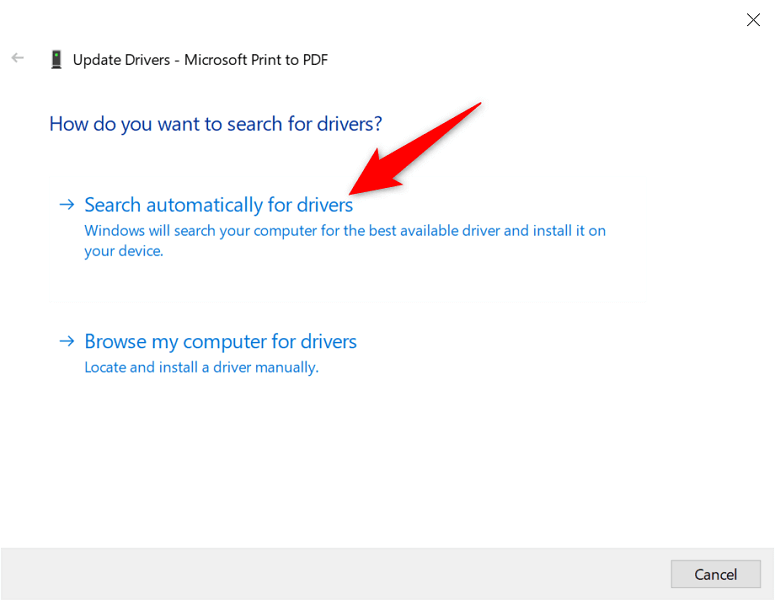
Hagyja, hogy a Windows megtalálja és telepítse a legújabb illesztőprogramokat.
Ha nem állnak rendelkezésre illesztőprogramok, az Eszközkezelő azt mondja, hogy a legjobb illesztőprogramok már telepítve vannak. Ebben az esetben lépjen ki az ablakból a Bezáráskiválasztásával.
A nyomtató-illesztőprogramok automatikus újratelepítése
Ha a fenti módszer nem működik, próbálkozzon teljesen eltávolítása, és telepítse újra a nyomtató illesztőprogramját. Ezzel eltávolítja azokat a problémás fájlokat, amelyek az „Illesztőprogram nem elérhető” hibát okozhatják.
Ismét használja az Eszközkezelő segédprogramot a folyamat végrehajtásához.
Indítsa el a Startmenüt, keresse meg az Eszközkezelőt, és válassza ki az alkalmazást a keresési eredmények között.
Nyomja ki a Nyomtatási sorokelemet, kattintson jobb gombbal a nyomtatójára, és válassza az Eszköz eltávolításalehetőséget.
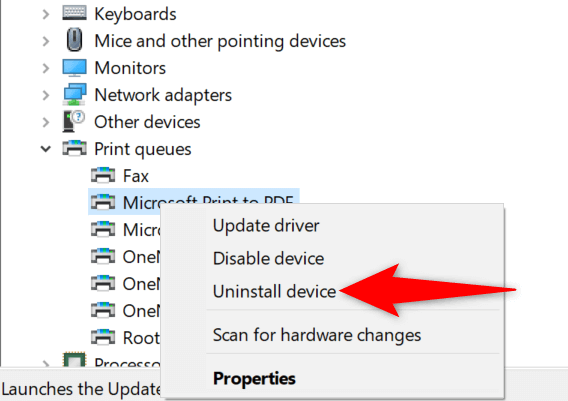
Engedélyezze az illesztőprogram törlését ehhez az eszközhöz, és válassza az Eltávolításlehetőséget.
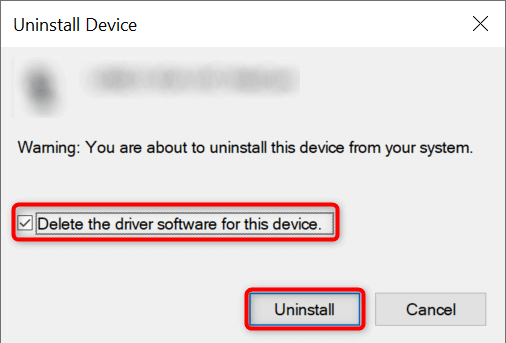
.
Húzza ki a nyomtatót a számítógépből.
Indítsa újra számítógépét a jobb gombbal a Startmenü ikonjára kattintva, és válassza a Leállítás vagy kijelentkezés>Újraindításparancsot.
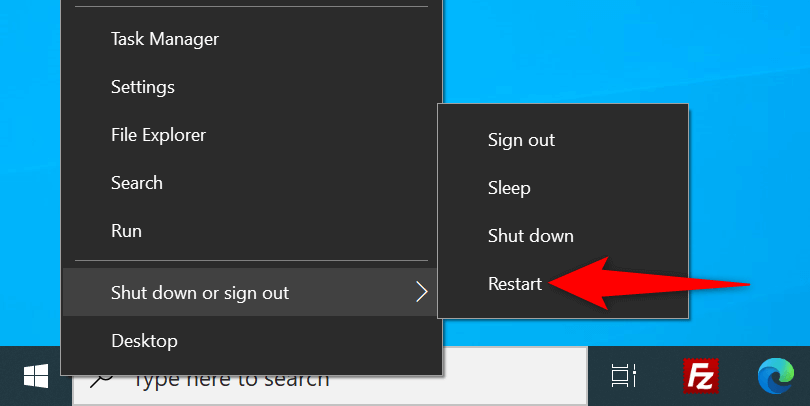
Csatlakoztassa vissza a nyomtatót a számítógépéhez.
Kövesse a képernyőn megjelenő utasításokat a nyomtató-illesztőprogramok újratelepítéséhez.
Telepítse újra a nyomtató-illesztőprogramokat manuálisan
A Windows alapértelmezett nyomtató-illesztőprogramjai nem mindig működnek. Ha ez a helyzet, manuálisan töltse le az illesztőprogramokat a nyomtató gyártójának webhelyéről, és telepítse azokat.
Íme, hogyan kell ezt megtenni.
Indítsa el az Eszközkezelőt, kattintson jobb gombbal a nyomtatóra a Nyomtatási sorokrészben, és válassza az Eszköz eltávolításalehetőséget.
Engedélyezze az Az eszköz illesztőprogramjának törléselehetőséget, és válassza az Eszköz eltávolításalehetőséget.
Húzza ki a nyomtatót a számítógépből, és indítsa újra a számítógépet.
Csatlakoztassa a nyomtatót a számítógépéhez.
Indítson el egy webböngészőt, nyissa meg a nyomtató gyártójának webhelyét, és töltse le a legújabb illesztőprogramokat.
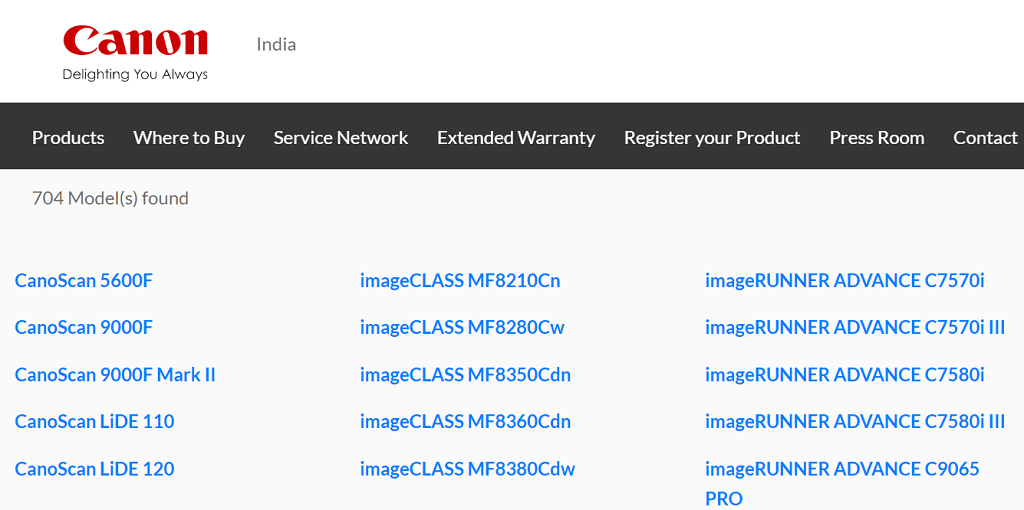
Kattintson duplán a letöltött fájlra a telepítési folyamat megkezdéséhez.
Frissítse a Windows 10 vagy Windows 11 rendszert
A Windows alapvető frissítései néha számos eszközproblémát segítenek megoldani. Előfordulhat, hogy az „Az illesztőprogram nem elérhető” hibát a Windows frissítése 10 vagy Windows 11 rendszerű számítógépen tudja megoldani.
Indítsa el a Beállításokalkalmazást a Windows+ Ibillentyűkombináció egyidejű lenyomásával.
A Beállítások ablakban válassza a Frissítés és biztonságlehetőséget.
A bal oldali oldalsávon válassza a Windows Updatelehetőséget.
A jobb oldali panelen válassza a Frissítések kereséselehetőséget.
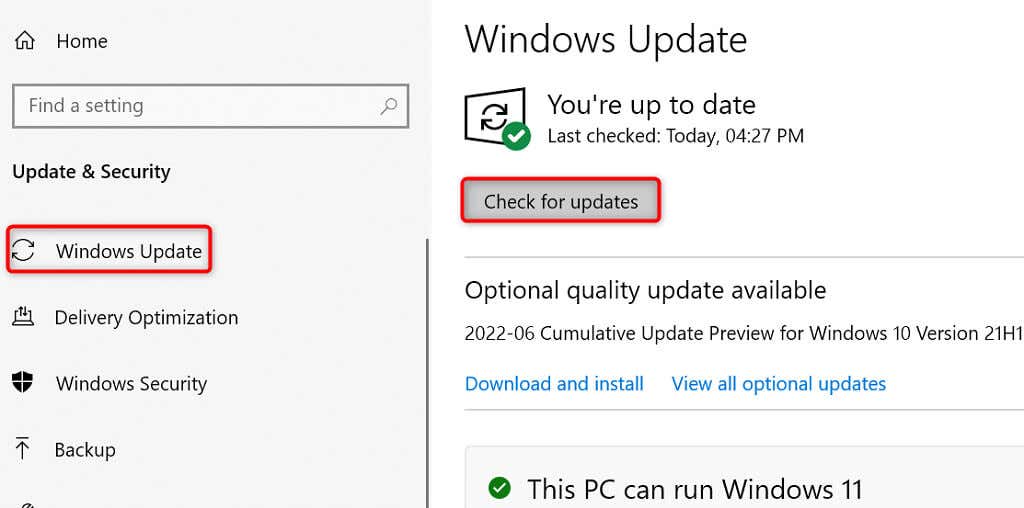
Telepítse az elérhető frissítéseket.
Indítsa újra a számítógépet.
Akadályozza meg a hibás illesztőprogram-frissítés telepítését
Mind a Windows 10, mind a 11 automatikusan frissíti az eszközillesztőket a Windows Update segítségével. Néha ezek a frissítések hibásak, és véletlenszerű problémákat okoznak az eszközökkel.
Ha csak a közelmúltban tapasztalta az „Illesztőprogram nem elérhető” üzenetet, akkor az illesztőprogram-frissítés lehet a felelős. Ebben az esetben állítsa vissza a frissítést, majd ismét megakadályozza, hogy a Windows telepítse ugyanazt a frissítést..
Töltse le a Microsoft Frissítések megjelenítése vagy elrejtése eszközét.
Indítsa el az újonnan letöltött wushowhide.diagcabfájlt.
Az eszköz első képernyőjén válassza a Következőlehetőséget.
Válassza a Frissítések elrejtéselehetőséget.
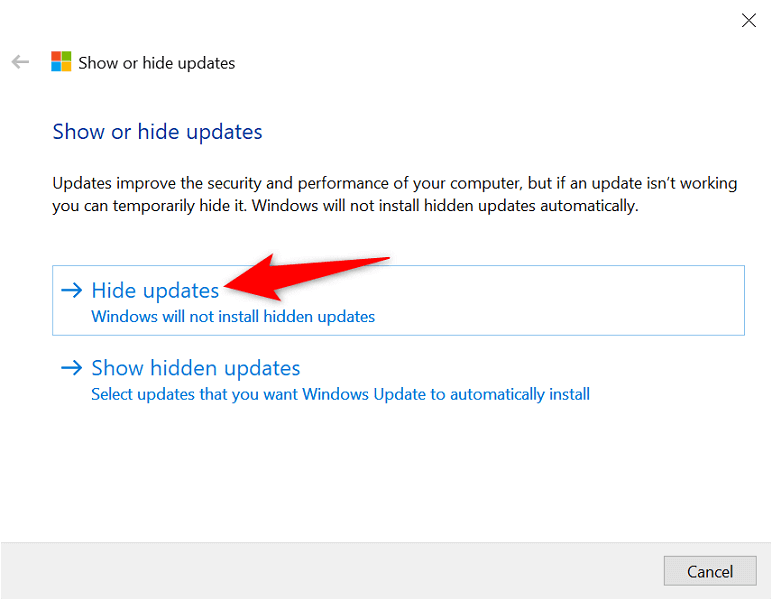
Engedélyezze a nyomtatófrissítés melletti négyzetet. Ezután válassza a Továbblehetőséget alul.
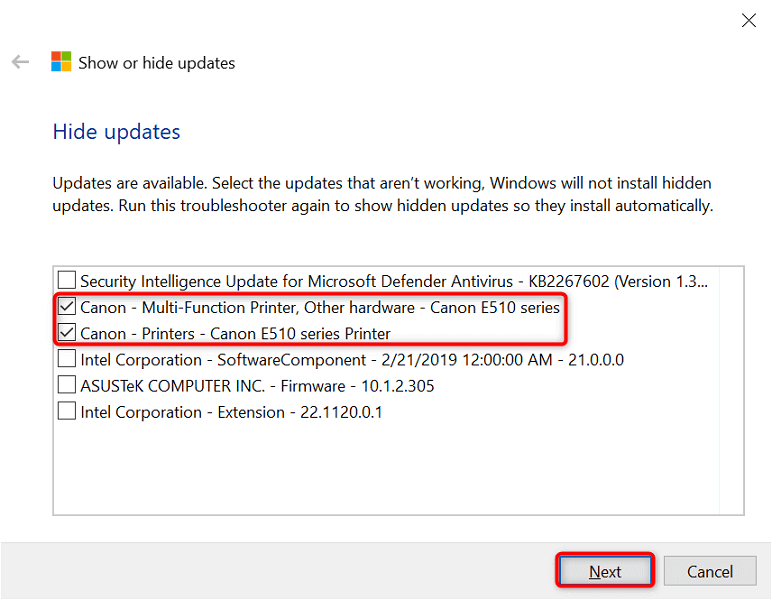
Válassza a A hibaelhárító bezárásalehetőséget.
A Windows most letiltja a nyomtató-illesztőprogram-frissítések telepítését.
Később újra engedélyezheti ezeket a frissítéseket, ha kiválasztja a Rejtett frissítések megjelenítéselehetőséget, és aktiválja a nyomtató opcióját.
Használjon általános nyomtató-illesztőprogramokat
A Microsoft általános nyomtató-illesztőprogramokat kínál, amelyeket akkor használhat, ha a ténylegesek nem működnek. Használhatja ezeket az „Az illesztőprogram nem elérhető” hiba ideiglenes kijavításához és a dokumentumok kinyomtatásához.
Kattintson jobb gombbal a Startmenüre, és válassza az Eszközkezelőlehetőséget.
Bontsa ki a Nyomtatási sorokelemet, kattintson jobb gombbal a nyomtatójára, és válassza az Illesztőprogram frissítéselehetőséget.
Válassza a Illesztőprogramok keresése a számítógépemenlehetőséget.
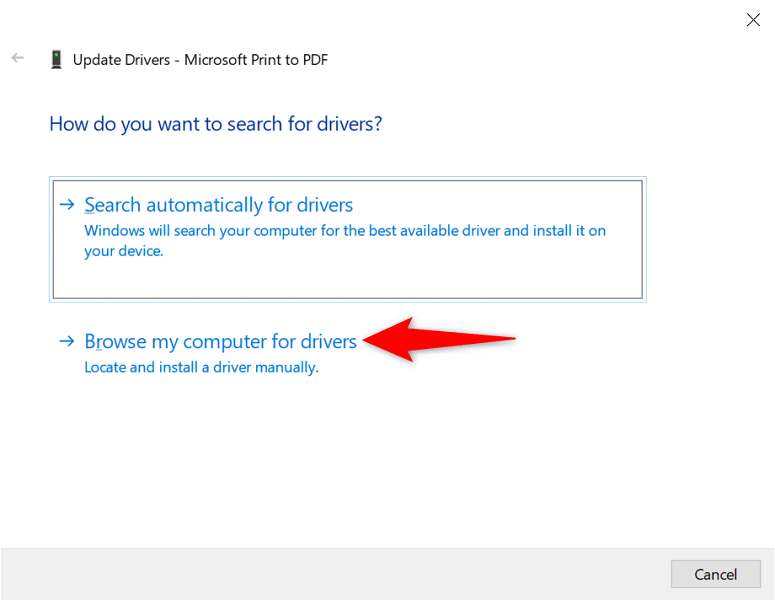
Válassza a Válasszon a számítógépemen elérhető illesztőprogramok listájábóllehetőséget.
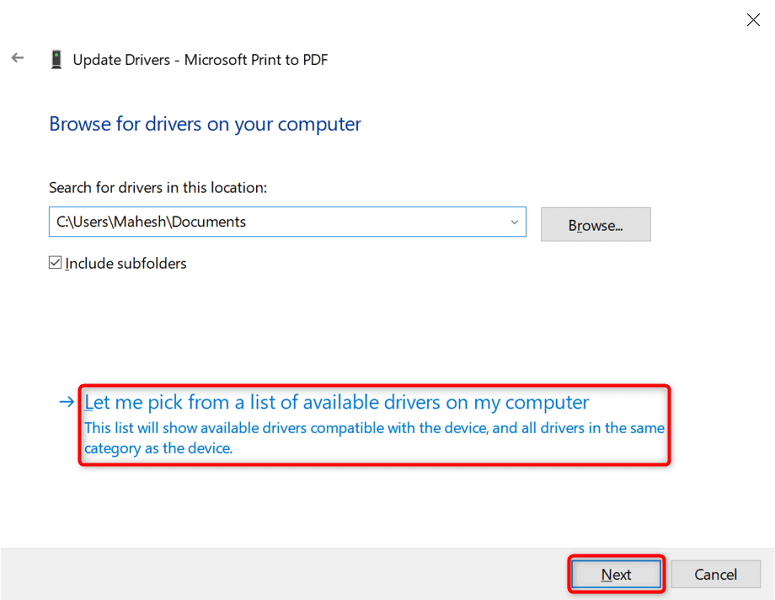
Válassza ki az Általános szoftvereszközlehetőséget, majd válassza a Továbblehetőséget.
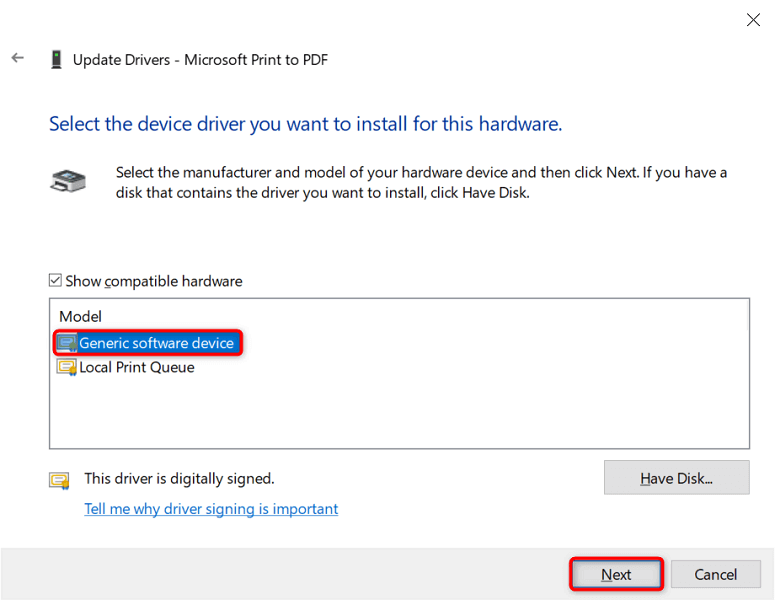
Indítsa újra a számítógépet.
Sérült Windows-fájlok javítása
A sérült Windows rendszerfájlok tönkretehetik eszközeit. Az „Illesztőprogram nem érhető el” problémája egy hibás alapfájl eredménye lehet. Szerencsére megoldhatja a problémát a és a az összes problémás rendszerfájl javítása bejelölésével.
Nyissa meg a Startmenüt, keresse meg a Command Promptelemet, és válassza a Futtatás rendszergazdakéntlehetőséget.
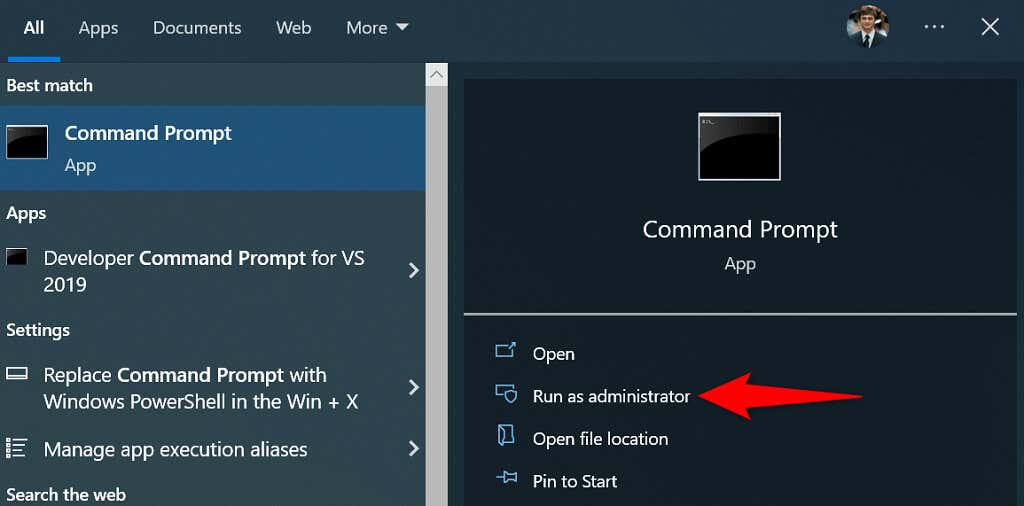
Válassza ki az Igenlehetőséget a Felhasználói fiókok felügyeleteparancssorban.
Írja be a következőt a Parancssor ablakba, és nyomja meg az Entert. Várja meg a parancs végrehajtásának befejezését: DISM.exe /Online /Cleanup-image /Restorehealth
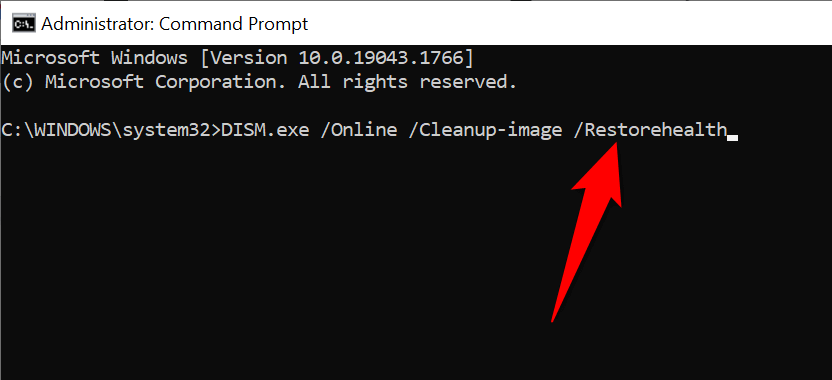
Ezután futtassa a következő parancsot: sfc /scannow
.
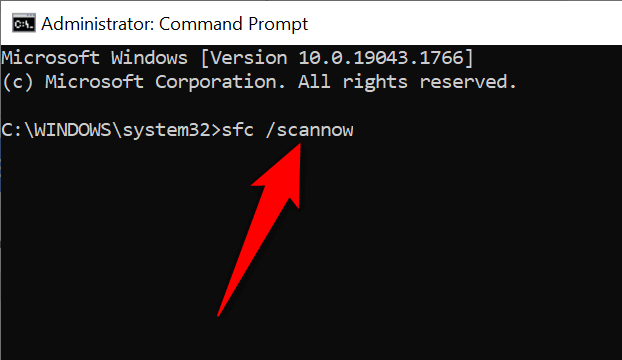
Várja meg, amíg az eszköz megtalálja és kijavítja a hibás fájlokat a számítógépén.
„Elérhetetlen” nyomtató-illesztőprogramok elérhetővé tétele néhány egyszerű módon
A Windows „Az illesztőprogram nem elérhető” használhatatlanná teszi a nyomtatót hibája, de nem sokáig, ha követi a fent vázolt módszereket, és megoldja a mögöttes problémákat. Miután ez megtörtént, kinyomtathatja az összes dokumentumot, valamint konfigurálhatja a nyomtató különféle beállításait Windows PC-jén. Jó szórakozást!
.
Kapcsolódó hozzászólások: