Rengeteg az internetezés, amikor hirtelen megjelenik a „Nincs internet, biztonságos” hibaüzenet. Ez egy furcsa és rejtélyes üzenet, de az egyértelmű, hogy az internetkapcsolat leállt.
A weboldalak nem nyílnak meg, és semmit sem tudsz letölteni! Mi történik? Sokkal egyszerűbb, mint gondolná a probléma megoldása Windows 10 vagy 11 rendszerű számítógépen.
Mit is jelent a „Nincs internet, biztonságos”?
Ez a hibaüzenet kissé zavaró lehet, ha nem sokat tud az internetkapcsolat működéséről. Ennek azonban teljesen logikus, ha belegondolunk.
Látod, számítógépe nincs közvetlenül csatlakozik az internethez. Ehelyett van egy eszköz, például egy hálózati útválasztó, amely információkat továbbít a nagy kiterjedésű hálózatnak (WAN). Számítógépe azonban más eszközökhöz is csatlakoztatva van, amelyeket az útválasztó szolgál ki otthonában. Ez a Helyi hálózat (LAN) néven ismert, és ez a hálózat akkor is működni fog, ha valami hiba történik az internetkapcsolattal.
A „Nincs internet, biztonságos” állapotüzenet egyszerűen azt jelenti, hogy bár a Wi-Fi útválasztóval való kapcsolat rendben van, és megfelelően titkosítva („Biztonságos”), Ön nem kap semmilyen adatot. A probléma megoldásához meg kell határoznunk, miért halt meg az internetkapcsolat.
Ellenőrizze a hálózati kimaradást
A hiba előfordulásának leggyakoribb oka az, hogy internetszolgáltatója internetkapcsolata nem működik. Ez nem a te hibád, és ez azt jelenti, hogy nincs semmi baj. Ennek ellenőrzésének legegyszerűbb módja annak ellenőrzése, hogy van-e internetkapcsolata ugyanazon az útválasztón lévő másik eszközön keresztül.
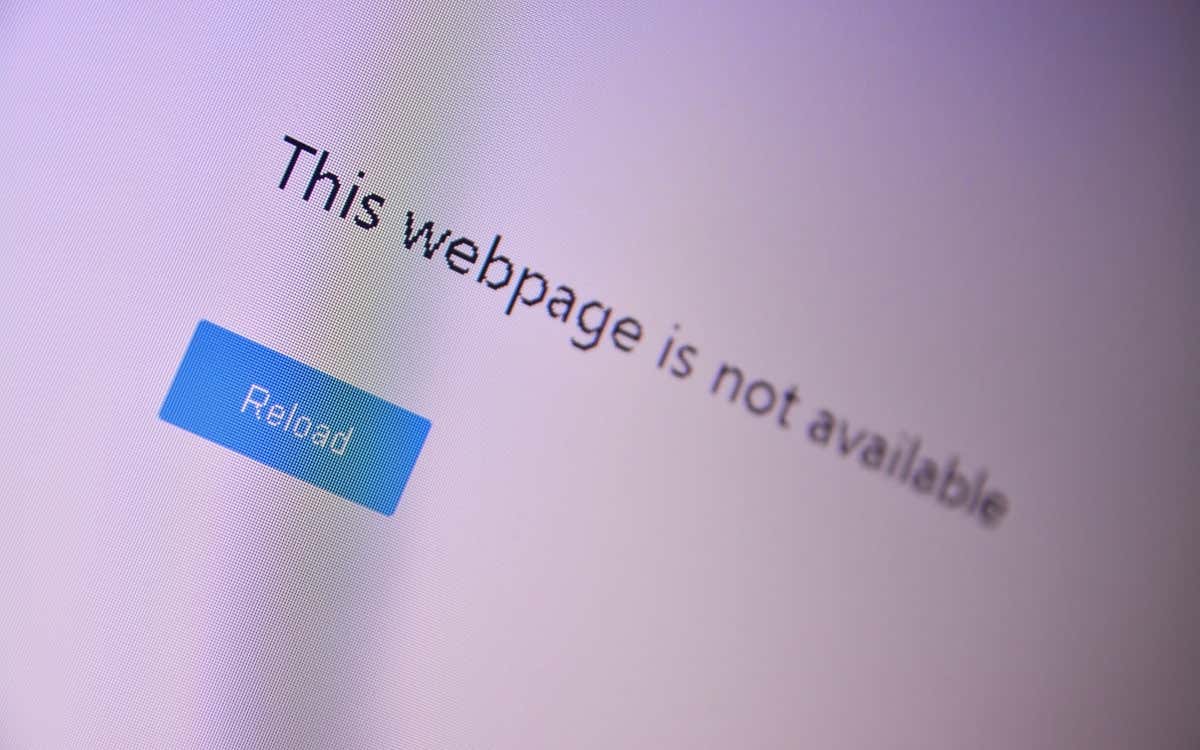
Ha egy másik eszközön, például okostelefonján keresztül elérheti az internetet, de nem Windows PC-jén, akkor tudja, hogy a probléma a számítógépével lehet, nem az internetkapcsolattal.
Az internetszolgáltatói kapcsolat alaphelyzetbe állítása
Ha üvegszálas vagy DSL-t használ, időnként kérheti a kapcsolat alaphelyzetbe állítását az internetszolgáltatótól (ISP). Ennek módja az internetszolgáltatótól függ. Lehet, hogy van egy alkalmazásod, egy támogatási e-mail-címed vagy egy telefonszámod. Bármilyen csatornát is használ, az internetszolgáltatóval való kapcsolatfelvétel jó első lépés az internetkapcsolat kimaradásaival kapcsolatos problémák megoldásához..
A kapcsolat állapotának ellenőrzése
Ha a számítógépén kívül más eszközök is hozzáférnek az internethez, ellenőrizze, hogy számítógépe a megfelelő hálózathoz csatlakozik-e. Ez egy buta részlet, de győződjön meg róla, hogy a megfelelő Wi-Fi-hálózathoz csatlakozik, mielőtt kijavítana.
Lehet, hogy véletlenül olyan Wi-Fi-hálózathoz csatlakozott, amely nem rendelkezik internetkapcsolattal. Lehet, hogy van egy Profivá, amelyet bekapcsolva hagyott, vagy egy mobil hotspot, amelyen nincs SIM-kártya.
A VPN-kapcsolat vagy alkalmazás letiltása
AVirtuális magánhálózatok (VPN) segítségével biztonságosabban és privátabban szörfölhet az interneten. Időnként azonban megzavarhatják az eszköz internetkapcsolatát. Ha van egy aktív VPN-alkalmazás a számítógépén, kapcsolja ki, és ellenőrizze, hogy ezzel megszűnik-e a „Nincs internet, biztonságos” hibaüzenet.

A VPN-ek is hibásan működhetnek, ha hibásak vagy elavultak. Ezért azt javasoljuk, hogy frissítse VPN-alkalmazását, és tartsa naprakészen.
A router (és a számítógép) alaphelyzetbe állítása
Mielőtt megérinti Windows rendszerű számítógépét, húzza ki az útválasztót, és hagyja húzva néhány percig. Ezután csatlakoztassa újra a Wi-Fi útválasztót a fali aljzathoz, és kapcsolja be újra. Ezzel az egyszerű trükkel törölheti a „Nincs internet, biztonságos” csatlakozási hibát a Windows rendszertálcáján vagy az értesítési területen.
Amíg itt van, indítsa újra számítógépét is. Nem árthat, és ezzel is megvan az esély arra, hogy további erőfeszítés nélkül megoldódjon a probléma.
Állítsa vissza számítógépe hálózati beállításait
A „Nincs internet, biztonságos” hiba és más hálózattal kapcsolatos problémák megoldásának másik módja a számítógép internetbeállításainak gyári alapbeállításra történő visszaállítása.
Ha számítógépén Windows 11 fut, lépjen a Beállítások>Hálózat és internet>Speciális hálózati beállítások>Hálózati visszaállításlehetőségre. span>, majd válassza a Visszaállítás mostlehetőséget.
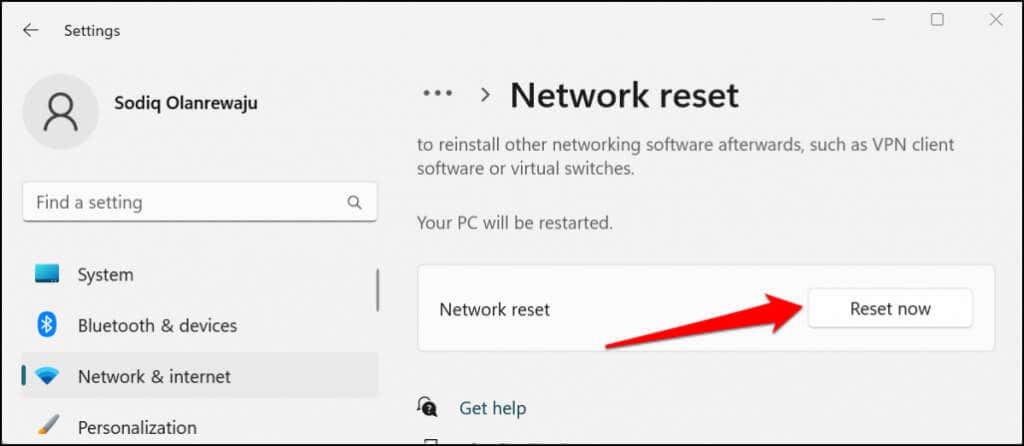
Windows 10 rendszerben lépjen a Beállítások>Hálózat és internet>Állapot>Hálózat visszaállításaelemére, és válassza a
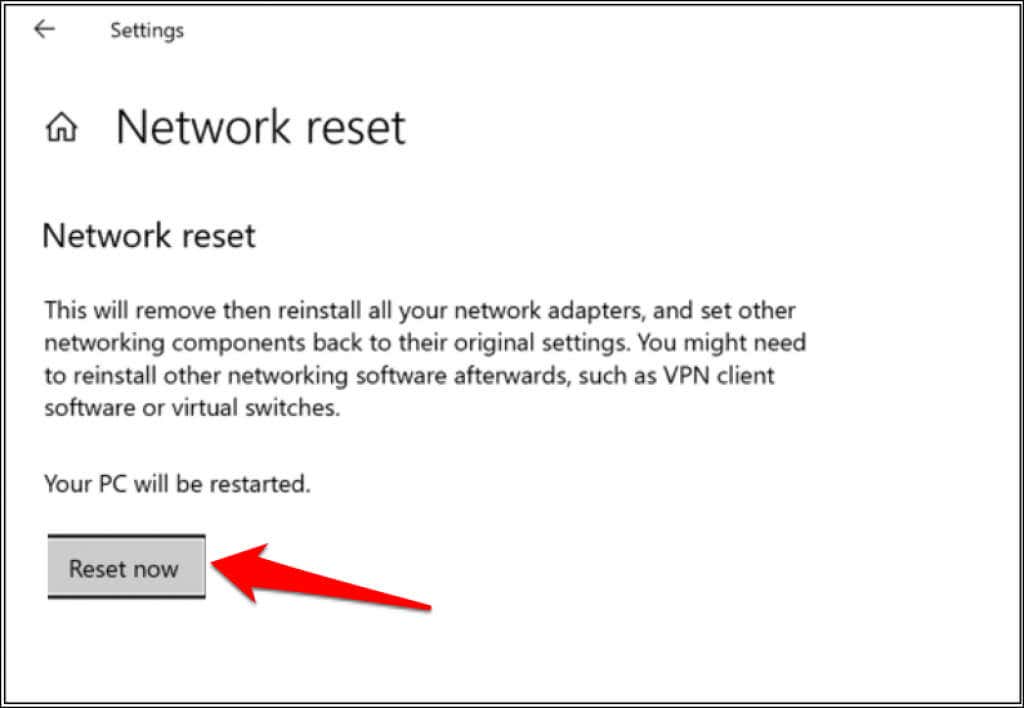
A Windows újraindítja a számítógépet a hálózati visszaállítási művelet után. Csatlakoztassa újra számítógépét a Wi-Fi hálózathoz, és ellenőrizze, hogy hozzáfér-e az internethez..
Váltás Wi-Fi-ről Ethernetre
Mivel ez a hiba kifejezetten a Wi-Fi-kapcsolatokra vonatkozik, előfordulhat, hogy a probléma a tényleges Wi-Fi-hardverrel vagy -szoftverrel van. Próbálja meg inkább a Ethernet -on keresztül csatlakoztatni a Windows 10 vagy 11 rendszerű számítógépet az útválasztóhoz. Ha az internetkapcsolat elkezd működni, az annak a jele, hogy a probléma vagy a Wi-Fi hardverével, a hálózati illesztőprogramokkal vagy a Wi-Fi konfigurálásával van a számítógépen vagy magán az útválasztón.
Futtassa a Windows hálózati hibaelhárítót
Ha hibás konfigurációs probléma adódik Windows rendszerű számítógépén, a probléma megoldásának egyik gyors módja a Windows hálózati hibaelhárítójának használata.
Windows 11 rendszerben lépjen a Beállítások>Rendszer>Hibaelhárítás>Egyéb hibaelhárítóklehetőségre, és válassza a lehetőséget. Futtassa a-t az „Internetkapcsolatok” mellett.
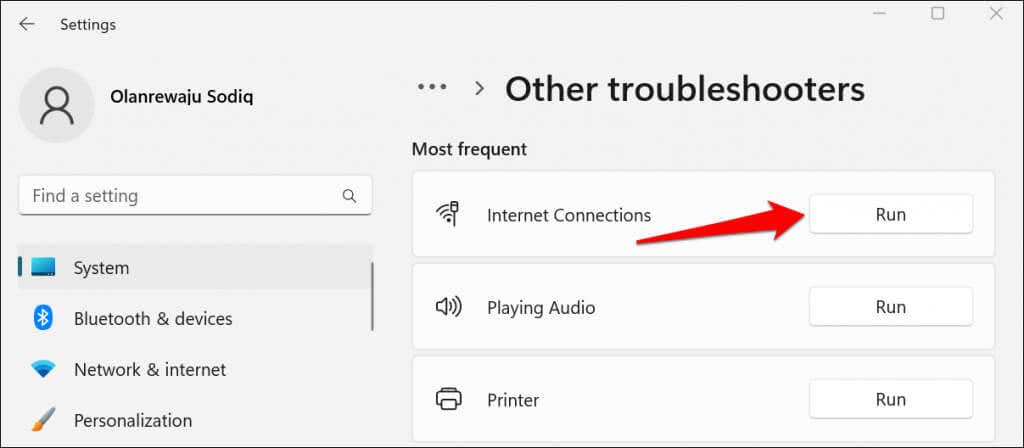
Ha számítógépén Windows 10 fut, lépjen a Beállítások>Hálózat és internet>Állapot>Módosítsa a hálózati beállításokatmenüpontra. span>, majd válassza a Hálózati hibaelhárítólehetőséget. A hálózati hibaelhárítót a Kezelőpanel segítségével is futtathatja.
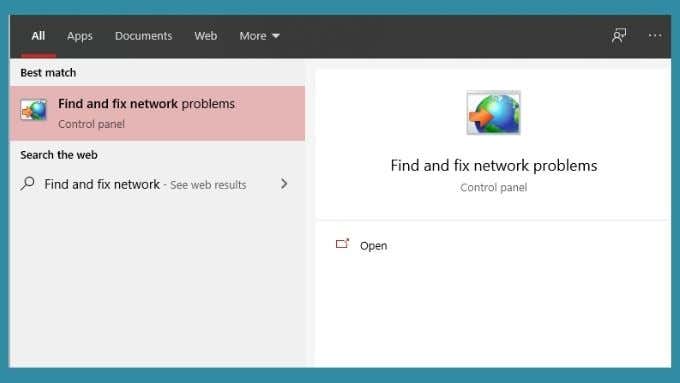
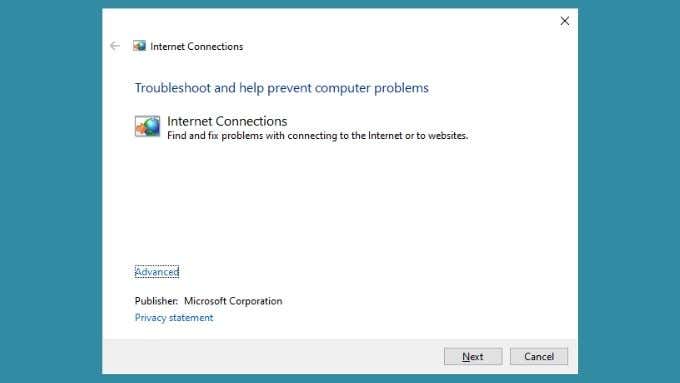
A hibaelhárító jelentést jelenít meg, amint diagnosztizálja számítógépét. Ha lehetséges, jelezni fogja, hogy a problémákat megtalálták és kijavították. Remélhetőleg ez megoldja az internetkapcsolat problémáját. Alternatív megoldásként elmondhatja, hogy mi a hiba, de nem tudja kijavítani. Használja ezeket az információkat a hibaelhárítási erőfeszítéseihez.
Hálózati beállítások módosítása
Bár a Microsoft nem javasolja az Internet Protocol 6-os verzió (IPv6) letiltását, ezzel ideiglenesen megoldhatóak a csatlakozási problémák a Windows 10 és 11 rendszerben.
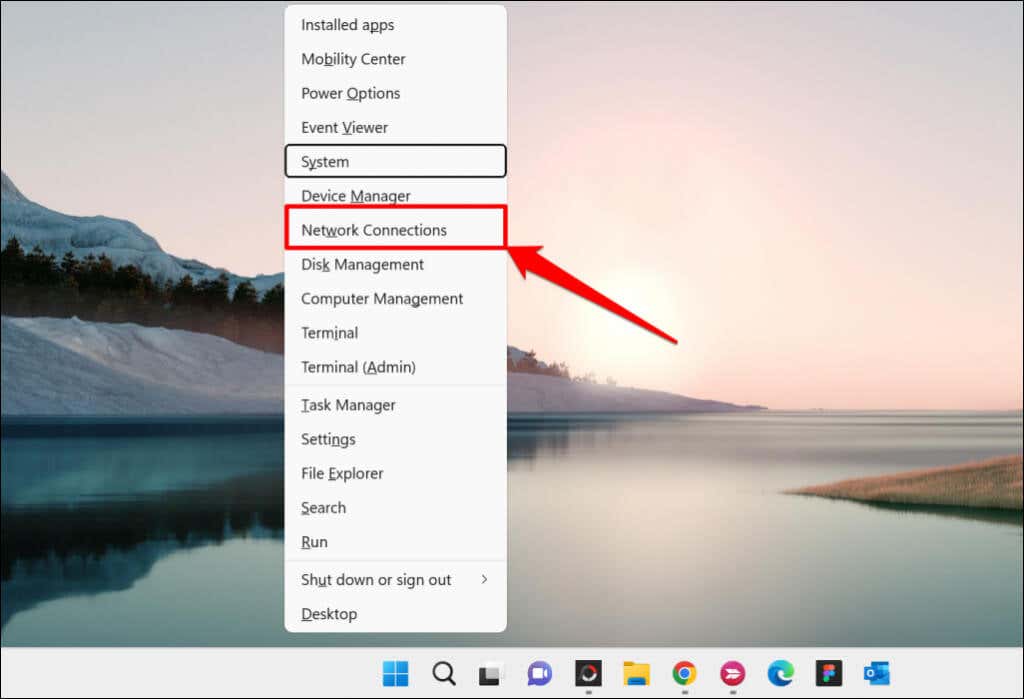
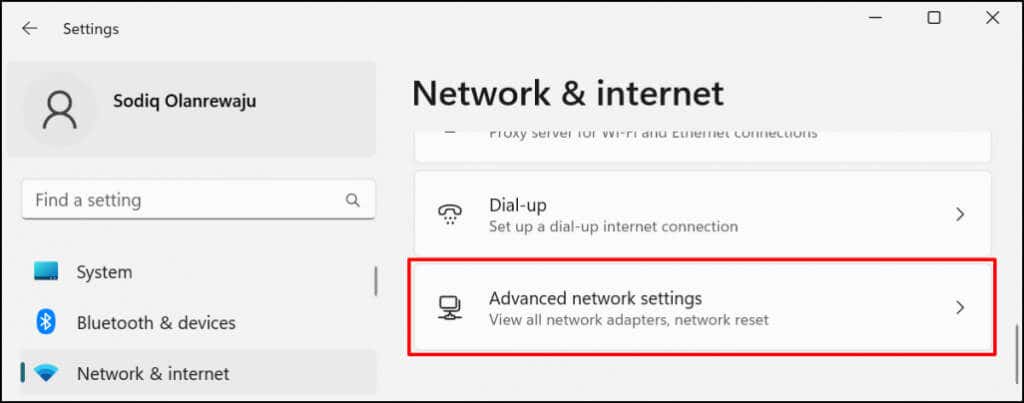
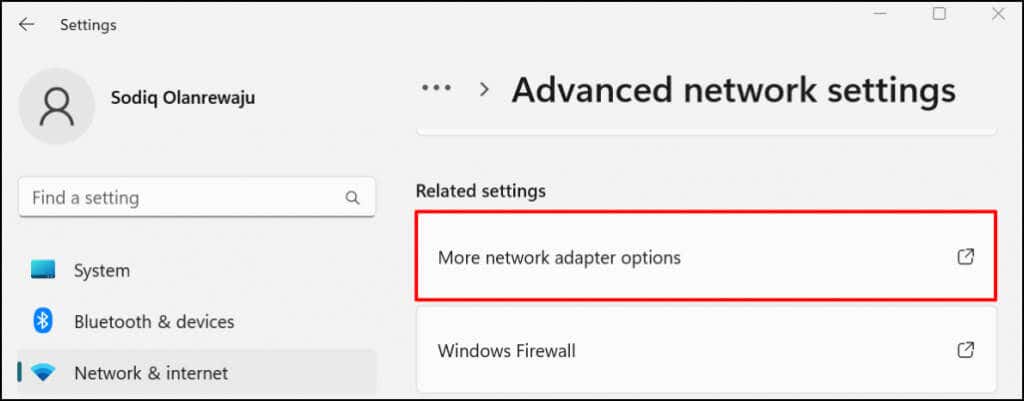
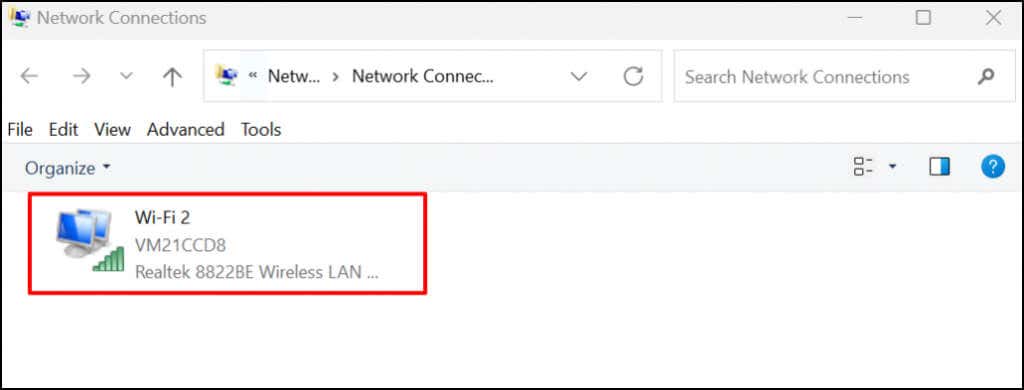
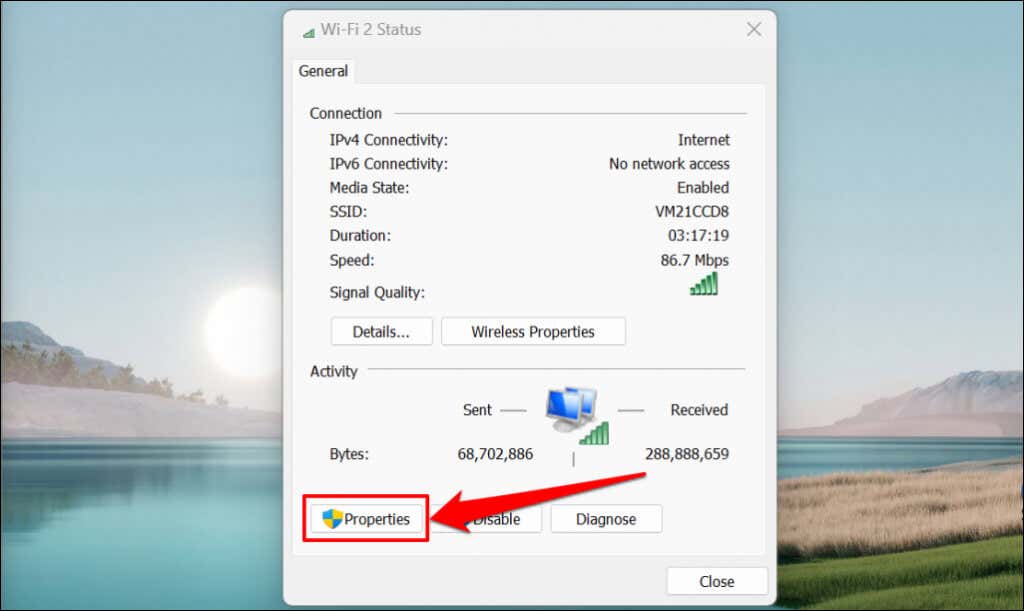
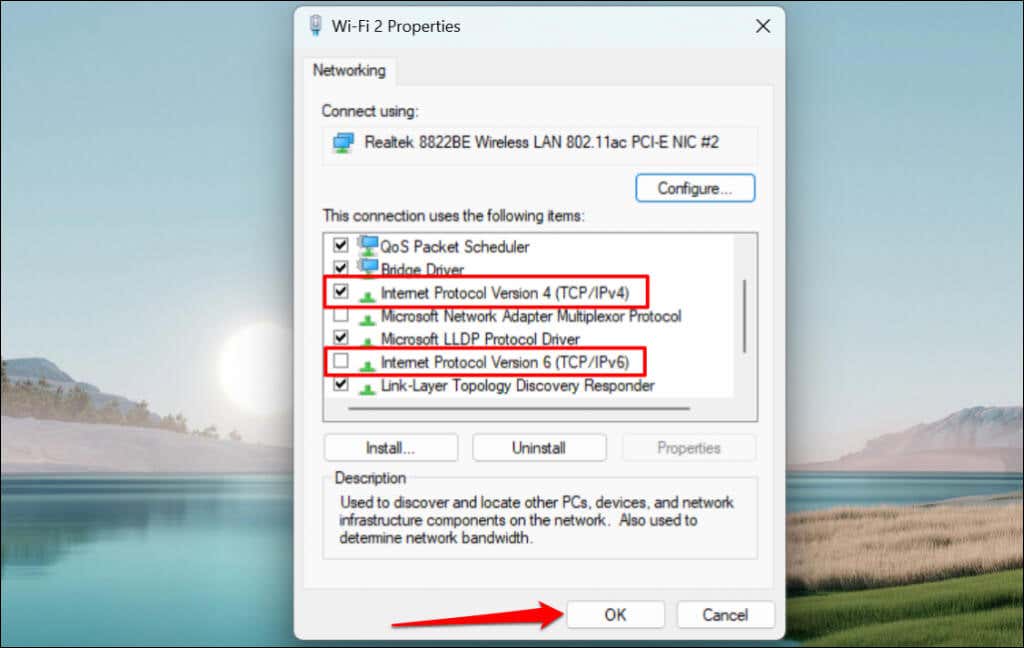
Ha a hiba továbbra is fennáll, vagy más Windows-összetevők hibásan működnek, az IPv6 letiltásakor engedélyezze újra az IPv6 protokollt.
Frissítse a számítógép IP-konfigurációját és ürítse ki a DNS-gyorsítótárat
Az IP-címmel kapcsolatos problémák gyakran okozzák ezt a hibát, és a megoldás gyors módja az, hogy a kérdéses számítógépet feladja az útválasztó által hozzárendelt IP-címet. Ezután a számítógép egyszerűen új IP-címet kér az útválasztótól, amely remélhetőleg nem okoz ütközéseket.
Részletes útmutatásért tekintse meg oktatóanyagunkat a az IP-címek megújítása vagy frissítése a Windows rendszerben címen.

Számítógépe DNS-gyorsítótárát is ki kell üríteni az IPconfig segédprogrammal a Windows Parancssor vagy PowerShell rendszeren keresztül. A DNS-gyorsítótár kiürítéséhez tegye a következőket:
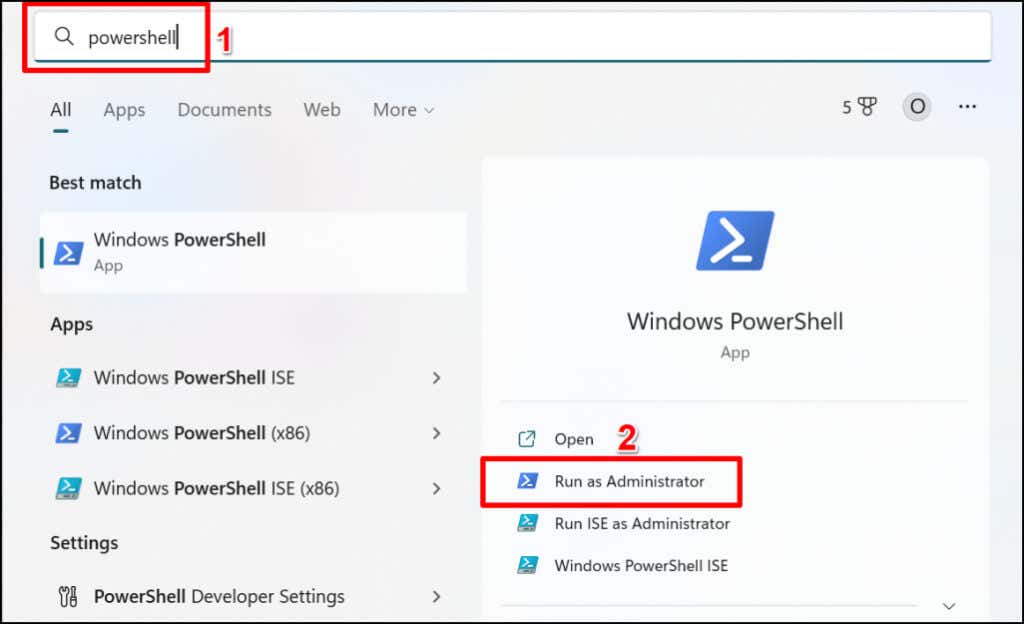
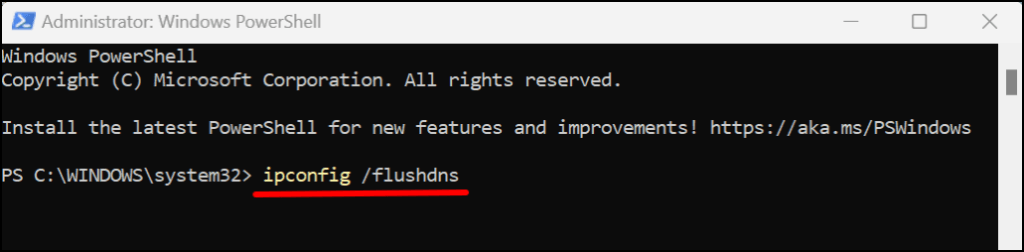
Zárja be a Windows Powershell alkalmazást, ha „A DNS-feloldó gyorsítótárát sikeresen kiürítettük” üzenetet látja. Ez megoldja az IP-vel kapcsolatos problémákat, és visszaállítja az internet-hozzáférést a Wi-Fi hálózathoz.
Frissítse számítógépét
A Windows hálózattal kapcsolatos hibái az operációs rendszer régebbi verzióiban jelentkeznek. Ha hosszú ideje nem frissítette számítógépét, telepítse a számítógépére elérhető legújabb Windows-verziót.
Nyissa meg a Beállítások>Windows Update(vagy a Windows 10 rendszerben a Frissítések és biztonságelemet), és válassza a Frissítések kereséselehetőséget. >vagy Az összes telepítése..
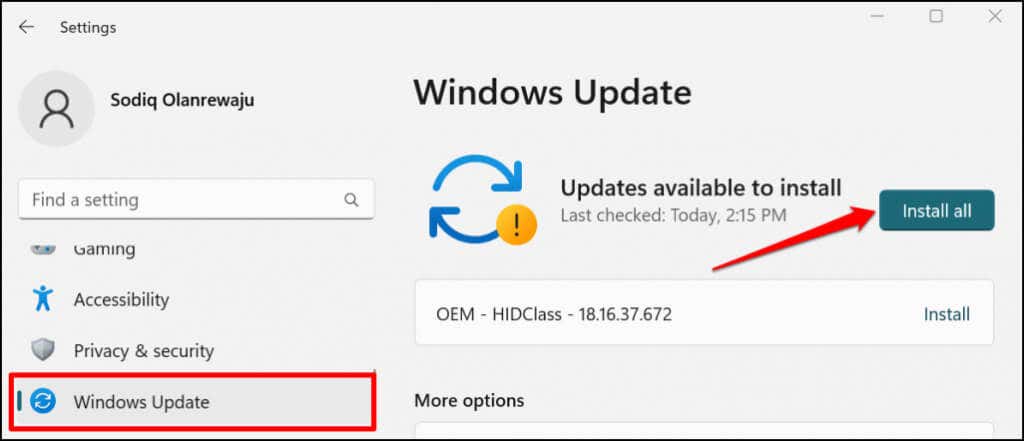
Az utolsó Windows-frissítés visszaállítása
Érdekes módon egy meghibásodott Windows-frissítés is okozhatja ezt a hibát. Lehetetlen megmondani, hogy ez csak a hibás frissítések esete. Ennek ellenére nem árt visszaállítani a legújabb Windows-frissítést, hogy megnézze, van-e változás, és javítja-e a hibát.
A legutóbbi Windows-frissítés visszavonásához tegye a következőket:
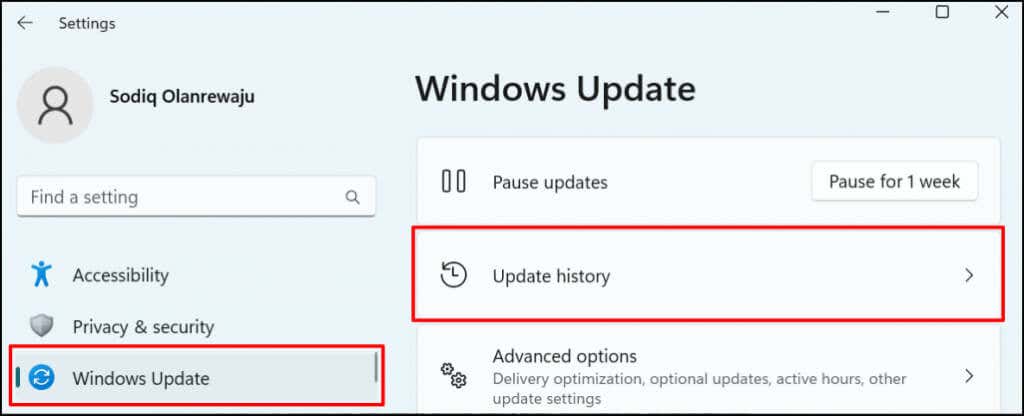
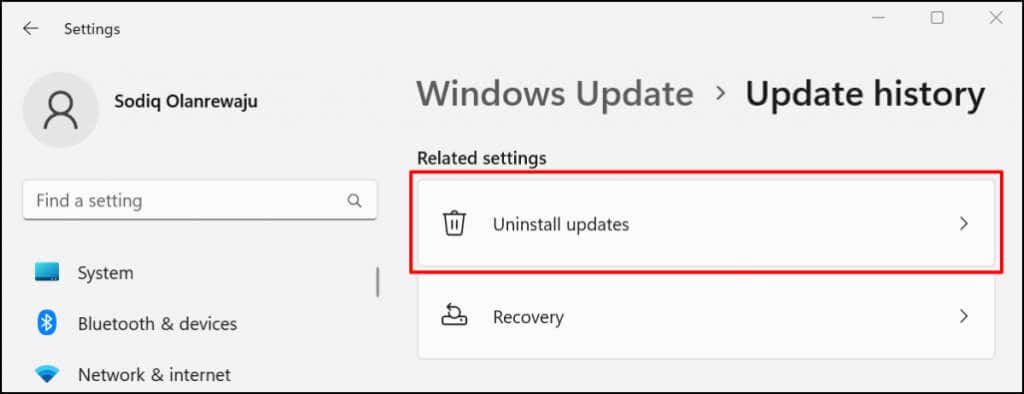
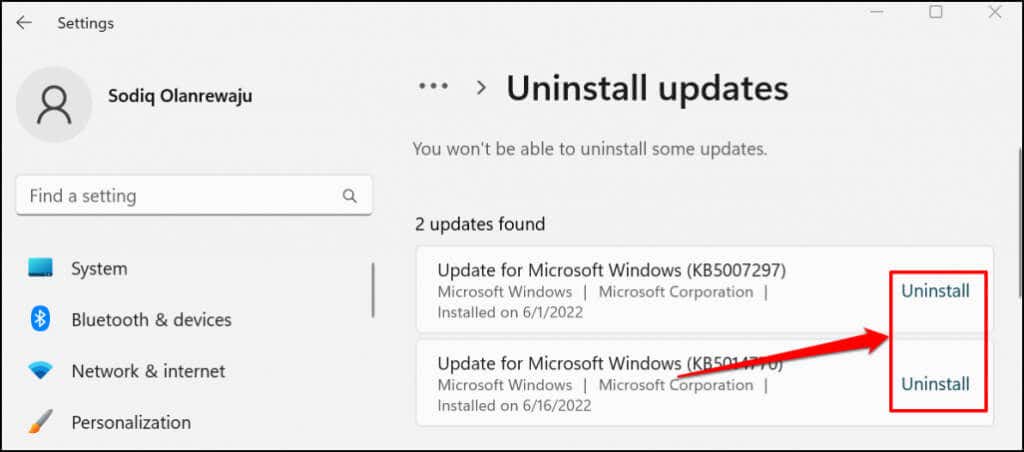
Windows 10 rendszerben lépjen a Beállítások>Frissítés és biztonság>Helyreállítás>Vissza a Windows 10 előző verziójához., majd válassza a Kezdő lépéseklehetőséget.
Ha a legutóbbi Windows-frissítés valamilyen módon a hibához kapcsolódik, akkor mindennek újra működnie kell. Ne feledje, hogy a Windows nem őrzi meg a frissített helyreállítási adatokat a végtelenségig. Tehát ha hosszú idő telt el az utolsó frissítés óta, előfordulhat, hogy nem tudja visszaállítani a frissítést. Ez azt jelenti, hogy ha a frissítés nem friss, valószínűleg nem kapcsolódik az Ön problémájához.
Hálózati illesztőprogramok visszaállítása
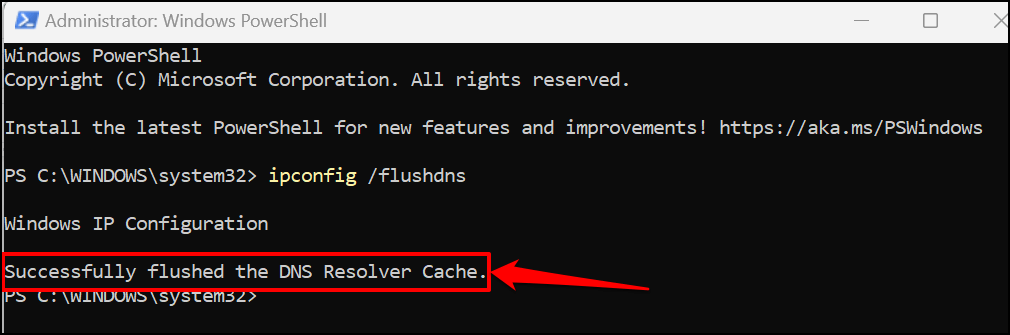
A Windows időnként frissítheti a hálózati illesztőprogramokat, ami időnként problémákat okozhat. Visszaállíthatja a Wi-Fi- vagy Ethernet-kártya illesztőprogramját egy stabil verzióra, amely megfelelően működött. Tekintse meg oktatóanyagunkat a az illesztőprogramok visszaállítása a Windows rendszerben címen a lépésenkénti útmutatásért.
Frissítse vagy telepítse újra a hálózati adapter illesztőprogramját
Előfordulhat, hogy számítógépe nem tud csatlakozni az internethez, ha a hálózati adapterek hibásak vagy elavultak. A számítógép hálózati adapterének frissítése megoldhatja a „Nincs internet biztonságos” hibát.
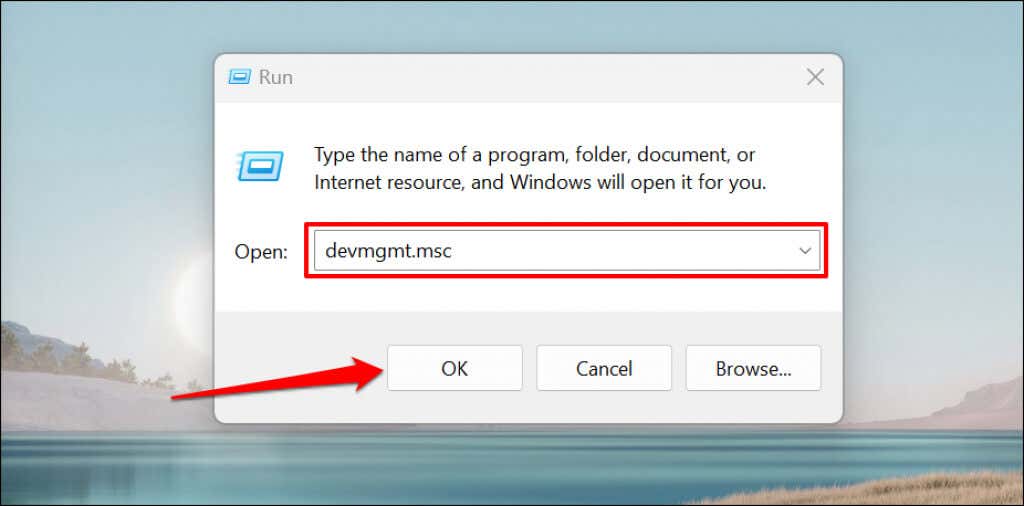
Alternatív megoldásként kattintson a jobb gombbal a Windows ikonraa számítógép tálcáján,, és válassza az Eszközkezelőlehetőséget az előugró menüből.
>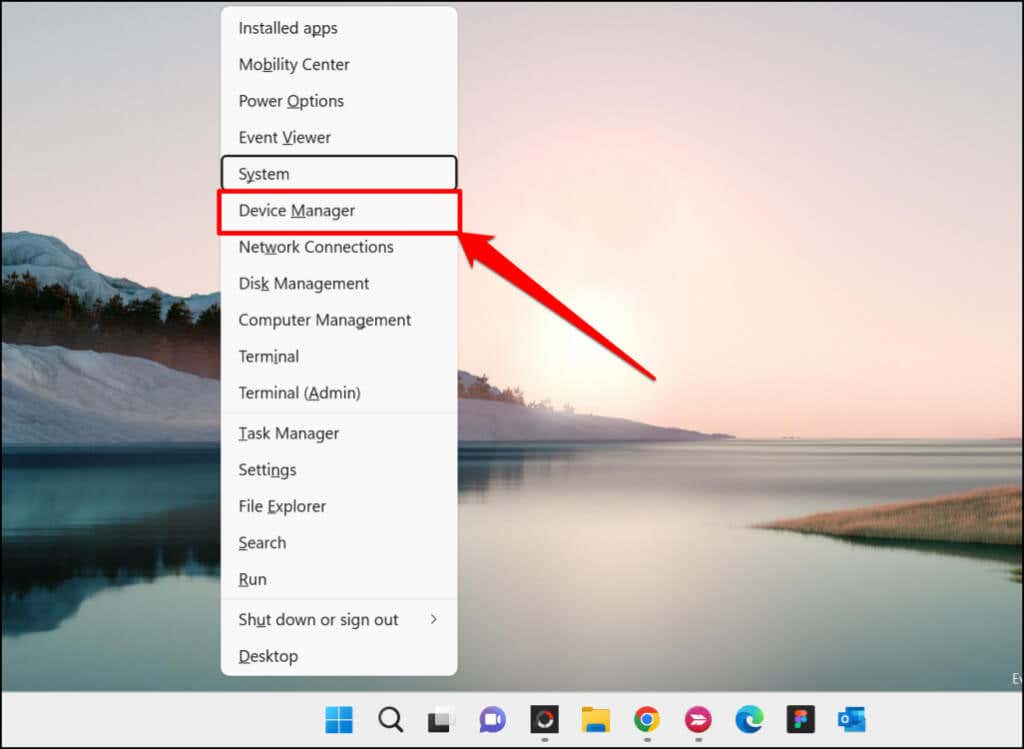
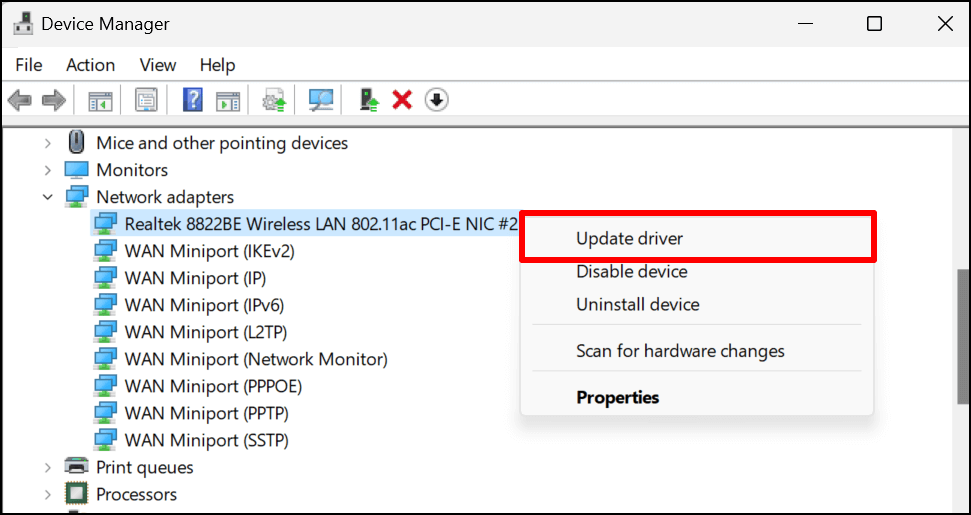 >
>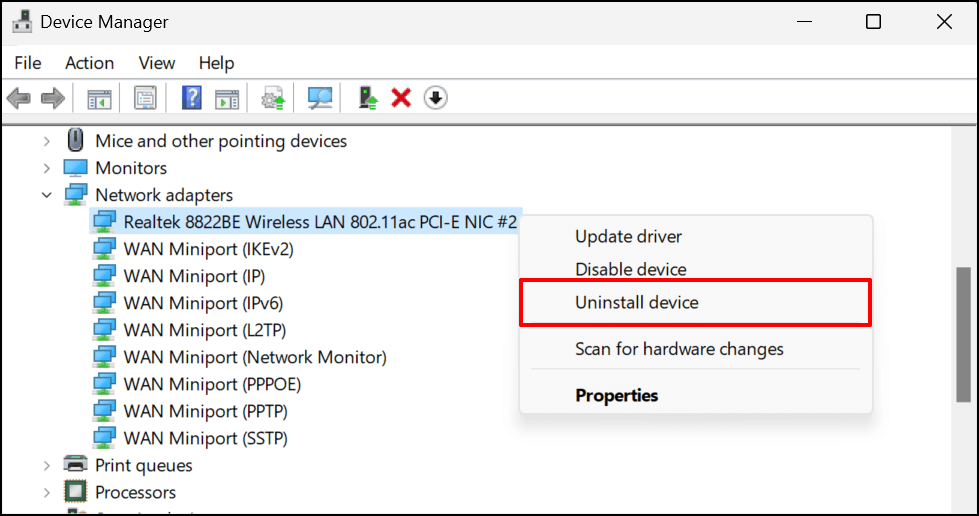
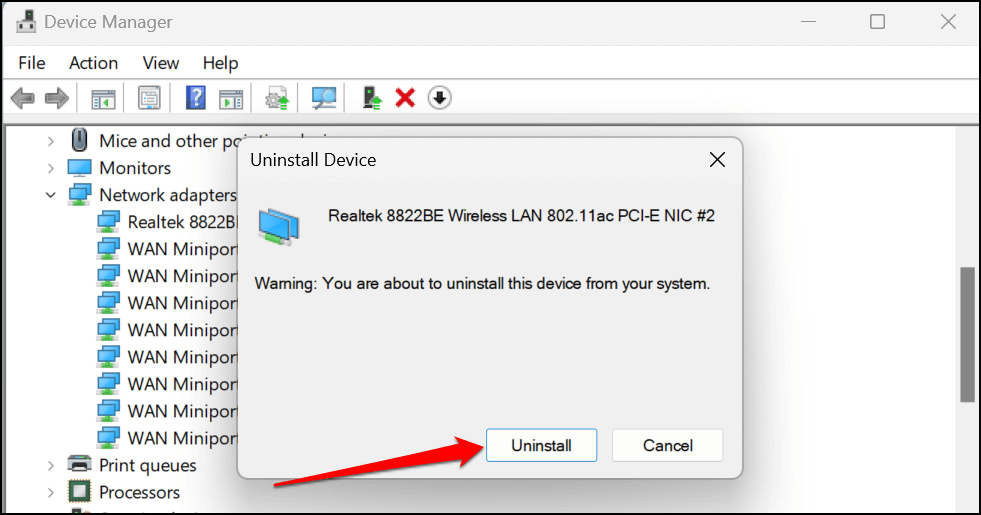
Indítsa újra a számítógépet, ha az eltávolítás befejeződött. A Windows automatikusan (újra)telepíti az illesztőprogramot, amikor a számítógép újra bekapcsol. Csatlakoztassa számítógépét Wi-Fi hálózathoz, és ellenőrizze, hogy a hálózati illesztőprogram újratelepítése megoldotta-e a problémát.
További segítség
Remélhetőleg a fenti egyszerű tippek segítségével gyorsan és a megszokott módon működik az internetkapcsolat. Ha nem találta meg a szükséges segítséget, tekintse meg oktatóanyagunkat a internetkapcsolati hibák hibaelhárítása a Windows rendszerben címen.
Az oktatóanyag egyéb okokat és hibaelhárítási megoldásokat ismertet az összetett hálózattal kapcsolatos problémák, például az IP-címek ütközése esetén.
.