Folyamatos 0x80131500-as hibába ütközik, miközben megpróbálja megnyitni a Microsoft Store-t Windows 11 vagy 10 rendszerben? Megmutatjuk az összes lehetséges módot a javításra.
A Microsoft Store 0x80131500 hibakódja több okból is megjelenhet. Például előfordulhat, hogy egy hibás Microsoft Store-telepítéssel, ütköző hálózati beállításokkal vagy a felhasználói profil sérülésével küzd.
Az alábbi javítások segítségével javítsa ki a Microsoft Store 0x80131500 hibakódját a Windows 11 és 10 rendszerben.
1. Engedélyezze a Háttérben futó intelligens átviteli szolgáltatást
A natív Windows-alkalmazások a Background Intelligent Transfer Service (vagy BITS) nevű háttérszolgáltatást használják a fel- és letöltések kezelésére. Ha a BITS összeomlik vagy nem fut automatikusan az indításkor, az kiválthatja a Windows Store 0x80131500 számú hibáját. Ellenőrizze a tulajdonságait, és szükség esetén hajtsa végre a következő műveleteket.
1. Nyomja meg a Windowsbillentyűt+ Ra Futtatásmező megnyitásához. Ezután írja be a services.msckifejezést, és nyomja meg az Enterbillentyűt.
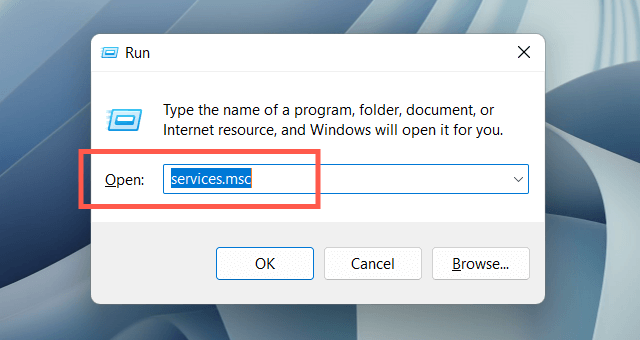
2. Keresse meg és kattintson duplán a Háttérben működő intelligens átviteli szolgáltatáselemre.
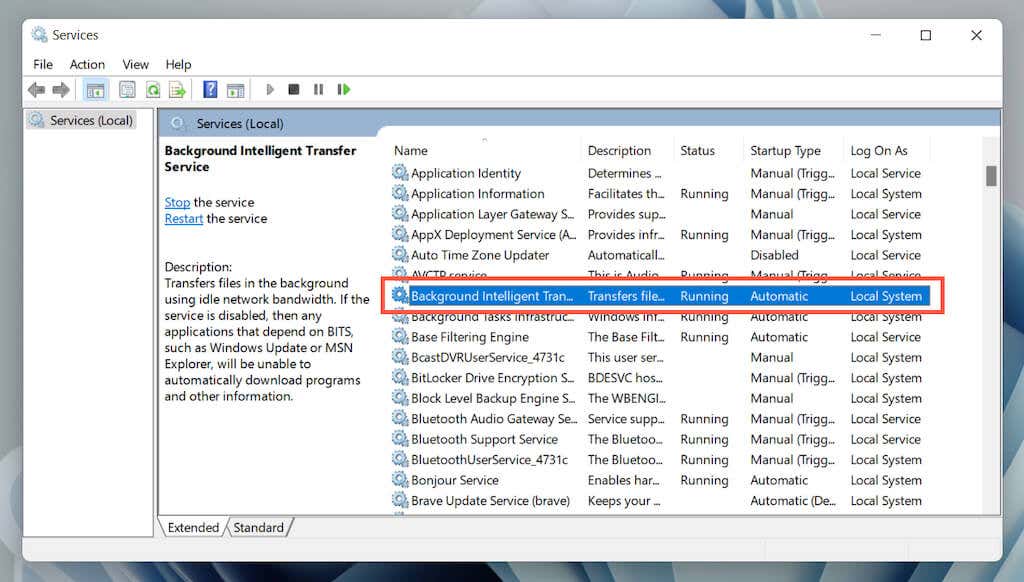
3. Állítsa az Indítás típusaAutomatikus, a Szolgáltatás állapotaértékét pedig Futtatásértékre (válassza az Indításlehetőséget). Mentse el a módosításokat, és indítsa újra a Windows rendszert.
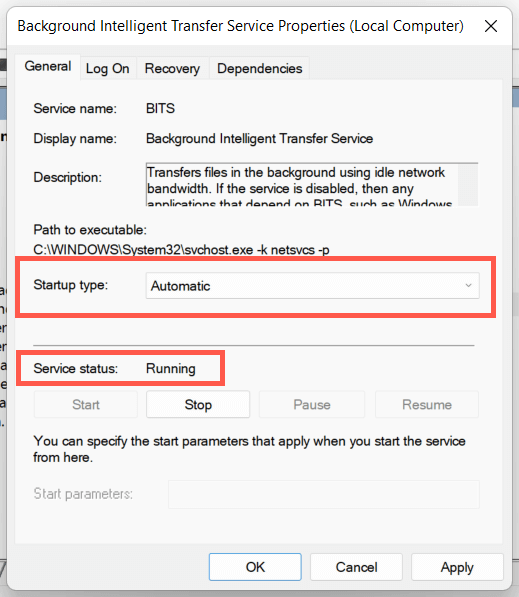
2. Ideiglenesen tiltsa le a víruskereső programot
Ha harmadik féltől származó víruskereső segédprogramot használ, rövid időre tiltsa le azt, és ellenőrizze, hogy ezzel eltűnik-e a Microsoft Store 0x80131500 számú hibája. Ha ez segít, adja hozzá a WinStore.App.exefájlt a következő helyen a program kivétellistájához:
Helyi lemez (C:)>Programfájlok>WindowsApps>Microsoft.WindowsStore_[Windows Build Number]_8wekyb3d8bbwespan>
3. Futtassa a Windows Store Alkalmazások hibaelhárítóját
A Windows Store Apps hibaelhárító futtatása a Windows 11 vagy 10 rendszerben segít megoldani a Microsoft Store működését akadályozó problémákat. Hozzáférés:
1. Nyissa meg a Start menüt, és válassza a Beállításoklehetőséget.
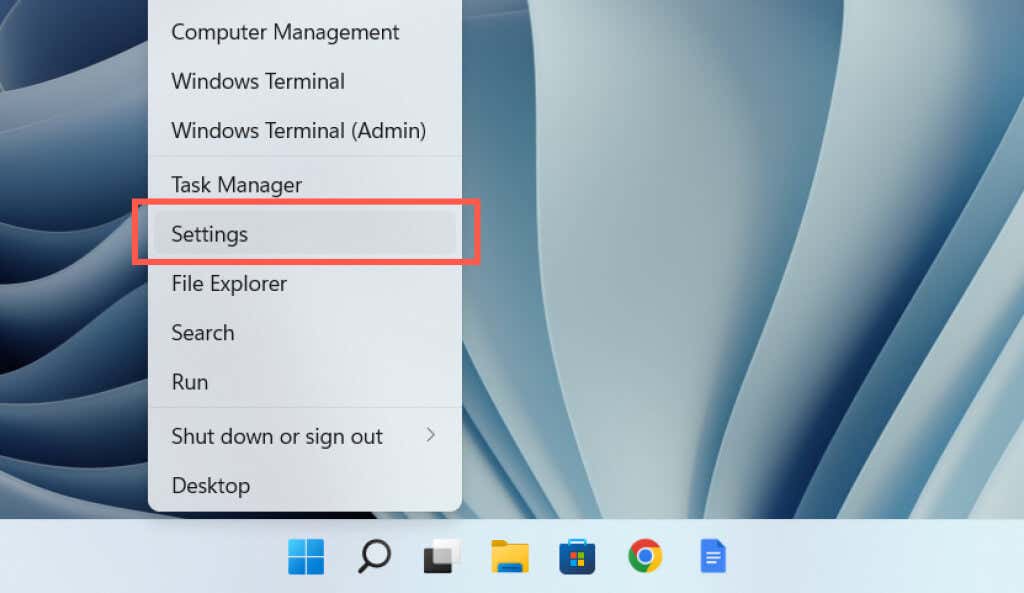
2. Válassza ki a Rendszerkategóriát..
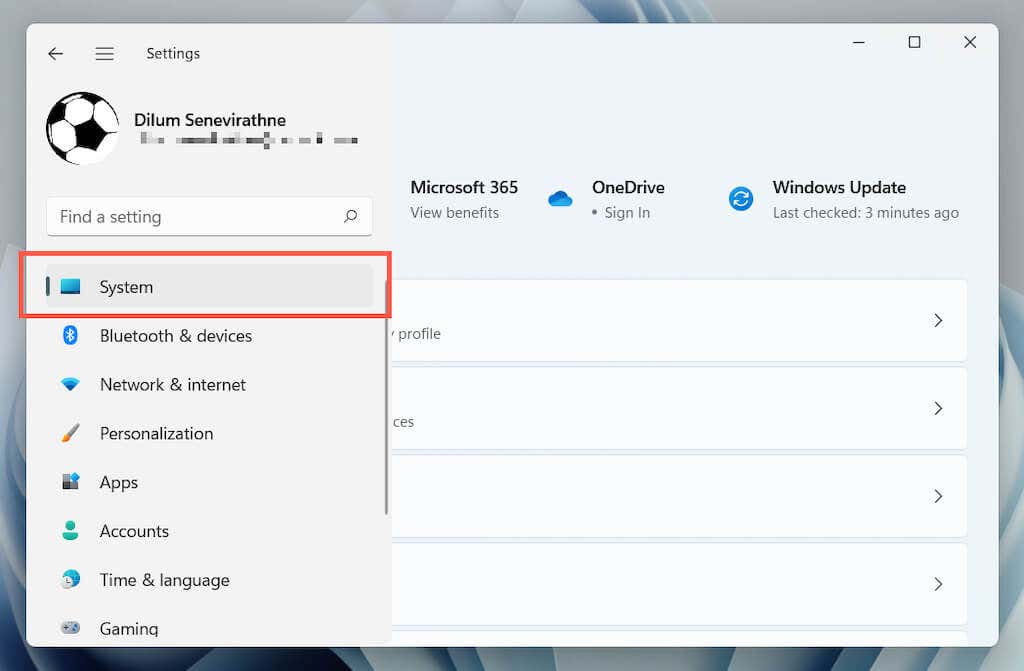
3. Válassza a Hibaelhárításlehetőséget.
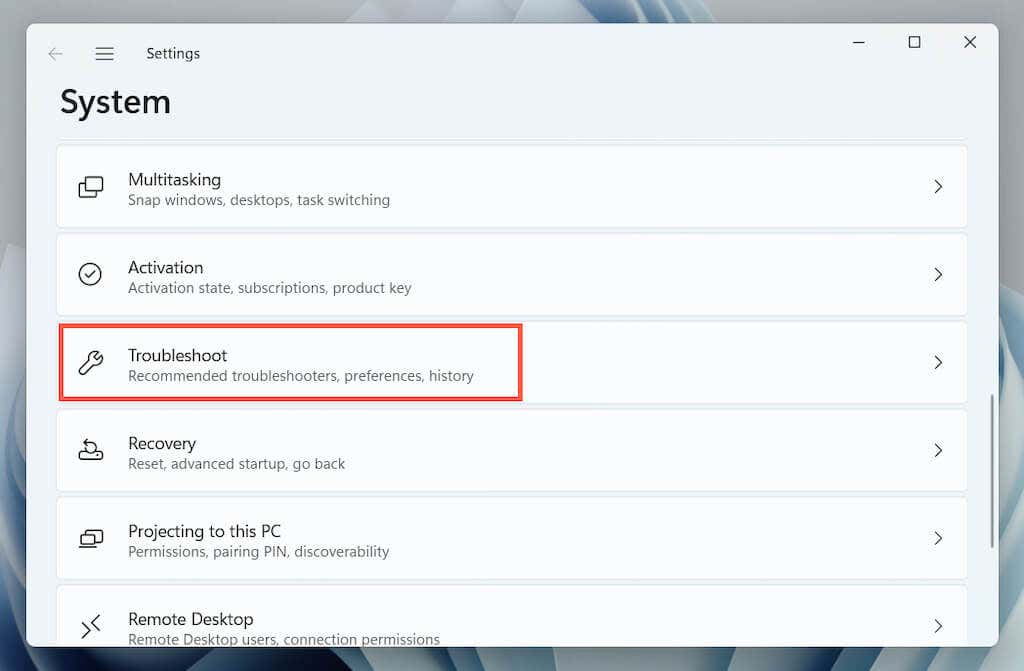
4. Válassza azEgyébhibaelhárítók(vagy a További hibaelhárítóklehetőséget, ha Windows 10 rendszert használ).
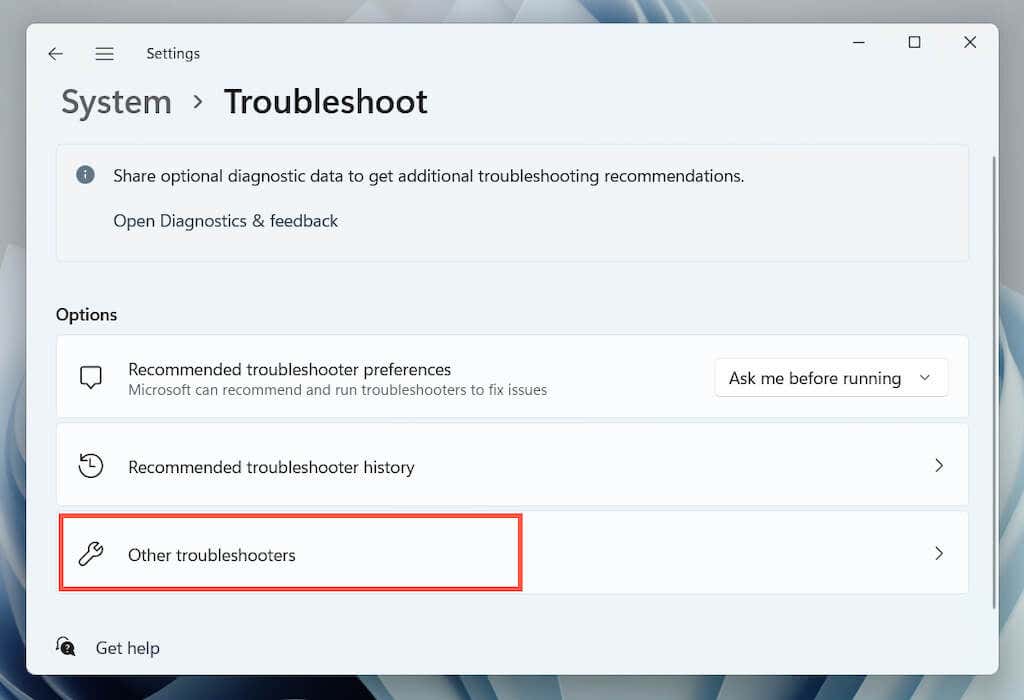
5. Keresse meg a Windows Store Appshibaelhárítót, és válassza a Futtatás/A hibaelhárító futtatásalehetőséget.
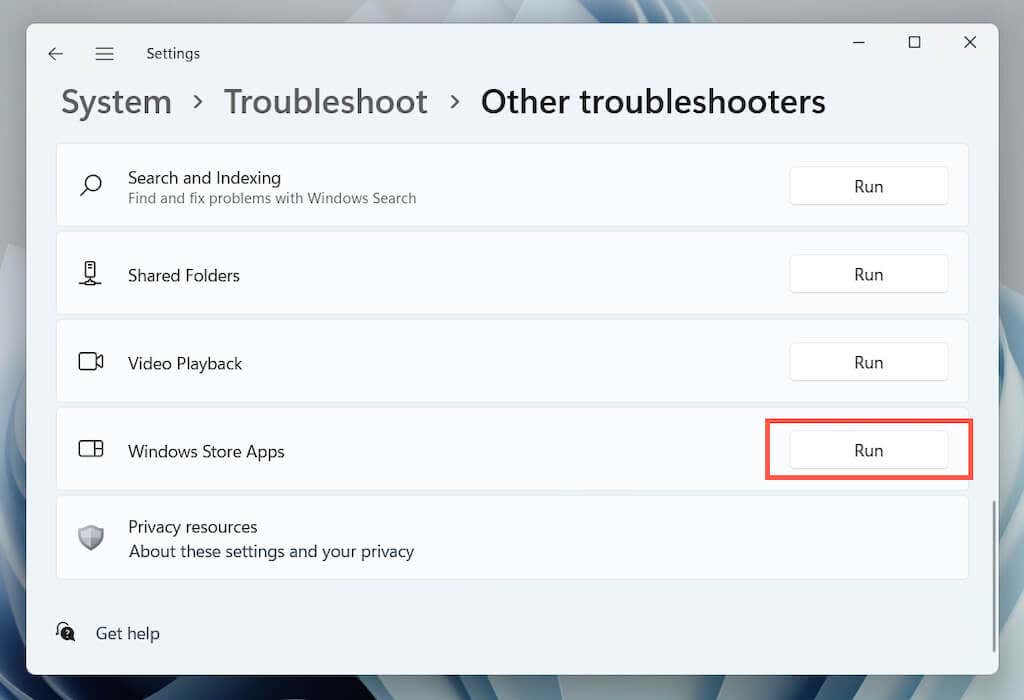
4. Javítsa meg a Microsoft Store alkalmazást
A következő javítás a Microsoft Store javítását foglalja magában. Ne aggódjon – ez gyors és egyszerű.
1. Kattintson jobb gombbal a Startgombra, és válassza az Alkalmazások és szolgáltatásoklehetőséget.
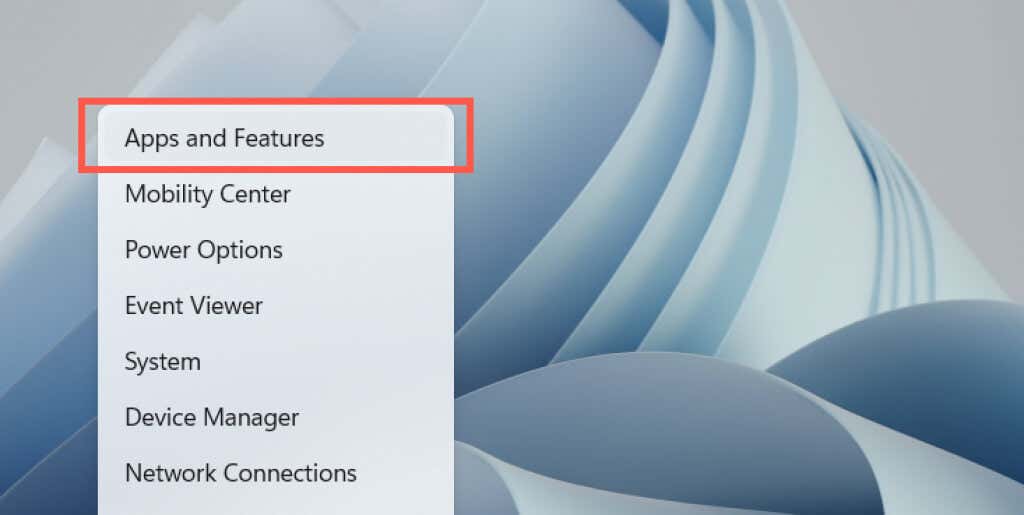
2. Válassza a Microsoft Store>Speciális beállításoklehetőséget.
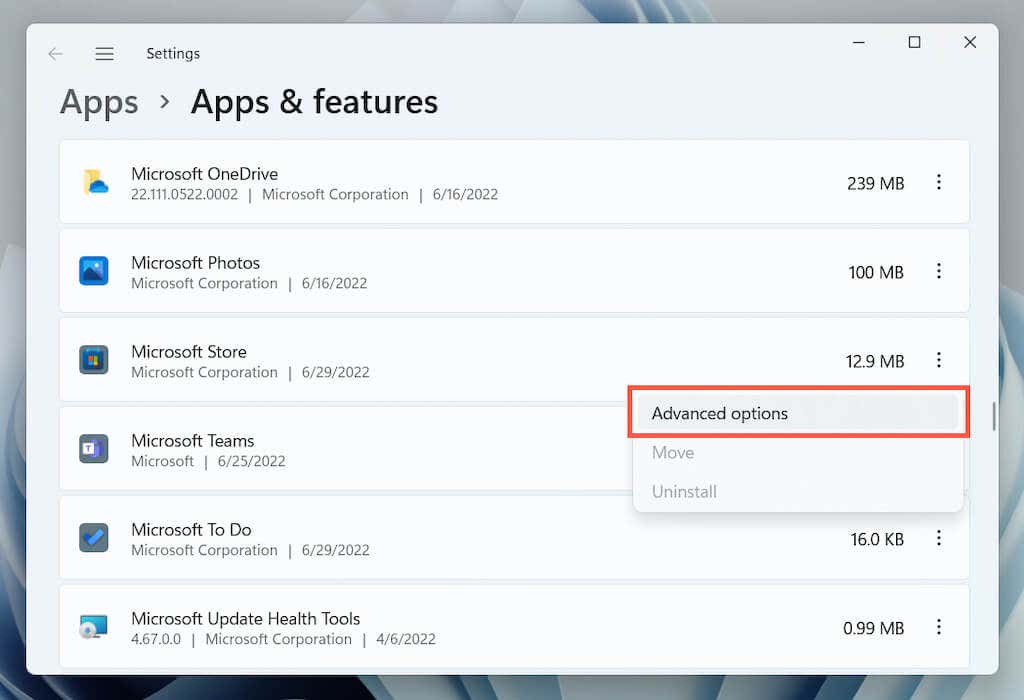
3. Válassza a Megszakítás>Javításlehetőséget.
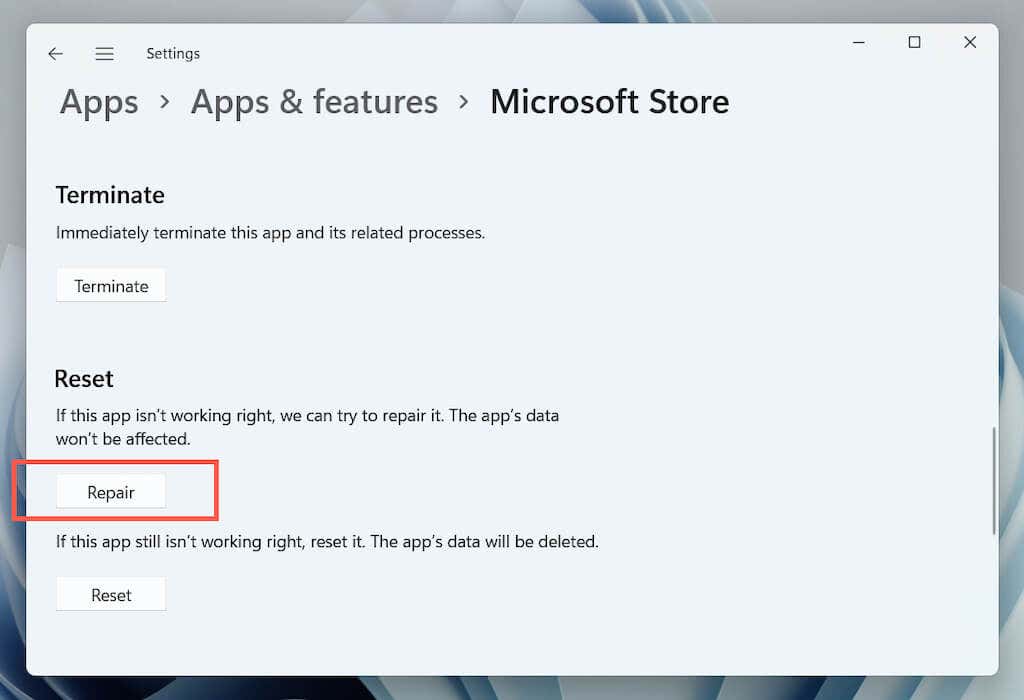
5. Állítsa vissza a Windows Áruház
otHa az alkalmazás javítása nem segít, próbálja meg alaphelyzetbe állítani a Windows Store-t. Ez törli a Store gyorsítótárat, és visszaállítja az alkalmazást a gyári alapértékekre.
Ehhez ismételje meg a fenti lépéseket, de válassza a Megszakítás>Visszaállításlehetőséget a 3. lépésben. Alternatív megoldásként írja be a WSReset.exeparancsot a Start menübe, és nyomja meg az Enterbillentyűt.
6. Módosítsa a hálózat DNS-kiszolgálóit
Módosítsa a DNS (Domain Name System) szerverek értékét a Wi-Fi- vagy Ethernet-kapcsolathoz a Google DNS-hez. Ez javítja a Microsoft Store esélyeit a megfelelő kiszolgálók megtalálására és a velük való kommunikációra. Érdemes lehet törölje a DNS-gyorsítótárat a Windows rendszerben, mielőtt elkezdené.
1. Nyissa meg a Beállításokalkalmazást, és válassza ki a Hálózatés internetkategóriát.
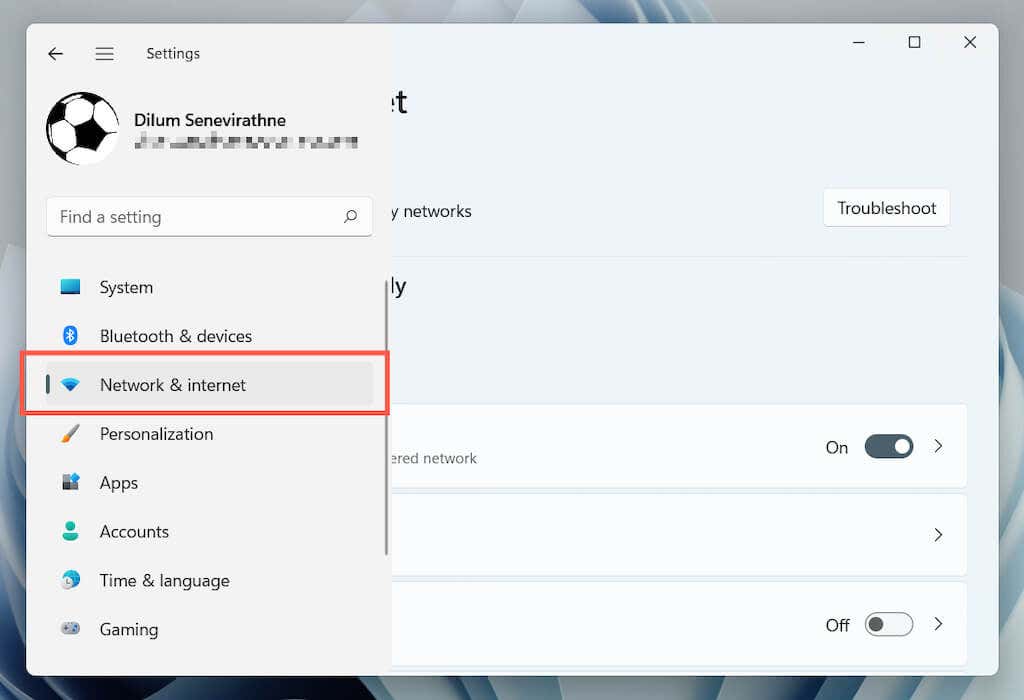
2. Válassza a Tulajdonságoklehetőséget vezeték nélküli vagy Ethernet hálózati kapcsolata mellett.
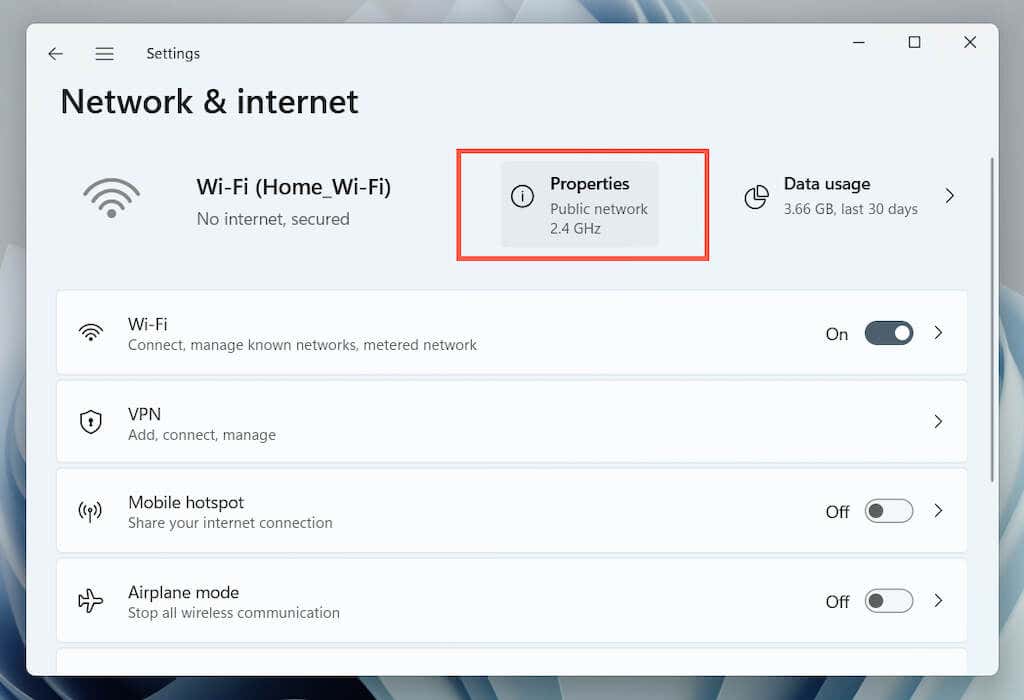
3. Válassza a Szerkesztéslehetőséget a DNS-szerver hozzárendelésemellett.
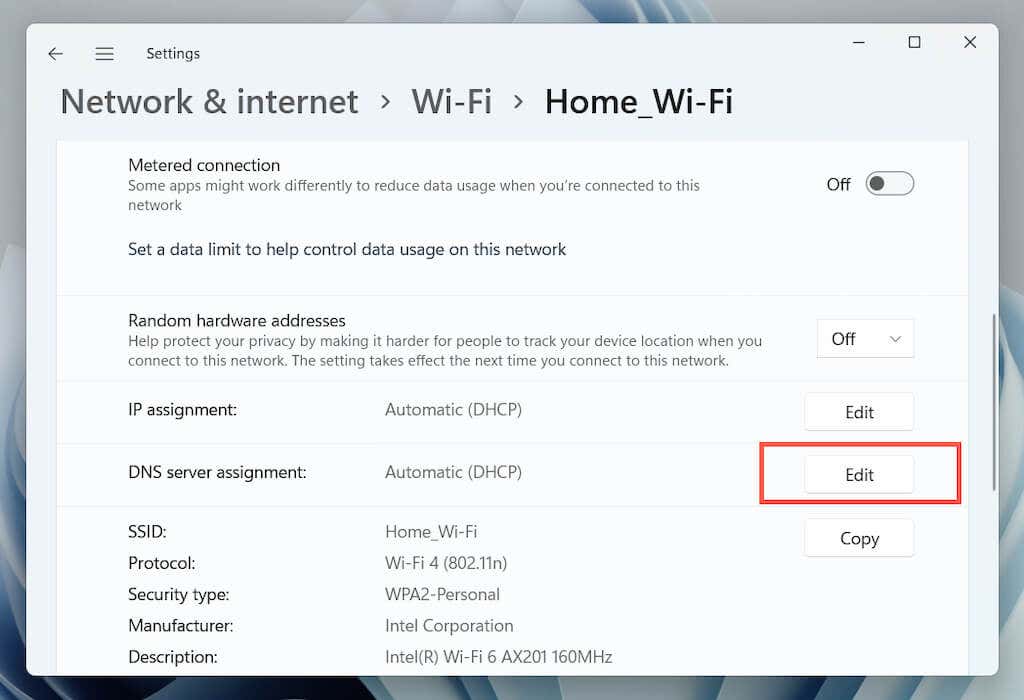
4. Válassza a SzerkesztéshálózatiDNS-beállításoklehetőséget a kézi beállításhoz, és kapcsolja be az IPv4(Internet Protocol 4-es verziója) melletti kapcsolót. Ezután töltse ki az üres mezőket az alábbiak szerint, és mentse el a módosításokat:
PreferáltDNS-szerver: 8.8.8.8
AlternatívDNS-szerver: 8.8.4.4
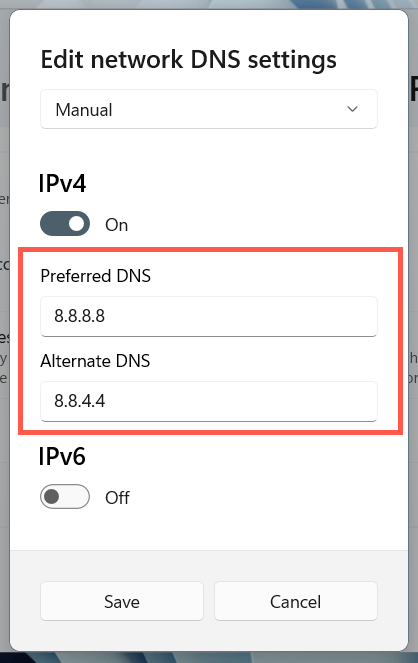
7. Tiltsa le a számítógépe proxy beállításait.
Ha a Microsoft Store 0x80131500-as hibája továbbra is fennáll, állítsa le számítógépét a proxyszervereket keres vagy csatlakozik hozzájuk -ről, és próbálja meg újra megnyitni az alkalmazást.
1. Nyissa meg a Beállításokalkalmazást, és válassza a Hálózat és internet>Proxylehetőséget.
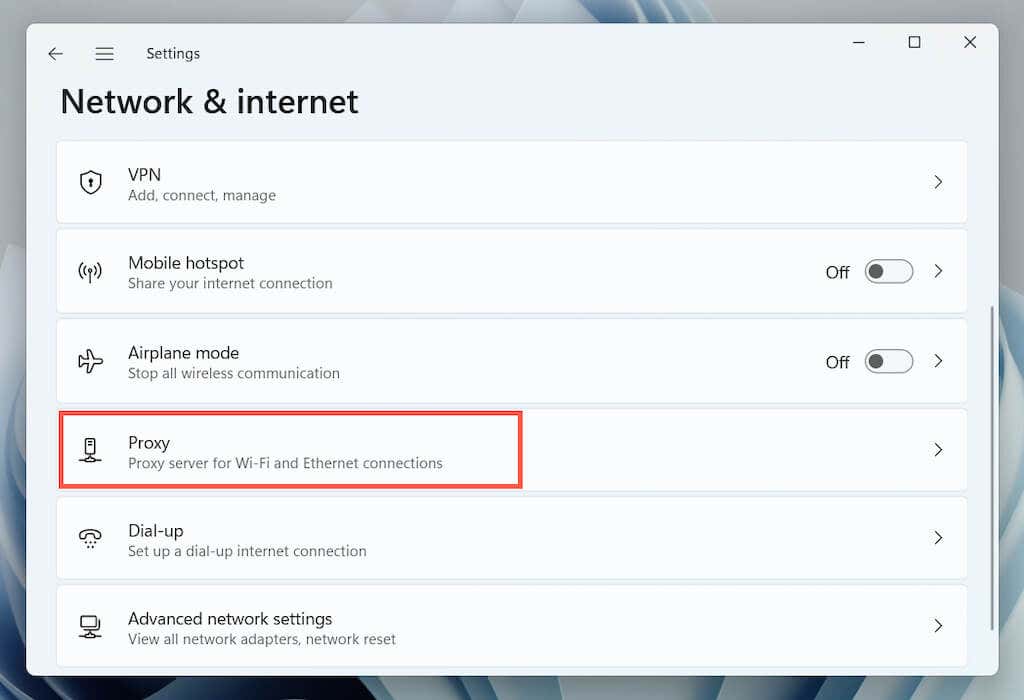
2. Kapcsolja ki a Beállítások automatikus észlelésemelletti kapcsolót, és ellenőrizze újra. Ezenkívül állítsa a Beállítási parancsfájl használataés a Proxyszerver használatabeállítást Kiértékre, ha aktív.
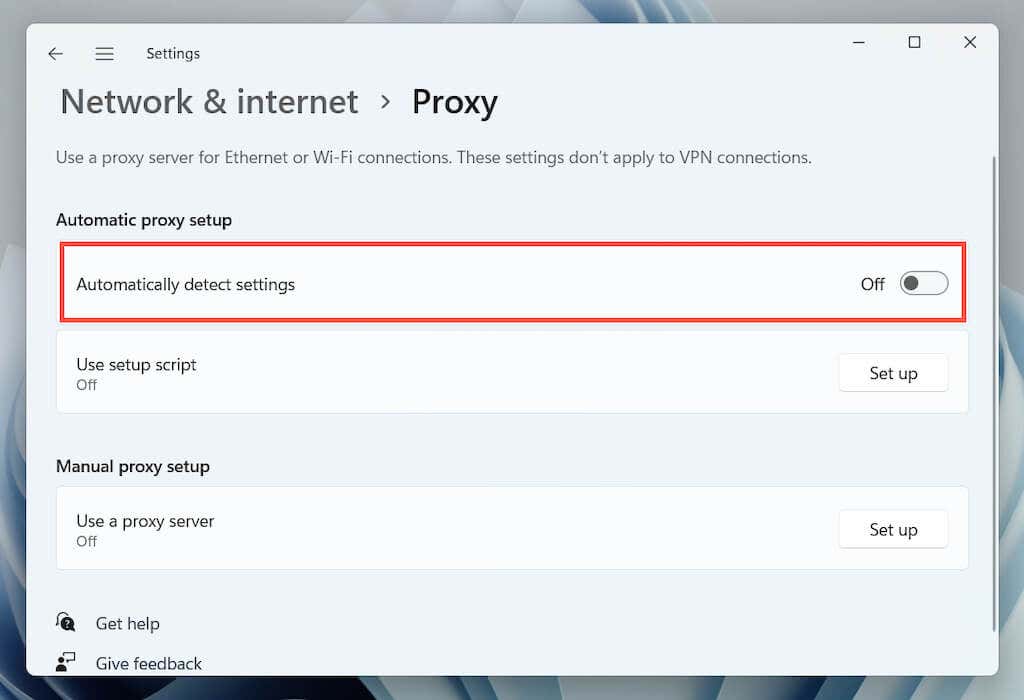 >
>
8. Frissítse a Windows rendszert a legújabb verzióra
A rendszerrel kapcsolatos hibák szerepet játszhatnak a Microsoft Store 0x80131500-as hibája mögött. Ennek kizárásának legjobb módja a Windows frissítése a legújabb verzióra.
1. Nyissa meg a Beállításokalkalmazást, és válassza a Windows Updatelehetőséget.
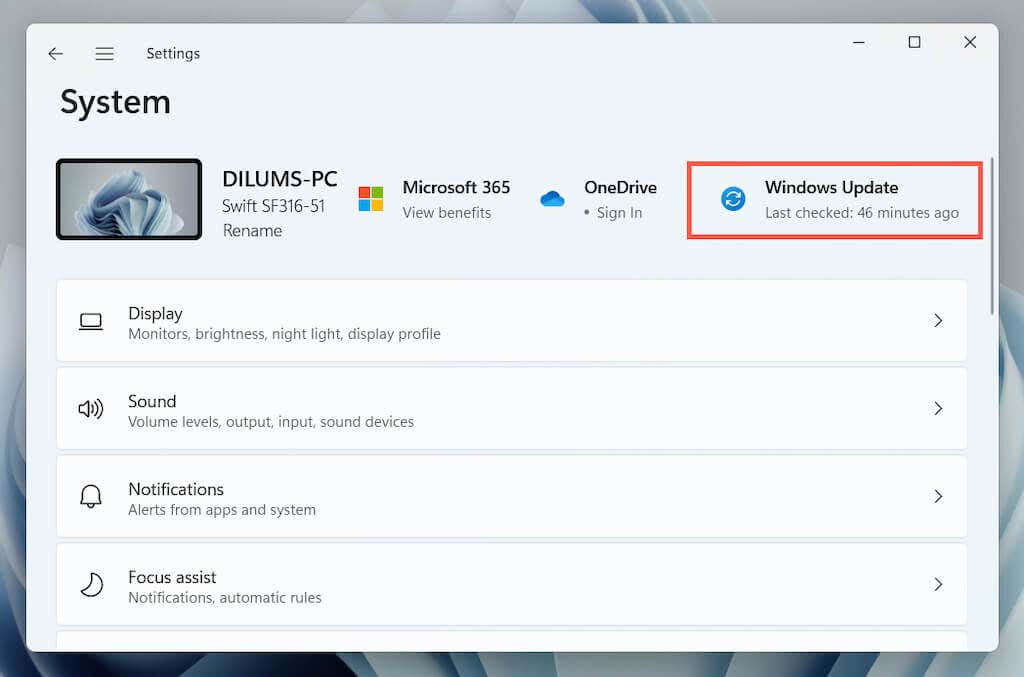
2. Válassza a Frissítések kereséselehetőséget, és telepítse az összes függőben lévő operációs rendszer-frissítést.
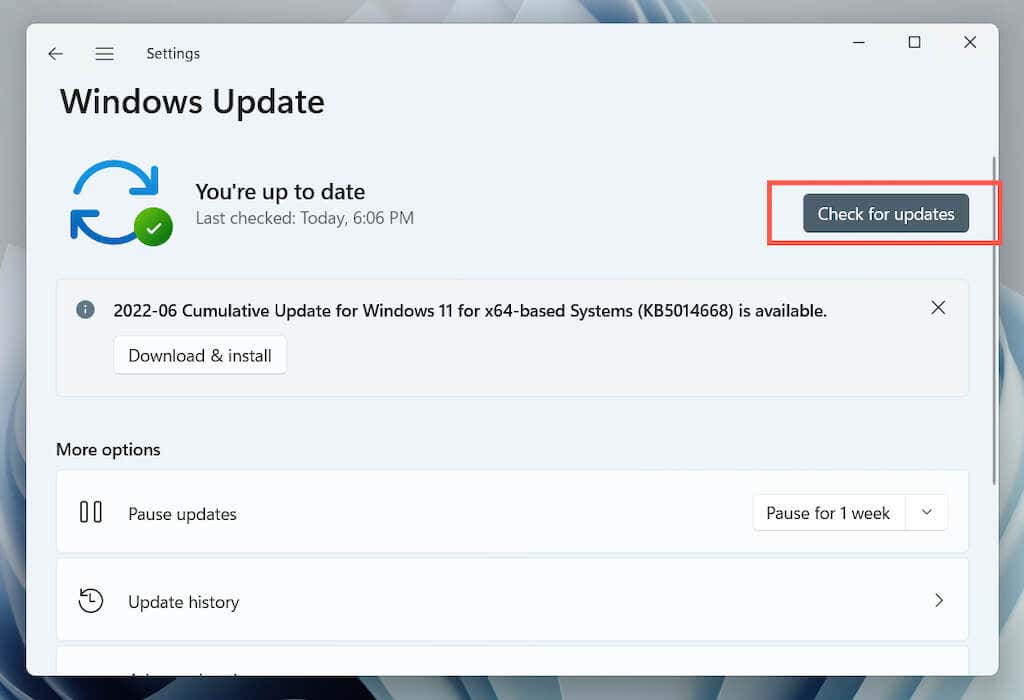
9. Internetbeállítások konfigurálása
A Microsoft fórumbeszélgetései azt jelzik, hogy a hálózatot úgy állítja be, hogy csak a TLS 1.2 és TLS 1.3 kriptográfiai protokollokat használja, mint a Microsoft Store 0x80131500 hiba másik lehetséges megoldását. Ezt a következőképpen teheti meg:
1. Írja be az Internet Optionsparancsot a Start menübevagy a Windows Searchba, és nyomja meg az Enterbillentyűt.
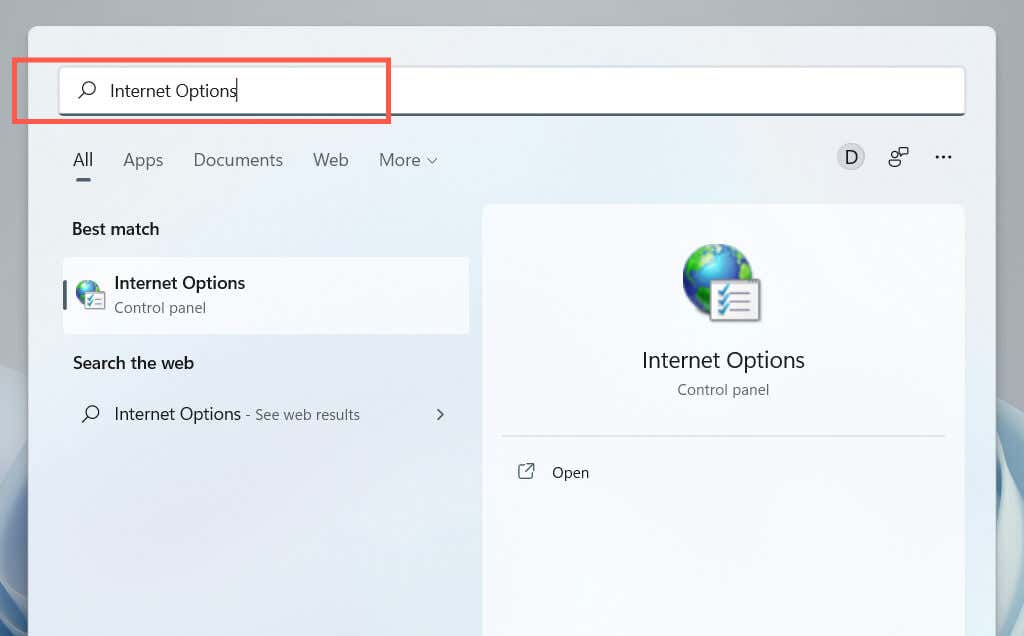
2. Váltson a Speciálislapra, és törölje az SSL 3.0 használata, HasználjaTLS1.0címkéket. ésHasználjonTLS1.1dobozokat. Ezután engedélyezze a Használja aTLS1.2-tés a Használja aTLS1.3-atspan>, mentse a módosításokat, és indítsa újra a számítógépet.
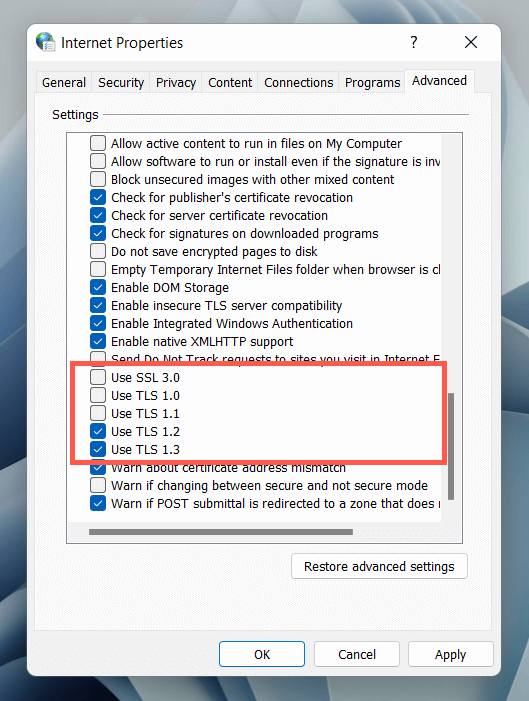
10. Ellenőrizze az időt, a dátumot és a régiót
A számítógép helytelen időpontja, dátuma vagy régiója kommunikációs szakadásokat okozhat az alkalmazások és a szerverek között. Ellenőrizze még egyszer a megfelelő beállításokat, és szükség esetén végezzen módosításokat.
1. Nyissa meg a Beállításokalkalmazást, és válassza az Idő és nyelvlehetőséget.
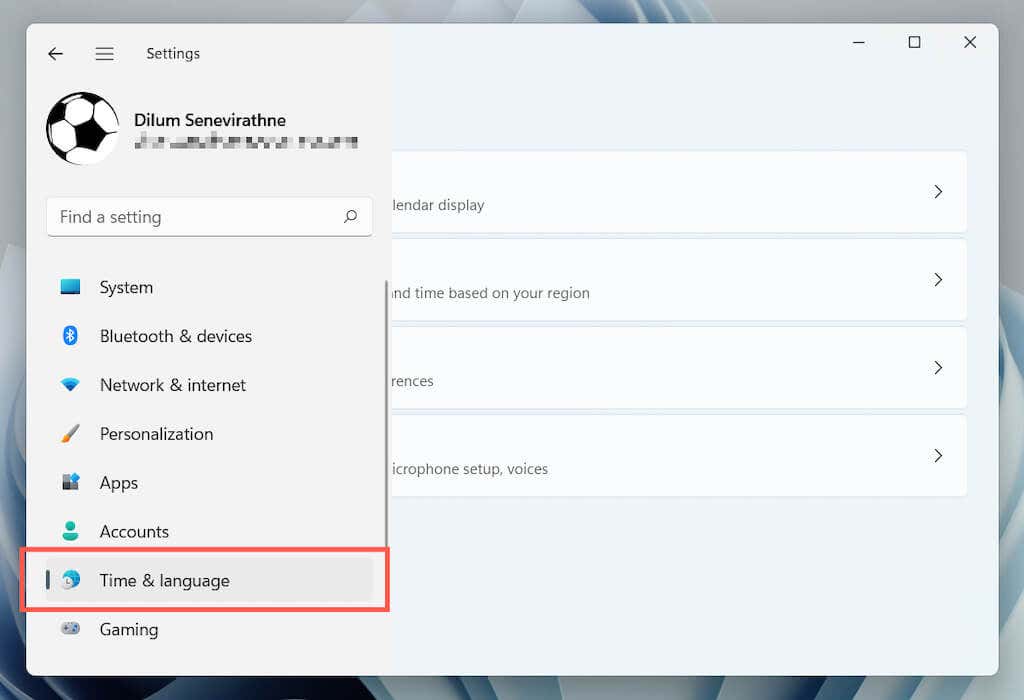
2. Válassza a Dátum és időlehetőséget.
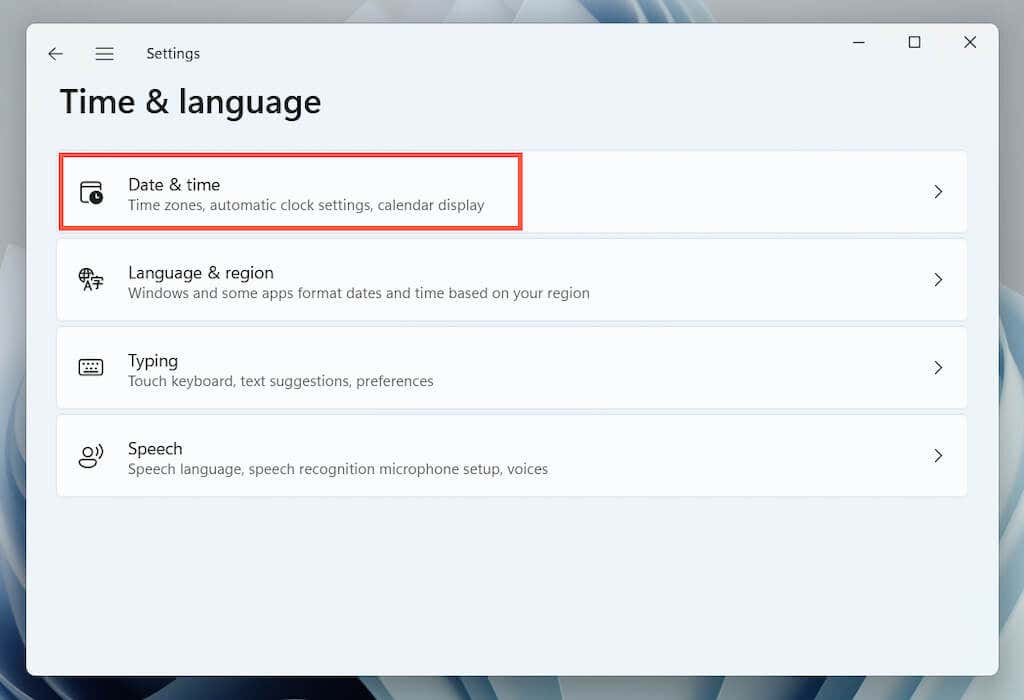
3. Állítsa be kézzel a helyes időt és időzónát, vagy szinkronizálja az órát egy internetes időszerverrel.
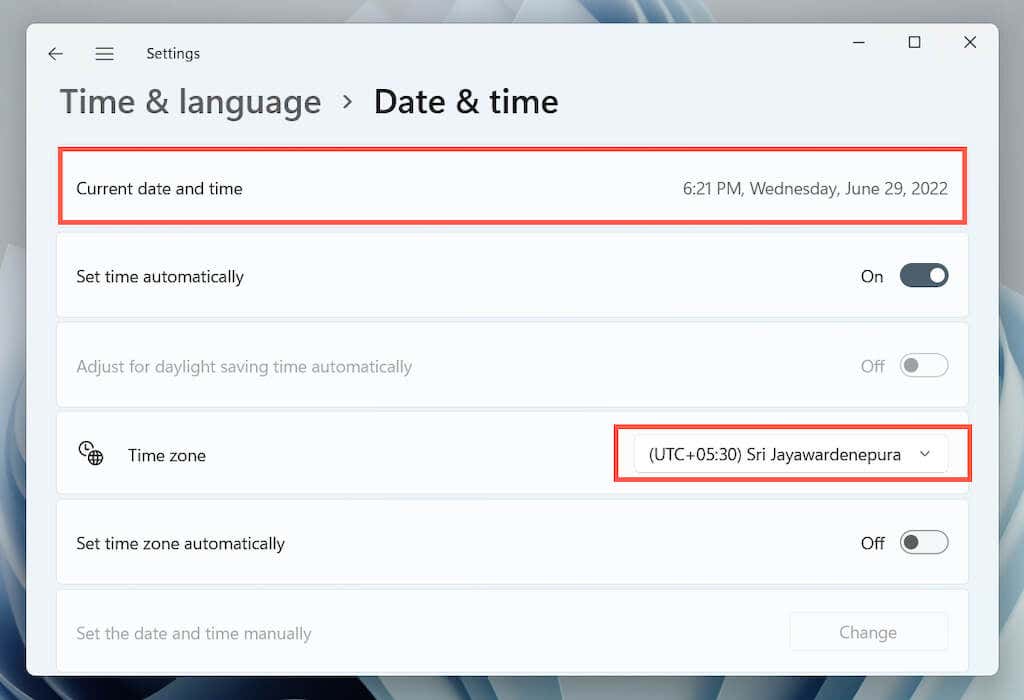
4. Menjen vissza az előző képernyőre. Ezután válassza a Nyelv és régiólehetőséget a Windows régióbeállításainak megjelenítéséhez..
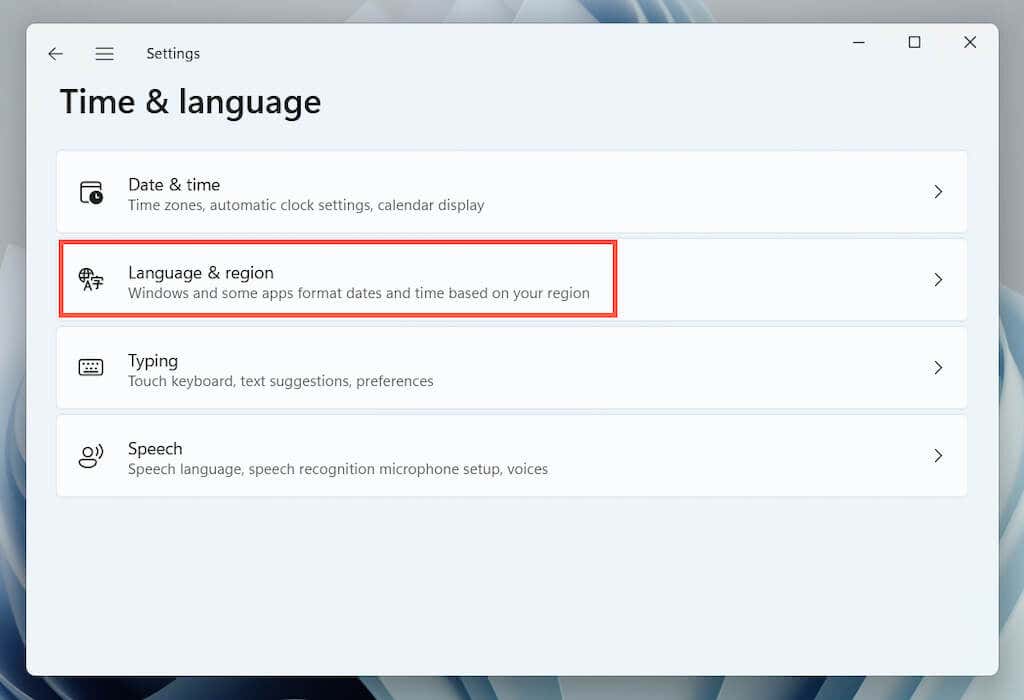
5. Nyissa meg az Ország vagy régiómelletti legördülő menüt, és válassza ki a megfelelő régiót.
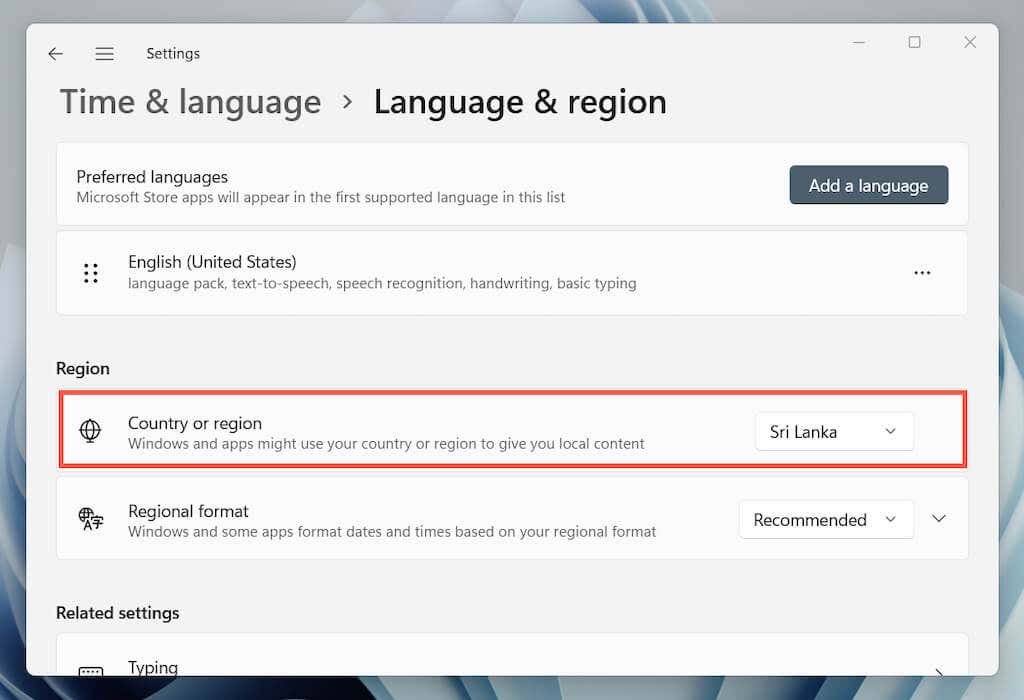
Megjegyzés: Ha virtuális magánhálózat (VPN) -t használ, tiltsa le, hogy a Microsoft Store a megfelelő régióból csatlakozzon a szerverekhez.
11. Regisztrálja újra a Microsoft Store-t Windows rendszerrel
Használjon emelt szintű Windows PowerShell konzolt a Microsoft Store újbóli regisztrálásához a Windows rendszeren.
1. Kattintson jobb gombbal a Start gombra, és válassza a Windows Terminal (Admin)lehetőséget.
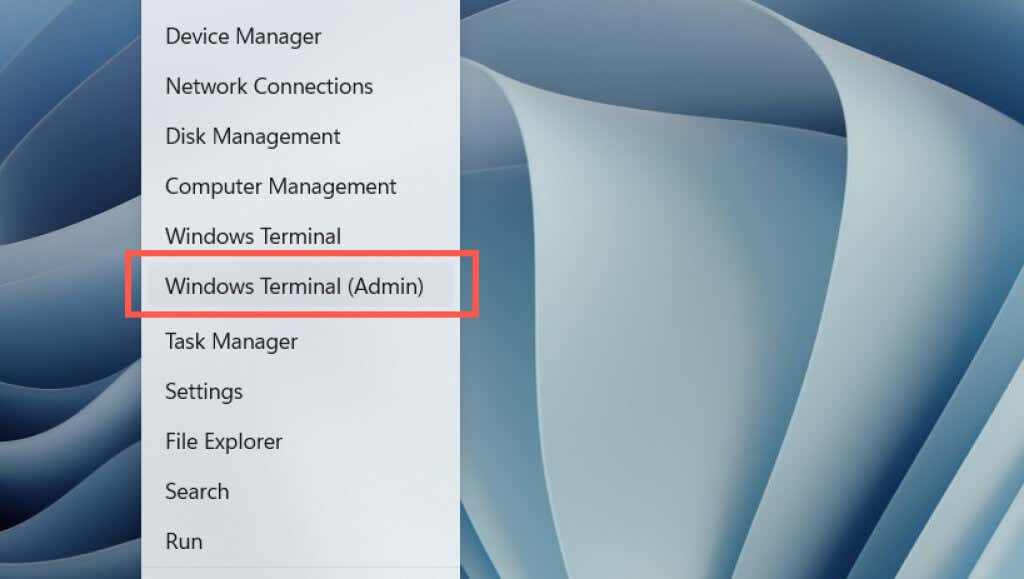
2. Válassza az Igenlehetőséget a Felhasználói fiókok felügyelete előugró ablakban.
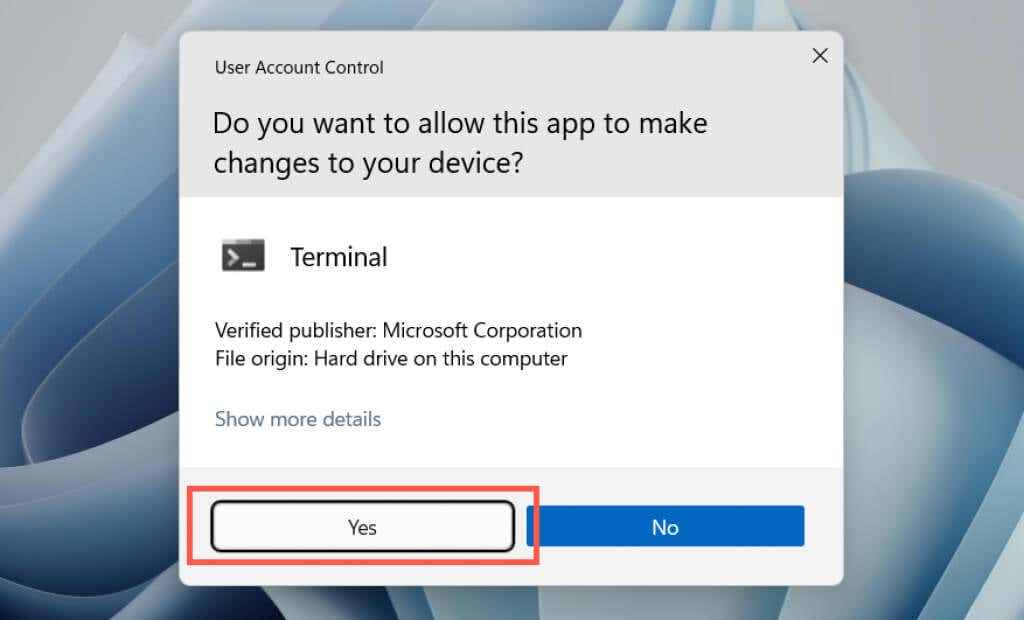
2. Hajtsa végre a következő parancsot:
Get-AppXPackage *WindowsStore* -AllUsers | Foreach {Add-AppxPackage -DisableDevelopmentMode -Register “$($_.InstallLocation)\AppXManifest.xml”}
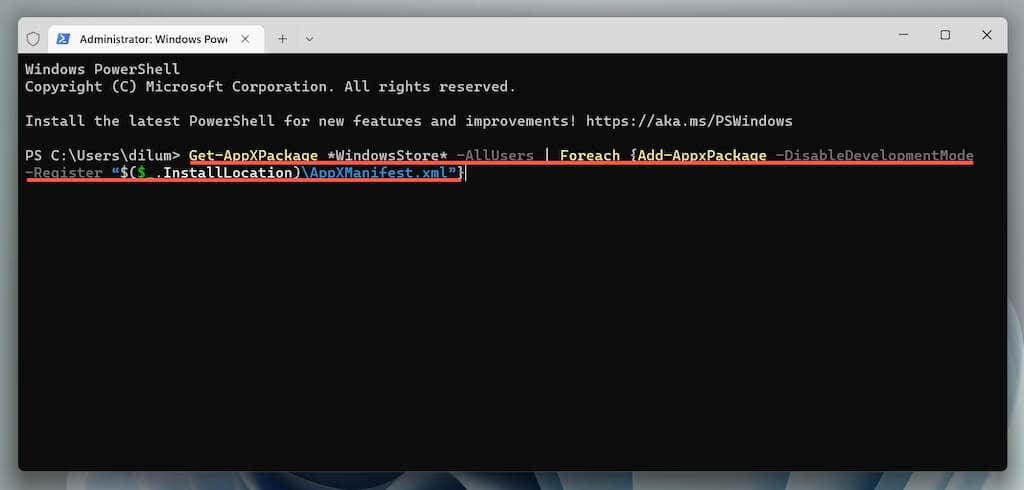
12. Távolítsa el és telepítse újra a Microsoft Store
webhelyetHa a Microsoft Store újraregisztrálása nem oldja meg a 0x80131500-as hibát, próbálja meg újratelepíteni. Ismét nyisson meg egy emelt szintű Windows PowerShell-konzolt. Ezután futtassa egymás után a következő parancsokat:
13. Végezzen SFC és DISM szkennelést
Futtassa az Rendszerfájl-ellenőrző és DISM parancssori eszközök programot, hogy kijavítsa a lehetséges fájlsérüléseket a Windows rendszerben.
1. Nyisson meg egy emelt szintű Windows PowerShellkonzolt. Vagy indítsa el a Parancssor alkalmazást rendszergazdai jogosultságokkal (nyissa meg a Start menüt, írja be a cmdkifejezést, és nyomja meg az Enterbillentyűt). Ezután futtassa a Rendszerfájl-ellenőrzőt:
sfc/scannow
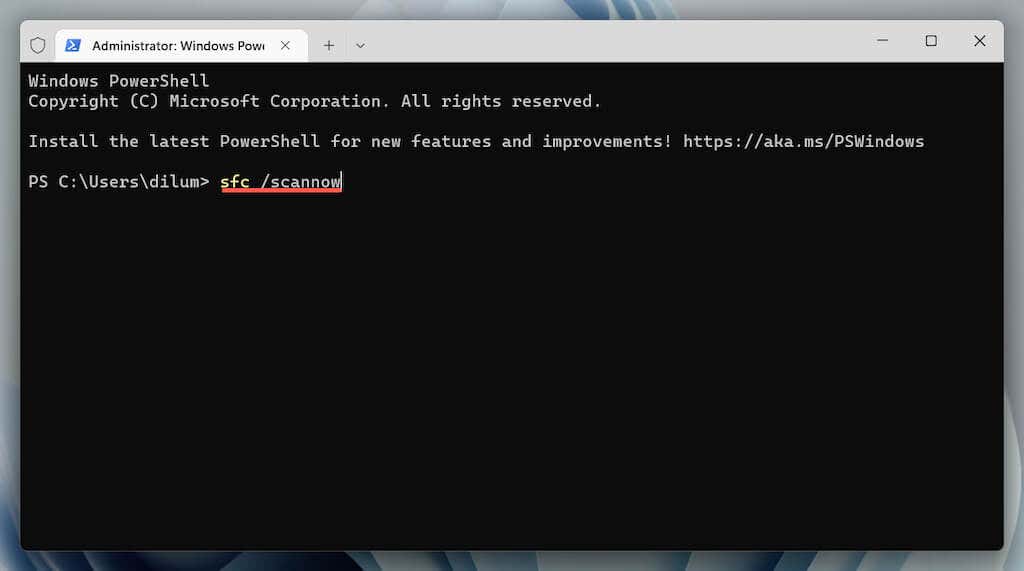
2. Kövesse nyomon a DISM (Deployment Image Service and Management) eszközt:
DISM /Online /Cleanup-Image /RestoreHealth
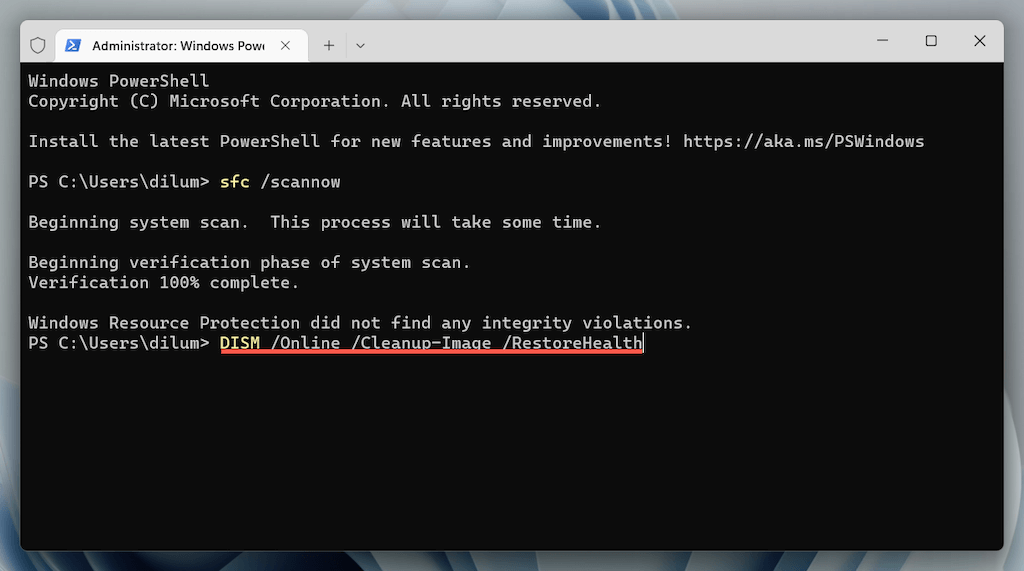
14. Állítsa vissza a hálózati beállításokat a Windows
rendszerbenFolytatás a számítógép TCP/IP veremének és hálózati beállításainak visszaállítása -ig. Ezt követően manuálisan kell újracsatlakoznia bármely Wi-Fi-hálózathoz..
1. Nyissa meg a Beállításokalkalmazást, és válassza a Hálózat és internet>Speciális hálózati beállításoklehetőséget.
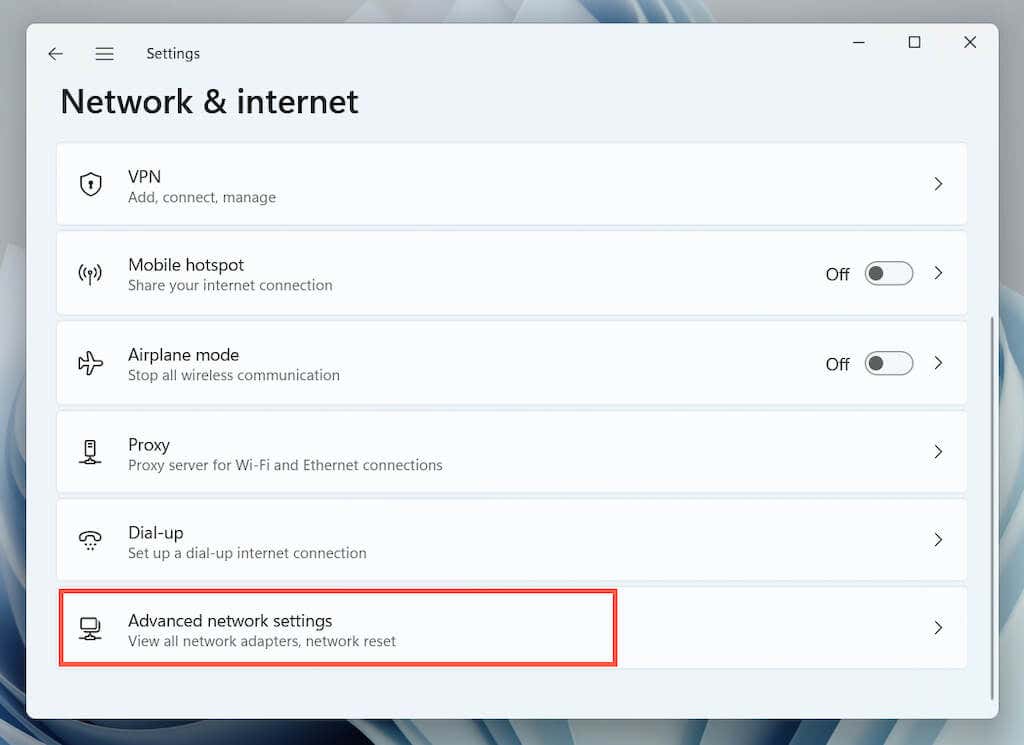
2. Válassza a Hálózat visszaállításalehetőséget.
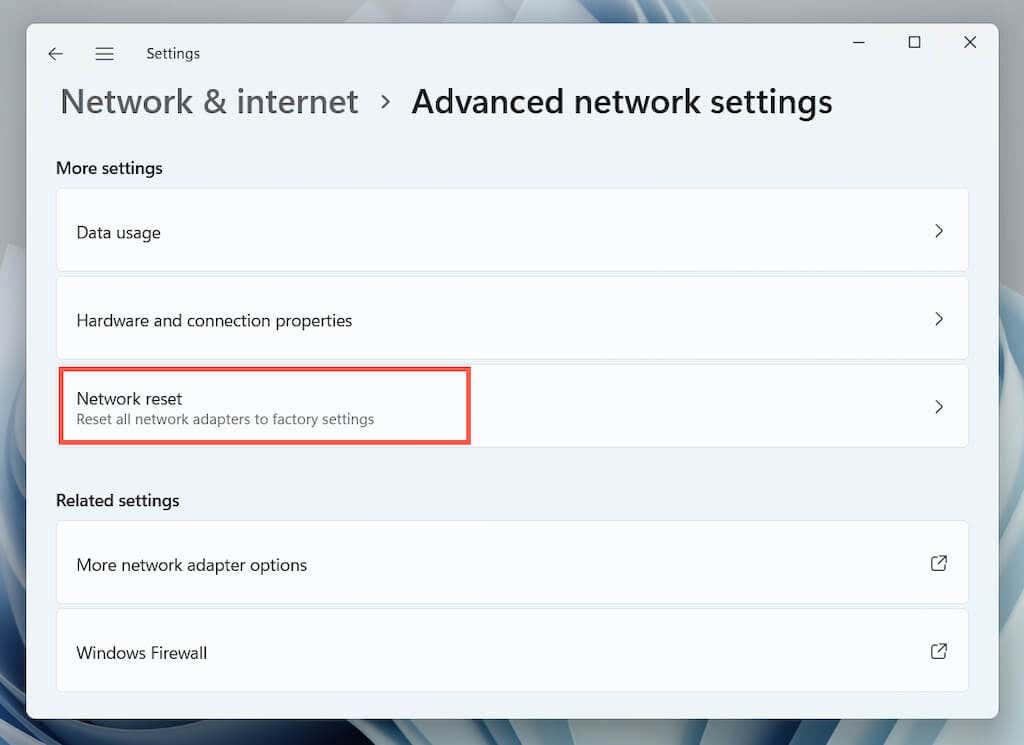
3. Válassza a Visszaállítás mostlehetőséget.
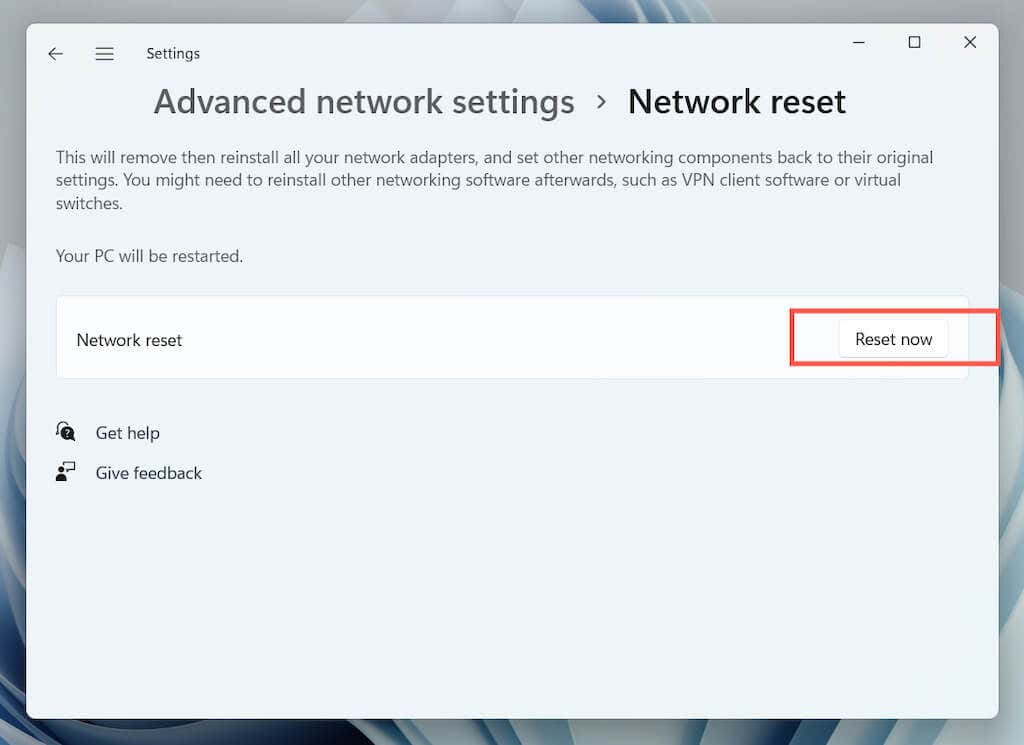
15. Hozzon létre egy új Windows felhasználói profilt
Ha idáig eljutott, a Microsoft Store 0x80131500 számú hibája egy sérült Windows felhasználói profil miatt lehet. Erősítse meg új felhasználói fiók létrehozásával.
1. Nyissa meg a Beállításokalkalmazást, és válassza a Fiókoklehetőséget.
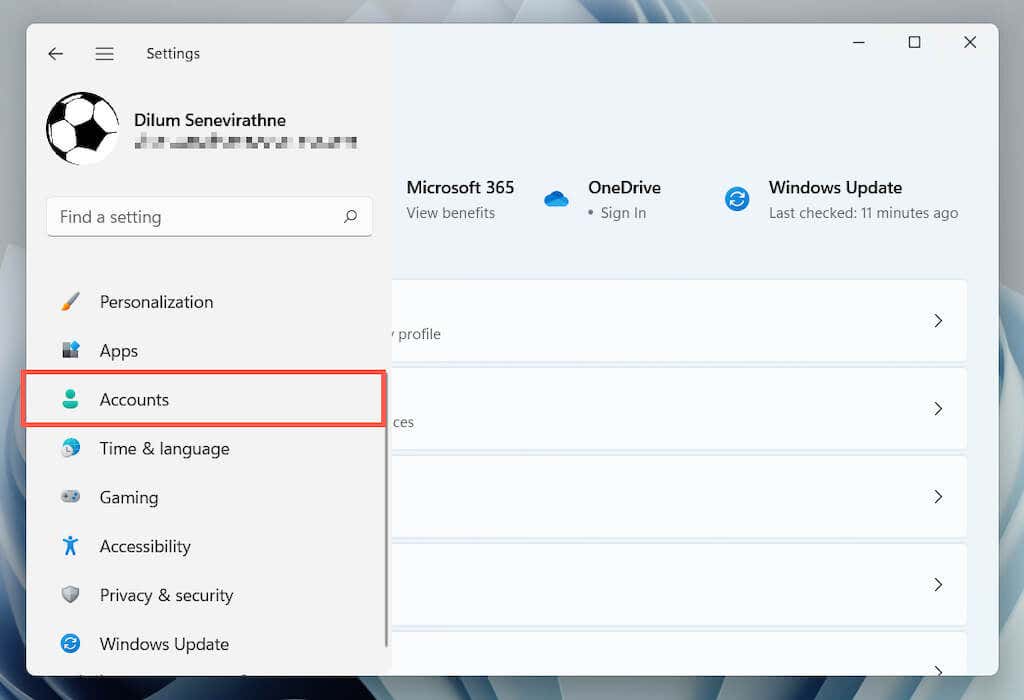
2. Válassza a Család és egyéb felhasználóklehetőséget.
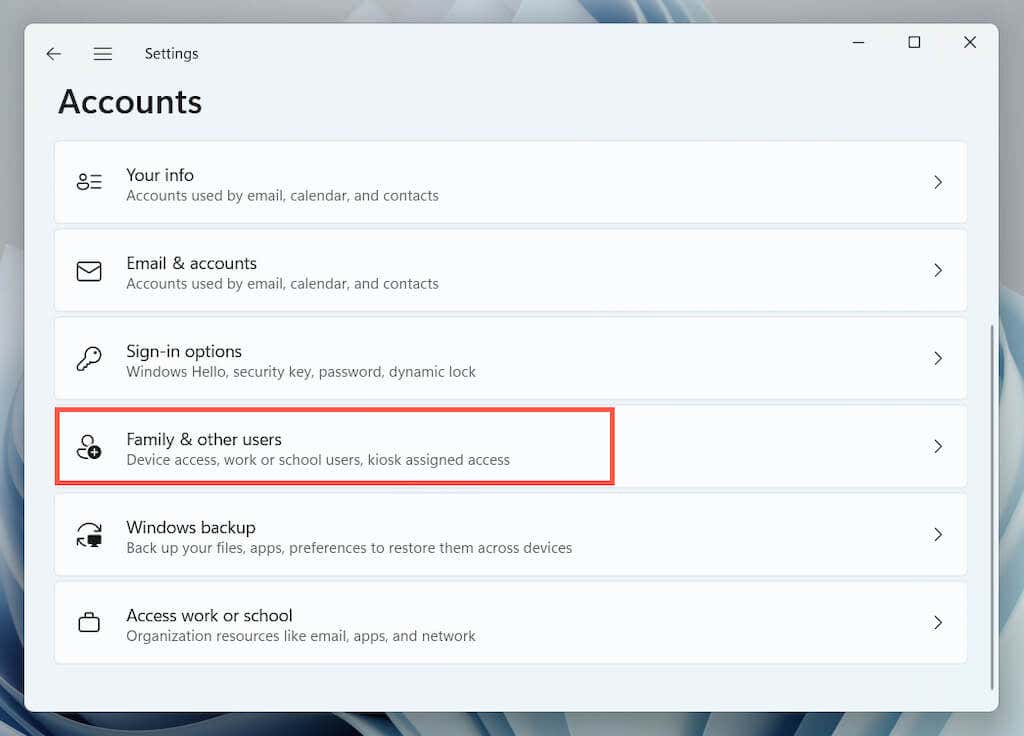
3. Válassza a Fiók hozzáadásalehetőséget az Egyéb felhasználókalatt.
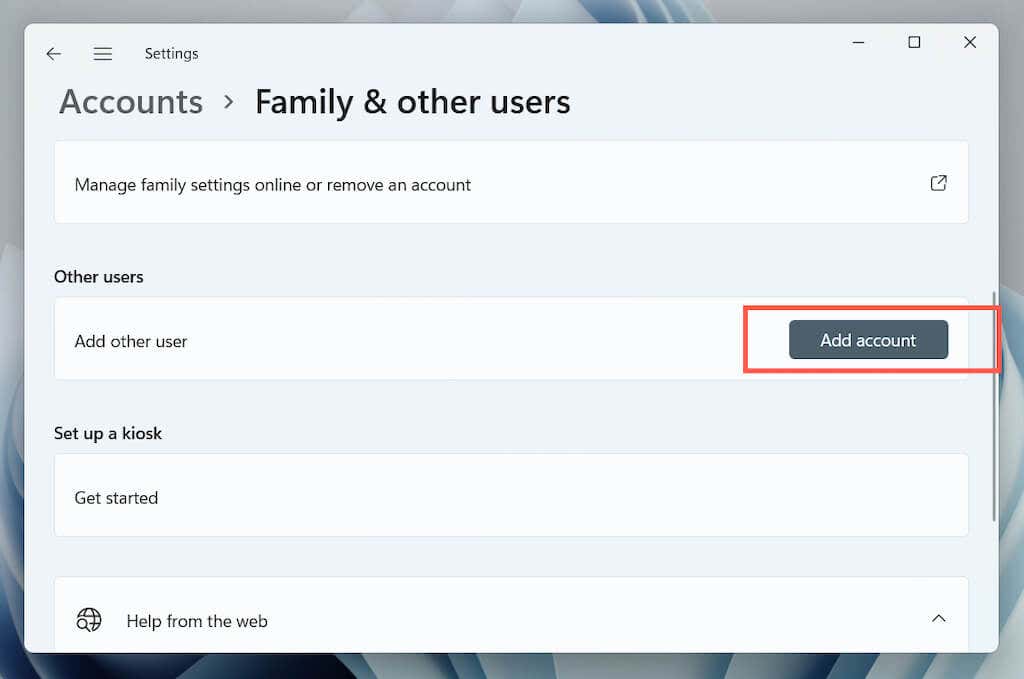
4. Válassza a Nem rendelkezem ennek a személynek a bejelentkezési adataival>Microsoft-fiók nélküli felhasználó hozzáadásalehetőséget.
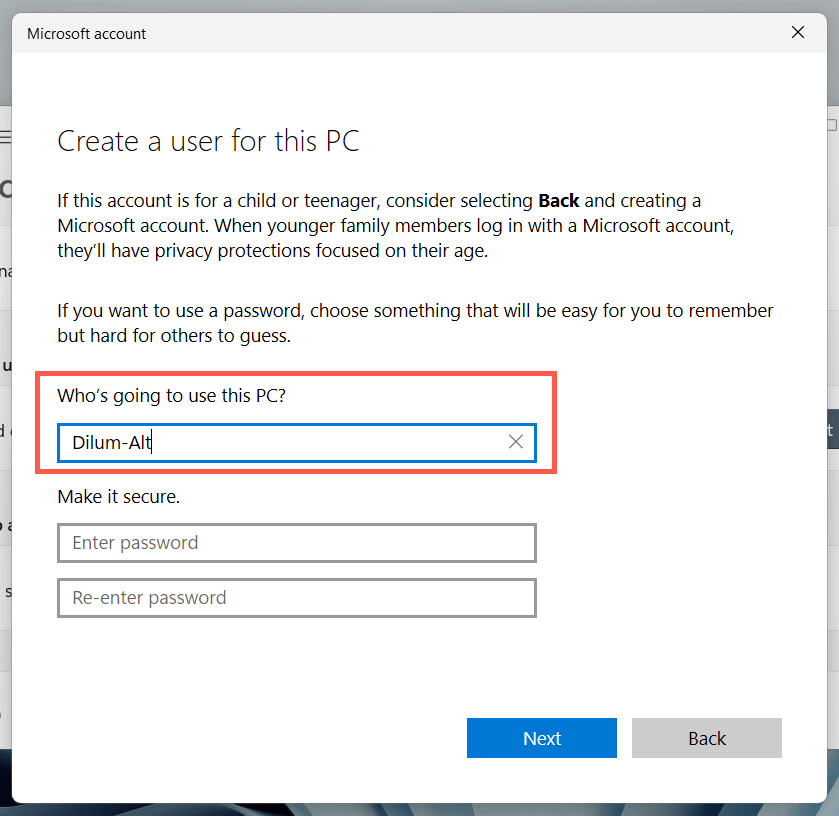
5. Nevezze el az új Windows-profilt, és válassza a Továbblehetőséget.
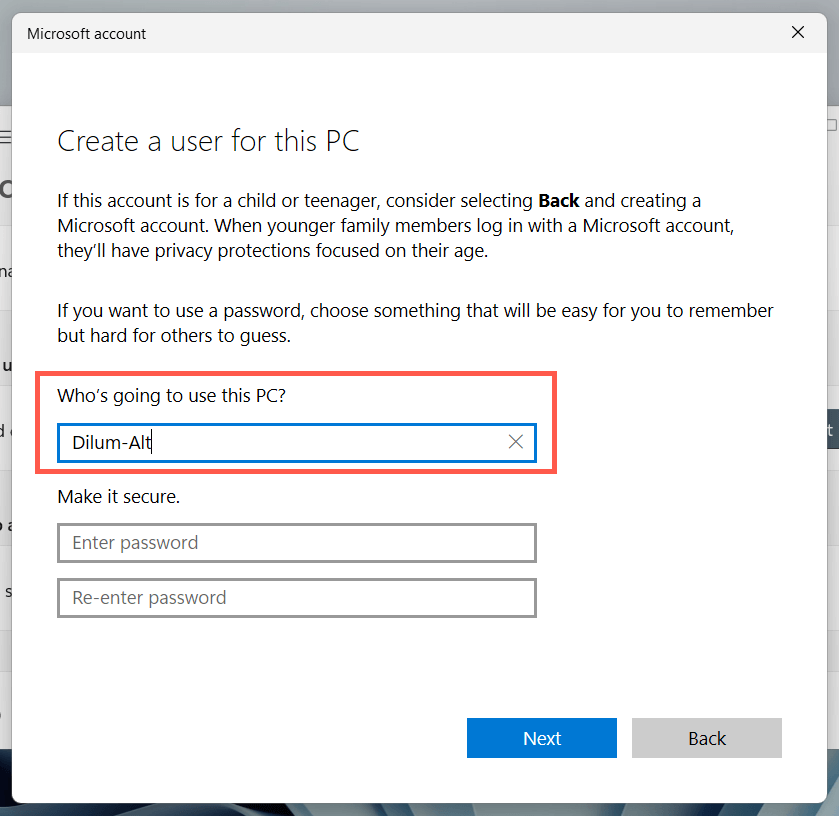
6. Nyissa meg a Start menüt, és váltson az új felhasználói fiókra.
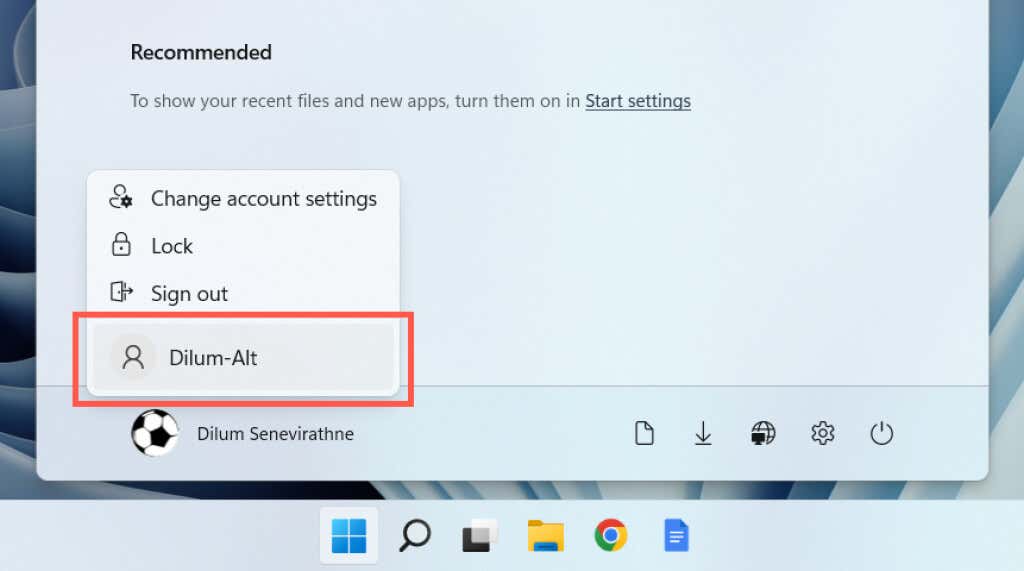
Ha megnyílik a Microsoft Store, migrálja adatait az új fiókba és törölje a régi profilját.
A Microsoft Store 0x80131500 számú hibája javítva
A Microsoft Store 0x80131500 számú hibája rejtélyes természete megnehezíti a pontos ok meghatározását. Ha a fenti javítások egyike sem segít, a következő logikus lépés a állítsa vissza a Windows gyári alapértékeit. Mielőtt ezt megtenné, mindenképpen készítsen biztonsági másolatot személyes adatairól legyen.
.