A Windows gyári alaphelyzetbe állítása az operációs rendszer új példányának telepítését vagy betöltését jelenti eszközére. A gyári beállítások visszaállítása megoldja az összetett szoftverrel kapcsolatos problémákat, a távolítsa el a makacs kártevőket -t és egyéb problémákat. Azt is javasoljuk, hogy állítsa vissza a gyári beállításokat egy olyan számítógépen, amelyet eladni vagy ajándékozni kíván valakinek.
Ez az oktatóanyag végigvezeti a Windows 11-es eszközök gyári visszaállításának különböző módjain, még akkor is, ha azok nem indulnak el megfelelően. A folyamat nem különbözik túlságosan az Windows 10 eszközök gyári visszaállítása -től. Tehát, ha valaha is visszaállított egy Windows 10 rendszerű számítógépet, akkor nem okozhat gondot a gyári beállítások visszaállítása a Windows 11 rendszerben.
A Windows 11 alaphelyzetbe állítása a Beállítások alkalmazásból
Ez a legegyszerűbb módja a Windows 11-es eszközök gyári beállításainak visszaállításának, ha hozzáférhet a Windows kezelőfelületéhez, vagy bejelentkezhet abba.
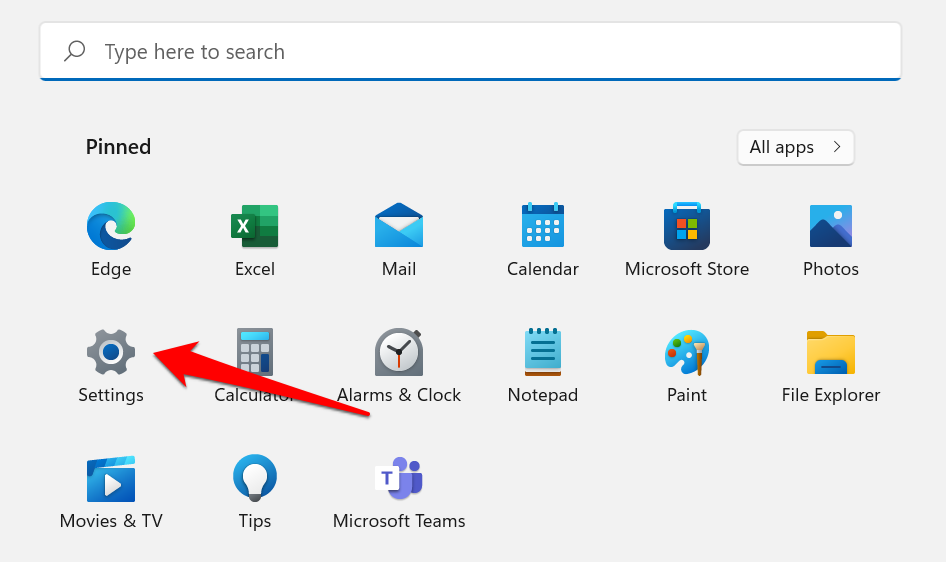
Alternatív megoldásként használja a Windows billentyű + I billentyűparancsot a Beállítások menü eléréséhez.
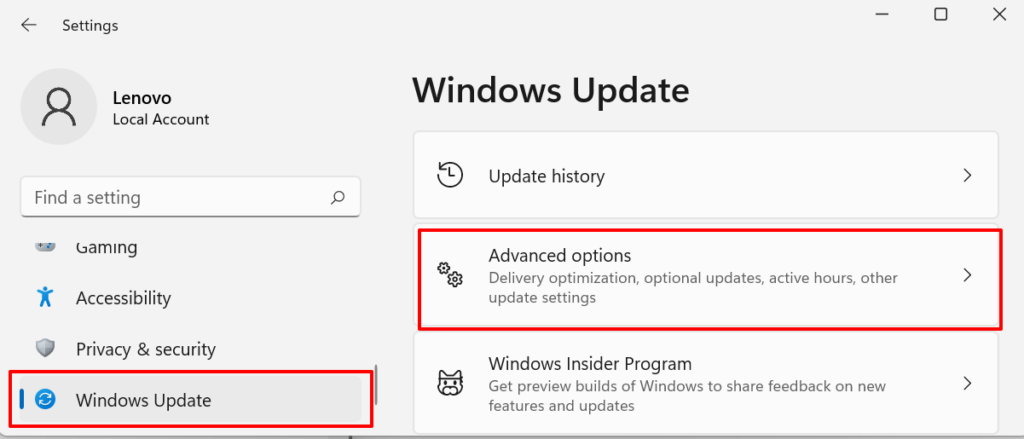
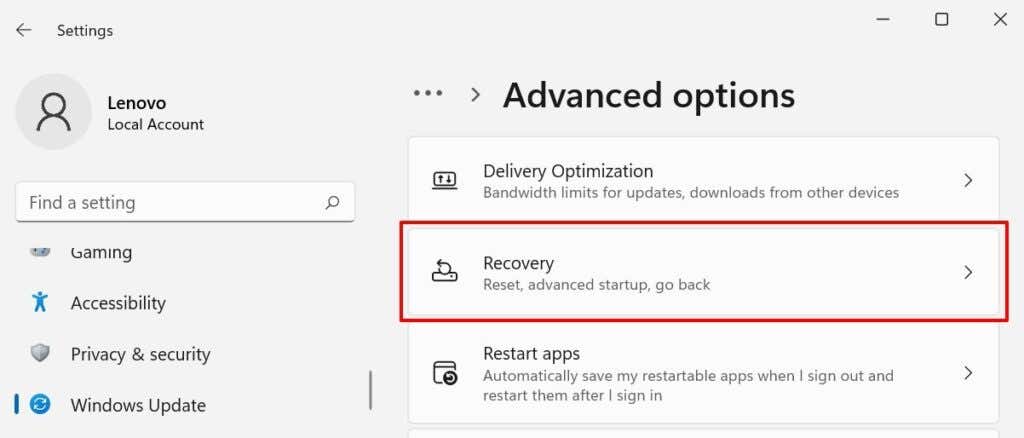
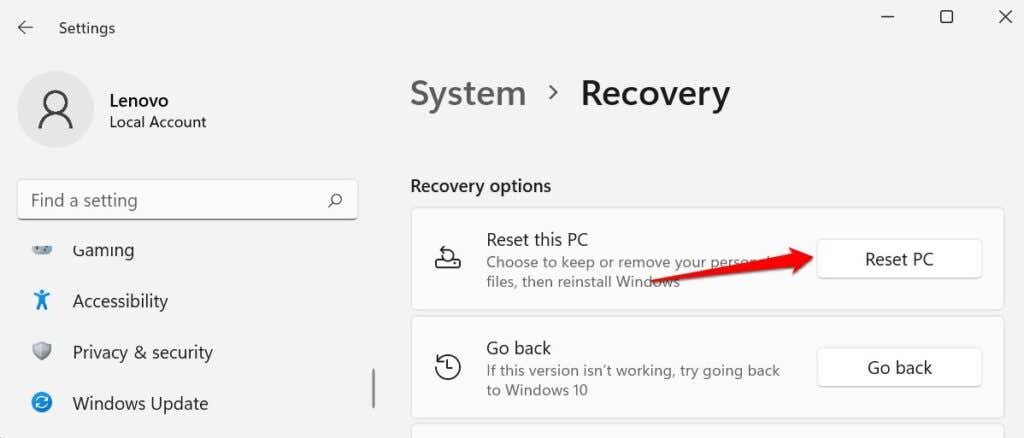
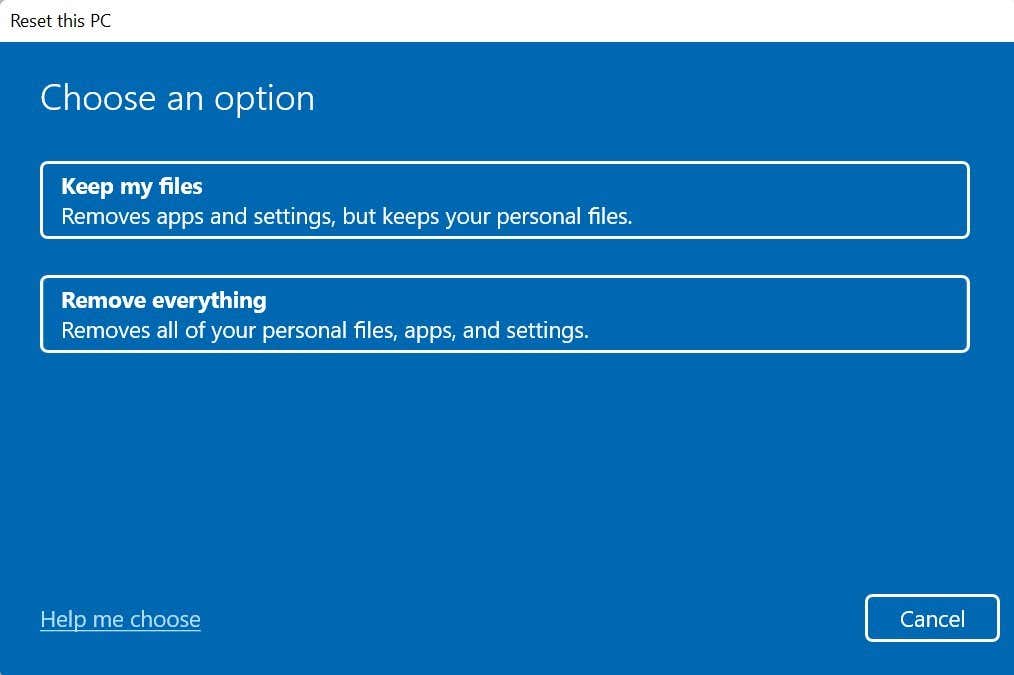
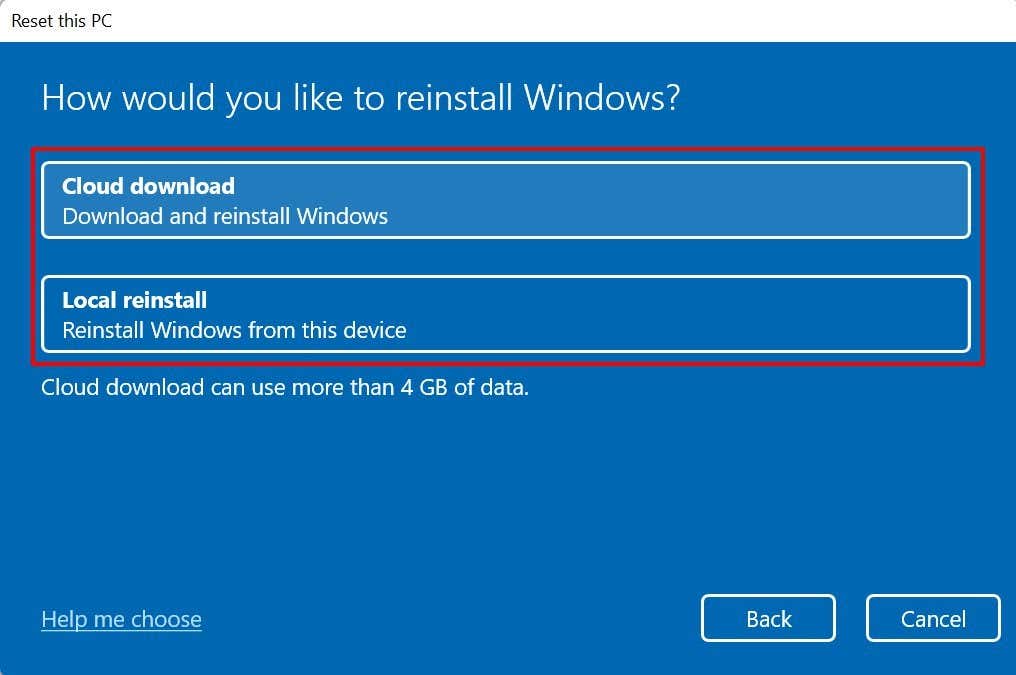
A Felhőalapú letöltés lehetőséget válassza, ha a A számítógépen vannak sérült vagy hiányzó rendszerfájlok. Ezzel letölti az érintett fájlok friss példányát a Microsoft szerveréről, és kijavítja a hibát..
A Microsoftnak van egy támogatási dokumentuma, amely segíthet a legjobb visszaállítási lehetőség kiválasztásában, ha bizonytalan. Válassza a Segítség kiválasztani lehetőséget a dokumentum böngészőben való eléréséhez.
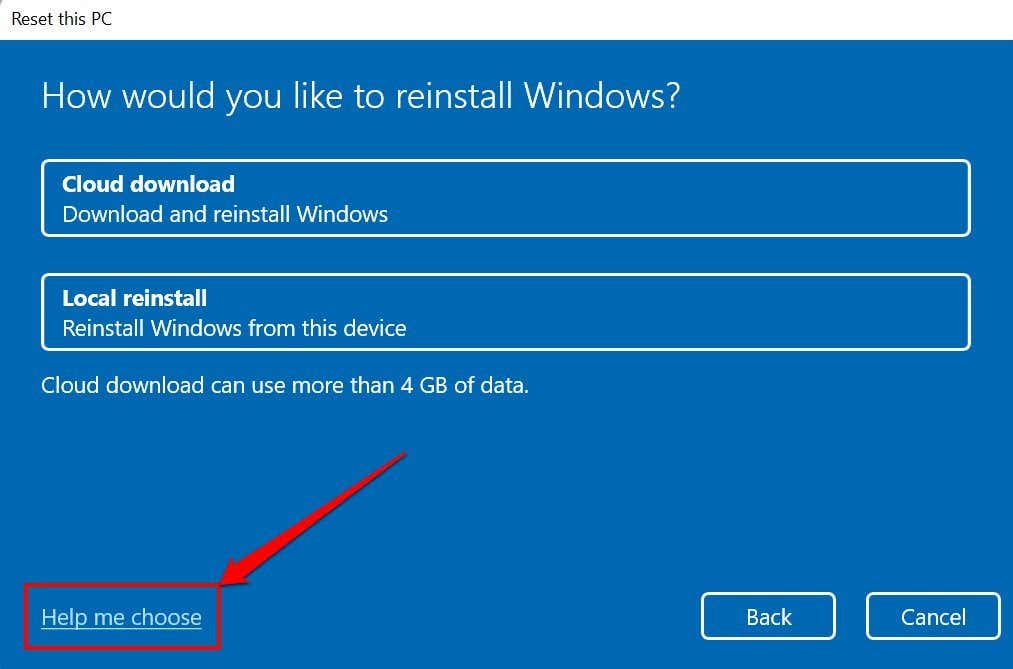
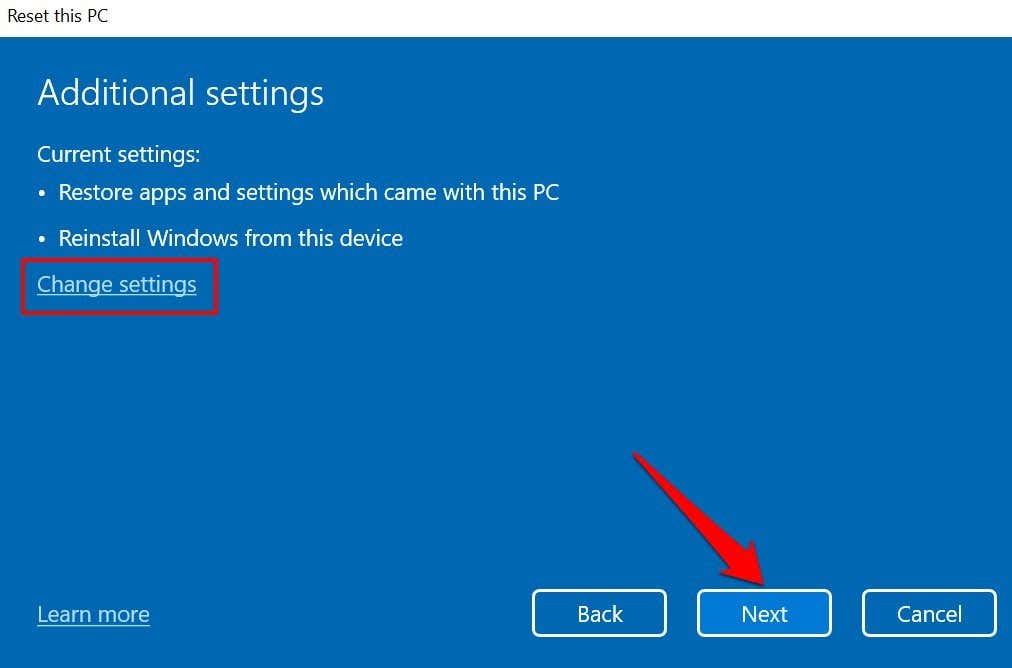
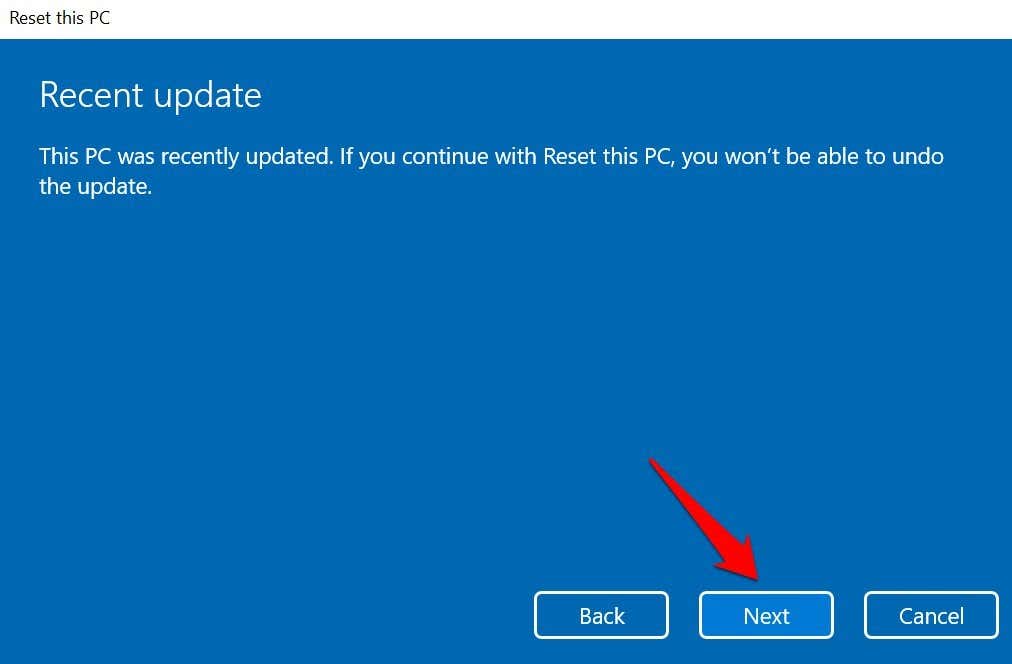
Megjegyzés: Nem állíthatja vissza a Windows 11 gyári beállításait, amíg a számítógép akkumulátorról működik. Ellenkező esetben a „Plug in your PC” hibaüzenet jelenik meg.
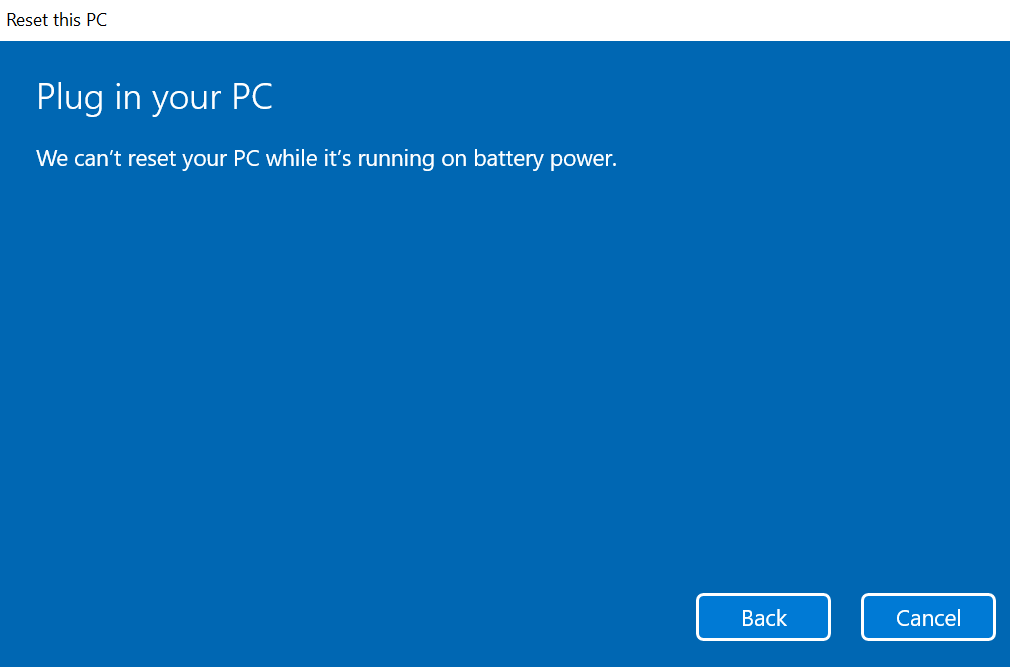
A gyári visszaállítási folyamat folytatódik, amikor csatlakoztatja a számítógépet a konnektorhoz.
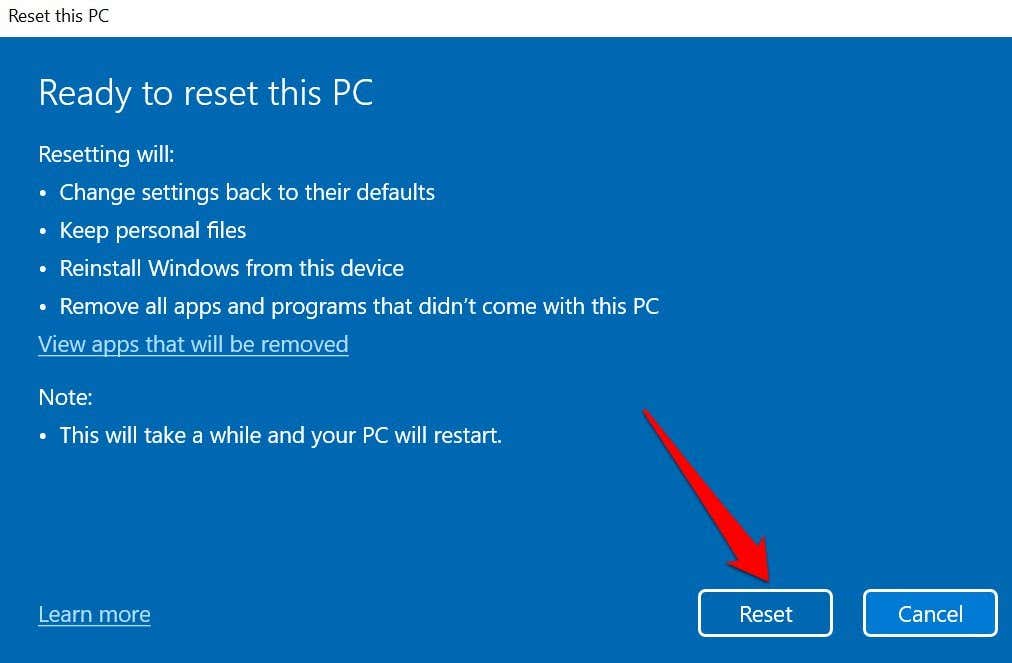
A beállítások vagy a fájlok visszaállítása után a számítógépének be kell indulnia a Windows 11 rendszerbe. Ismételten vegye figyelembe, hogy a Felhőalapú letöltés opció hosszabb perceket vagy órákat vesz igénybe, mint a Helyi újratelepítés . Csatlakoztassa számítógépét a konnektorhoz, és biztosítsa a gyors internetkapcsolatot.
A Windows 11 alaphelyzetbe állítása rendszerindító USB-meghajtó használatával
Használja ezt a módszert, ha a számítógépe nem indul el a Windows rendszerrel. Először le kell töltenie a Windows 11 lemezképet (ISO) egy külső tárolóeszközre egy másik számítógépről. Mielőtt folytatná, győződjön meg arról, hogy rendelkezik nagy sebességű internetkapcsolattal.
Emellett győződjön meg arról, hogy elegendő tárhely van a számítógépen vagy a külső meghajtón – legalább 8 GB tárhelyre lesz szüksége a Windows 11 ISO-fájl letöltéséhez. Végül, és ami a legfontosabb, győződjön meg arról, hogy a gyári beállításokra visszaállítani kívánt számítógép megfelel a Windows 11 követelmények.

A Windows 11 olyan eszközre történő telepítése, amely nem felel meg a követelményeknek, teljesítményproblémákat és hardverkárosodást okozhat. Ne feledje, a kompatibilitási károkra nem mindig terjed ki a gyártói garancia. Tehát győződjön meg arról, hogy számítógépe képes kezelni a Windows 11-et indítható USB-meghajtó létrehozása előtt..
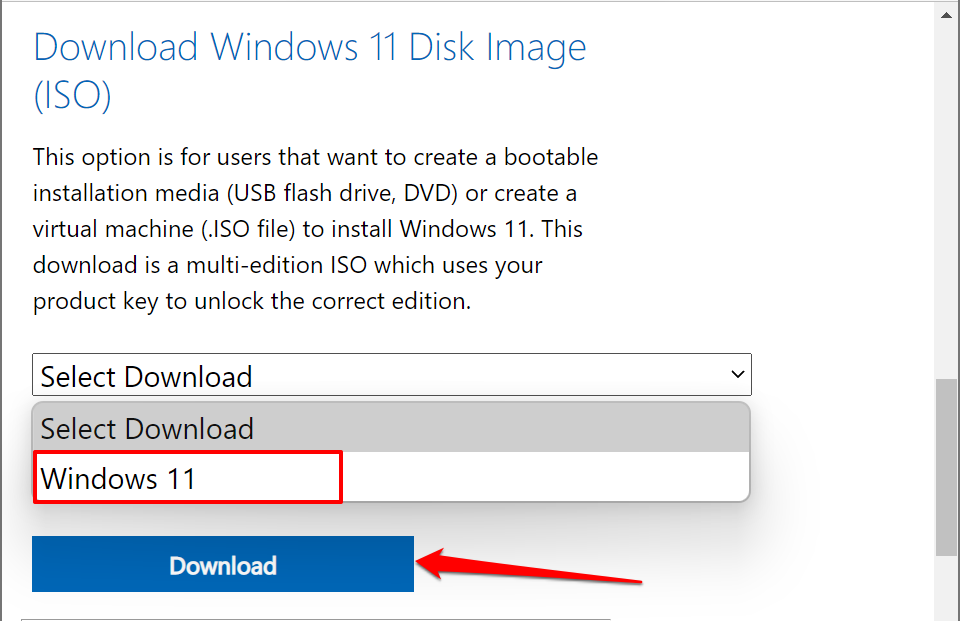
Ez átirányítja Önt a „Válassza ki a termék nyelvét” szakaszba, ahol ki kell választania a kívánt Windows nyelvet.
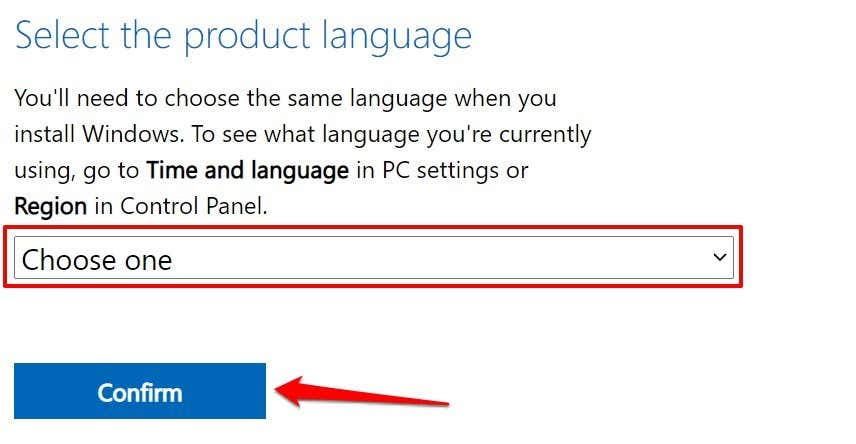
Ez végül létrehoz egy Windows 11 letöltési linket a kiválasztott nyelvhez. Próbálja újra 24 órán belül, vagy használjon másik számítógépet, ha hibaüzenetet kap. Vagy ha a letöltő nem generál hivatkozást.
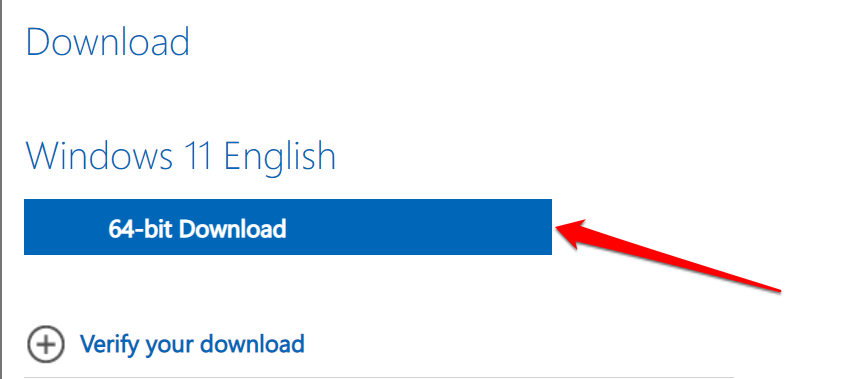
Megjegyzés: A Windows 11 csak 64 bites processzorral rendelkező számítógépeken érhető el, bár a 32 bites alkalmazások megfelelően működnek az operációs rendszeren. Ezért előfordulhat, hogy nem tudja visszaállítani a 32 bites számítógép gyári beállításait egy rendszerindító USB-meghajtó használatával.
A letöltés befejeztével csatlakoztassa az USB-meghajtót a számítógépéhez. Ezután folytassa a 4. lépéssel az ISO-fájl USB-meghajtóra való flasheléséhez a Rufus segítségével, amely egy megbízható, külső féltől származó megoldás USB-telepítő meghajtók létrehozására.
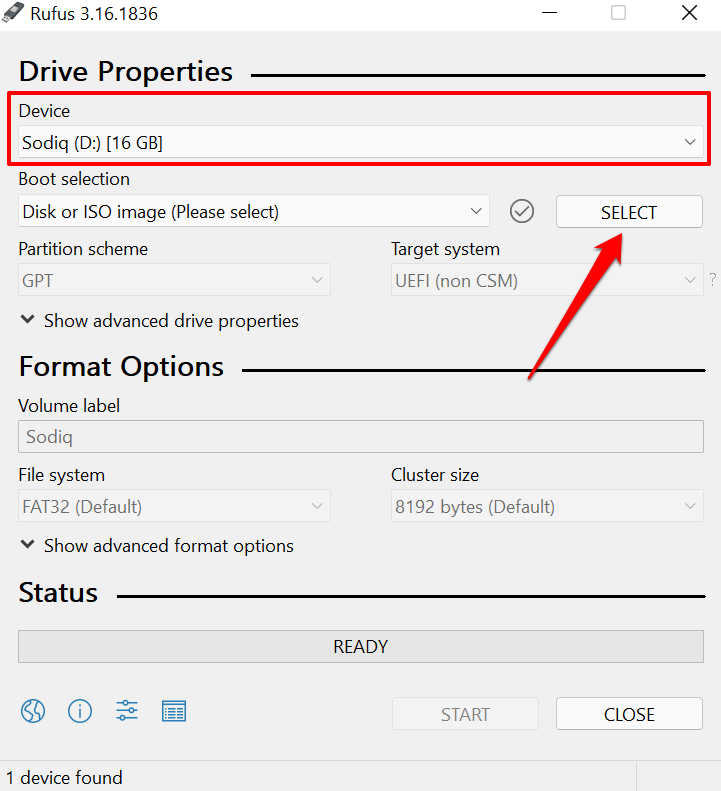
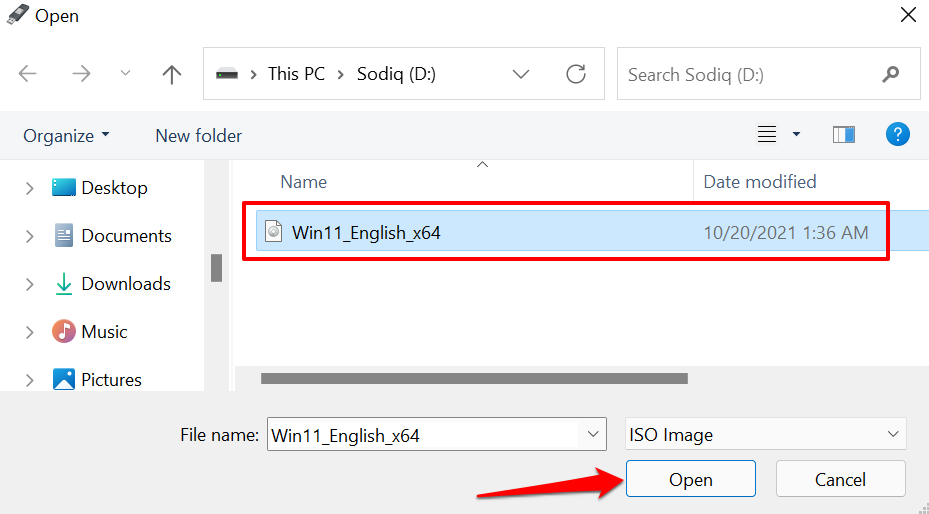
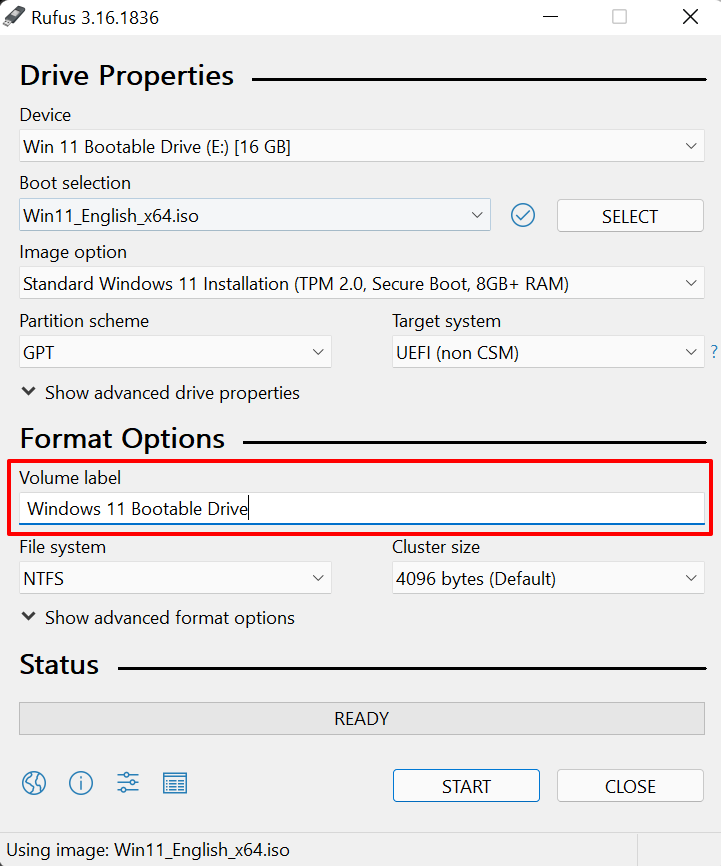
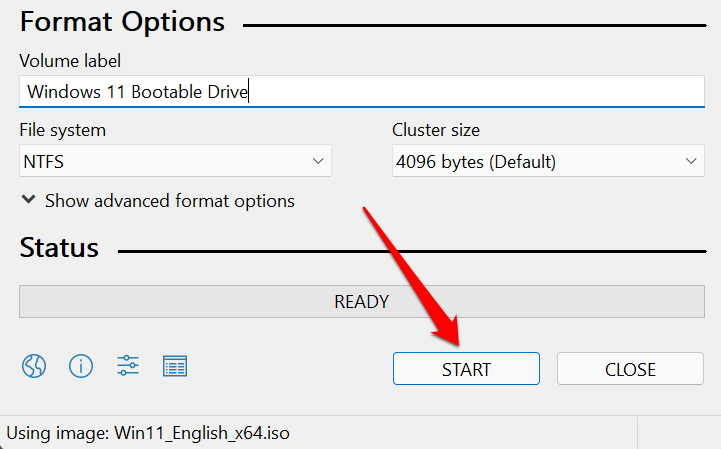
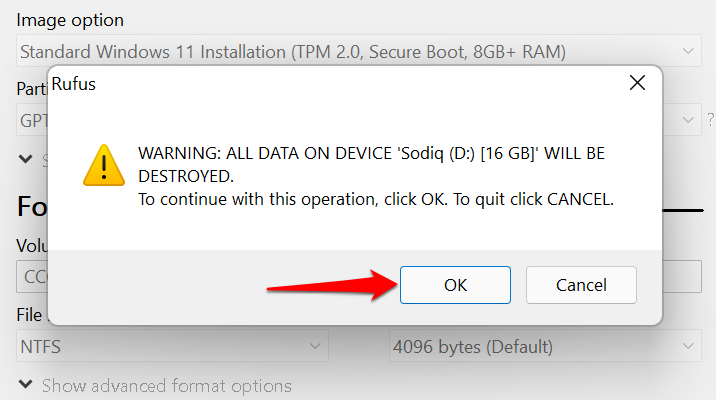
A rendszerindító meghajtó létrehozásakor sikeres üzenetet fog kapni. Rufus azt is javasolja, hogy a rendszerindító meghajtó használata előtt kapcsolja ki a „Secure Boot” funkciót a BIOS-beállításokban. Folytassa a következő lépéssel, hogy megtudja, hogyan történik.
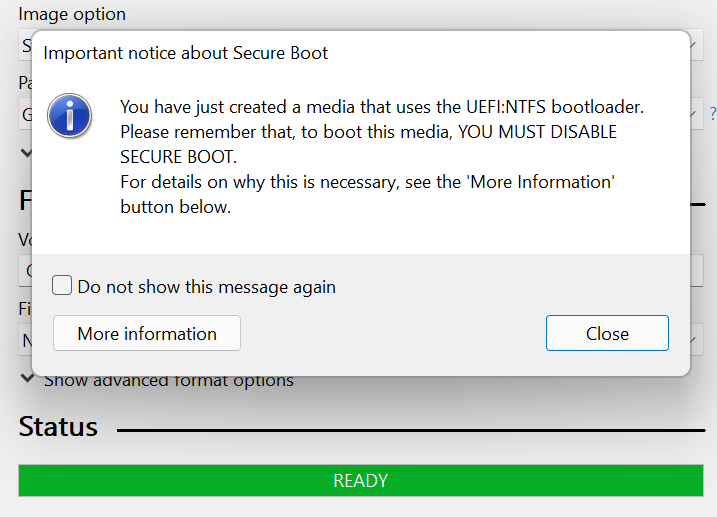
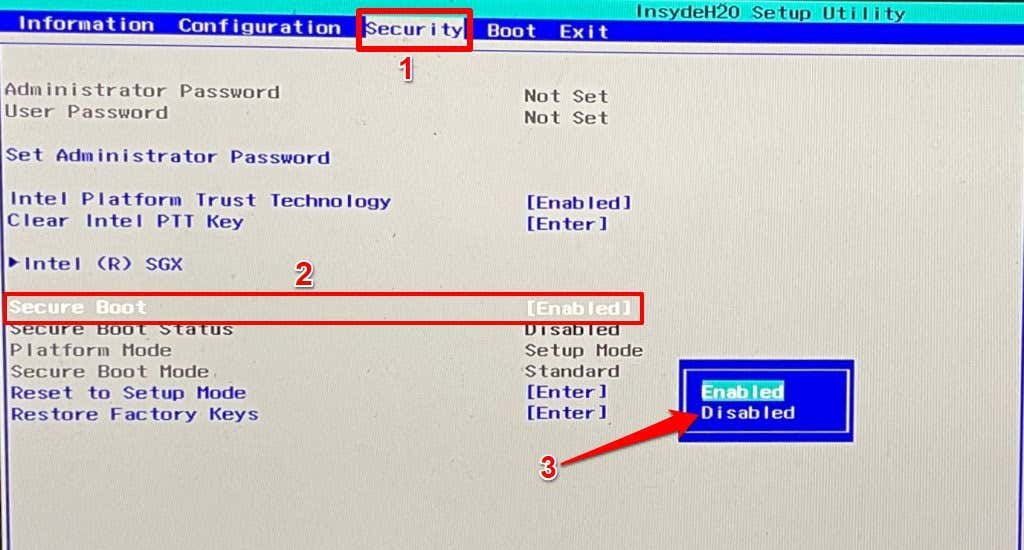
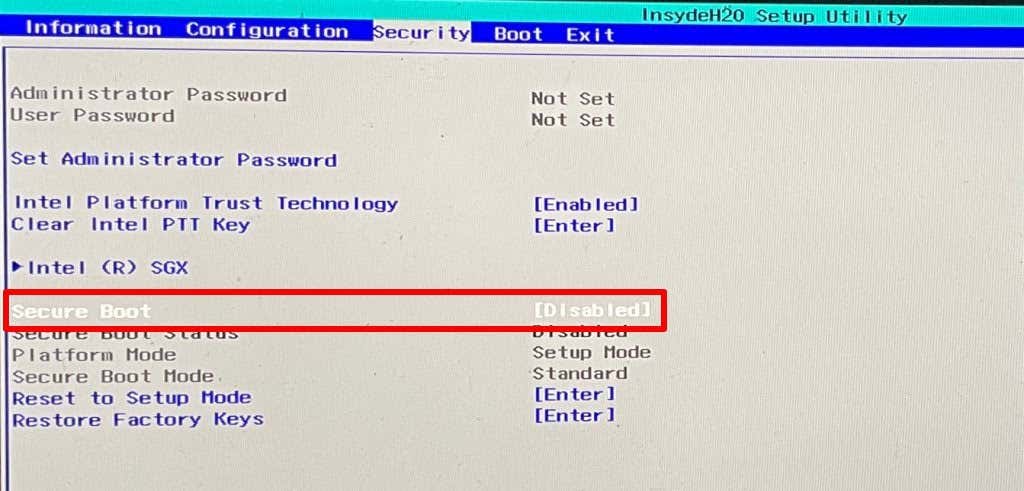
Mostantól visszaállíthatja a számítógép gyári beállításait a Windows Boot Manager segítségével a rendszerindító meghajtón keresztül.
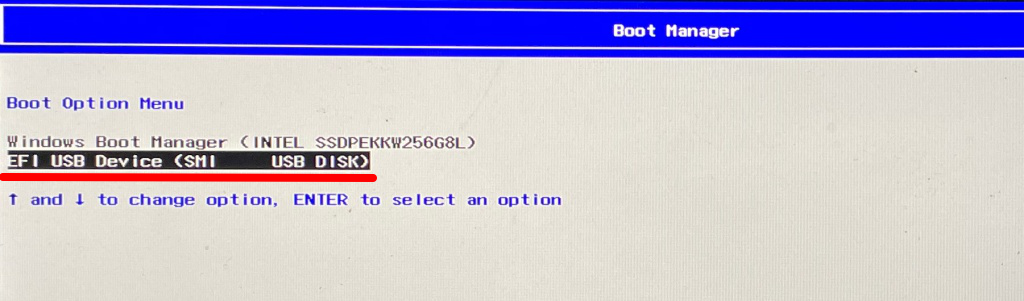
Ez betölti a Windows 11 telepítőfájlját a meghajtón. Kövesse az utasítást, és folytassa a telepítést.
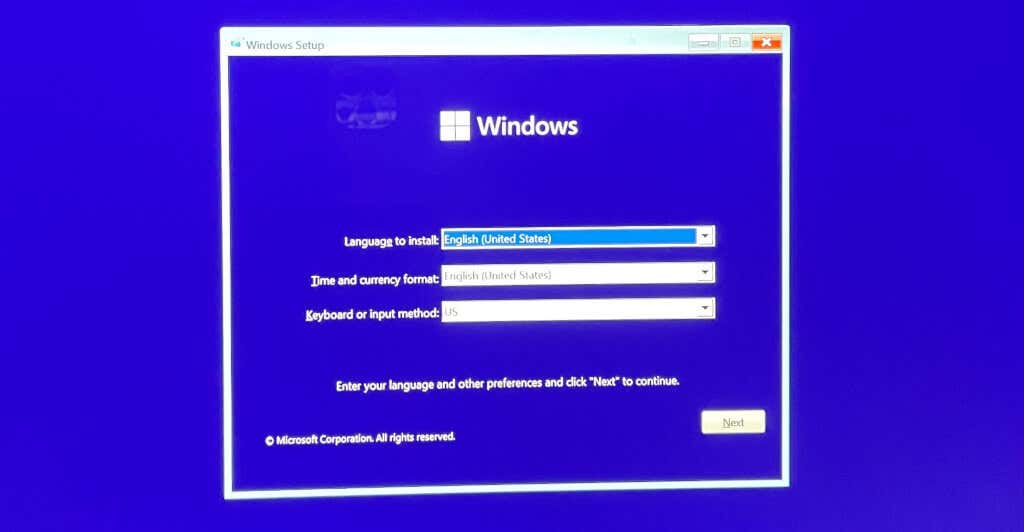
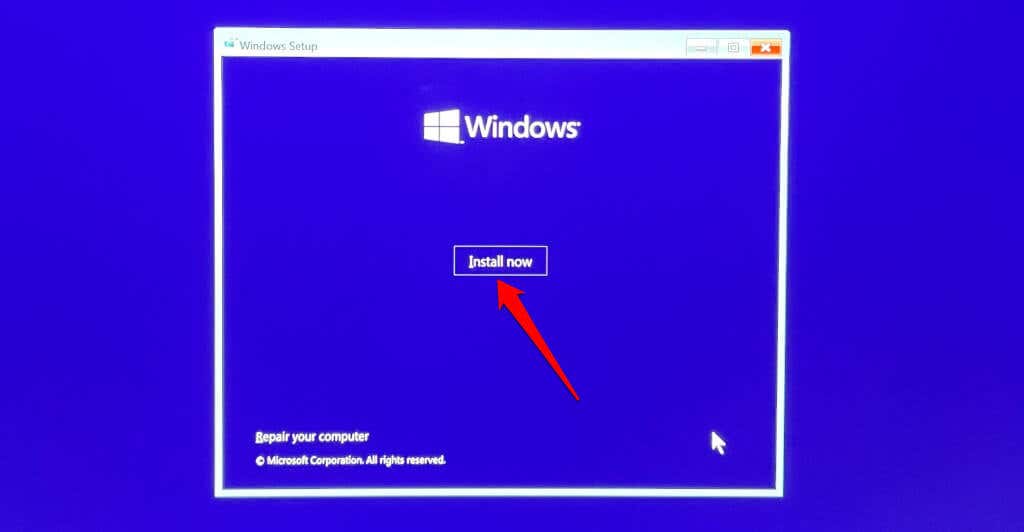
Javasoljuk, hogy a folyamat során csatlakoztassa számítógépét az áramforráshoz. A számítógép alaphelyzetbe állítása után győződjön meg arról, hogy rendelkezik a legújabb biztonsági javításokkal, frissítésekkel és eszközillesztőkkel. Csatlakoztassa számítógépét az internethez, lépjen a Beállítások >Windows Update menüpontba, és telepítse az oldalon található összes elérhető frissítést.
.