Gondjai vannak a Bluetooth-eszközök párosításával vagy újracsatlakoztatásával a Windows 11 rendszerben? Vagy más Bluetooth-problémákat tapasztal a számítógépén? Megmutatjuk, hogyan lehet ezt kijavítani.
A Windows 11 számára nem ismeretlenek a Bluetooth-problémák, mint bármely más asztali operációs rendszer esetében. Ha nem tud Bluetooth-eszközöket párosítani vagy csatlakoztatni, vagy gyakran megszakad a kapcsolat, olvassa el a további információkat a Windows 11 Bluetooth-problémáinak megoldásáról.
1. Ellenőrizze a Bluetooth állapotát a Windows 11
rendszerbenJó ötlet azzal kezdeni, hogy ellenőrizze a Bluetooth állapotát Windows 11 rendszerű számítógépén. Az inaktív Bluetooth-modul gyakori oka annak, hogy a Bluetooth-eszközök nem csatlakoznak a számítógéphez.
Annak érdekében, hogy ne ez a helyzet, nyissa meg a Műveletközpontot (válassza a Wi-Fi, Hangerővagy Akkumulátorikont) a tálca jobb sarkában). Ha a Bluetoothikon nem aktív, válassza az engedélyezéséhez.
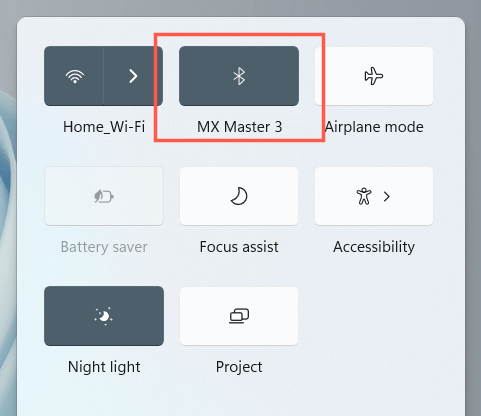
Megjegyzés: Ha úgy tűnik, hogy a Bluetooth ikon hiányzik a Műveletközpontból, válassza a ceruzaikont, adja hozzá a Bluetoothelemet, és válassza a lehetőséget. Kész.
2. Bluetooth modul letiltása/engedélyezése
Ezután kapcsolja ki, majd be a Bluetooth-t. Ez általában segít megoldani a számítógép Bluetooth-moduljával kapcsolatos váratlan problémákat.
1. Kattintson jobb gombbal a Start gombra, és válassza a Beállításoklehetőséget.
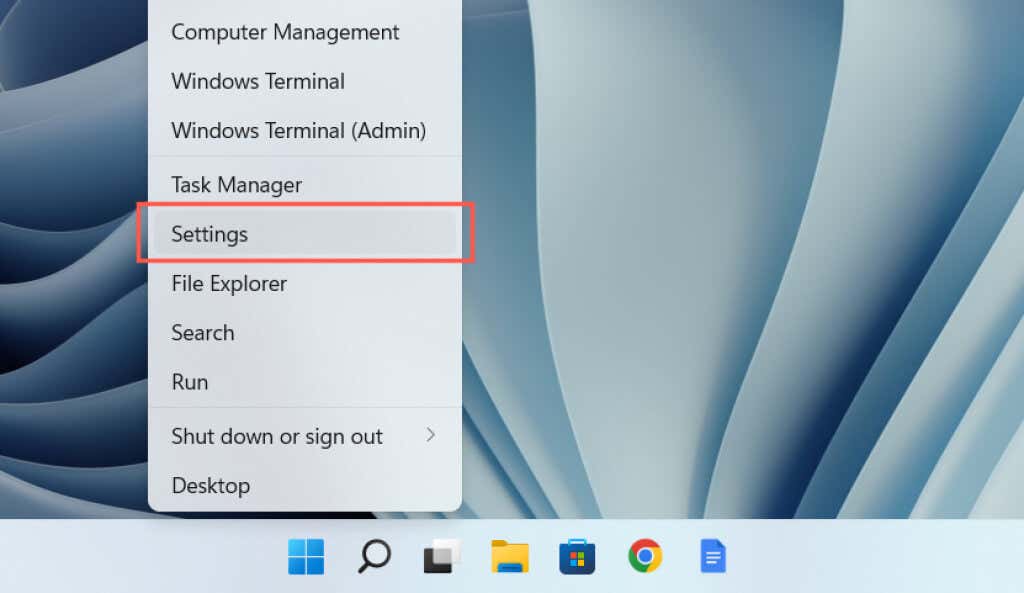
2. Válassza a Bluetooth és eszközöklehetőséget a Beállításokoldalsávon.
3. Tiltsa le és engedélyezze a Bluetoothmelletti kapcsolót.
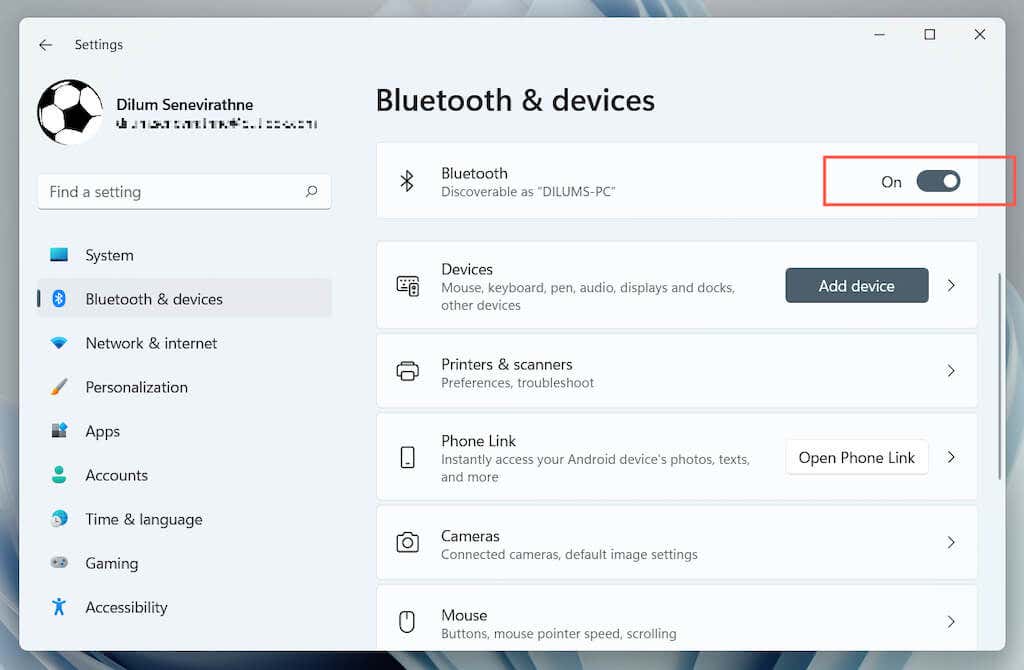
Megpróbálhatja be-, majd kikapcsolni a Repülőgép módot. Ez segít a számítógép összes vezeték nélküli rádiójának újraindításában. Ismét nyissa meg a Műveletközpontot, és válassza ki a Repülőgép módikont. Ezután várjon néhány másodpercet, és tiltsa le.
3. Futtassa az Automatikus Bluetooth-hibaelhárítót
A Windows 11 beépített Bluetooth-hibaelhárítóval rendelkezik, amely észleli és kijavítja a Bluetooth-problémákat a számítógépén. A futtatáshoz:
1. Nyissa meg a Beállításokelemet.
2. Lépjen a Rendszer>Hibaelhárítás>Egyéb hibaelhárítókoldalra.
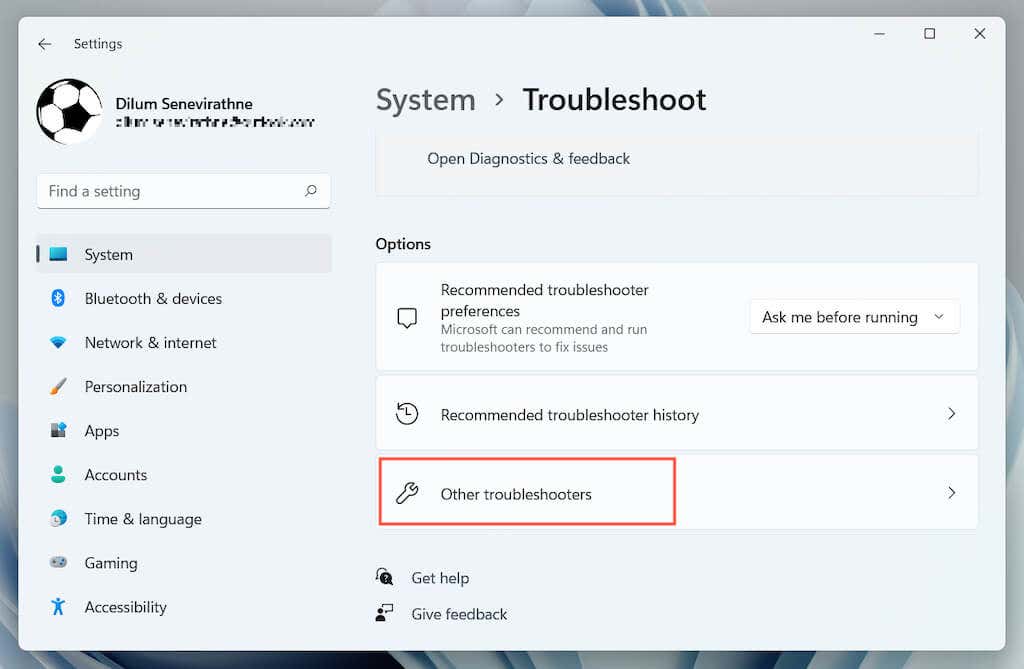
3. Válassza a Futtatáslehetőséget a Bluetoothmellett.
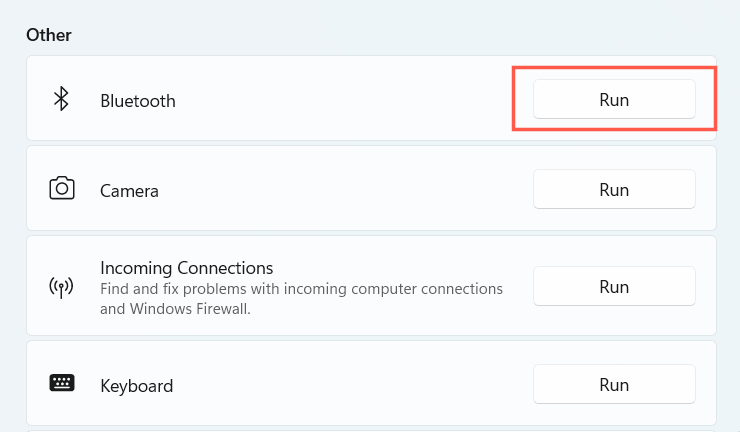
4. Indítsa újra a Windows 11 számítógépet
.A számítógép újraindítása egy másik gyors módja a Bluetooth-problémák megoldásának a Windows 11 rendszerben. Ha még nem tette meg, nyissa meg a Start menüt, és válassza a Tápellátás>lehetőséget. Indítsa újra.
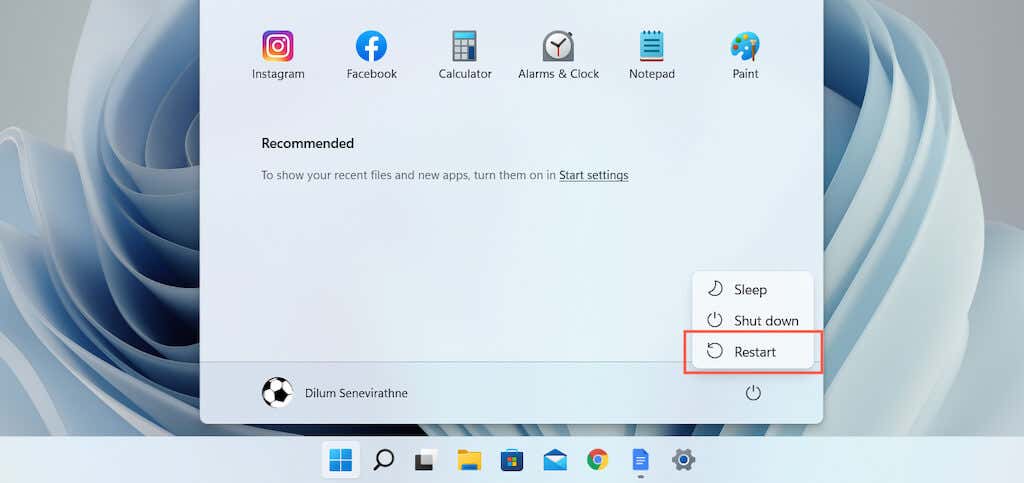
5. Tedd felfedezhetővé a Bluetooth-eszközt
Ha egy Bluetooth-eszköz nem jelenik meg, miközben megpróbálja párosítani a számítógépével, először ellenőrizze, hogy az eszközt nem kell-e felfedezni. Ez magában foglalhatja egy adott gomb lenyomását és nyomva tartását az eszközön, vagy a Bluetooth-beállítások képernyőjének meglátogatását (például telefon párosítása közben). A részletekért tekintse meg az eszköz dokumentációját vagy az online GYIK-et.
6. Töltse fel a Bluetooth-eszközt
A kis vagy töltés nélküli Bluetooth-eszköz különféle párosítási és csatlakozási problémákat okoz. Töltse fel az eszközt, vagy cserélje ki az akkumulátorokat, és próbálja újra.
7. Vigye közelebb az eszközt a számítógépéhez
Bár a Bluetooth-eszközöknek 30 láb távolságig kell működniük, ez a gyakorlatban ritkán fordul elő. Más vezeték nélküli objektumok és fizikai akadályok okozta Bluetooth interferencia jelentősen rontja a jelet nagyobb távolságokon. Párosítás vagy használat közben vigye közelebb az eszközt Windows 11 rendszerű számítógépéhez.
8. Bluetooth-eszköz eltávolítása és újbóli hozzáadása
Ha kapcsolódási problémákat tapasztal egy már párosított Bluetooth-eszközzel, próbálja meg eltávolítani, majd újra hozzáadni a számítógépéhez. Ha a Bluetooth-eszköz sérült gyorsítótára okozza a problémát, akkor ez segíthet a probléma megoldásában.
1. Nyissa meg a Start menüt, és válassza a Beállítások>Bluetooth és eszközöklehetőséget.
2. Válassza a Továbbiakikont (három pont) a Bluetooth-eszköz mellett, majd válassza az Eszköz eltávolítása lehetőséget.Ezután a megerősítéshez válassza az Eltávolításlehetőséget.
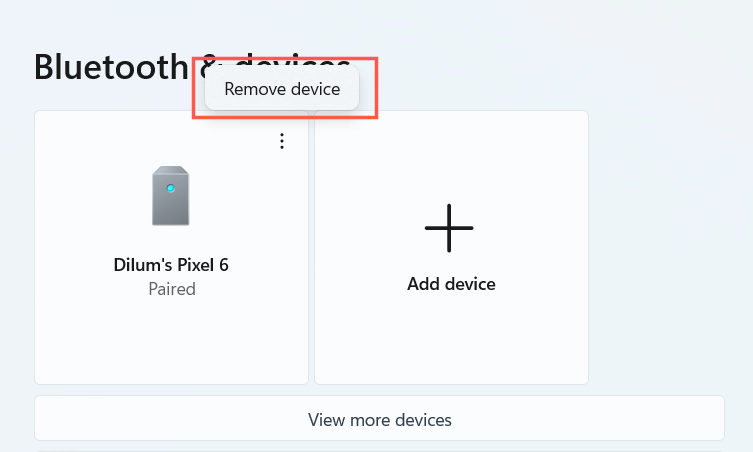
3. Válassza azEszköz hozzáadása>Bluetoothlehetőséget, és adja hozzá újra az eszközt.
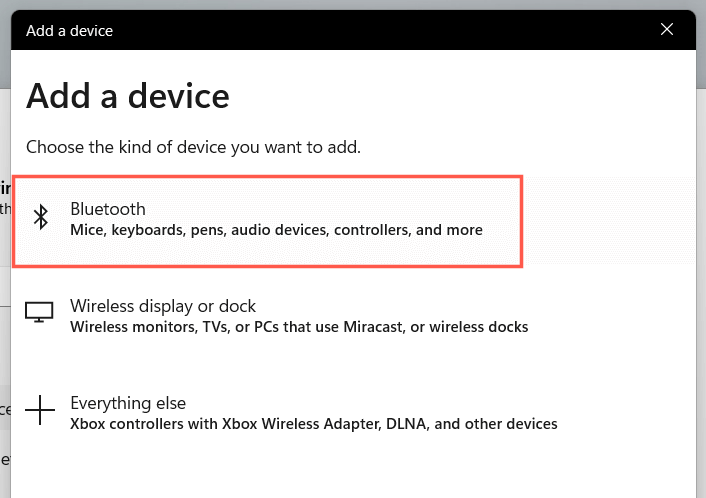 s>
s>
9. Ellenőrizze a Windows 11 kompatibilitást
Bár a Windows 11 széles körben kompatibilis operációs rendszer, előfordulhat, hogy a párosítani kívánt eszköz nem támogatja azt. A megfelelő kompatibilitási információkért ellenőrizze a csomagolását vagy az online GYIK-ot.
Ha sikerül párosítania az eszközt, de nem működik megfelelően, keresse meg a gyártó webhelyét, hogy megtalálja-e a támogatási szoftvereket vagy illesztőprogramokat, amelyeket telepítenie kell az üzembe helyezéshez..
10. Ellenőrizze a Bluetooth támogatási szolgáltatást
A Windows 11 a Bluetooth-támogatási szolgáltatásnak nevezett háttérfunkcióra támaszkodik a Bluetooth-kapcsolathoz és -kezeléshez. Ha úgy tűnik, hogy a Bluetooth hiányzik a Műveletközpontból vagy a Beállítások alkalmazásból, vagy egy Bluetooth-eszköz hirtelen leáll, próbálja meg újraindítani.
1. Nyomja meg a Windows billentyűt+Ra Futtatás mező megnyitásához. Ezután írja be a services.mscparancsot, és nyomja meg az Enterbillentyűt.
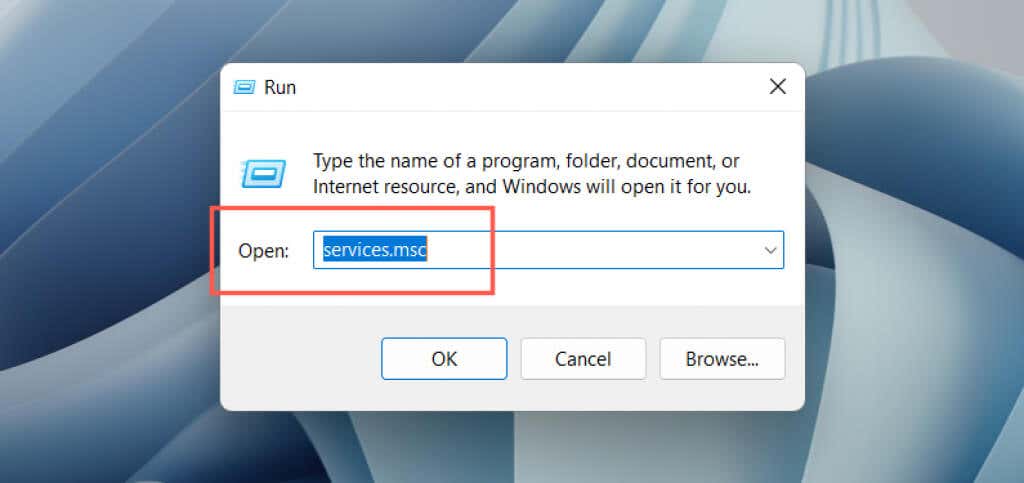
2. Keresse meg a Bluetooth támogatási szolgáltatást.
3. Kattintson a jobb gombbal, és válassza az Újraindításlehetőséget. Ha a lehetőség szürkén jelenik meg, válassza a Indításlehetőséget.
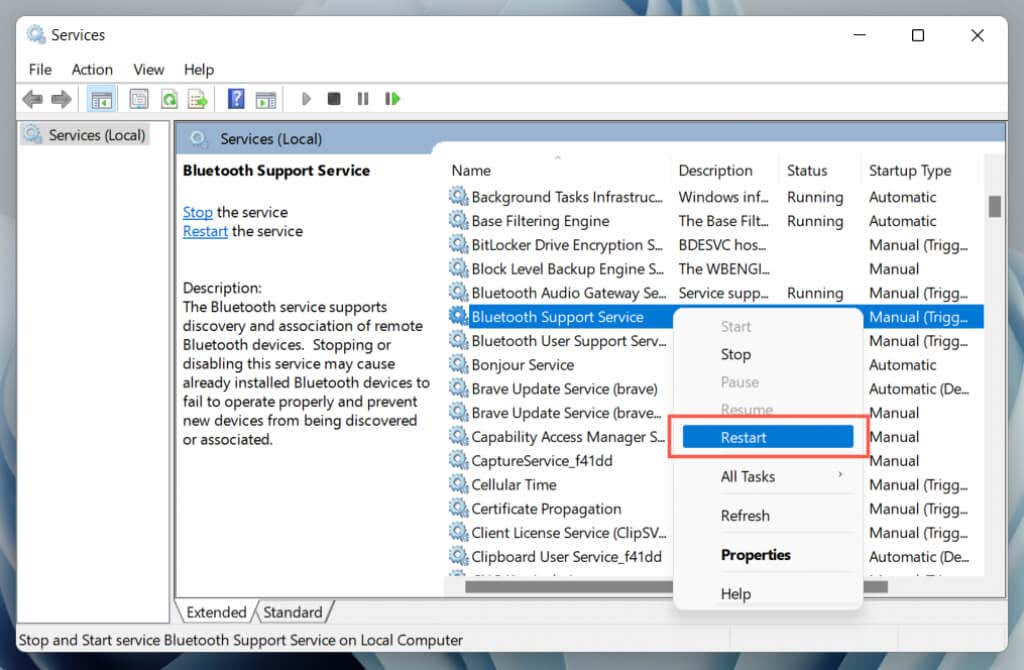
Ha ez segít, győződjön meg arról, hogy a fenti Bluetooth-szolgáltatás mindig úgy van beállítva, hogy indításkor fusson. Ehhez tegye a következőket:
1. Kattintson duplán a Bluetooth támogatási szolgáltatáselemre.
2. Nyissa meg az Indítás típusamelletti legördülő menüt, és válassza az Automatikuslehetőséget.
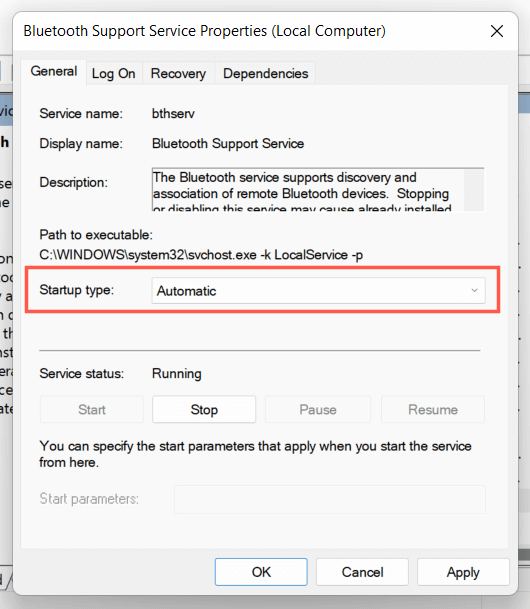
3. Válassza az OK>Alkalmazlehetőséget.
11. Frissítse számítógépe Bluetooth-illesztőprogramját
Ha a Bluetooth-problémák továbbra is fennállnak a Windows 11 rendszerben, akkor a számítógép Bluetooth-illesztőprogramjára kell összpontosítania. Frissítse, és ellenőrizze, hogy ez változtat-e. Ehhez tegye a következőket:
1. Kattintson jobb gombbal a Start gombra, és válassza az Eszközkezelőlehetőséget.
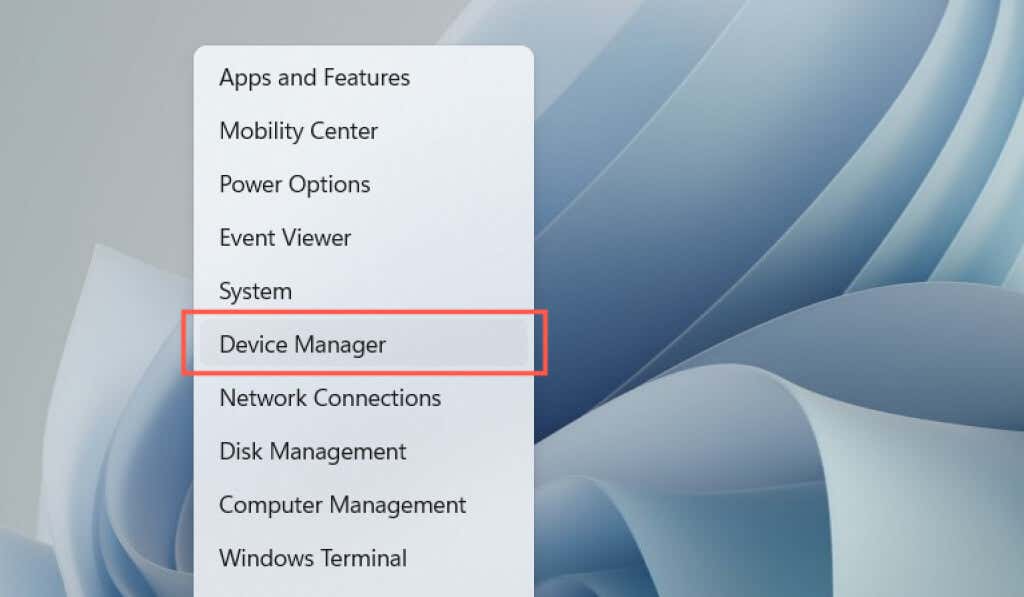
2. Bontsa ki a Bluetoothkategóriát.
3. Kattintson jobb gombbal a Bluetooth-adapterre – például Intel(R) Wireless Bluetooth(R)–, és válassza az Illesztőprogram frissítéselehetőséget.
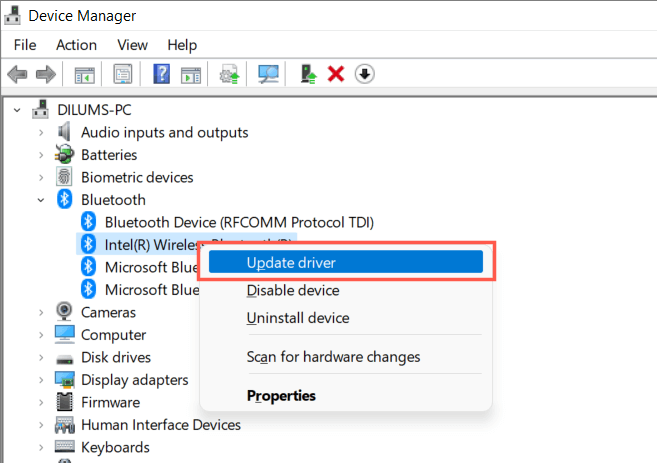
4. Válassza az Illesztőprogramok automatikus kereséselehetőséget.
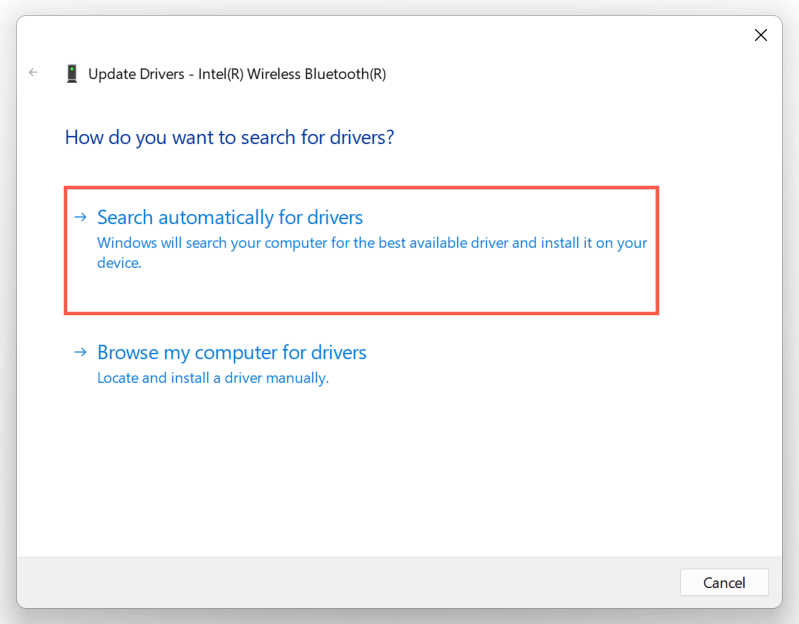
5. Várjon, amíg az Eszközkezelő frissíti a Bluetooth-adaptert, majd válassza a Bezáráslehetőséget.
Ha a Windows nem tudja frissíteni az illesztőprogramokat, keressen újabb Bluetooth- vagy alaplap-illesztőprogram-frissítéseket a számítógép gyártójának webhelyén. Vagy a használjon illesztőprogram-frissítő eszközt, például az Driver Booster, a Bluetooth-illesztőprogram automatikus frissítéséhez.
12. Frissítse Windows 11 rendszerű számítógépét
Előfordulhat, hogy a Bluetooth nem működik a Windows 11-gyel kapcsolatos problémák miatt. A probléma megoldásának legjobb módja az operációs rendszer frissítése a legújabb verzióra.
1. Nyissa meg a Beállításokelemet, és válassza a Windows Updatelehetőséget.
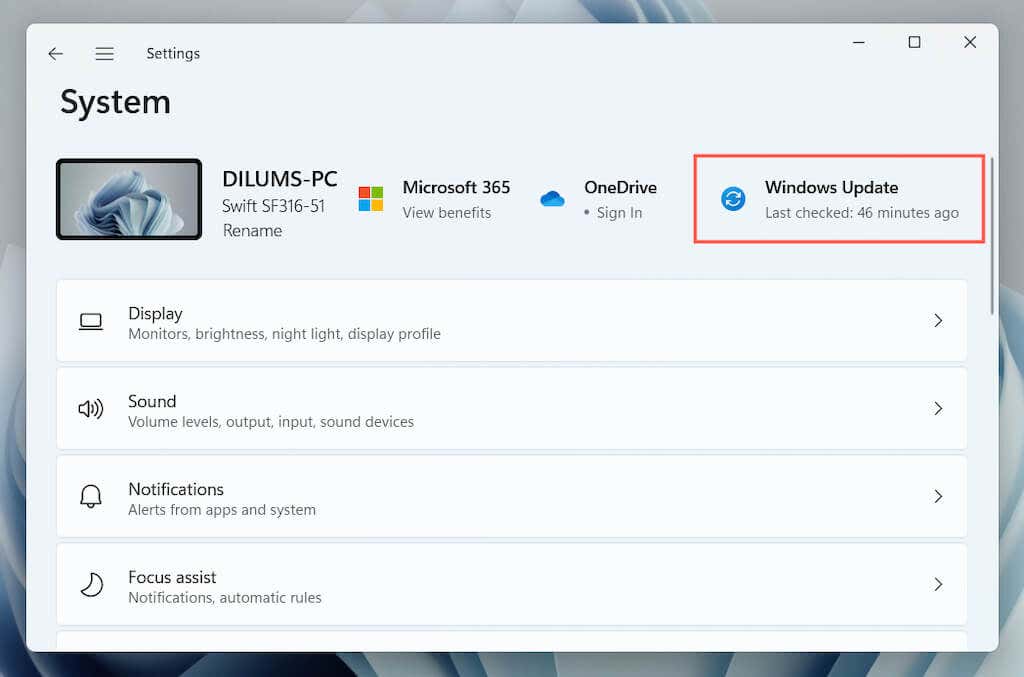
2. Válassza a Frissítések kereséselehetőséget..
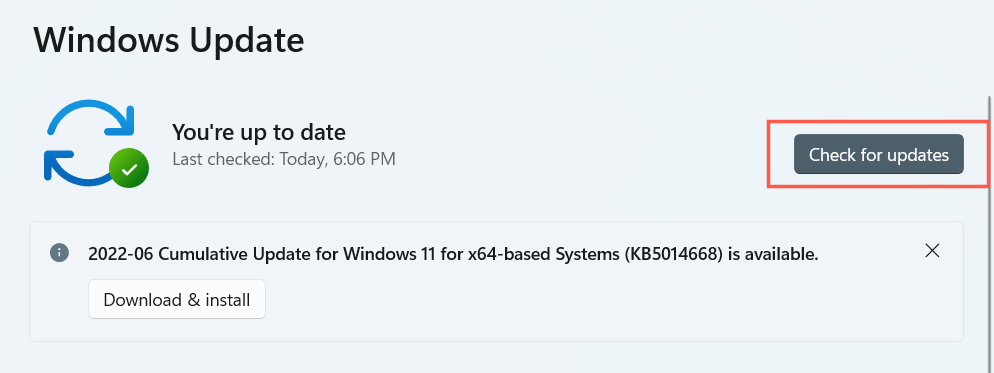
3. Válassza a Letöltés és telepítéslehetőséget az összes függőben lévő Windows 11 frissítés telepítéséhez.
Opcionálisan válassza a Speciális beállítások>Opcionális frissítések megtekintéselehetőséget, és telepítse a Microsoft által ellenőrzött Bluetooth-illesztőprogram-frissítéseket, ha elérhetők.
13. Tekerje vissza a Bluetooth illesztőprogramot
A számítógép Bluetooth-hardverének frissítése a legújabb illesztőprogramokkal ritkán okozhat problémákat. Ebben az esetben próbálja meg visszaforgatni őket.
1. Kattintson jobb gombbal a Bluetooth-modulra az Eszközkezelőben, és válassza a Tulajdonságoklehetőséget.
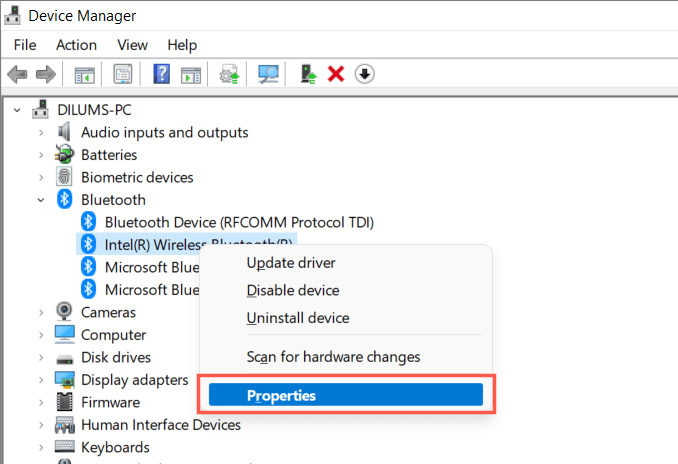
2. Válassza a Illesztőprogram visszaállításalehetőséget.
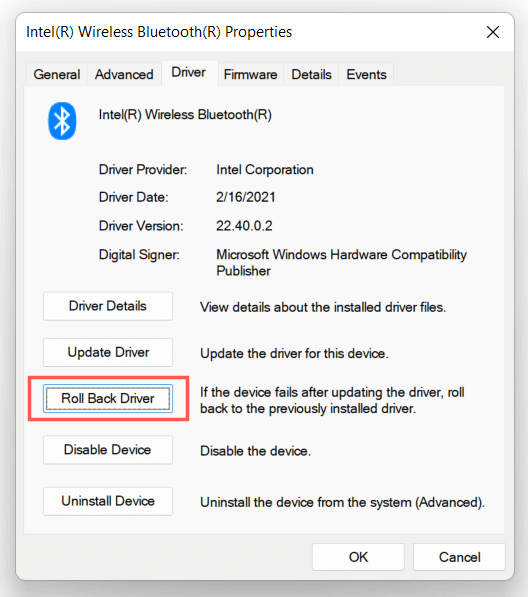
3. Indítsa újra a számítógépet.
14. Telepítse újra a Bluetooth illesztőprogramot
Telepítse újra a Bluetooth illesztőprogramot a számítógépére, hogy kizárja az illesztőprogram esetleges sérülését.
1. Kattintson duplán a Bluetooth-adapterre az Eszközkezelőben, és válassza az Eszköz eltávolításalehetőséget.
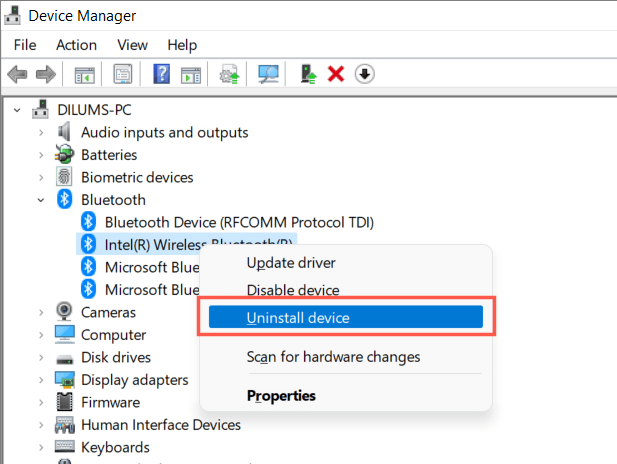
2. Jelölje be a Megkísérli eltávolítani az eszköz illesztőprogramjátmelletti négyzetet, majd válassza az Eltávolítás lehetőséget.
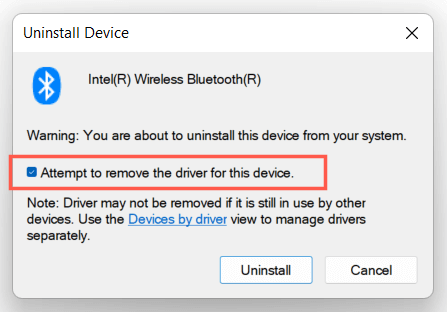
3. Indítsa újra a számítógépet. A Windows 11 újratelepíti az alapvető Bluetooth-illesztőprogramokat az indítás során. Ha biztosra akar menni, keresse fel újra az Eszközkezelőt, kattintson jobb gombbal a Bluetoothkategóriára, és válassza a Hardvermódosítások kereséselehetőséget.
15. Futtasson egy SFC- és DISM-keresést
Futtassa a Az SFC és DISM eszközök javítják a Windows 11 stabilitását -t, és megoldja a rendszerfájlok sérülése által okozott Bluetooth-problémákat. Futtatásuk:
1. Kattintson jobb gombbal a Start gombra, és válassza aWindows Terminal (Admin)lehetőséget. Vagy keresse meg a Command Promptkifejezést a Windows Search segítségével (nyomja le a Windows+ Sbillentyűkombinációt), és válassza a Futtatás másként lehetőséget. rendszergazda.
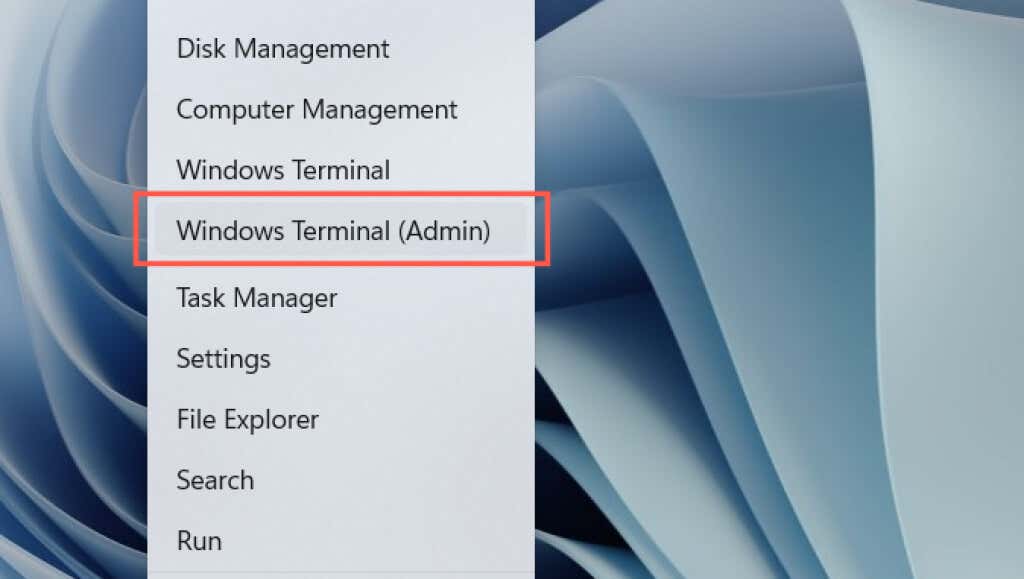
2. Válassza az Igenlehetőséget a Felhasználói fiókok felügyelete előugró ablakban.
3. Futtassa egymás után a következő parancsokat:
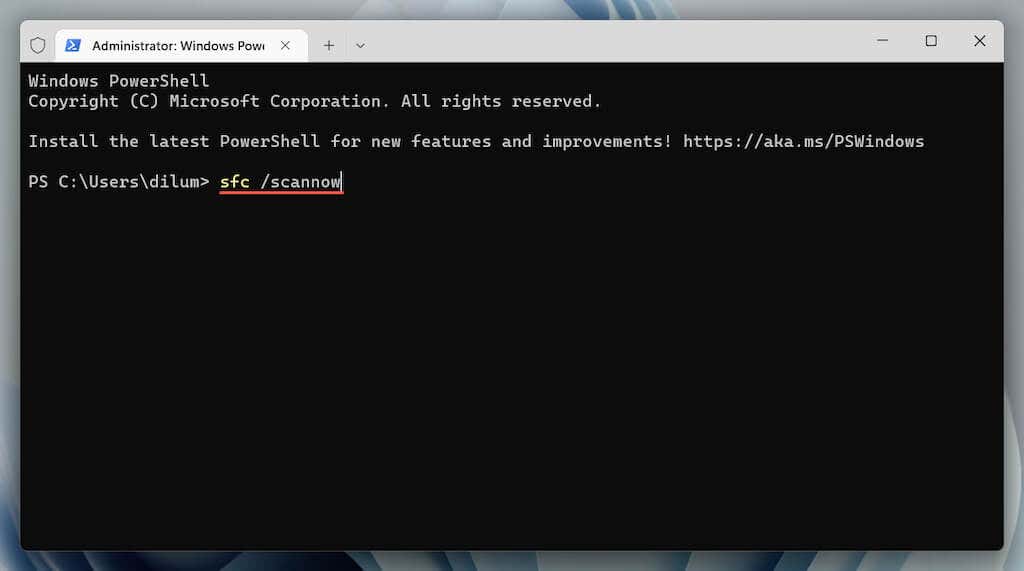
Megjegyzés: Az SFC- és DISM-keresés akár egy órát is igénybe vehet. Nyugodtan dolgozzon tovább, de ne zárja be a Windows PowerShellt vagy a Parancssort.
A Windows 11 Bluetooth nem működő problémája kijavítva
Sikerült kijavítania a Bluetooth-t a Windows 11 rendszerben? Írja be kommentben, és tudassa velünk, mi vált be Önnek. Ha a probléma nem szűnt meg, akkor előfordulhat, hogy hibás Bluetooth-adapterrel van dolgunk, ami miatt fel kell keresni egy számítógép-szervizt. Előtte bármikor próbálkozhat a a számítógép hálózati beállításainak visszaállítása, az operációs rendszer visszaállítása egy korábbi állapotba vagy a Windows 11 gyári alapértékeinek visszaállítása lehetőséggel..
.