Folyamatos „Ismeretlen USB-eszköz (az eszközleíró-kérés sikertelen)” vagy „43-as kód” üzenet jelenik meg a Windows Eszközkezelőben, amikor pendrive-ot, SD-kártyát vagy más USB-eszközt csatlakoztat a számítógépéhez? Ez a hibaelhárítási útmutató bemutatja, hogyan lehet ezt kijavítani.
Az „Ismeretlen USB-eszköz (az eszközleíró-kérés sikertelen)” hiba akkor jelentkezik, ha az operációs rendszernek problémája van az USB-eszköz azonosságának meghatározásával. Ennek oka lehet a kérdéses eszköz hardverszintű hibája vagy a számítógép USB interfésze.
Mielőtt azonban erre a következtetésre jutna, tekintse át a következő javaslatokat és megoldásokat az „USB-eszközleíró kérés sikertelen” hibakódjának kijavításához a Windows 10 és 11 rendszerben.
1. Csatlakoztassa az USB-eszközt egy másik porthoz
Néha a Windows USB-vel kapcsolatos problémáinak megoldásához mindössze annyit kell tenni, hogy csatlakoztat egy eszközt a számítógép másik USB-portjához. A külső USB-elosztók kerülése jó ötlet, mivel ezek gyakran további problémákat okoznak. Ezenkívül megpróbálta már újraindítani a számítógépet?

2. Hajtsa végre a Hardvermódosítások keresését
Egy másik gyors megoldás az, hogy a Windows rendszert felkéri, hogy vizsgálja meg újra a számítógépet hardvermódosítások miatt. Ezt a beépített Eszközkezelőn keresztül teheti meg.
1. Nyomja meg a Windows billentyű+ Rbillentyűkombinációt a Futtatás mező megnyitásához.
2. Írja be a devmgmt.mscparancsot, és nyomja meg az Enterbillentyűt.
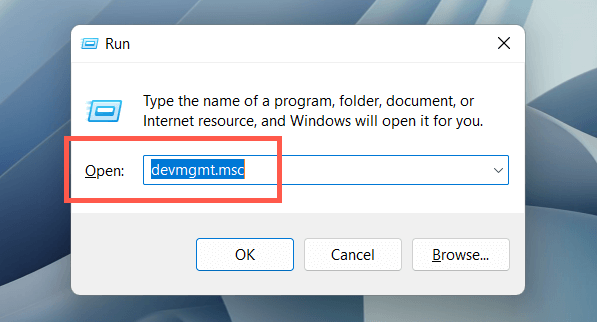
3. Jelölje ki számítógépe nevét az Eszközkezelő képernyő tetején, és válassza a Művelet>Hardvermódosítások kereséselehetőséget a menüsorban.
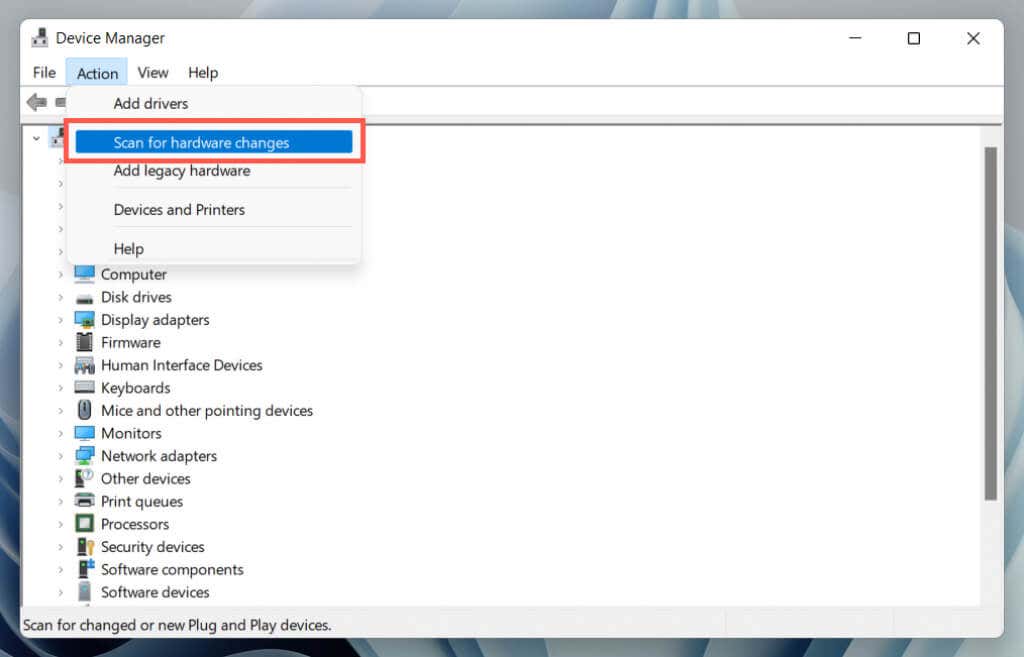 >
>
3. Használja a Hardver és eszközök hibaelhárítót
A Windows beépített hibaelhárítóval rendelkezik, amely képes automatikusan kijavítani a számítógép különféle hardverhibáit. A futtatáshoz:
1. Nyisson meg egy új Futtatás mezőt.
2. Illessze be a következő parancsot, és nyomja meg az Entert:
msdt.exe -id DeviceDiagnostic
3. Válassza a Speciális>AlkalmazJavítások automatikus alkalmazásalehetőséget, majd válassza a Következőlehetőséget. Ezután kövesse a képernyőn megjelenő utasításokat a hibaelhárító futtatásához.
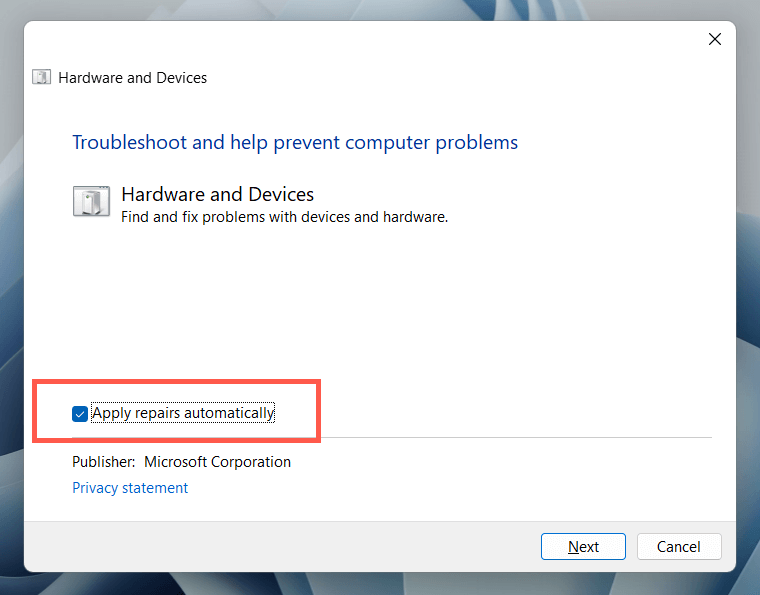
4. Törött vagy sérült beállításjegyzék-bejegyzések javítása
A sérült, törött vagy felduzzadt rendszerleíró adatbázis zavarhatja az operációs rendszer és az USB-eszközök, például külső merevlemezek és Bluetooth-adapterek közötti interakciót. Használjon ingyenes rendszerleíró adatbázis tisztító segédprogram -t a rendszerleíró adatbázis vizsgálatához és javításához. Például itt van a Wise Registry Cleaner használata. Készítsen biztonsági másolatot a rendszerleíró adatbázisról a kezdés előtt..
1. Töltse le és telepítse a következőt: Wise Registry Cleaner.
2. Nyissa meg a Wise Registry Cleanert, és válassza a DeepScanlehetőséget a rendszerleíró adatbázis vizsgálatának elindításához.
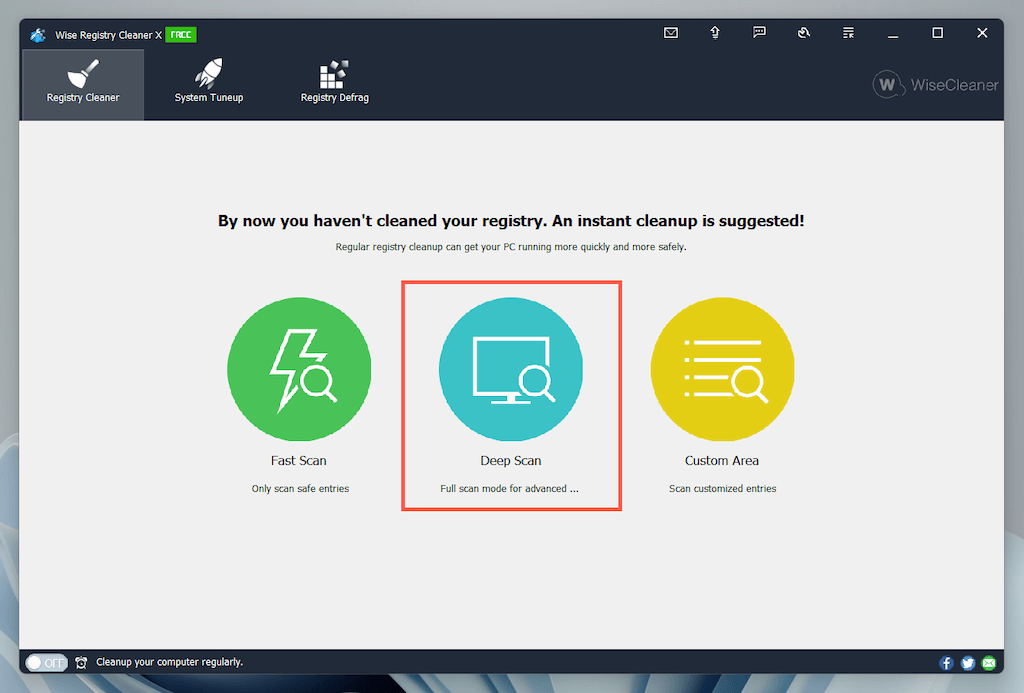
3. Válassza a Tisztításlehetőséget a rendszerleíró adatbázissal kapcsolatos problémák megoldásához.
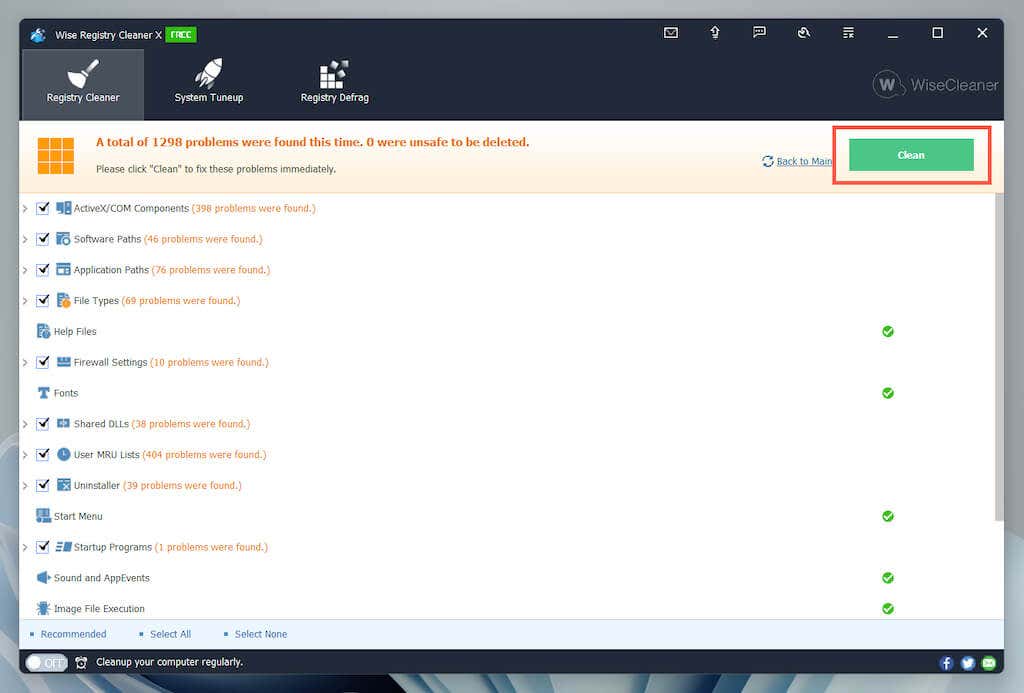
5. A gyorsindítás letiltása a Windows rendszerben
A gyorsindítás a Windows beépített funkciója, amely felgyorsítja a számítógép indításához szükséges időt hidegleállítás után. Tiltsa le, ha az „Ismeretlen USB-eszköz (Eszközleíró kérés sikertelen)” hiba továbbra is fennáll. Ezt az Energiagazdálkodási lehetőségek párbeszédpanelen teheti meg.
1. Írja be a powercfg.cplparancsot a Futtatás mezőbe, és nyomja meg az Entert. Másik megoldásként nyissa meg a Windows Keresést, írja be a Vezérlőpultkifejezést a keresőmezőbe, majd válassza a Megnyitás>Hardver és hangok>Energiagazdálkodási lehetőségeklehetőséget. span>.
2. Válassza a Válassza ki a bekapcsológombok működéséta bal oldali panelen.
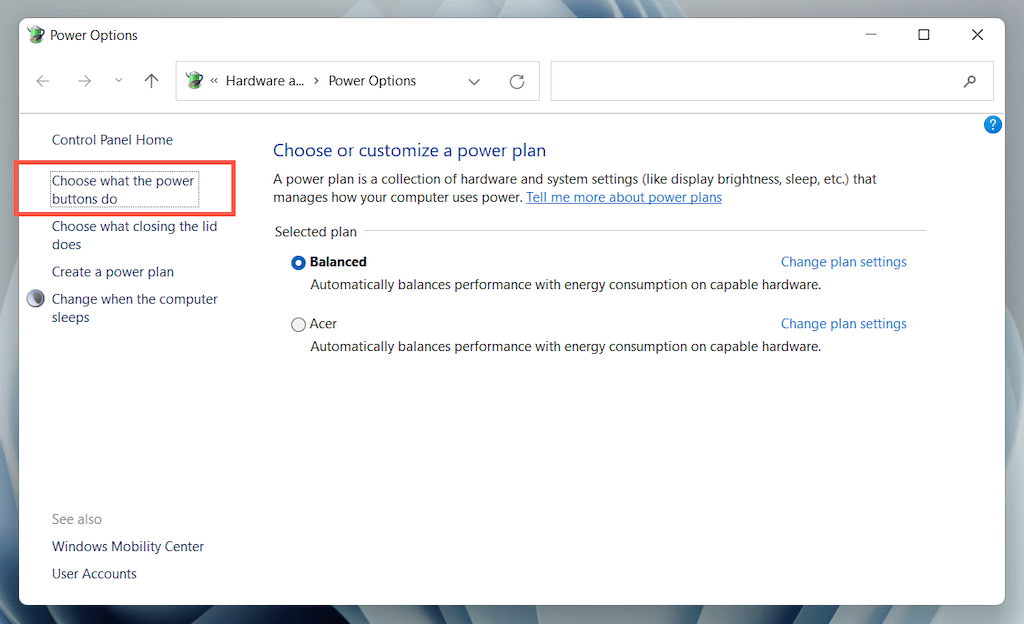
3. Válassza a Jelenleg nem elérhető beállítások módosításalehetőséget, és görgessen le a Leállítási beállításokrészhez.
4. Törölje a jelet a Gyors indítás bekapcsolása (ajánlott)melletti négyzetből.
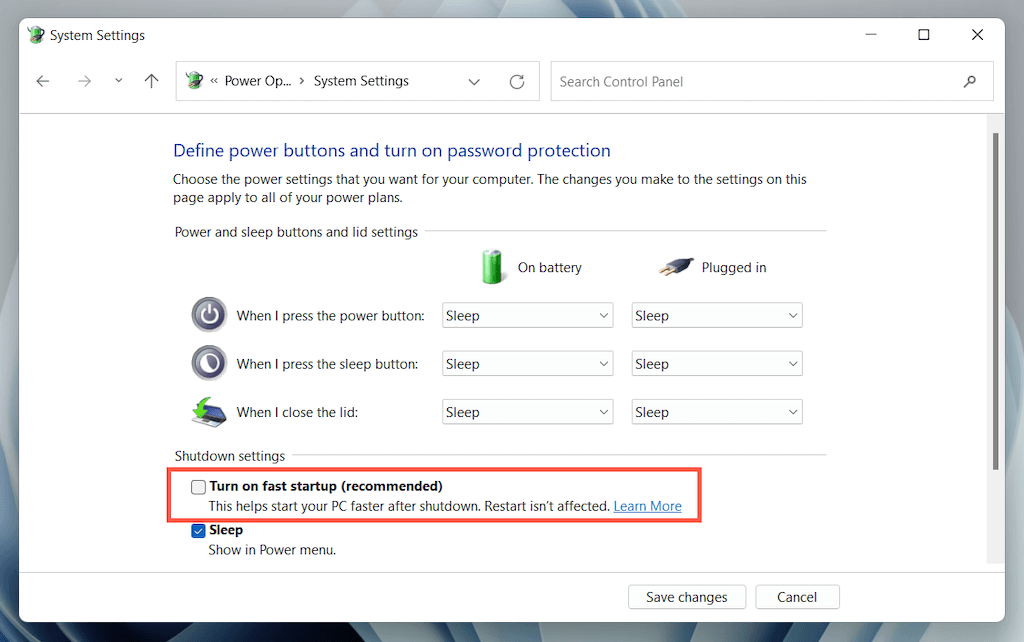
5. Válassza a Változtatások mentéselehetőséget, és lépjen ki az Energiagazdálkodási lehetőségekből.
6. Nyissa meg a Start menüt, és válassza a Tápellátás>Leállításlehetőséget a számítógép kikapcsolásához; ne válassza az Újraindításlehetőséget. Ezután manuálisan kapcsolja be újra.
6. Kapcsolja ki az USB szelektív felfüggesztés beállítását
Alapértelmezés szerint a Windows szelektíven felfüggeszti az USB-portokat a laptopokon az energiatakarékosság érdekében. Ez azonban különféle problémákhoz vezethet, például az „Ismeretlen USB-eszköz (az eszközleíró kérés sikertelen)” és a „43-as kód” hibákhoz. Kapcsolja ki a megfelelő beállítást, és ellenőrizze, hogy ez változtat-e.
1. Nyissa meg újra az Energiagazdálkodási lehetőségek konfigurációs ablaktábláját.
2. Válassza a Tervbeállítások módosításalehetőséget a számítógép aktív energiagazdálkodási terve mellett.
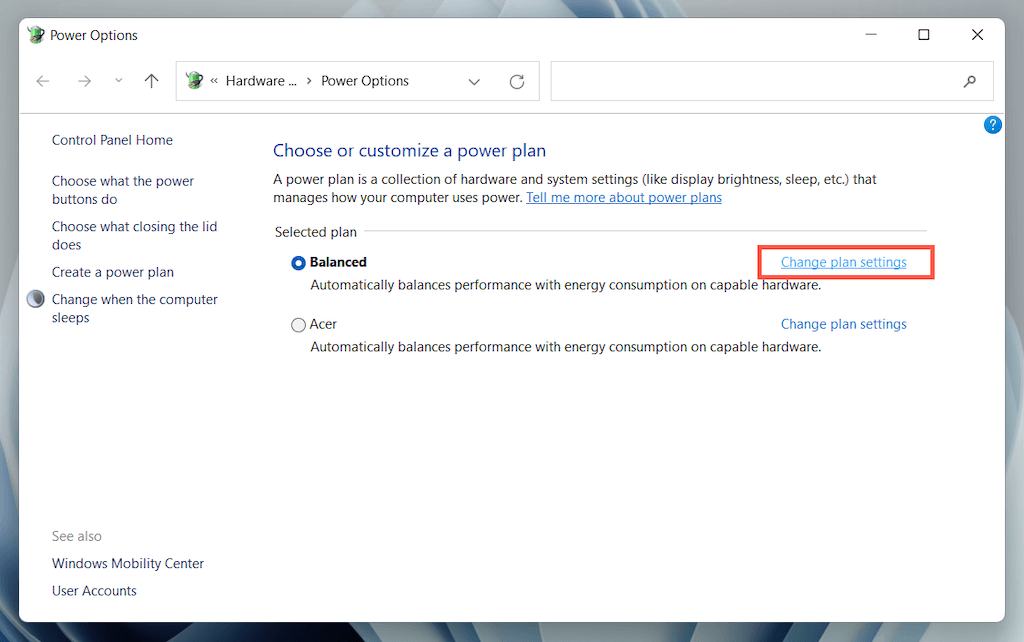
3. Válassza a Speciális energiagazdálkodási beállítások módosításalehetőséget.
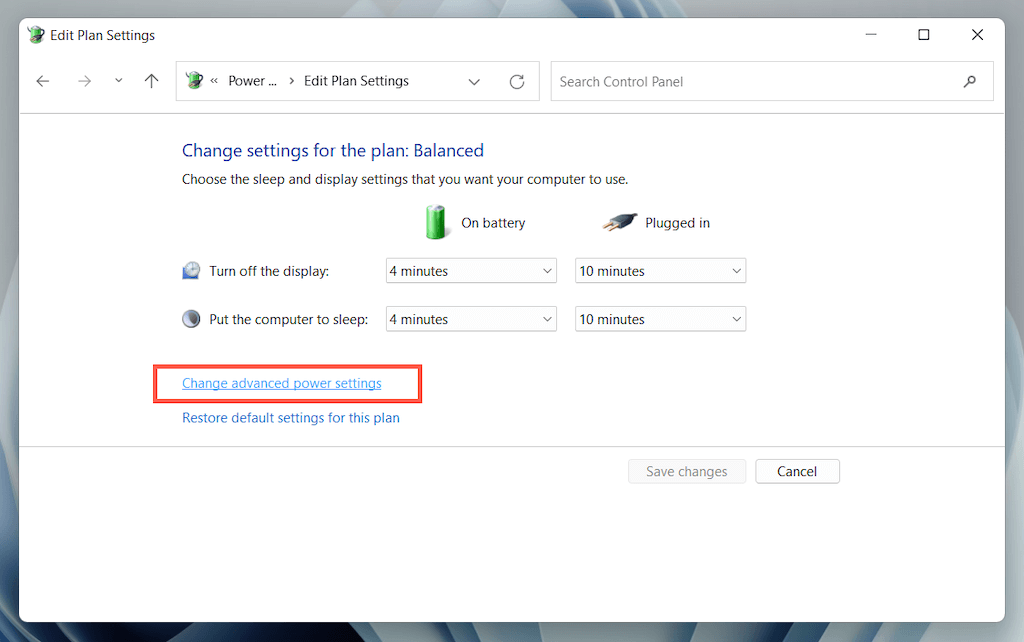
4. Bontsa ki az USB-beállításokelemet, és válassza a Szelektív felfüggesztési beállítás használatalehetőséget.
5. Állítsa az Akkumulátoronés aCsatlakoztatvabeállítást Letiltvaértékre.
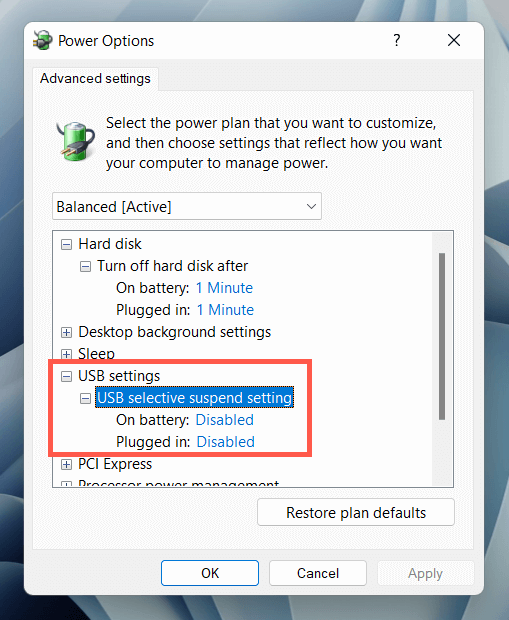
6. A módosítások mentéséhez válassza az Alkalmaz>OKlehetőséget..
7. Távolítsa el és telepítse újra az USB-illesztőprogramokat
A fórumbeszélgetések azt jelzik, hogy a számítógép USB-illesztőprogramjainak eltávolítása és újratelepítése az „Ismeretlen USB-eszköz” hiba valószínű megoldása. Ehhez tegye a következőket:
1. Húzza ki a problémás USB-eszközt, és nyissa meg az Eszközkezelőt.
2. Kattintson duplán az Univerzális soros buszvezérlőkkategóriára a kibontásához.
3. Kattintson jobb gombbal azUSB Root Hubvagy Generic USB Hubelemre, és válassza az Eszköz eltávolítása>Eltávolításlehetőséget. Ismételje meg a további, azonos nevű bejegyzéseknél.
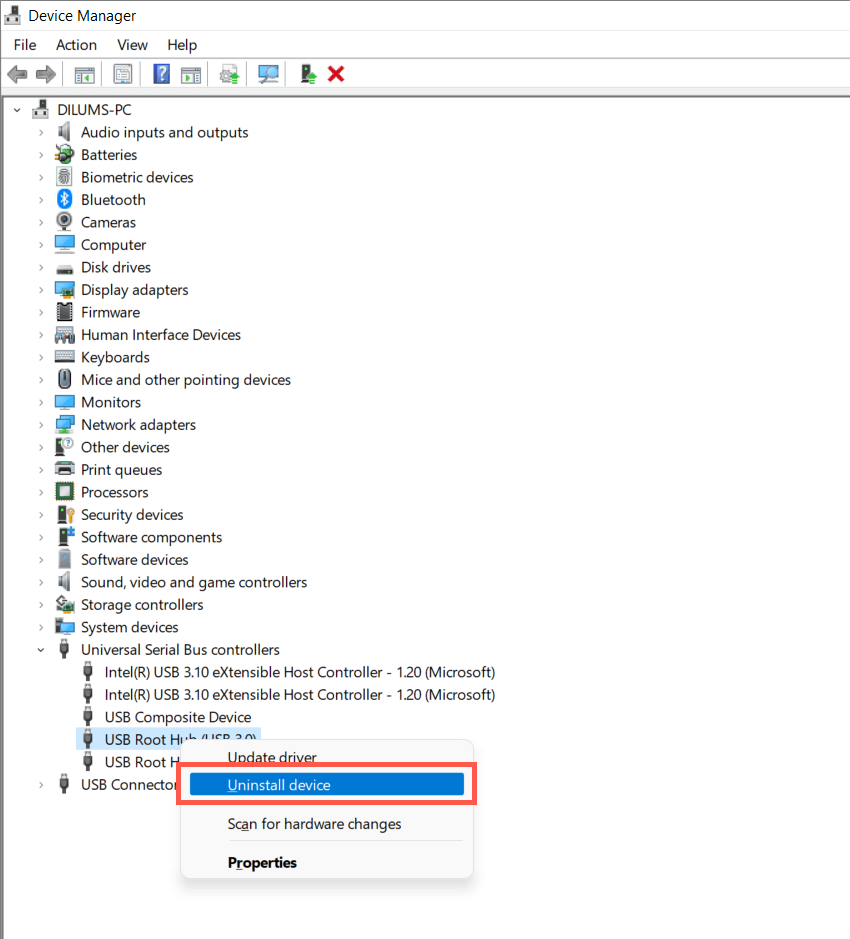
4. Indítsa újra a számítógépet. A Windows újraindításkor automatikusan újratelepíti az USB-illesztőprogramokat.
Megjegyzés: Ha asztali eszközt használ, a billentyűzet és az egér többé nem fog működni. Nyomja meg a bekapcsológombota CPU burkolatán a leállás elindításához.
5. Nyissa meg újra az Eszközkezelőt, válassza ki számítógépe nevét az eszközlista tetején, majd válassza a Művelet>Hardvermódosítások kereséselehetőséget.
8. Frissítse az illesztőprogramot a számítógép USB-portjához
Az elavult USB-illesztőprogramok egy másik oka az „Eszközleíró-kérés sikertelen” hibaüzenetnek. Frissítésük:
1. Nyissa meg az Eszközkezelőt.
2. Bontsa ki az Univerzális soros buszvezérlőkkategóriát.
3. Kattintson jobb gombbal azUSB Root Hubelemre, és válassza az Illesztőprogram frissítéselehetőséget. Ismételje meg a további, azonos nevű bejegyzéseknél.
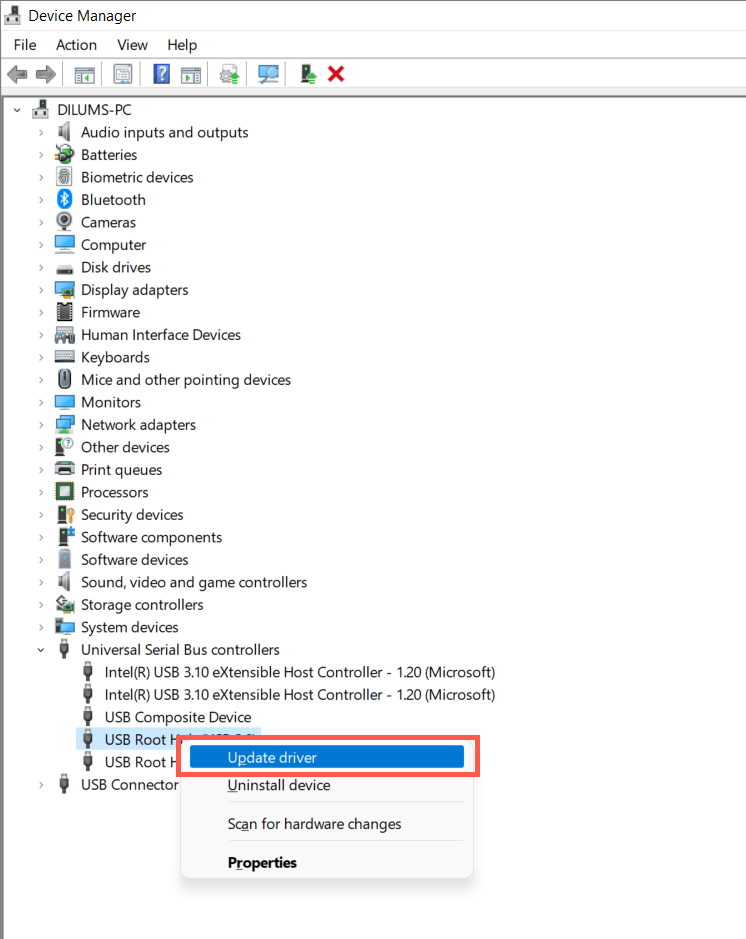
4. Válassza az Illesztőprogramok automatikus kereséselehetőséget az Illesztőprogramok frissítése előugró ablakban.
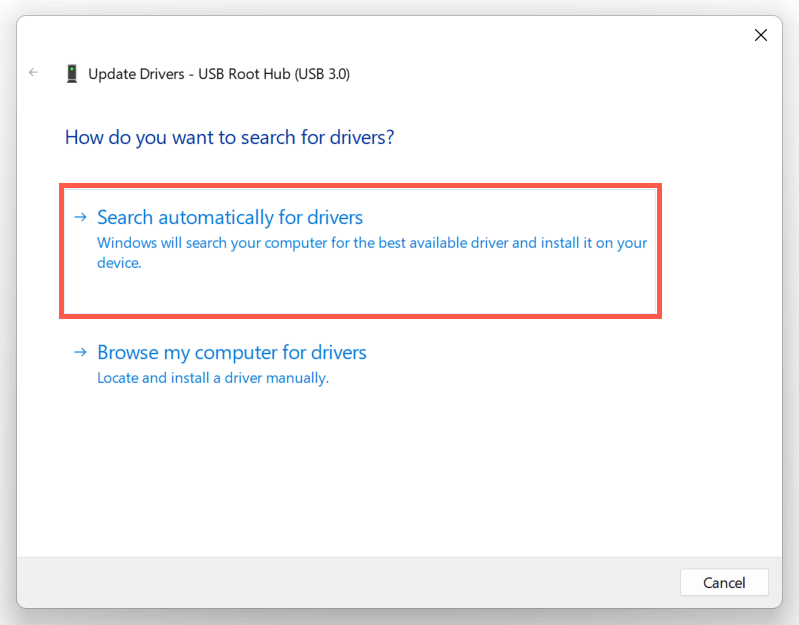
5. Várjon, amíg a Windows megkeresi és telepíti a legújabb illesztőprogramokat.
Ha a Windows nem találja az újabb USB-illesztőprogramokat, keresse fel laptopja vagy alaplapja gyártójának webhelyét – Dell, HP, Acer stb. – és ellenőrizze az eszközillesztő-frissítéseket. Alternatív megoldásként a használjon illesztőprogram-frissítő eszközt, például a Driver Booster segítségével ellenőrizheti és frissítheti a számítógép illesztőprogramját.
9. Frissítse a Windows rendszert az ismeretlen USB-eszköz javításához
A Microsoft rendszeres hibajavításokat ad ki Windows-frissítések formájában, amelyek potenciálisan megoldhatják az „Ismeretlen USB-eszköz” problémát. Telepítésük:
1. Nyomja meg a Windows+ Ibillentyűket a Beállítások alkalmazás megnyitásához. Vagy kattintson jobb gombbal a Start gombra, és válassza a Beállításoklehetőséget..
2. Válassza a Windows Updatelehetőséget.
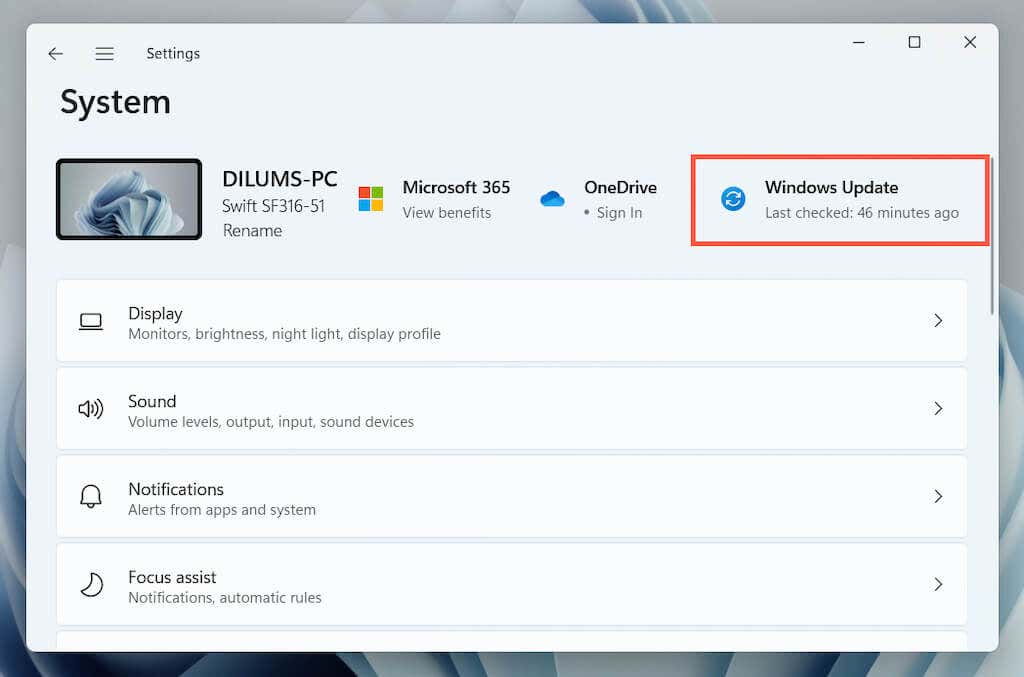
3. Válassza a Frissítések keresése>Letöltés és telepítéslehetőséget.
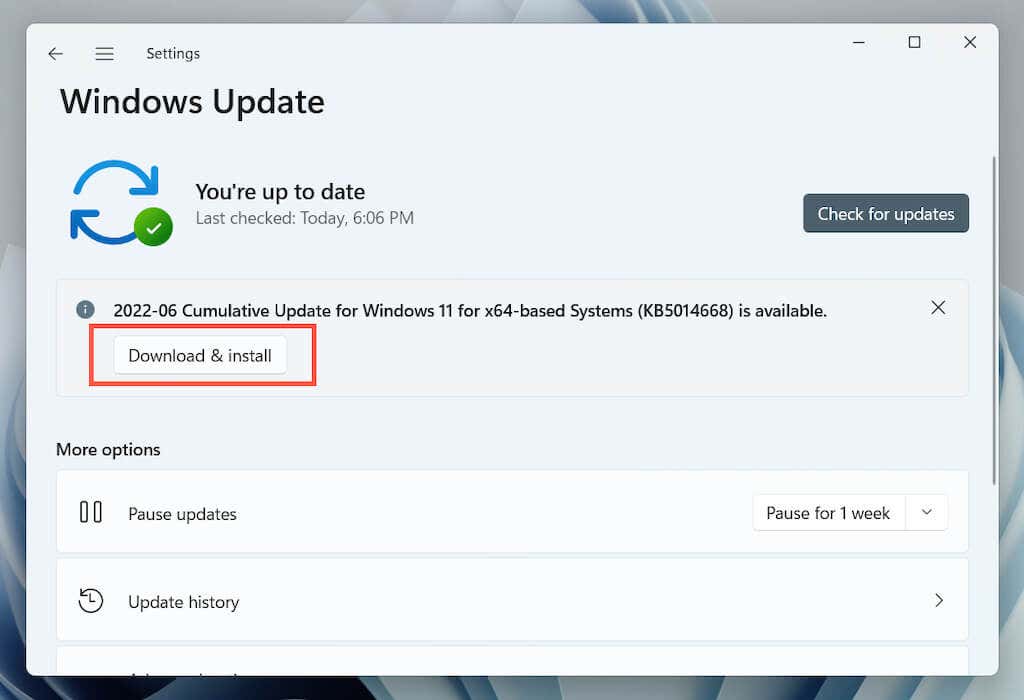
Ezenkívül válassza az Opcionális frissítések megtekintése(Windows 10) vagy a Speciális beállítások>Opcionális frissítések(Windows 11) lehetőséget, és telepítse az összes elérhető Microsoft- tanúsított hardver-illesztőprogram-frissítések.
Ritkán a Windows frissítései is okozhatnak problémákat. Ha az „Eszközleíró kérés sikertelen” hibaüzenet közvetlenül a Windows frissítése után jelenik meg, fontolja meg a a legújabb Windows-frissítések eltávolítása verziót.
10. A Windows visszaállítása egy korábbi állapotba
Ha A Rendszer-visszaállítás beállítása a Windows rendszerben van, próbálja visszaállítani az operációs rendszert olyan időpontra, amikor még nem tapasztalta az „USB-eszközleíró sikertelen” problémát.
1. Írja be az rstruikifejezést a Futtatás mezőbe, és nyomja meg az Enterbillentyűt.
2. Válasszon visszaállítási pontot, és kattintson az Érintett programok keresésegombra, hogy azonosítsa azokat a programokat és illesztőprogramokat, amelyeket érinteni fog, ha úgy dönt, hogy továbblép. Ezután válassza a Következőlehetőséget.
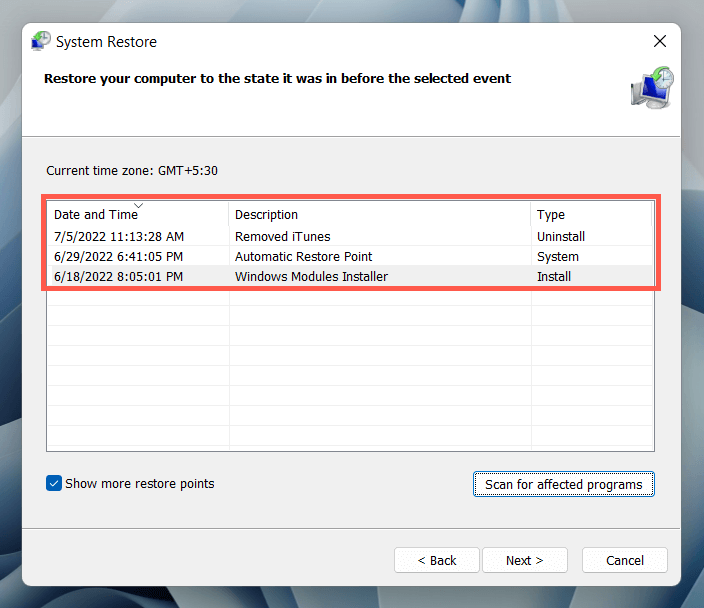
3. Válassza a Befejezéslehetőséget.
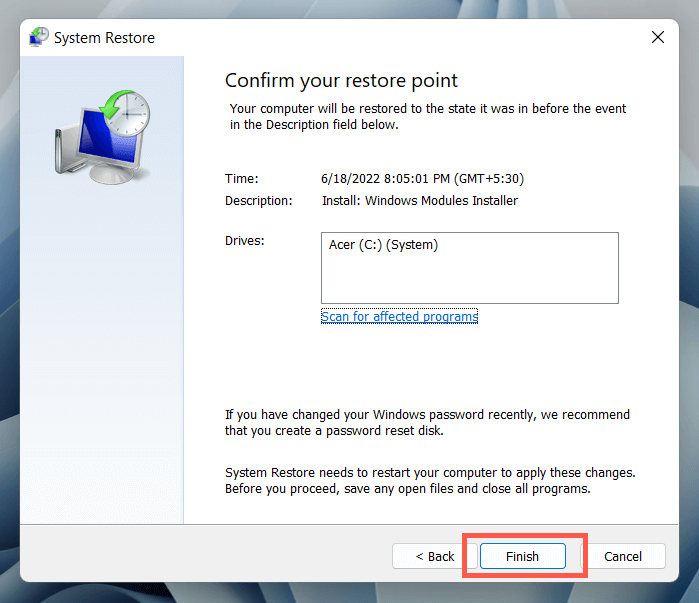
Várja meg, amíg a Rendszer-visszaállítás varázsló egy korábbi állapotba állítja az operációs rendszert.
Mit tehetsz még?
Ha az „USB-eszközleíró sikertelen” hiba nem tűnik el, ellenőrizze, hogy egy másik számítógép képes-e probléma nélkül azonosítani az USB-eszközt. Ha lehetséges, akkor valószínűleg valami probléma van a számítógép hardverével – például hibásan működő USB-gazdavezérlő vagy tápegység.
Mielőtt felkeresné a helyi PC-szerelőt, tegye meg az utolsó lépést a probléma megoldására annak ellenőrzése, hogy a BIOS/UEFI frissítésre szorul-e vagy a Windows gyári alapbeállításainak visszaállítása -ig. Ha az USB-eszköz máshol is meghibásodik, akkor valószínűleg hibás.
.