Folyamatos „Megbízható platform modul hibásan működik” hibaüzenet jelenik meg a Windows 11 vagy 10 rendszerben, miközben megpróbálja aktiválni a Microsoft 365-alkalmazásokat? Megmutatjuk, hogyan javíthatja ki.
A Microsoft 365-alkalmazások, például a Word, az Outlook és a Teams „A megbízható platform modulja hibásan működött” figyelmeztetést küldenek a hitelesítés során, ha problémákba ütköznek a TPM (Trusted Platform Module) lapkakészlet a számítógépén -val való kommunikáció során. Emellett olyan hibakódokat is láthat, mint a 80090030, 80090016 és 80284001.
Az alábbi utasítások végrehajtásával javítsa ki a „Megbízható platform modul hibásan működött” hibát Windows 10 vagy 11 rendszerű számítógépen. Ügyeljen arra, hogy minden javítás után újra aktiválja a Microsoft 365 termékeit. Előfordulhat, hogy néhány javítás után többször is be kell állítania a Windows Hello-t vagy a PIN-kódot.
A Microsoft 365 aktiválási állapotának visszaállítása
A legjobb, ha a Microsoft támogatási és helyreállítási asszisztensével kezdi az Office 365 aktuális aktiválási állapotának visszaállítását. Ez lehetővé teszi az Office-alkalmazások újbóli aktiválását.
1. Töltse le az Támogatási és helyreállítási asszisztens -et a Microsoft webhelyéről.
2. Futtassa a letöltött végrehajtható fájlt, és válassza a Telepítéslehetőséget. A Support and Recovery Assistant hamarosan elindul.
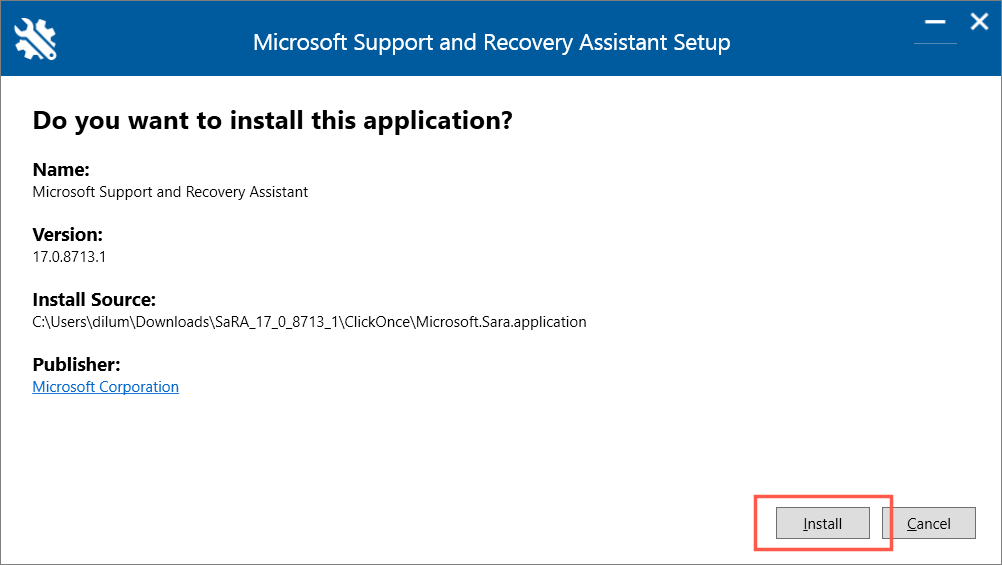
3. Válassza az Iroda>Következőlehetőséget. Válassza a MicrosoftTeamsvagy az Outlooklehetőséget, ha a probléma bármelyik termékre korlátozódik.
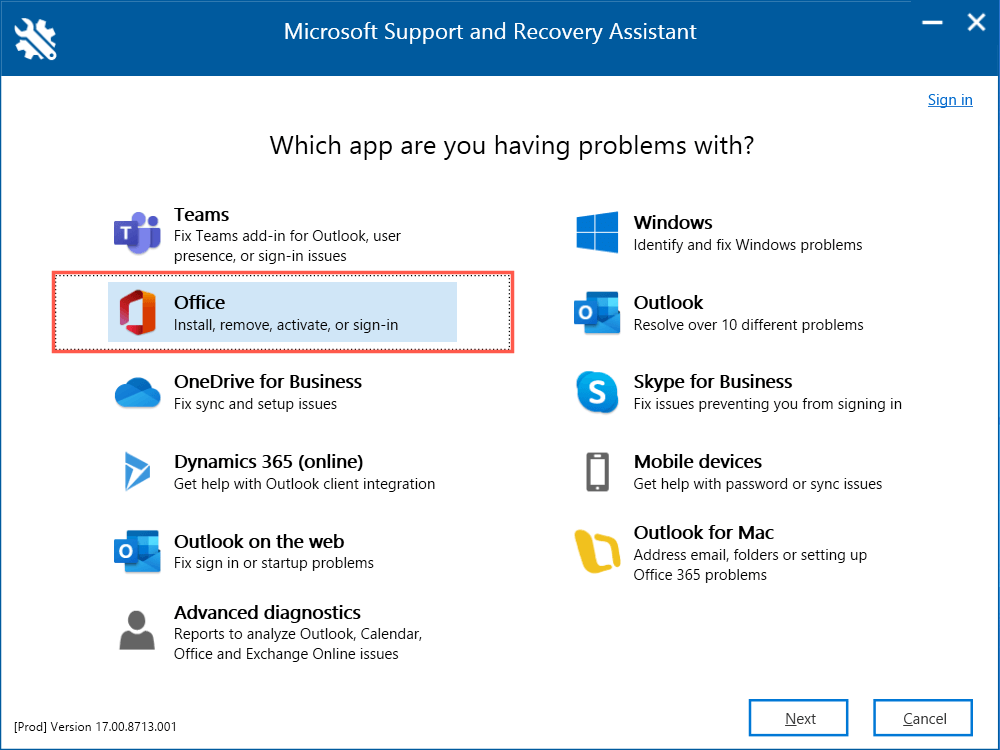
4. Kövesse a képernyőn megjelenő utasításokat a Microsoft 365 aktiválási állapotának visszaállításához.
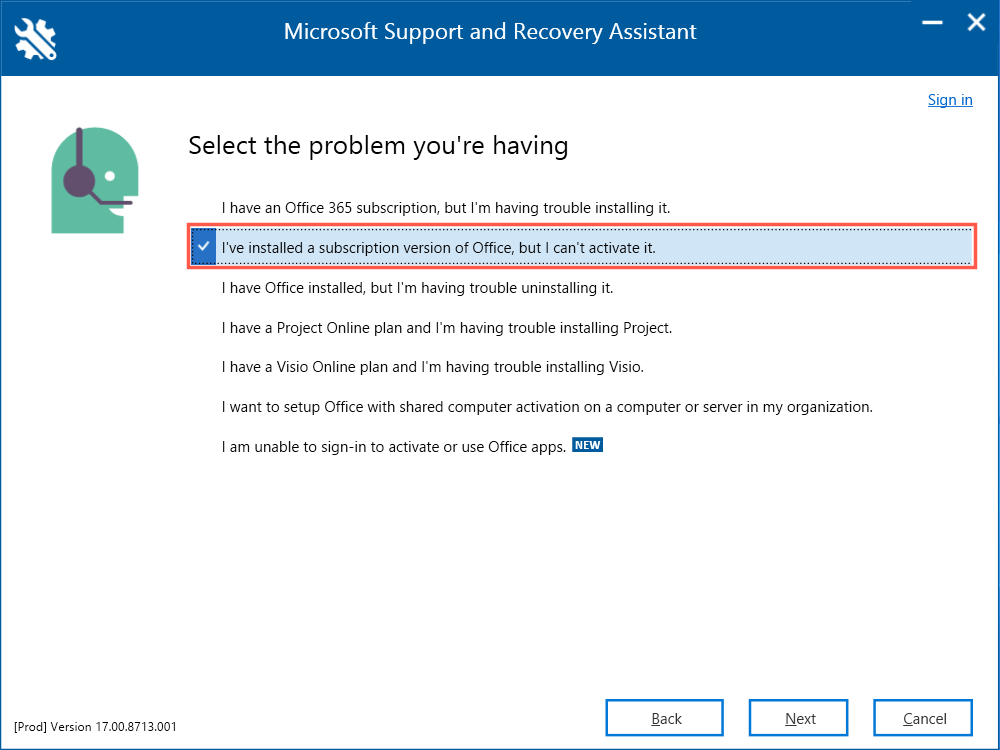
5. Válassza az Újraindításlehetőséget az Office aktiválási állapotának visszaállításának befejezéséhez.
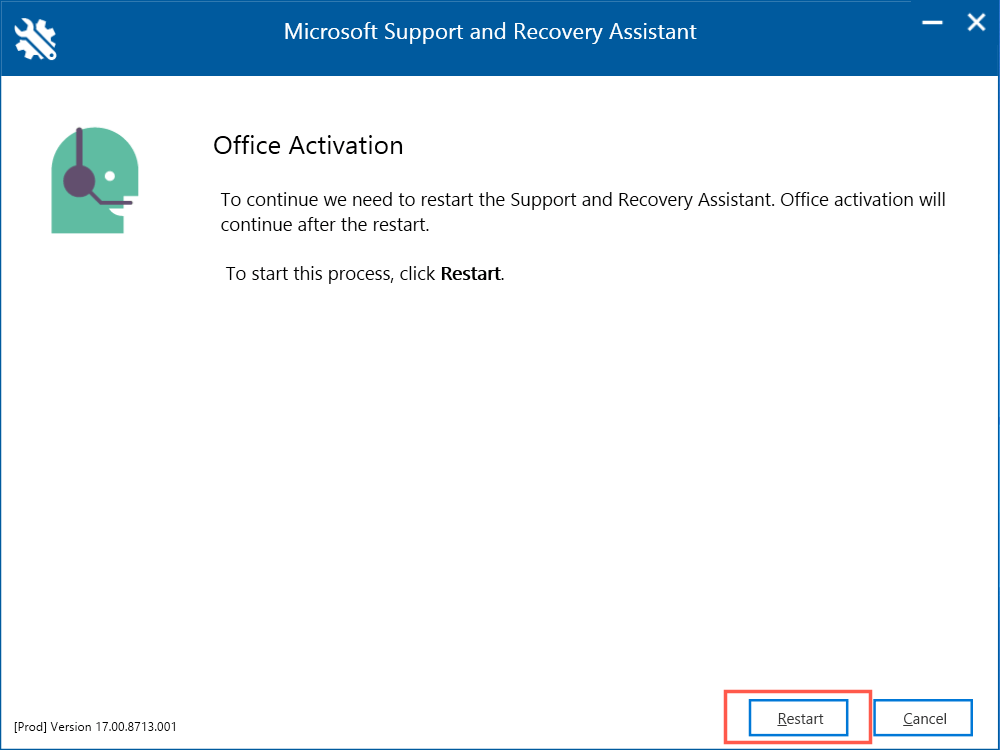
Víruskereső szoftver letiltása
A harmadik féltől származó biztonsági szoftverek hajlamosak különféle hibákat okozni a Microsoft 365-alkalmazások aktiválásakor. Ha rosszindulatú programok elleni segédprogramot használ a számítógépén, rövid időre kapcsolja ki, és ellenőrizze, hogy ez változtat-e.
Törölje a TPM-kulcsokat a Windows rendszerben
Ha a TPM-hiba továbbra is fennáll, próbálja meg visszaállítani a Trusted Platform Module alapértelmezett állapotát. A Microsoft azt javasolja, hogy a munka megkezdése előtt mentse el a munkát és a készítsen biztonsági másolatot a személyes adatokról a számítógépén fájlt.
1. Nyissa meg a Start menüt, és válassza a Windows Securitylehetőséget.
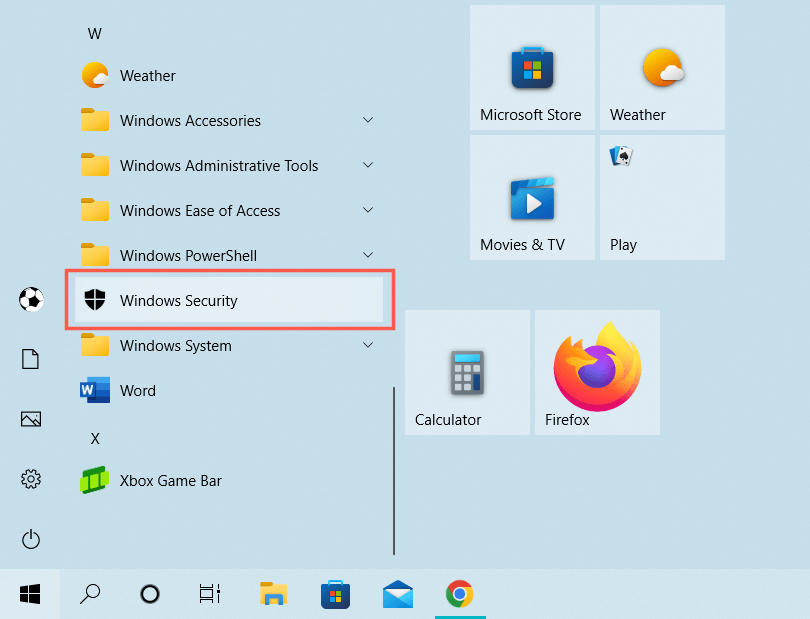
2. Válassza az Eszközbiztonságlehetőséget a Windows biztonság oldalsávján. Ezután válassza a Biztonsági processzor részleteilehetőséget..
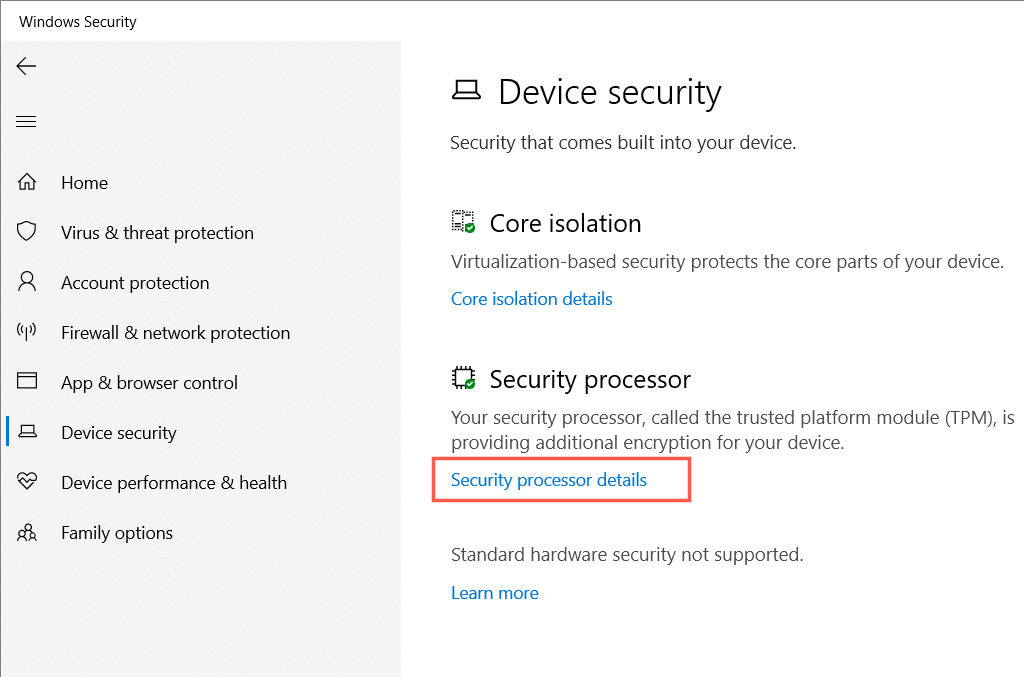
3. Válassza a Biztonsági processzor hibaelhárításalehetőséget.
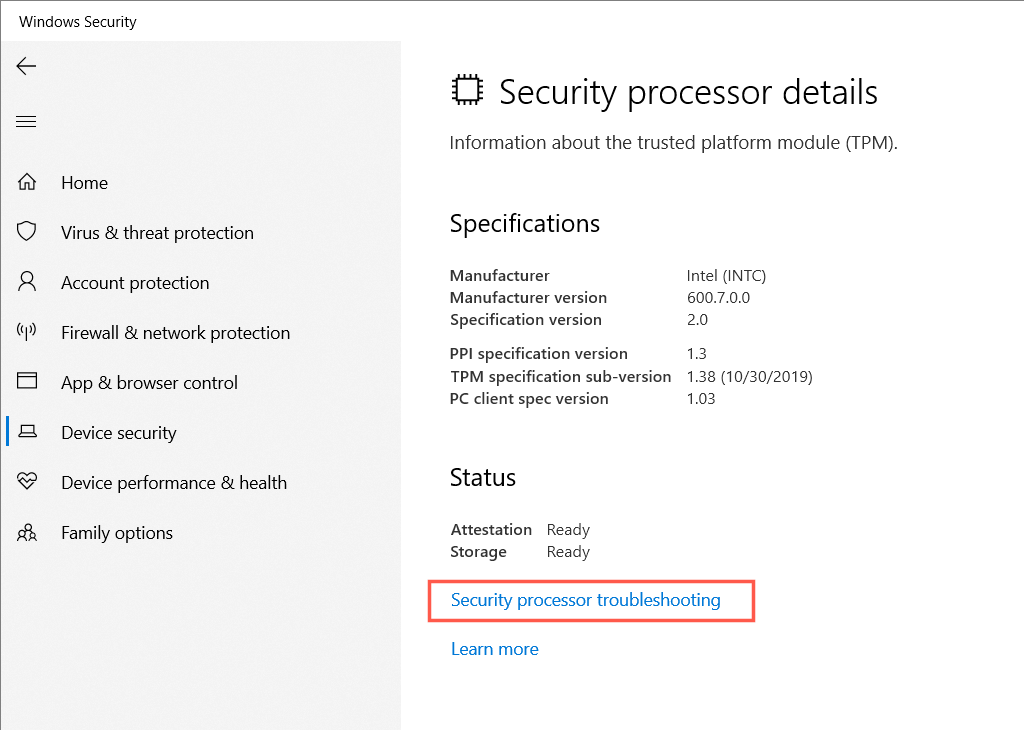
4. Kattintson a TPM törlésegombra
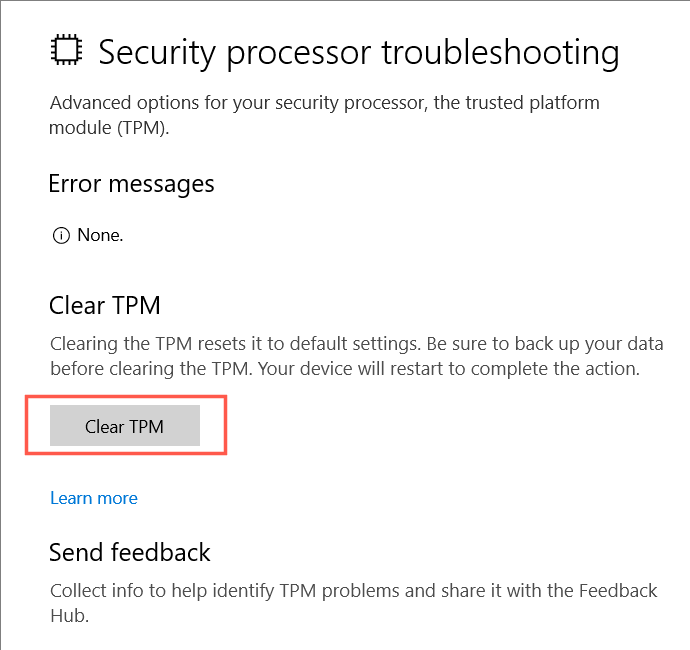
5. Válassza a Törlés és újraindításlehetőséget annak megerősítéséhez, hogy vissza szeretné állítani a biztonsági processzort a Windows PC-n.
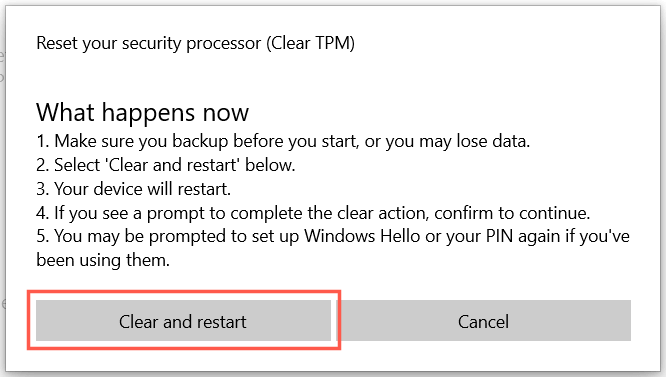
A TPM visszaállításának másik módja a következőképpen történik:
1. Nyomja meg a Windows billentyű+ Rbillentyűkombinációt a Futtatás mező megnyitásához. Ezután írja be a tpm.mscparancsot, és kattintson az OKgombra.
2. Válassza a Művelet>TPM törléseelemet a menüsorban.
3. Válassza az Újraindításlehetőséget.
Távolítsa el a Microsoft Office hitelesítő adatait
A következő javítás magában foglalja a meglévő Microsoft Office hitelesítő adatok eltávolítását a Windows rendszerből az Office-termékek következő aktiválási kísérlete előtt.
1. Nyomja meg a Windows+ Sbillentyűkombinációt, írja be a Vezérlőpultbillentyűkombinációt, és válassza a Hitelesítés-kezelőlehetőséget a listák közül. keresési eredményeket.
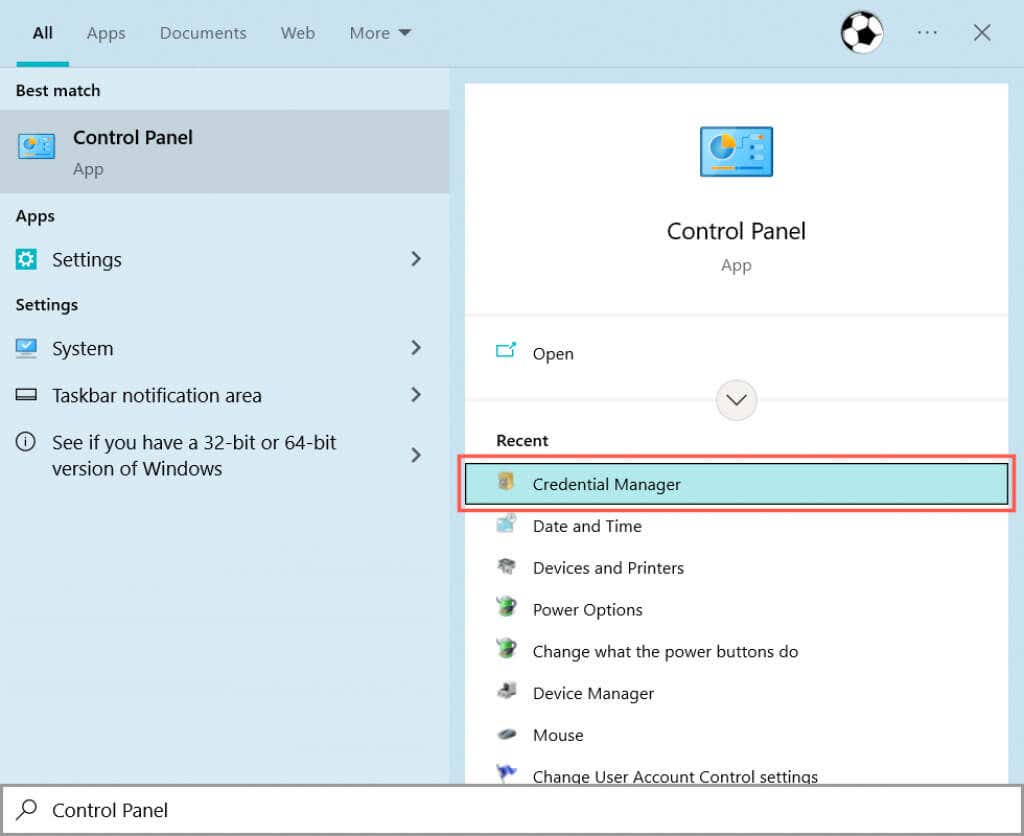
2. Válassza a Windows hitelesítési adatoklehetőséget.
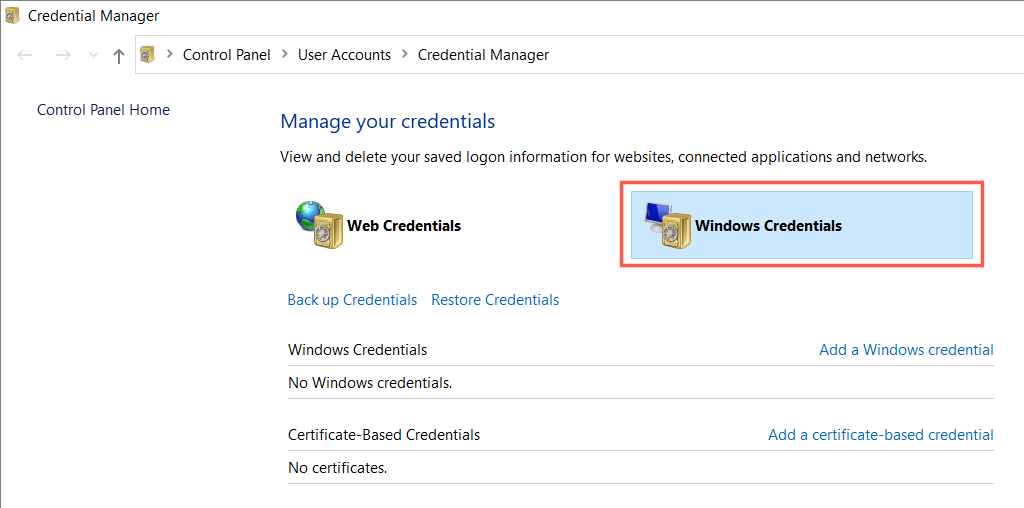
3. Az Általános hitelesítési adatokrészben bontsa ki az Office-alkalmazásokhoz tartozó hitelesítési adatokat, és válassza az Eltávolításlehetőséget.
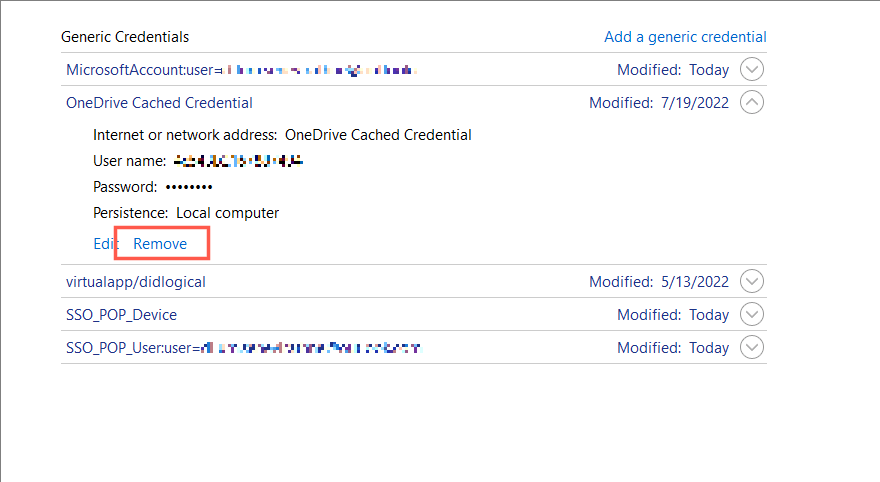
4. A megerősítéshez válassza az Igenlehetőséget.
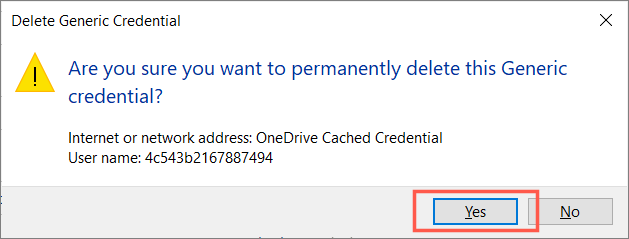
5. Indítsa újra a számítógépet.
Ha Microsoft 365-fiókja eltér attól a Microsoft-fióktól, amelyet a Windowsba való bejelentkezéshez használ, a legjobb, ha eltávolítja azt a számítógép újraindítása előtt.
1. Nyissa meg a Start menüt, és válassza a Beállításoklehetőséget.
2. Lépjen a Fiókok>Munkahelyi vagy iskolai oldalhoz.
3. Válassza ki a munkahelyi vagy iskolai fiókot, amellyel bejelentkezik Microsoft 365-alkalmazásaiba, majd válassza a Kapcsolat bontásalehetőséget.
Kapcsolja be a memória integritását
A memória integritása a Windows natív biztonsági funkciója, amely megvédi a magas szintű biztonsági folyamatokat a rosszindulatú támadásoktól. Ha bekapcsolja, eltűnhet a „Megbízható platform modul hibásan működik” hibaüzenet.
1. Nyissa meg aWindows Securityalkalmazást, és válassza az Eszközbiztonságlehetőséget az oldalsávon.
2. Válassza aMagszigetelés részleteilehetőséget.
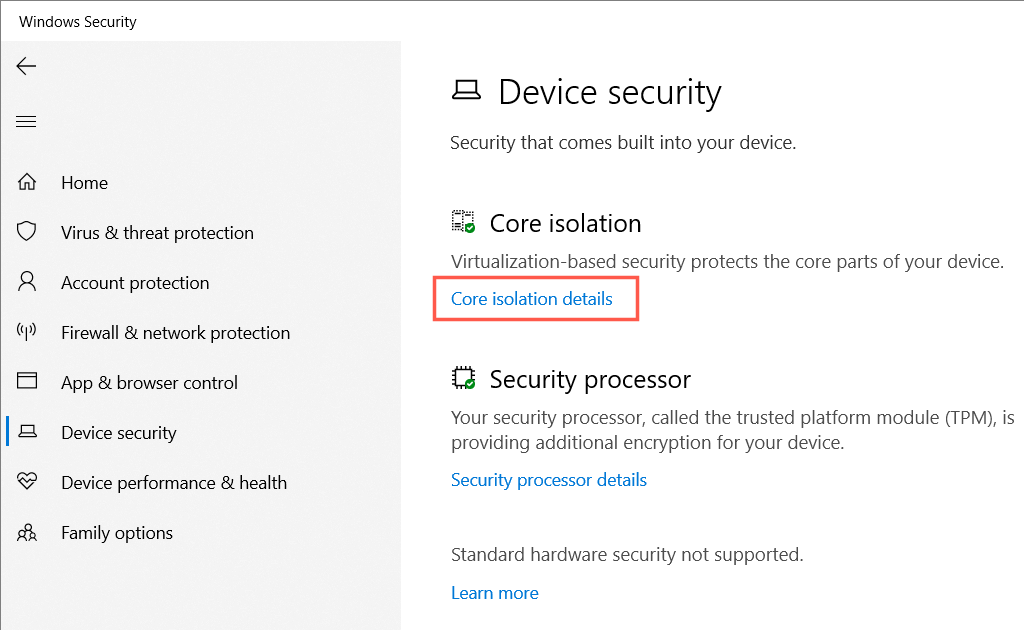
3. Aktiválja a Memory integritykapcsolót, és indítsa újra a számítógépet..
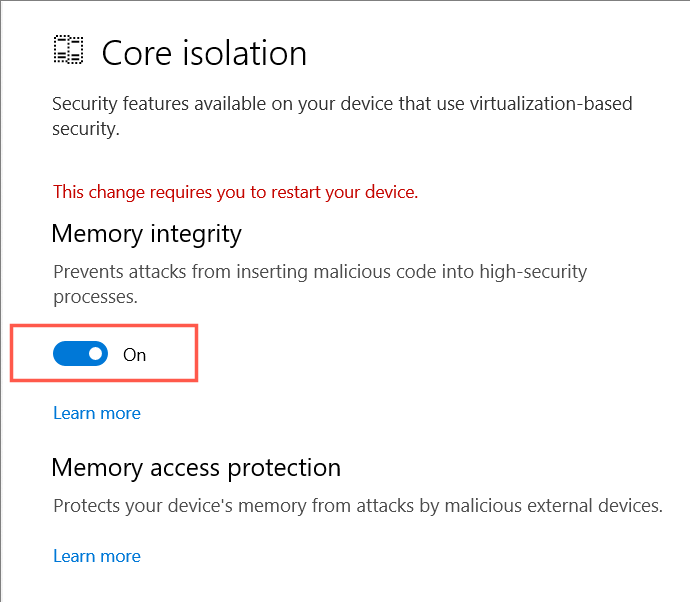
Frissítse számítógépe Trusted Platform Module illesztőprogramjait
Az elavult TPM-illesztőprogramok egy másik oka lehet annak, hogy a „Megbízható platform modul hibásan működik” hibaüzenet jelenik meg a számítógépen. Ellenőrizze és telepítse az új TPM-frissítéseket.
1. Nyomja meg a Windows+ Rbillentyűt a Futtatás mező megnyitásához. Ezután írja be a devmgmt.mscparancsot, majd kattintson az OKgombra.
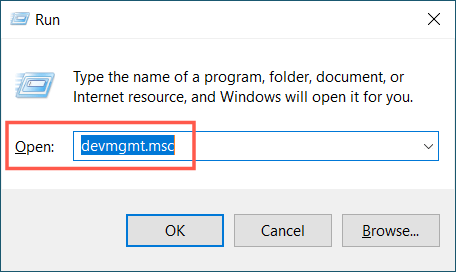
2. Bontsa ki a Biztonsági eszközökkategóriát.
3. Kattintson jobb gombbal aTrusted Platform Moduleelemre, és válassza azIllesztőprogram frissítéselehetőséget.
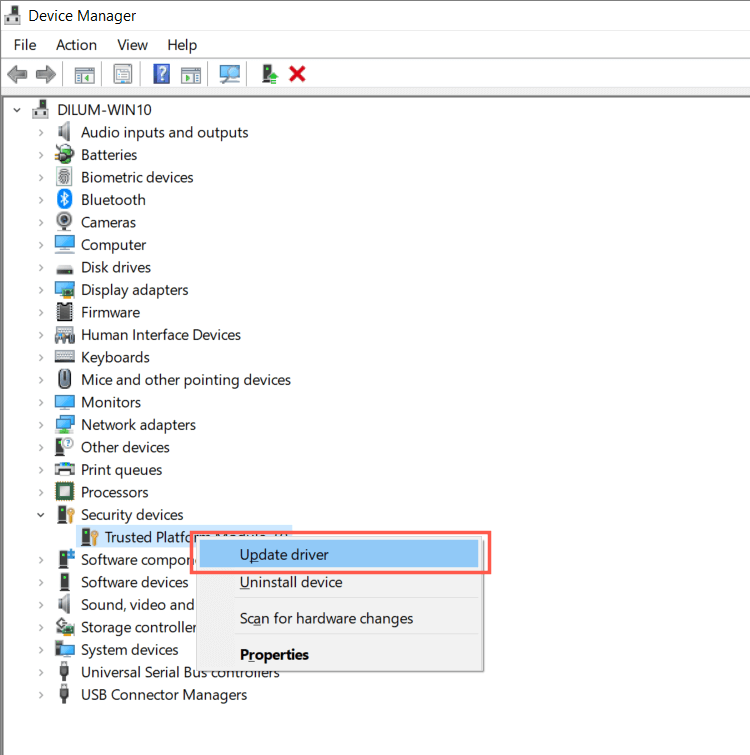
4. Válassza az Illesztőprogramok automatikus kereséselehetőséget.
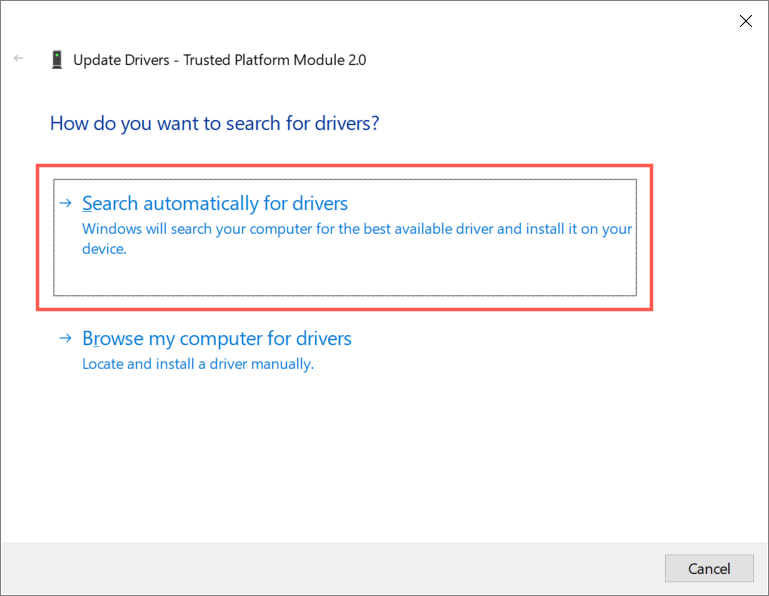
5. Várjon, amíg a Windows észleli és telepíti az új TPM-illesztőprogramokat.
Ha az Eszközkezelő nem talál újabb illesztőprogramokat, próbálkozzon inkább a Windows Update használatával. Ehhez tegye a következőket:
1. Nyissa meg a számítógép Beállításokalkalmazását, és válassza a Windows Updatelehetőséget.
2. Válassza a Frissítések kereséselehetőséget.
3. Válassza az Opcionális frissítések megtekintése>Illesztőprogram-frissítéseklehetőséget, és telepítse a függőben lévő hardver-illesztőprogram-frissítéseket.
Távolítsa el és telepítse újra a TPM-illesztőprogramokat
Ha a számítógépén nincsenek új TPM-illesztőprogramok, fontolja meg ezek eltávolítását és újratelepítését. Ez megoldja az illesztőprogram-sérülések lehetséges eseteit. Ehhez tegye a következőket:
1. Nyissa meg az Eszközkezelőt, és bontsa ki a Biztonsági eszközökelemet.
2. Kattintson duplán a Trusted Platform Moduleelemre, és válassza az Eltávolításeszközt.
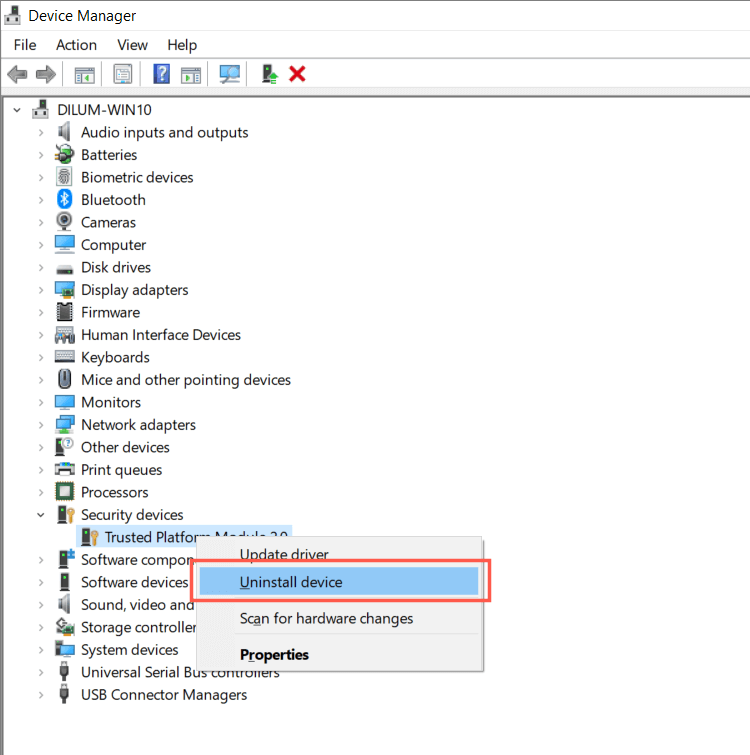 >
>
3. A megerősítéshez válassza az Eltávolításlehetőséget.
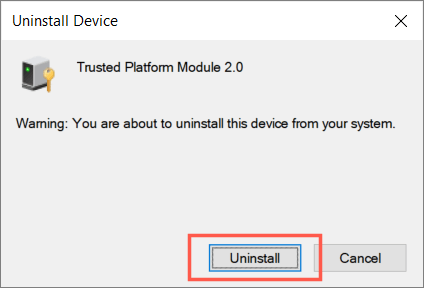
4. Indítsa újra a számítógépet.
5. Nyissa meg újra az Eszközkezelőt, kattintson jobb gombbal aBiztonsági eszközökelemre, és válassza a Hardverváltozások kereséselehetőséget.
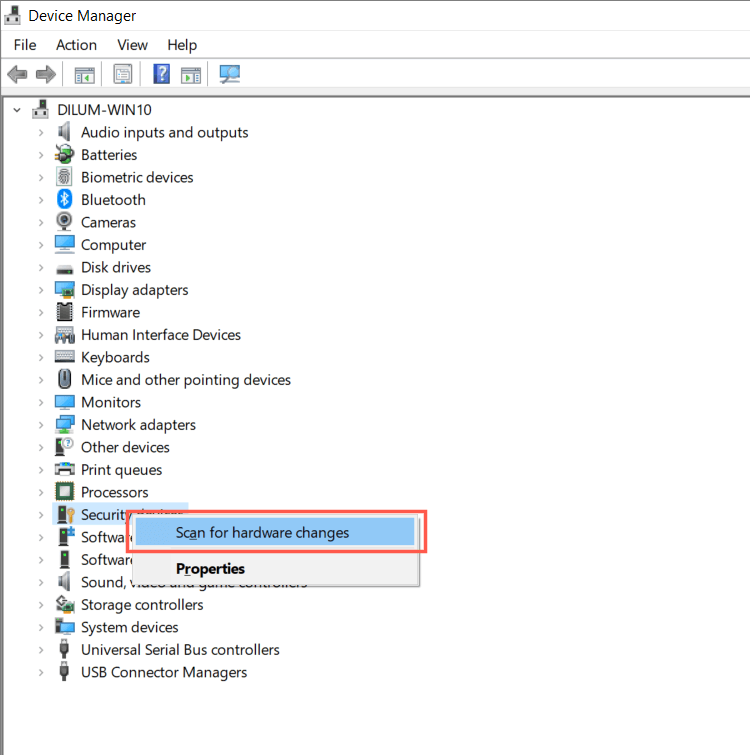
A modern hitelesítési protokollok letiltása
A Microsoft 365 alapértelmezés szerint modern fiókhitelesítési protokollokat, például az OAuth-t és a SAML-t használ az aktiváláshoz. A fokozott biztonság ellenére azonban a „Megbízható platform modul meghibásodott” hibát is eredményezhetnek. Ha letiltja őket a következő rendszerleíró adatbázis-feltöréssel, az megoldhatja a problémát.
1. Nyomja meg a Windows+ Rbillentyűket a Futtatás ablak megnyitásához. Ezután írja be a regeditkifejezést, és nyomja meg az Entert..
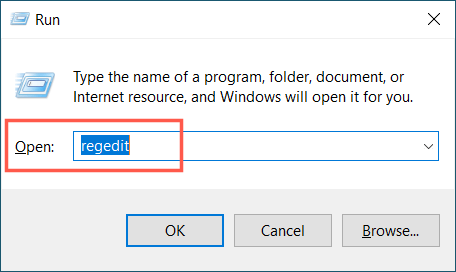
2. Másolja és illessze be a következő elérési utat a Rendszerleíróadatbázis-szerkesztő ablakának tetejére, majd nyomja le az Enterbillentyűt:
HKEY_CURRENT_USER\SOFTWARE\Microsoft\Office\16.0\Common\Identity
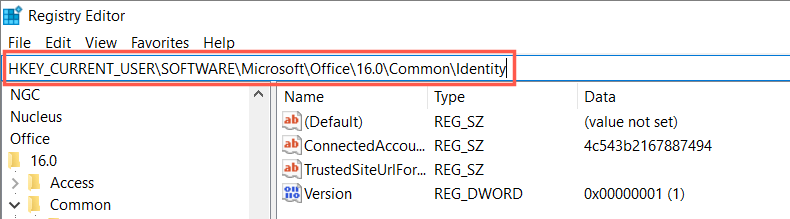
3. Kattintson a jobb gombbal a jobb oldalon lévő üres területre, és válassza az Új>DWORD (32 bites) értékelehetőséget.
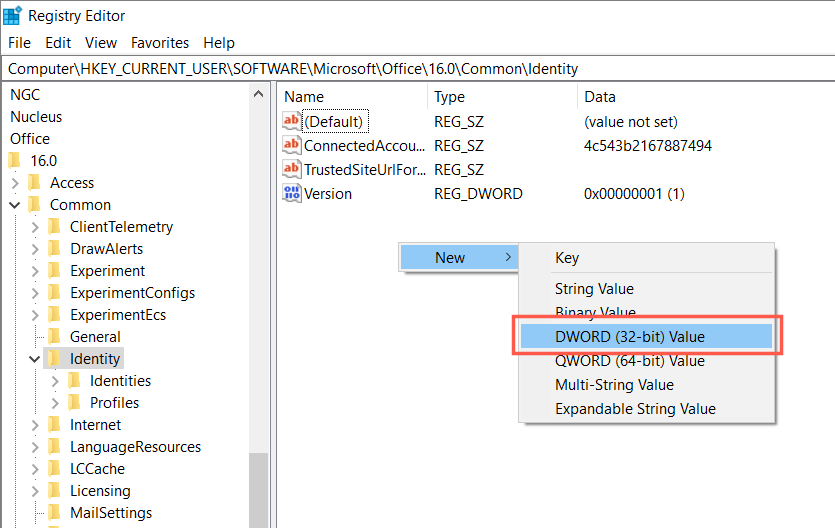
4. Nevezze át az új bejegyzést EnableADALnévre.
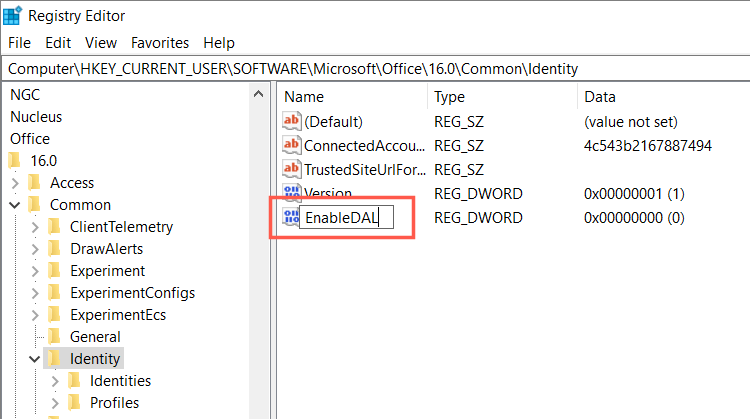
5. Nyissa meg az új beállításjegyzék-bejegyzést, és ellenőrizze, hogy az Értékadatokmező értéke O.
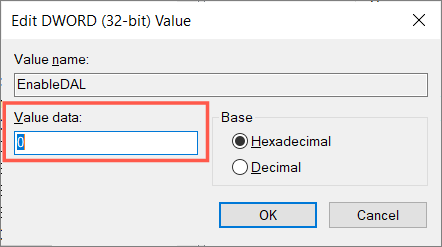
6. Indítsa újra a számítógépet.
Vegye át az Ngc mappa tulajdonjogát
Az „Ngc” egy rendszermappa, amely a Windows Hello biztonsági adatait tárolja. Néha megsérülhet, és a „Megbízható platformmodul hibásan működik” hibát generál. A mappa tartalmának törlése arra kényszeríti a Windowst, hogy mindent újra létrehozzon a semmiből.
1. Nyissa meg a File Explorert. Ezután másolja és illessze be a következő elérési utat, majd nyomja meg az Entert:
C:\Windows\ServiceProfiles\LocalService\AppData\Local\Microsoft
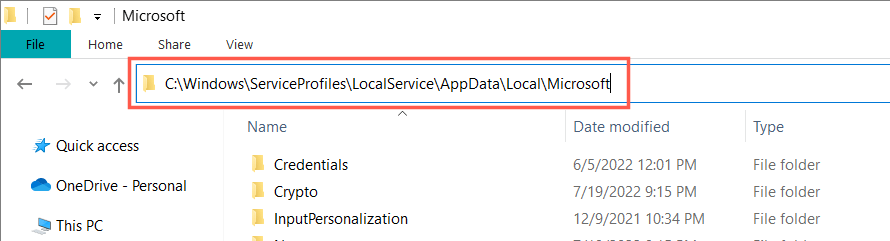
2. Kattintson jobb gombbal az Ngcmappára, és válassza a Tulajdonságoklehetőséget.
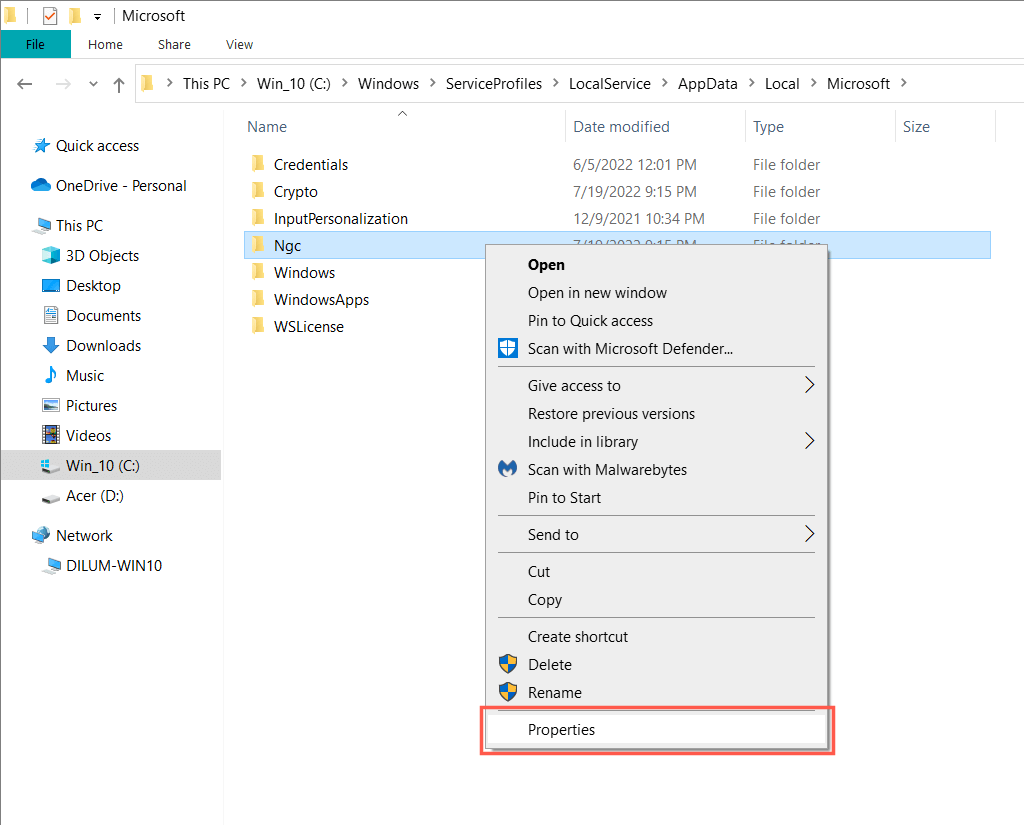
3. Váltson a Biztonságlapra, és válassza a Speciálislehetőséget.
.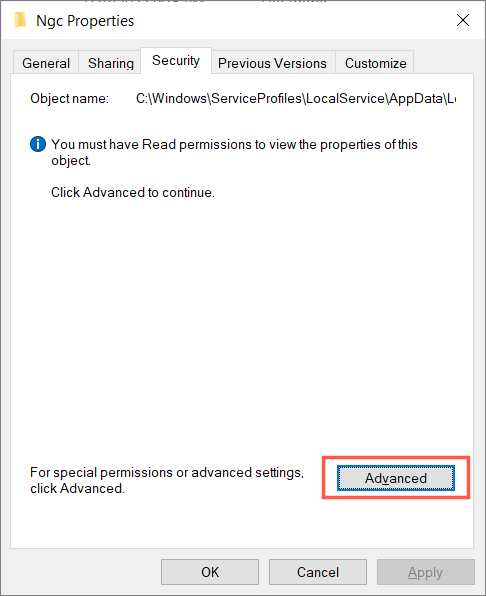
4. Válassza a Módosításlehetőséget a Tulajdonosmellett.
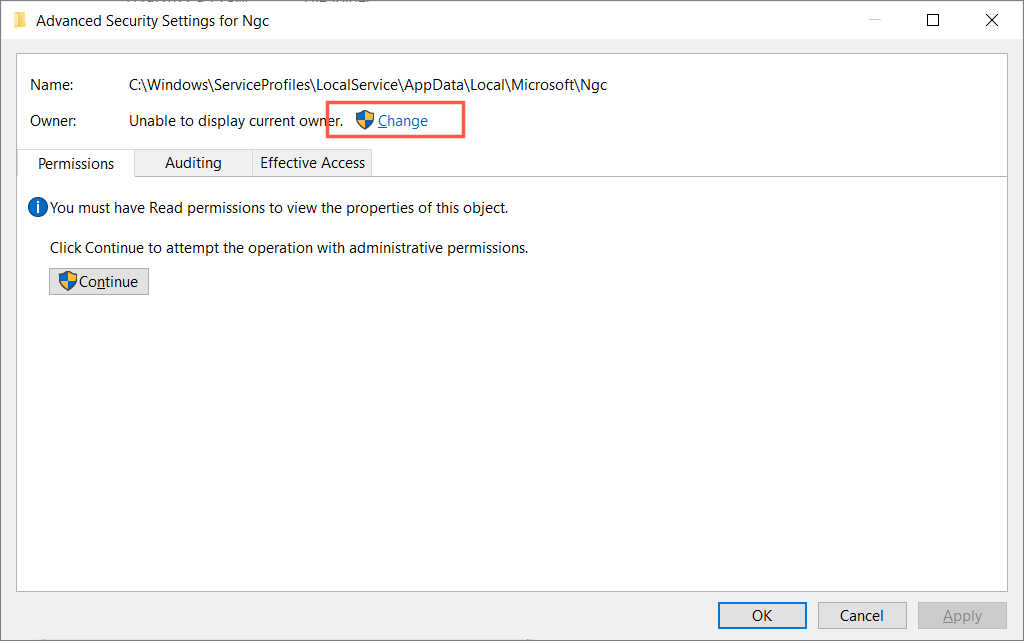
5. Írja be a Windows felhasználói fiók nevét a megüresedett mezőbe, és válassza az OKlehetőséget.
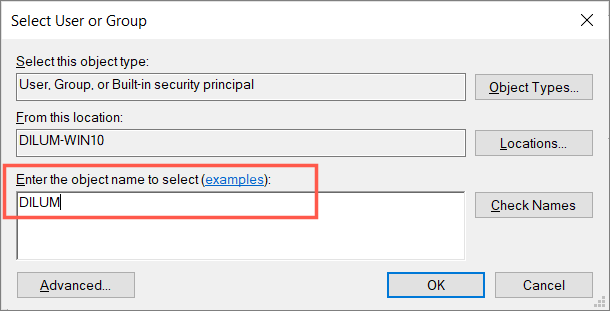
6. Jelölje be az Tulajdonosok cseréje az alkonténereken és objektumokonjelölőnégyzetet, és válassza az Alkalmaz>OKlehetőséget.
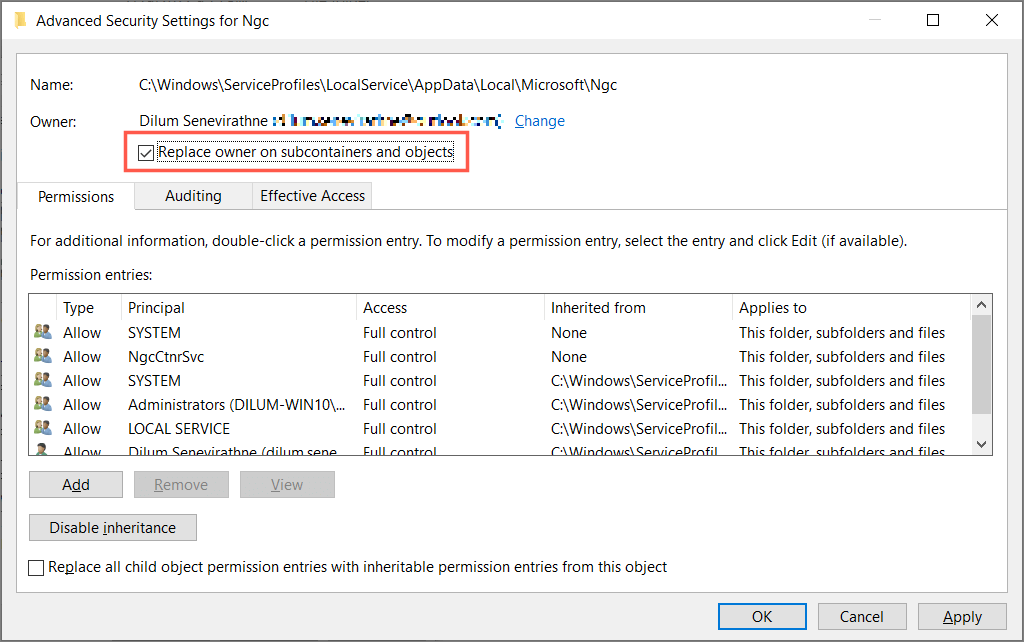 >
>
7. Válassza az Igenlehetőséget.
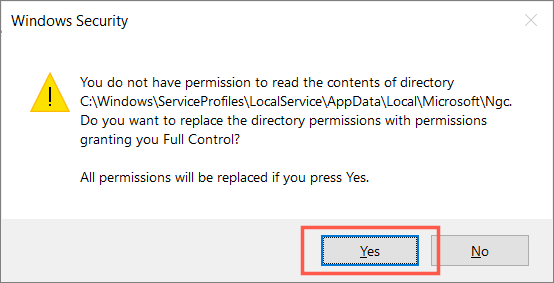
8. Nyissa meg az NGC mappát, és törölje a benne lévő összes tartalmat.
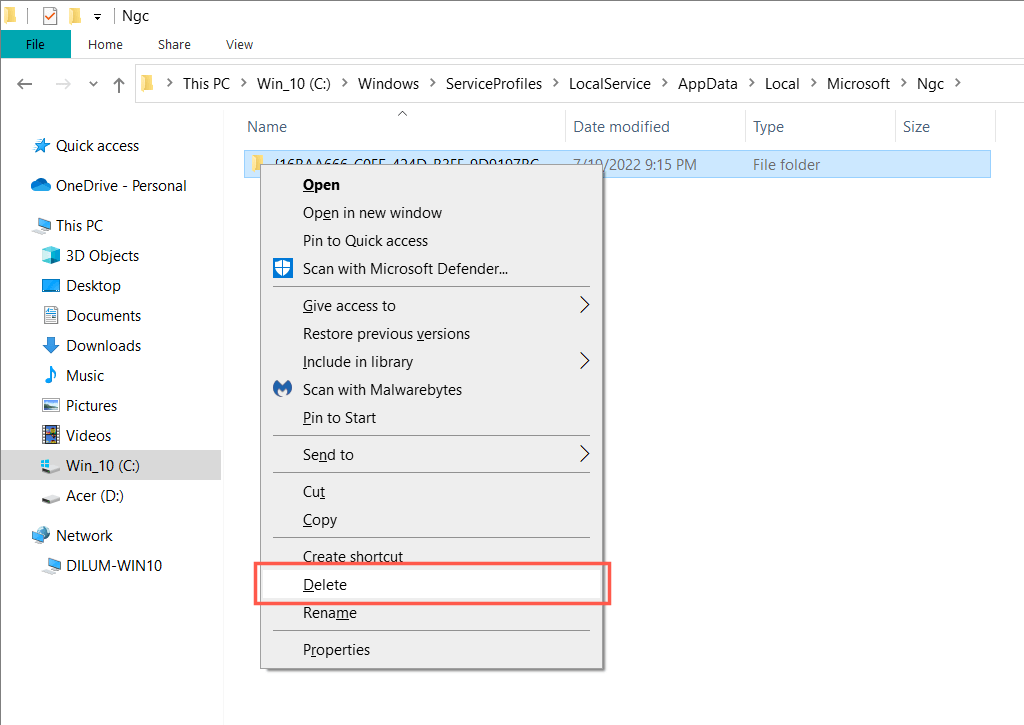
9. Indítsa újra a számítógépet.
Törölje a BrokerPlugin és CloudExperienceHost fiókadatokat
Ezután távolítsa el a BrokerPlugin és CloudExperienceHost folyamatokhoz kapcsolódó összes fiókkal kapcsolatos adatot. Ehhez tegye a következőket:
1. Nyissa meg a File Explorer programot, és keresse fel a következő helyeket:
2. Törölje az összes fájlt mindkét könyvtárban.
3. Indítsa újra a számítógépet, és futtassa újra a Microsoft Support and Recovery Assistant alkalmazást.
A tiszta Windows rendszerindítás megakadályozza a harmadik féltől származó indítási folyamatokból származó ütközéseket a Microsoft 365 aktiválási folyamata során. Ehhez tegye a következőket:
1. Nyisson meg egy Futtatás mezőt. Ezután írja be az msconfigparancsot, és válassza az OKlehetőséget.
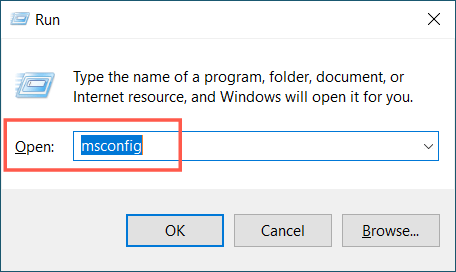
2. Jelölje be az Az összesMicrosoftszolgáltatás elrejtésemelletti négyzetet, és válassza az Összes letiltásalehetőséget.
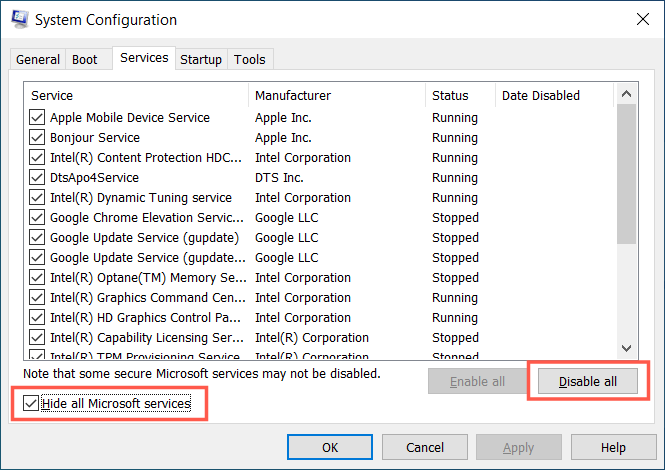
3. Váltson az Indításlapra, és válassza a Feladatkezelő megnyitásalehetőséget.
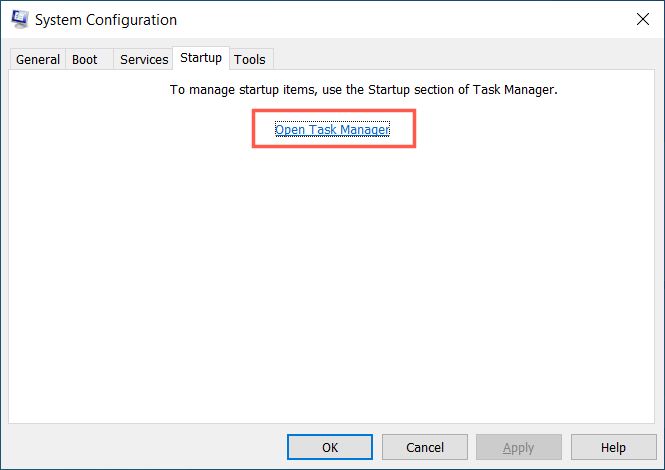
4. Tiltsa le az összes nem Microsoft-folyamatot.
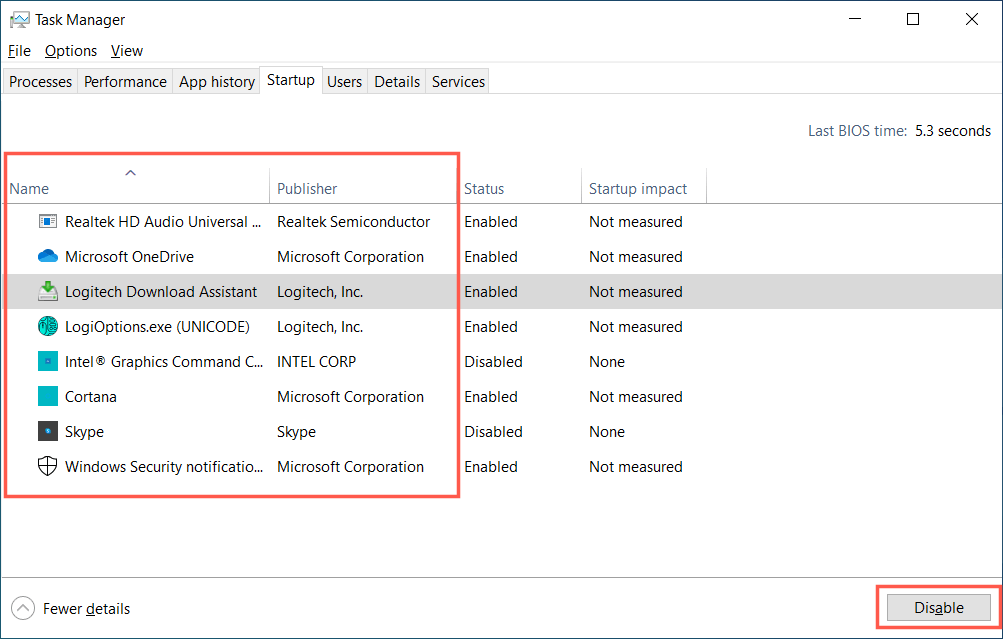
5. Indítsa újra a számítógépet, és aktiválja újra a Microsoft 365-öt.
6. Aktiválja újra a letiltott szolgáltatásokat és indító programokat.
Új felhasználói fiók létrehozása a Windows rendszerben
A Windows-profil sérülése a TPM-hibák másik valószínű oka. Ezért próbálja meg beállítani a Microsoft 365-öt egy új Windows felhasználói fiókban. Ehhez tegye a következőket:
1. Nyissa meg a Beállításokalkalmazást, és válassza a Fiókoklehetőséget.
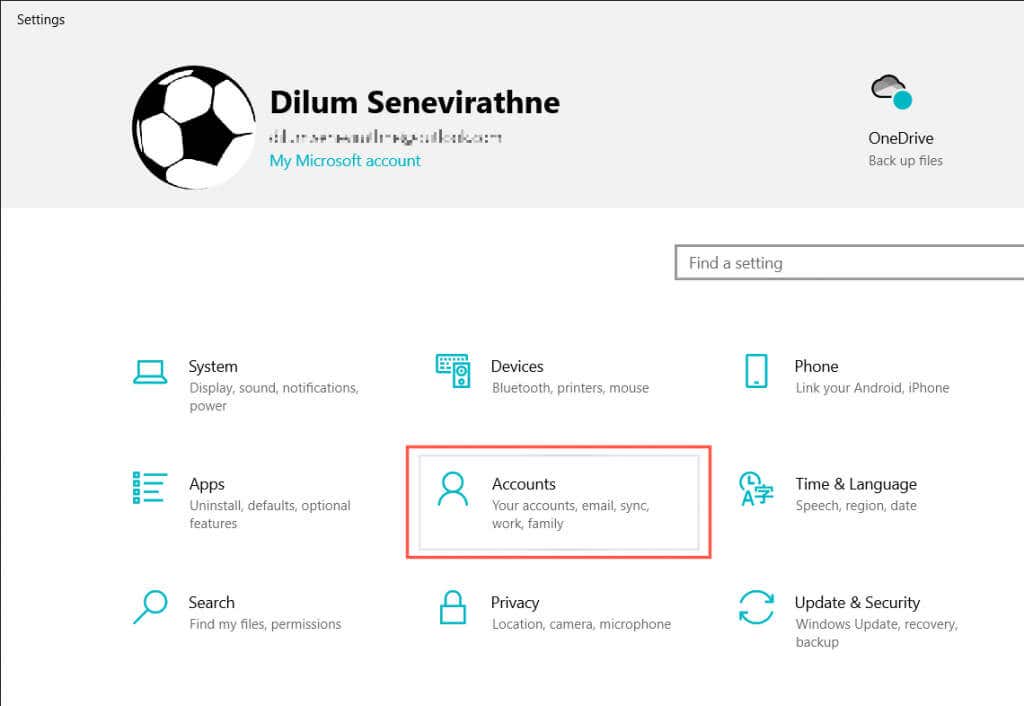
2. Válassza a Család és más felhasználóklehetőséget a Beállítások oldalsávon. Ezután válassza a Más felhasználó hozzáadása ehhez a számítógéphezlehetőséget a Egyéb felhasználókalatt.
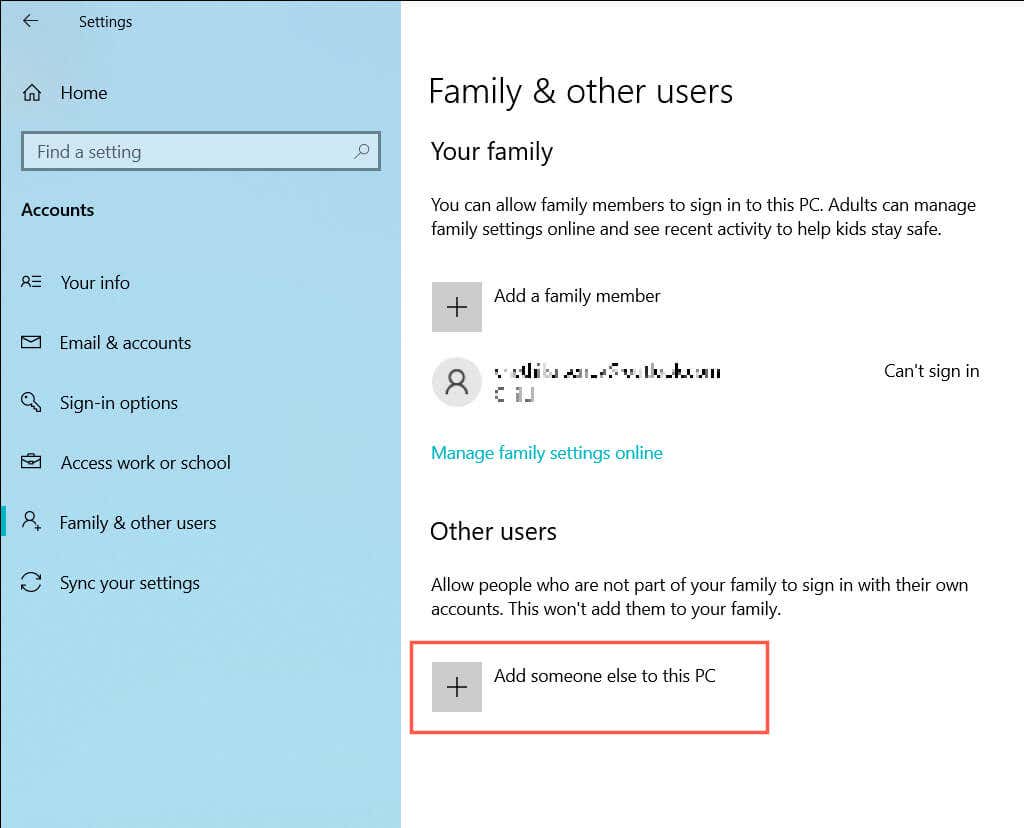
3. Válassza a Nincsenek birtokomban ennek a személynek a bejelentkezési adatait>EgyMicrosoft-fiók nélküli felhasználó hozzáadásalehetőséget.
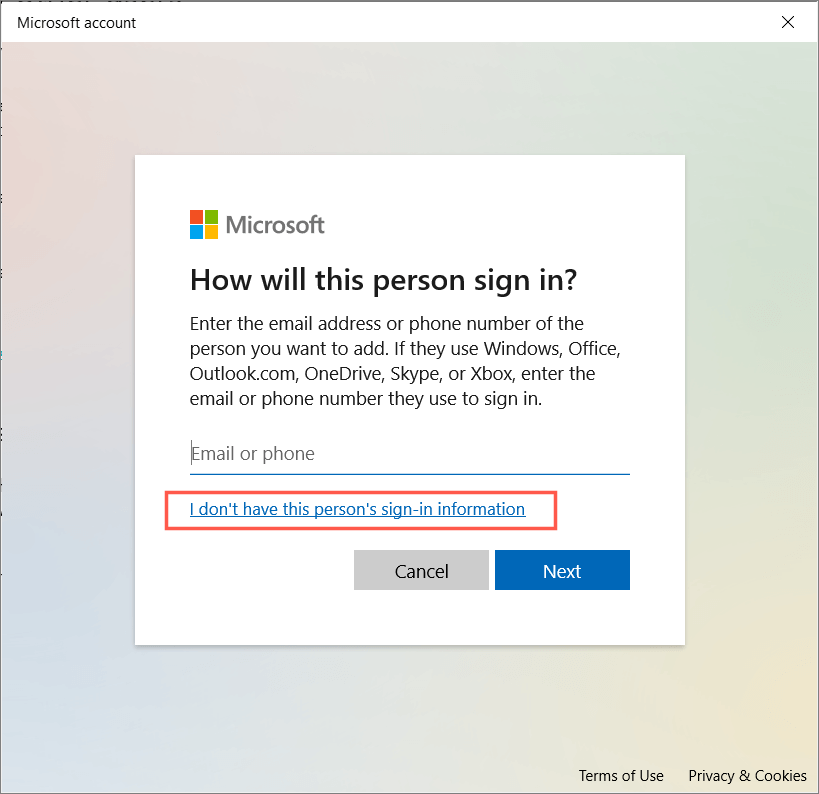
4. Adjon meg egy felhasználónevet és jelszót, és hozzon létre egy új helyi fiókot.
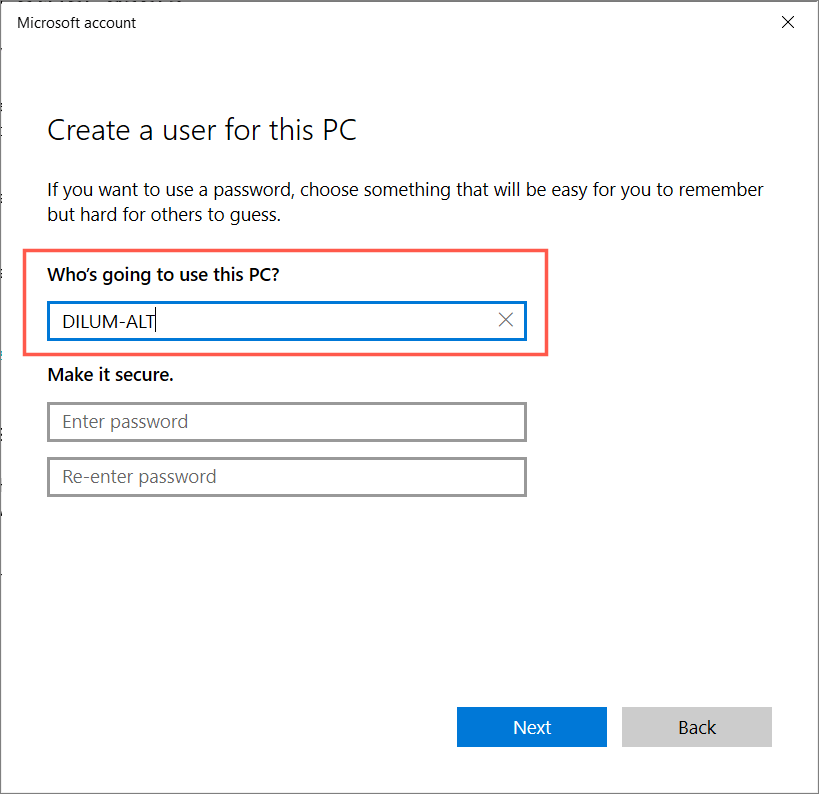
5. Jelentkezzen be az új fiókba.
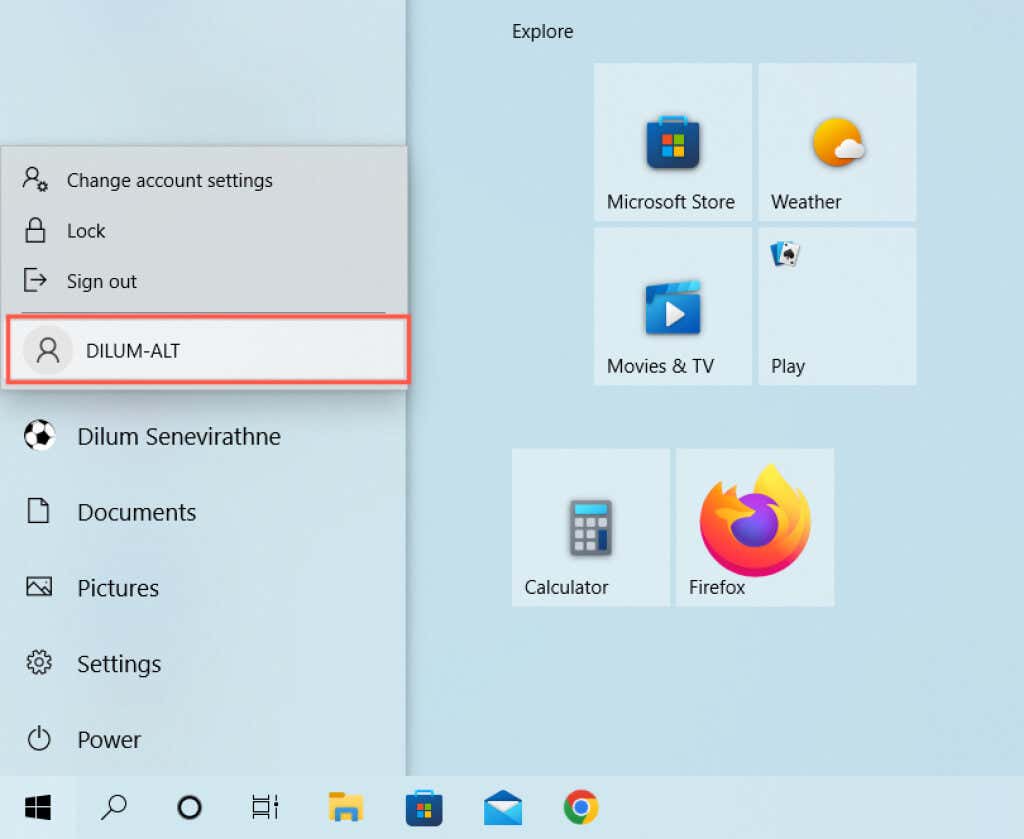
6. Telepítse a Microsoft 365-öt és aktiválja. Ha ez segít, migrálja adatait az új fiókba és törölje a régi profilját.
A Megbízható platform modul hibás működése Javítva
A „Megbízható platform modul hibásan működik” hiba megoldása bonyolult lehet. Szánjon azonban időt a fenti javítások elvégzésére, és végül megszabadulhat tőle.
Ha a fenti javítások egyike sem segít, ellenőrizze, hogy a BIOS vagy az UEFI frissítésre szorul-e. Ha ez nem probléma, fontolja meg a a Windows gyári alapbeállításainak visszaállítása lehetőséget..
.