Gondjai vannak a Twitter alkalmazásnak vagy webhelynek a képek mobiltelefonra vagy asztali számítógépére való betöltésekor? Ha igen, van néhány dolog, amit megtehet a javítás érdekében.
A Twitter több okból is leállíthatja a képek és GIF-ek betöltését vagy megjelenítését. Ez lehet az internet, egy sérült alkalmazás-gyorsítótár, vagy valamilyen véletlenszerű szerveroldali probléma.
Olvassa el, hogyan javíthatja ki, hogy a Twitter ne töltse be vagy ne jelenítse meg a képeket iOS, iPadOS, Android, Windows és Mac rendszeren.
1. Ellenőrizze a Twitter szerverállapotát
A legjobb úgy kezdeni, hogy kizárja a szerveroldali problémákat az egyenletből. Ehhez lépjen a A Twitter hivatalos API állapotoldala oldalra vagy egy harmadik fél webhelyfigyelő eszközére, például az Down Detector -re, és ellenőrizze, hogy minden rendben van-e a közösségi média platformmal. Kimaradás esetén várja meg, amíg a Twitter megoldja a problémát.
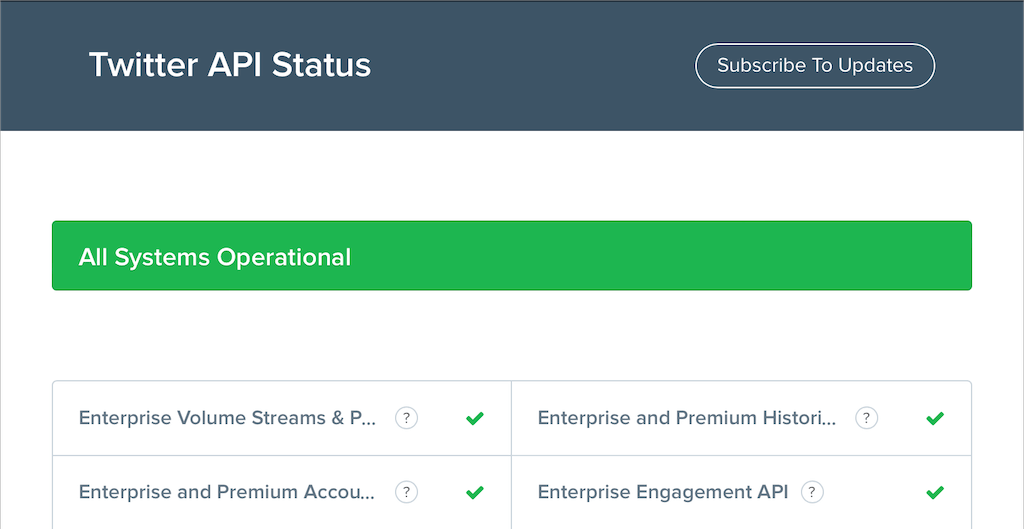
2. Ellenőrizze az internetkapcsolatot
Ezután ellenőrizze az internetet. Más webhelyek vagy alkalmazások is lassan töltődnek be? Ha igen, itt van néhány gyorsjavítás, amelyet okostelefonján vagy asztali eszközén próbálhat ki:
Ha ez nem segít, tekintse meg a hibaelhárítás és a lassú Wi-Fi javítása vagy mobil adatkapcsolat című útmutatónkat az internet felgyorsításának további módjaiért.
3. Force-Quit and Open Twitter
A Twitter kényszerített kilépése és újraindítása gyors módja lehet az alkalmazás képbetöltési problémáinak megoldásának. Mobileszközökön nyissa meg az alkalmazásváltót, húzza el a Twitterkártyát, és indítsa újra a kezdőképernyőn.
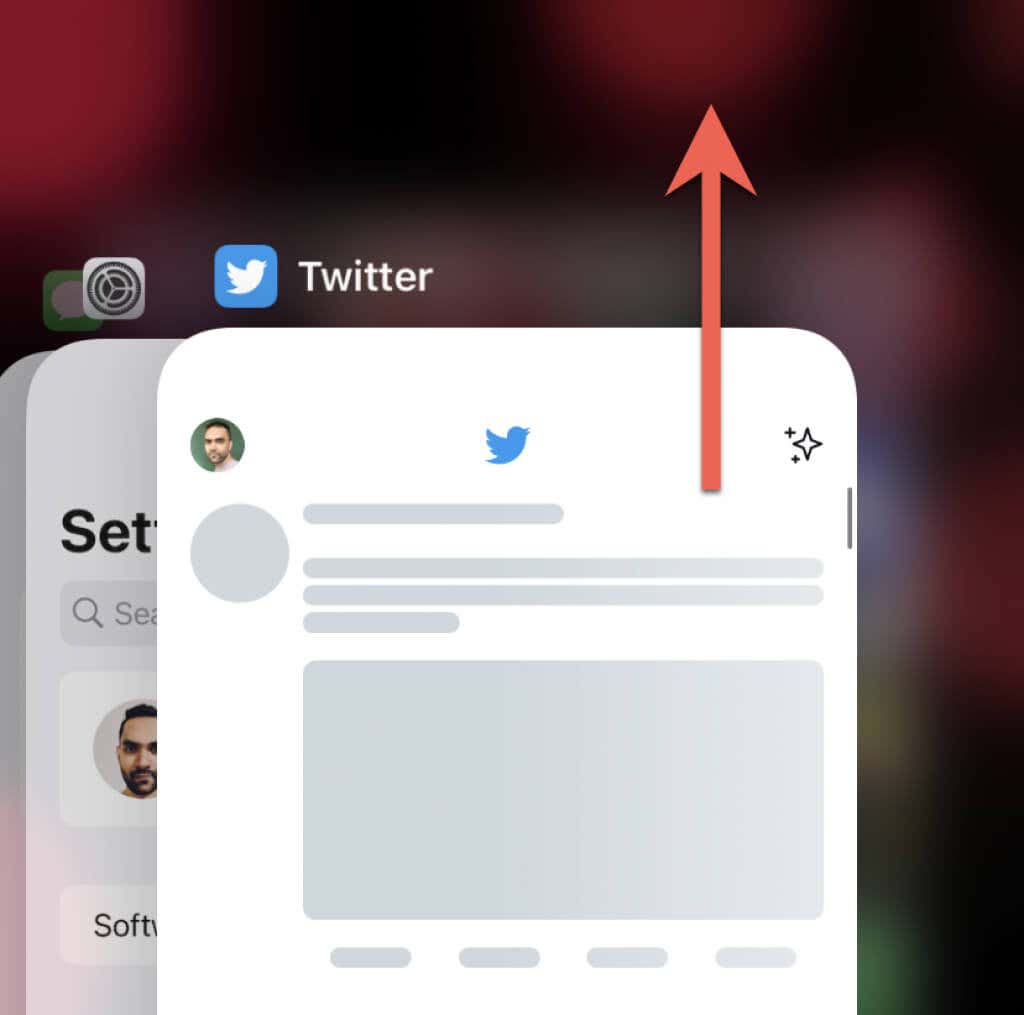
Ha a Twitter alkalmazást Windowshoz és macOS-hez használja, célszerű leállítani a a Feladatkezelő segítségével vagy Activity Monitor verziót, mielőtt újraindítaná.
4. Virtuális magánhálózat letiltása
AVPN-ek (virtuális magánhálózatok) gyakran megakadályozza, hogy a Twitter képeket jelenítsen meg a tweetekben. Ha beállított VPN-t mobil- vagy asztali eszközén, tiltsa le, vagy csatlakozzon egy másik régió szerveréhez, és próbálja meg újra betölteni a Twittert.
5. Tiltsa le a hirdetésblokkolókat vagy a tartalomblokkolókat
A Twitter időnként leáll, ha hirdetésblokkoló van a böngészőjében. Ennek letiltása vagy a Twitter hozzáadása a kivételek listájához változást hozhat..
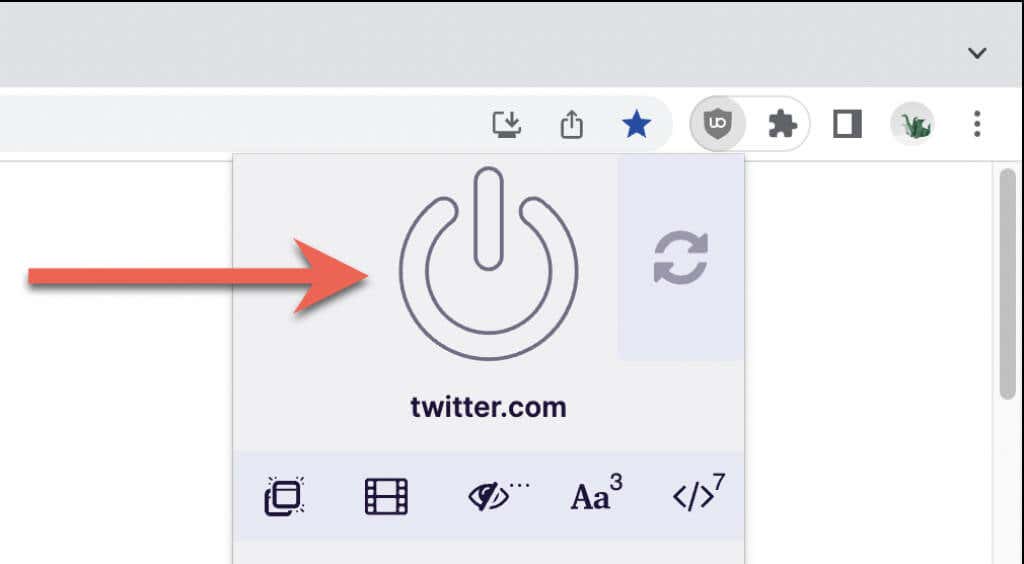
6. Ellenőrizze az adathasználati beállításokat
Ha a probléma továbbra is fennáll, győződjön meg arról, hogy a Twitter beépített adathasználati beállításai nem korlátozzák az alkalmazást vagy a webalkalmazást a képek betöltésében.
A Twitter alkalmazásban asztali számítógépre és mobilra:
1. Koppintson profilportréjára a képernyő bal felső sarkában.
2. Válassza a Beállítások és adatvédelemlehetőséget.
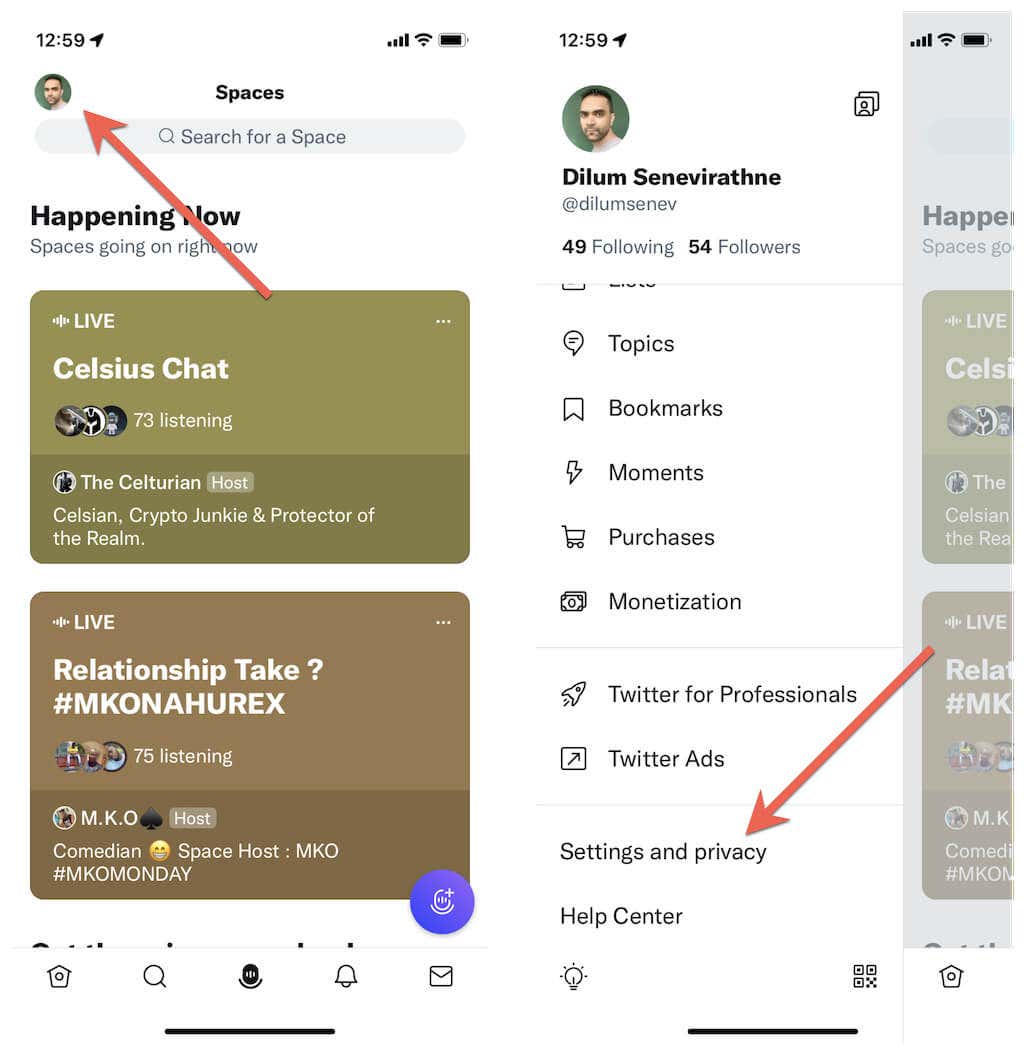
3. Koppintson a Kisegítő lehetőségek, megjelenítés és nyelveklehetőségre.
4. Koppintson az Adathasználatlehetőségre.
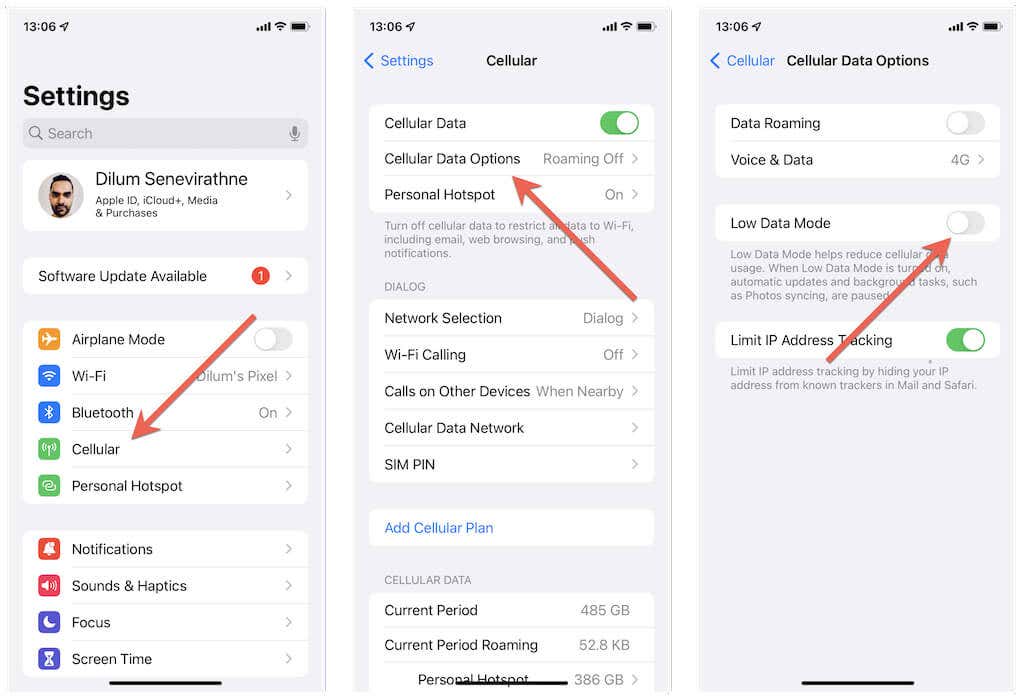
5. Az Adatkímélőletiltása.
6. Koppintson a Kiváló minőségű képeklehetőségre, és válassza a Mobil vagyWi-Filehetőséget. Ha a videóval is problémái vannak, válassza a Kiváló minőségű videókategóriát, és engedélyezze a jó minőségű videólejátszást mobil adatkapcsolaton és Wi-Fi-n.
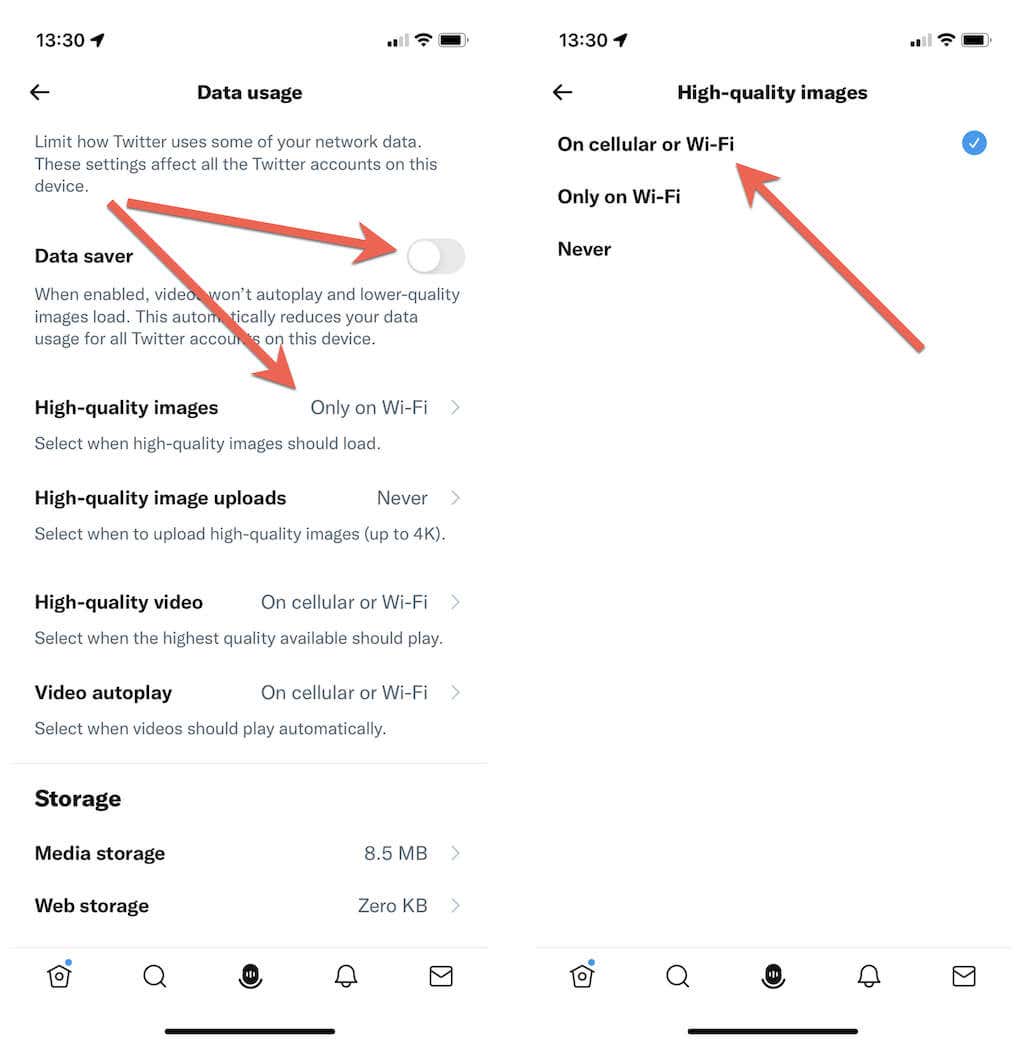
A Twitter asztali webalkalmazásában a következőket kell tennie:
1. Válassza a Továbbiak>Beállítások és adatvédelemlehetőséget a Twitter oldalsávján.
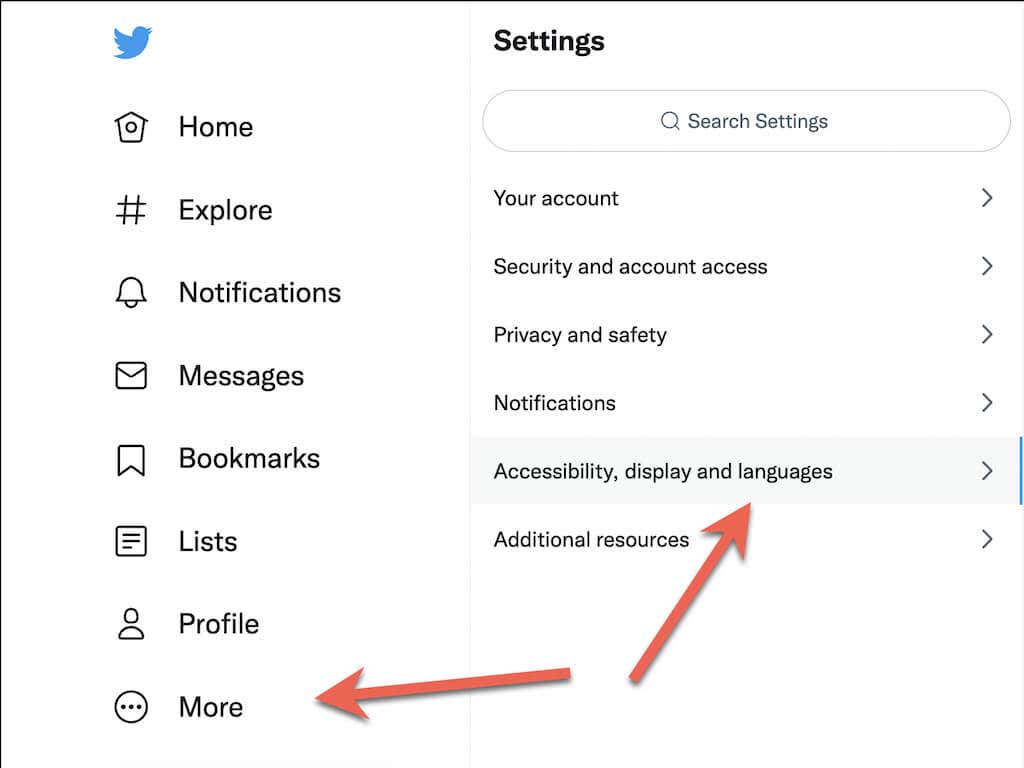
2. Lépjen a Kisegítő lehetőségek, megjelenítés és nyelvek>Adathasználatrészhez.
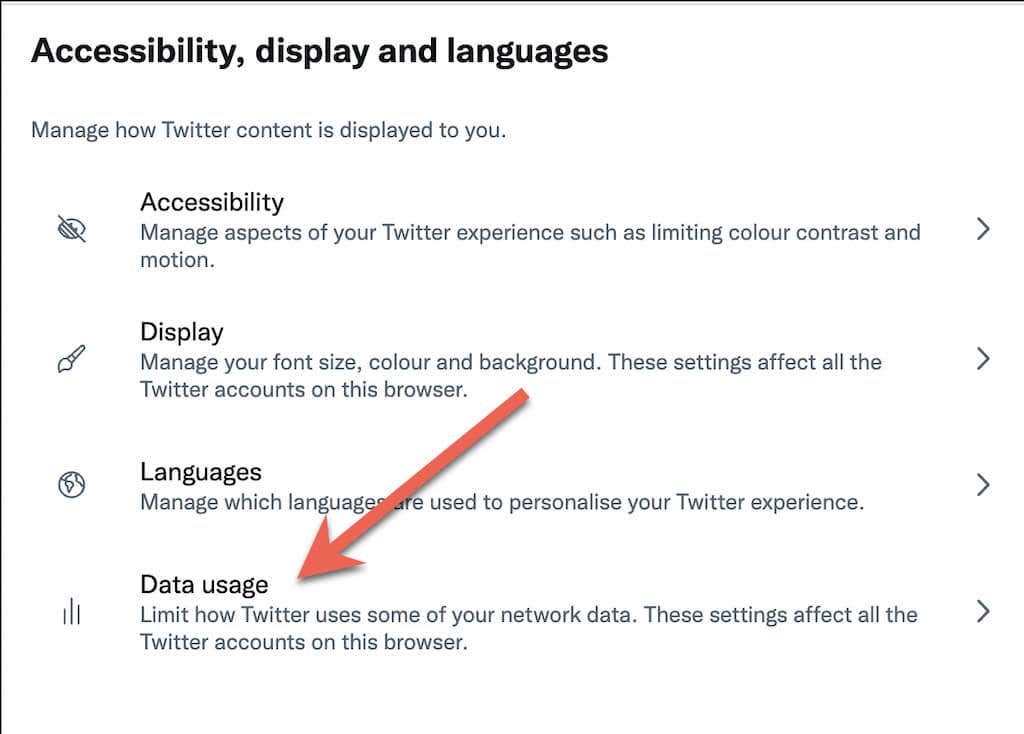
3. Az Adatkímélőletiltása. A Twitter mobilalkalmazással ellentétben nincs további választási lehetősége a jó minőségű képek és videók betöltése között.
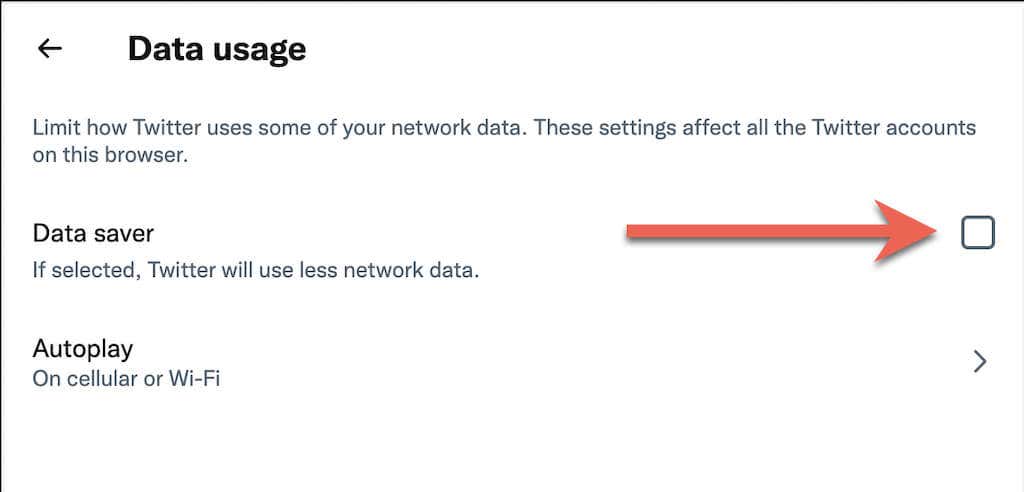
7. Az adatmentési módok letiltása
Mobileszközökön kapcsolja ki a mobiladatok és a Wi-Fi adatmentését rendszerszinten, és ellenőrizze, hogy ez megoldja-e a Twitter képbetöltési problémáit.
iPhone és iPad készüléken:
1. Válassza a Mobil/Wi-Filehetőséget iPhone-ja Beállítások menüjében.
2. Koppintson a Mobiladat-beállításokelemre vagy a Wi-Fi-hálózat SSID-jére.
3. Kapcsolja ki aKevés adatforgalommelletti kapcsolót.
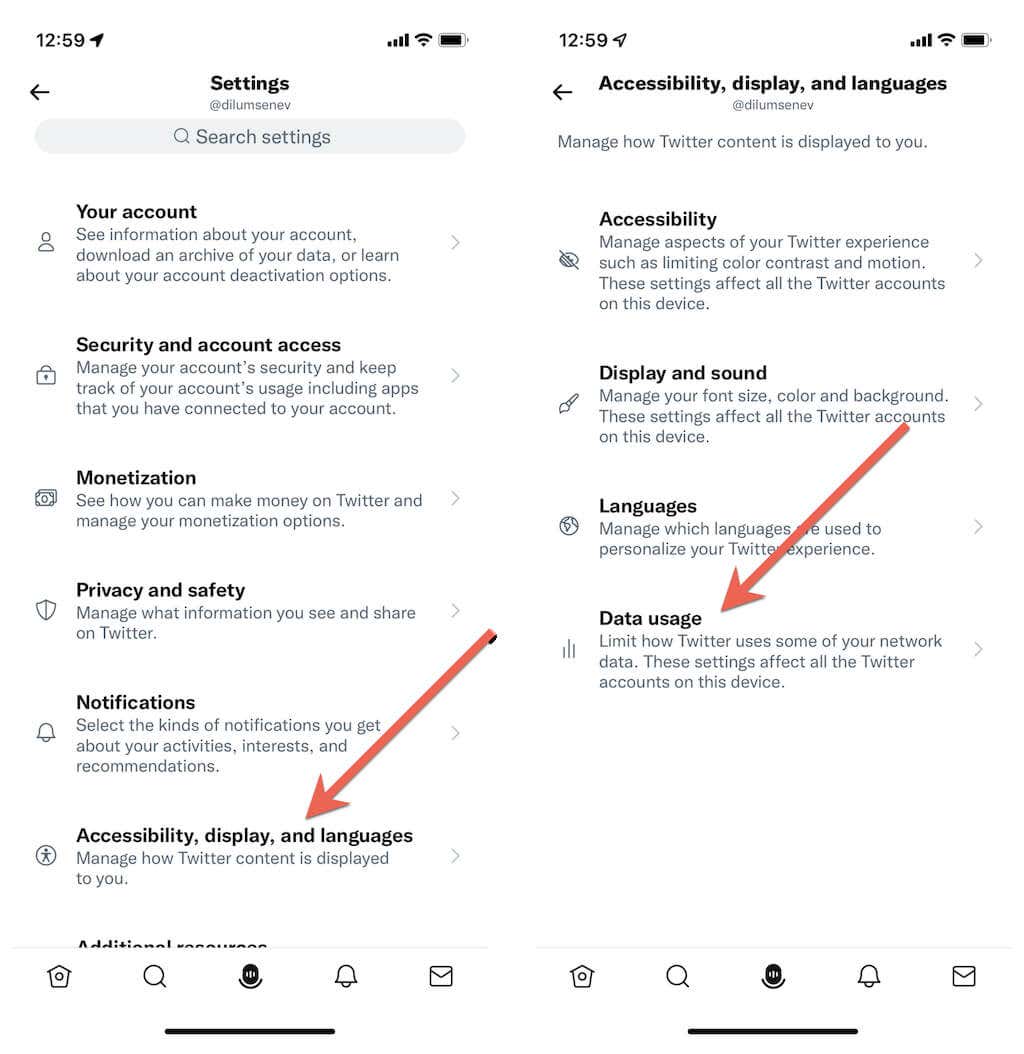
Ha Androidot használ:
1. Nyissa meg a Beállításokalkalmazást Android-eszközén, és koppintson a Hálózat és internetlehetőségre.
2. Koppintson az Adatforgalom-csökkentőelemre.
3. Kapcsolja ki azAdatforgalom-csökkentőmelletti kapcsolót. Vagy koppintson a Korlátlan adatokelemre, és aktiválja a Twittermelletti kapcsolót.
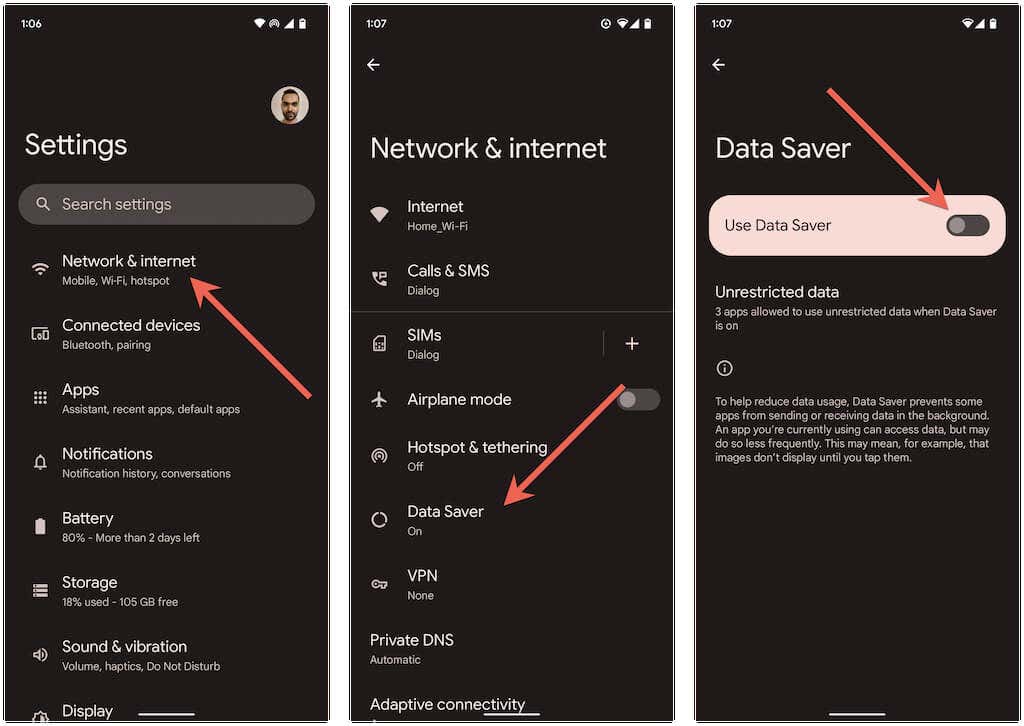
8. Frissítés a Twitter alkalmazás legújabb verziójára
A Twitter alkalmazás régebbi iterációi sok problémát okozhatnak, ezért próbálja meg frissíteni a legújabb verzióra. Ehhez keresse meg a Twitterkifejezést az App Store, a Google Play Store vagy a Microsoft Store áruházban. Ezután koppintson a Frissítéselemre, ha látja ezt a lehetőséget..
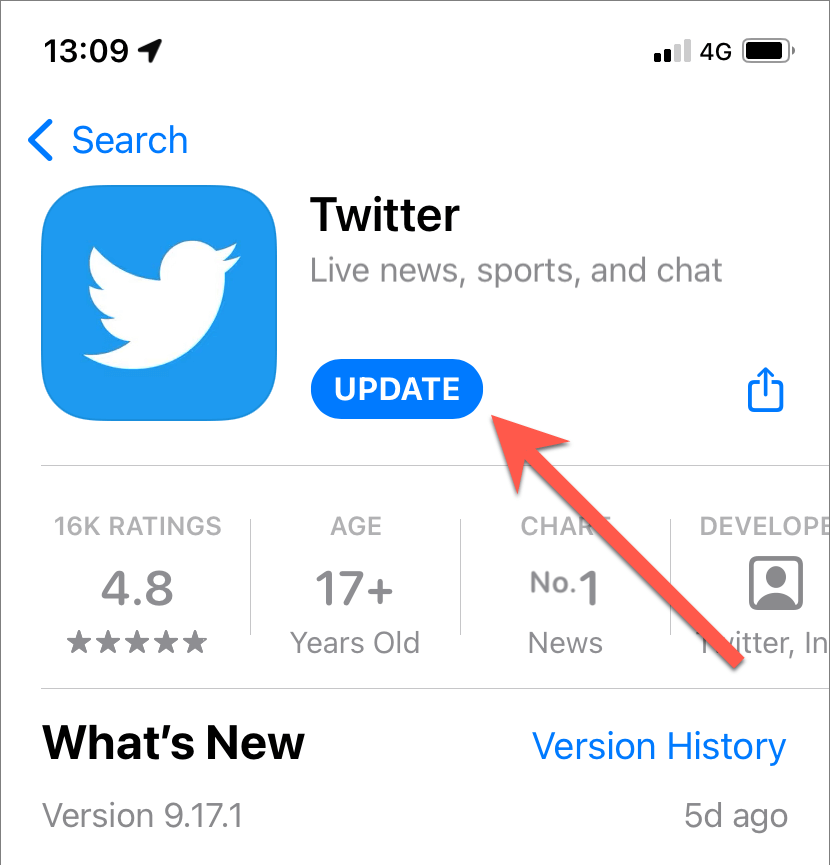
Android-felhasználók: Ha oldalra tölti a Twitter Android-alkalmazását, a legújabb Twitter APK-fájl letöltése és végrehajtása egy APK-tárolóból, például az APKMirrorból, lecseréli a régebbi verziót.
Ha a probléma a Twitter használata közben jelentkezik az asztalon, erősen javasoljuk, hogy frissítse böngészőjét. Ha például Chrome-ot használ, nyissa meg a Chromemenüt, és lépjen a Súgó>A Google-rólChromelehetőséget a frissítés elindításához. Ismerje meg, hogyan kell frissítsen bármelyik böngészőt a Windows rendszeren és Mac.
9. Törölje a Twitter alkalmazás gyorsítótárát
A sérült Twitter gyorsítótár egy másik ok, amely megakadályozhatja a képek mobilra és asztali számítógépre történő betöltését. Az alkalmazás adatainak törlése arra kényszeríti a Twittert, hogy mindent a semmiből töltsön le.
Android-eszközökön:
1. Nyissa meg az Android Beállításokalkalmazását, és koppintson az Alkalmazások>Twitterelemre.
2. Koppintson a Tárhely és gyorsítótárelemre.
3. Koppintson a Gyorsítótár törléseelemre.
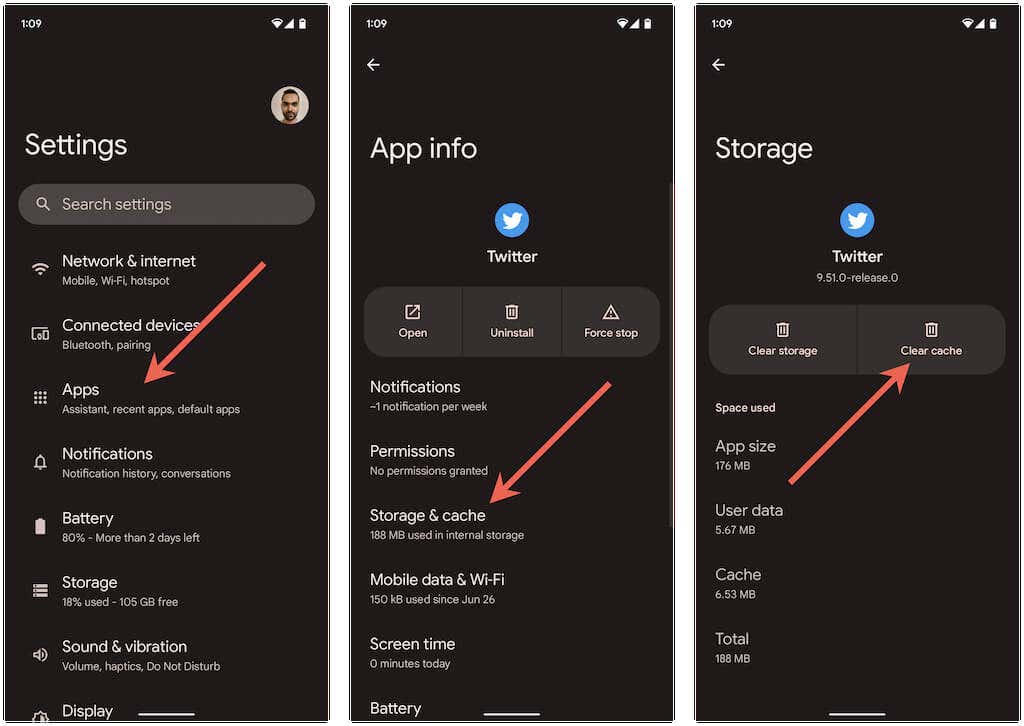
iOS, Windows és macOS eszközökön:
1. Válassza ki Twitter-profilját, majd válassza a Beállítások és adatvédelemlehetőséget.
2. Válassza a Kisegítő lehetőségek, megjelenítés és nyelvek>Adathasználatlehetőséget.
3. Koppintson a Médiatárelemre, és válassza a Médiatár törléselehetőséget.
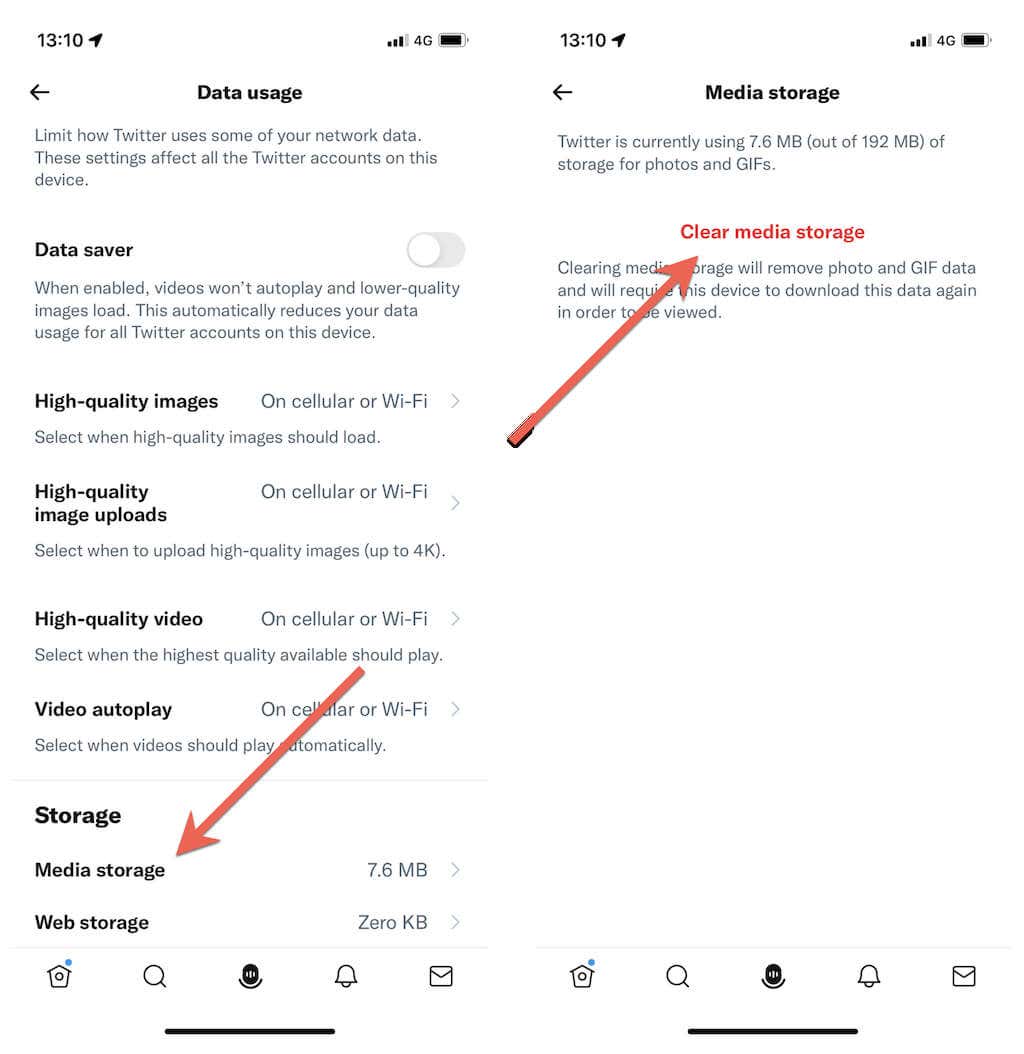
4. Térjen vissza az előző képernyőre.
5. Válassza a Webes tárhely>Összes internetes tárhely törléselehetőséget.
Ha a Twittert webböngészőben használja, próbálja meg üríteni a böngésző gyorsítótárát. Ismét a Chrome példájával írja be a chrome://settings/clearBrowserDatakifejezést egy új lap címsorába, majd nyomja meg az Enterbillentyűt. Ezután ellenőrizze a Cookie-k és egyéb webhelyadatokés a Gyorsítótárazott képek és fájlokkategóriákat, és válassza az Adatok törléselehetőséget.
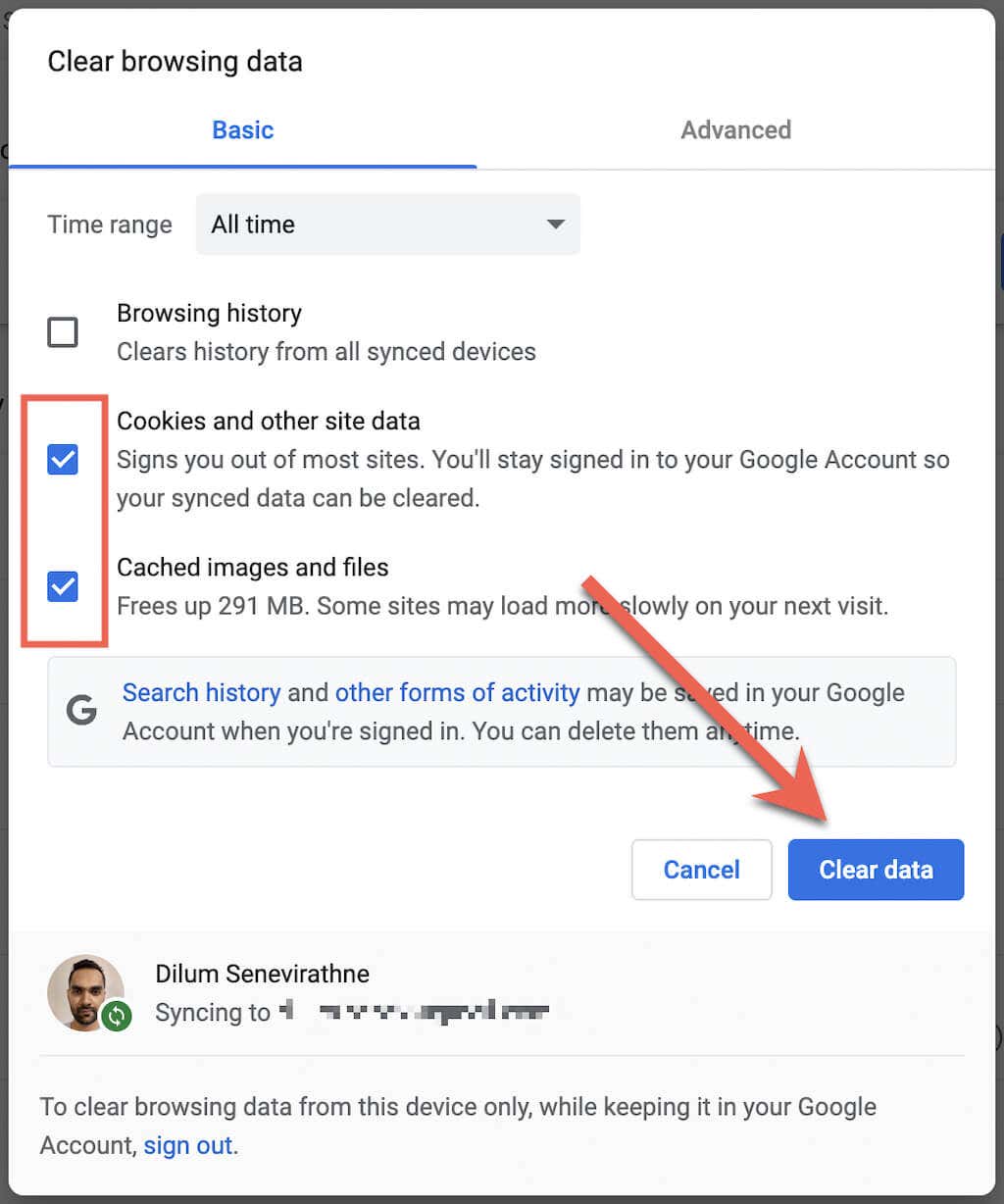
Egy másik böngészőt használ? Ismerje meg, hogyan kell törölje a gyorsítótárat bármelyik böngészőben Windows és Mac rendszeren.
10. Jelentkezzen ki és jelentkezzen vissza
A Twitterbe való kijelentkezés egy másik megoldás, amely segíthet.
A Twitter alkalmazásban:
1. Válassza ki profilportréját, majd válassza a Beállítások és adatvédelemlehetőséget.
2. Válassza a Fiókinformációklehetőséget..
3. Válassza a Kijelentkezéslehetőséget.
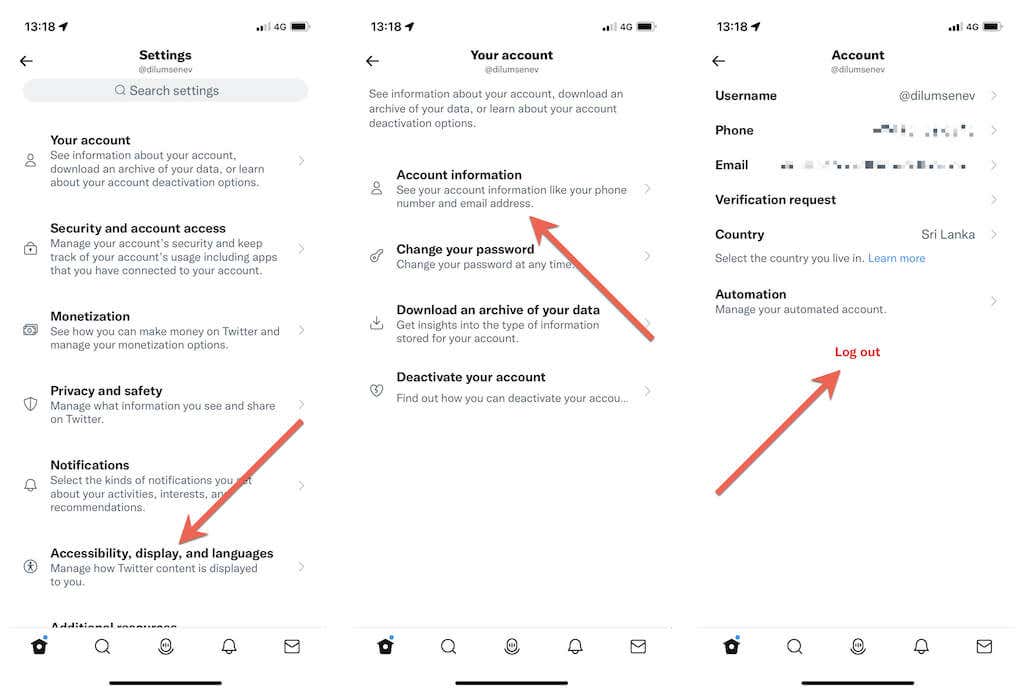
A Twitter webhelyén válassza ki profilképét a képernyő bal alsó sarkában, majd válassza a Kijelentkezéslehetőséget.
Kijelentkezés után jelentkezzen be újra a Twitter alkalmazásba vagy webhelyre Twitter-fiókja hitelesítő adataival.
11. Távolítsa el és telepítse újra a Twitter
etHa a fenti megoldások egyike sem segít, érdemes lehet a Twitter eltávolítását és újratelepítését megfontolni. Ennek vissza kell állítania a sérült hálózati engedélyeket és más mögöttes problémákat, amelyek megakadályozzák az alkalmazás megfelelő működését.
A Twitter alkalmazás eltávolítása:
Ezután töltse le újra a Twitter alkalmazást az App Store-ból, a Play Store-ból vagy a Microsoft Store-ból, és jelentkezzen be Twitter-fiókjába.
A Twitter-képbetöltési problémák kijavítva
A kiszolgálókiesésektől eltekintve a Twitter képbetöltési problémái általában könnyen megoldhatók. Általában csak arról van szó, hogy az internet szétesik, vagy valami véletlenszerű hiba rontja el a dolgokat. Ha nem, szánjon időt a többi javítás elvégzésére, és a Twitter a szokásos módon töltse be a képeket.
.