A Windows 10 és a Windows 11 kiváló operációs rendszerek. De ha folyamatosan lassú teljesítményt lát, annak valami SysMain (korábbi nevén Superfetch) az oka lehet.
Ebben a cikkben segítünk megérteni a SysMaint, és azt, hogy miért lehet magas lemezhasználati probléma ezzel a szolgáltatással.
Mi az a SysMain (Superfetch)?
A Windows 10 1809-es frissítése után SysMain néven futóSuperfetch a Windows Vista rendszerben jelent meg, és a Prefetch (hasonló szolgáltatás a Windows XP rendszerben) utódja. Az operációs rendszer ezt a funkciót a rendszer teljesítményének idővel történő javítására használja.
Miért idővel? Először is megvizsgálja a RAM használati mintáit. Ezután a funkció azonosítja a számítógépén leggyakrabban futtatott programokat. Miután a Superfetch rendelkezik ezzel az információval, előre betölti ezeket a programokat a RAM-ba. Amikor elindítja ezeket a programokat, sokkal gyorsabban fog betöltődni.
Tehát a Superfetchnek erőforrásokra van szüksége. Előfordulhat, hogy a Superfetch a háttérben működik, ha a Feladatkezelőben a rendszerfolyamatok listáját „Service Host: SysMain” néven tekinti meg:
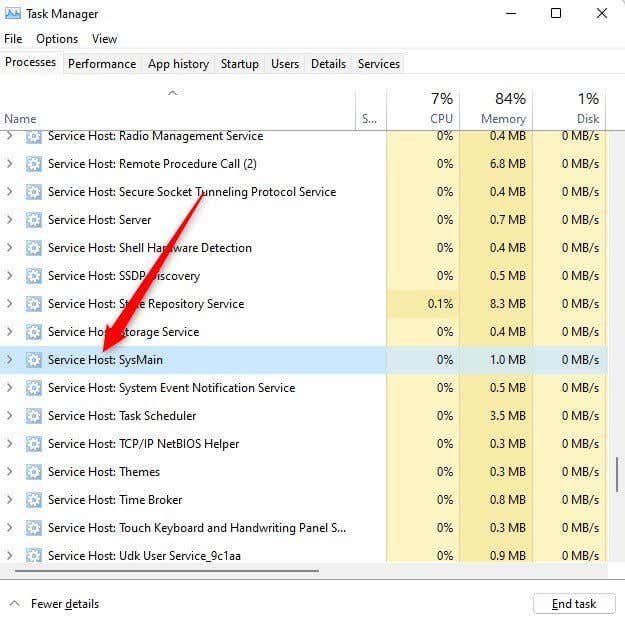
A Superfetch nem fosztja meg más programokat a RAM-tól. Csak nem használt RAM-ot használ. Minden újonnan elindított program továbbra is elsőbbséget élvez a Superfetch-el szemben a RAM-terület tekintetében. Ha szükséges, a Superfetch szabadítson fel RAM-ot egy másik alkalmazáshoz.
Ha úgy gondolja, hogy a Superfetch teljesítményproblémákat okoz a számítógépén, nyugodtan letilthatja. Az alábbiakban bemutatunk néhány módot a Superfetch letiltására és a Service Host: SysMain magas CPU-használati probléma javítására.
A SysMain letiltása a szolgáltatásokból
Mivel a SysMain egy Windows szolgáltatás, a SysMain letiltásának legegyszerűbb módja a Szolgáltatások konzolja:
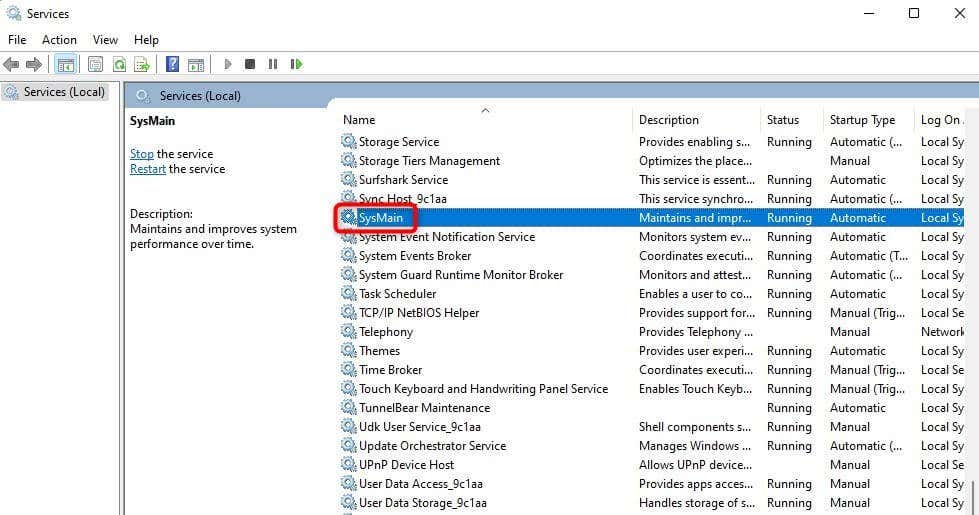
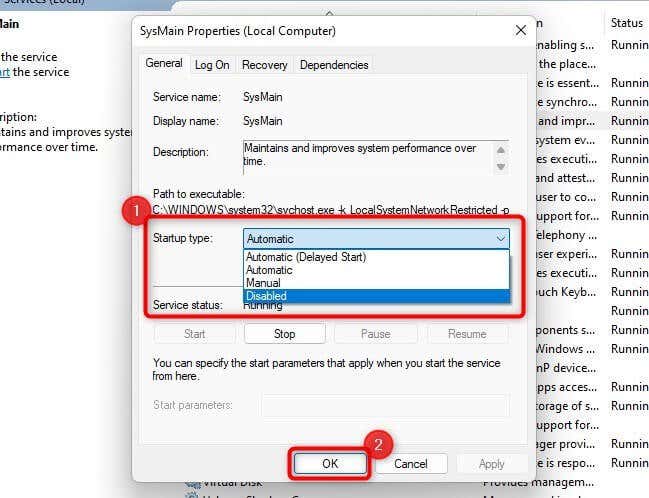
A SysMain letiltása a parancssor használatával
A SysMain letiltása a parancssor használatával gyorsabb. Ha kényelmesen használja a parancsokat, a következőképpen tilthatja le a SysMaint:
sc stop „SysMain” és sc config „SysMain” start=disabled
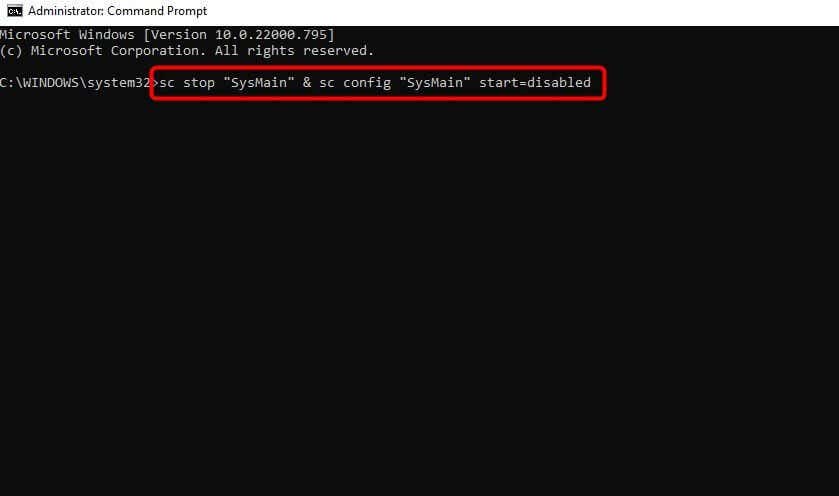
A SysMain letiltása a beállításjegyzékből
Ha az előző módszerek valamilyen okból nem működnek, módosíthatja a rendszerleíró adatbázis beállításait a SysMain letiltásához:
HKEY_LOCAL_MACHINE\SYSTEM\CurrentControlSet\Services\SysMain
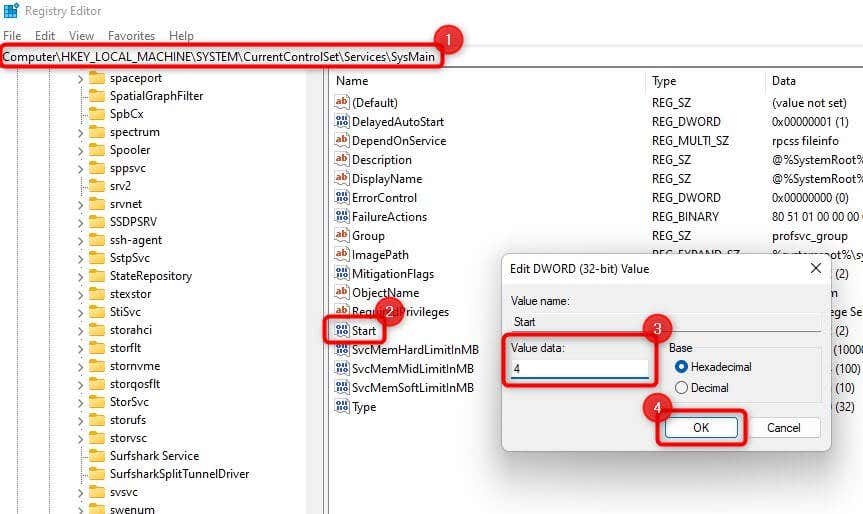
Futtassa az SFC Scan-t
Ha a SysMain magas lemezhasználattal kapcsolatos problémáját a SysMain letiltása nélkül szeretné megoldani, próbálkozzon a System File Checker (SFC) használatával.
Az SFC egy beépített segédprogram a Windows rendszerben, amely ellenőrzi a rendszerfájlok integritását. Automatikusan lecseréli a vizsgálat során talált sérült rendszerfájlokat, így ha a rendszerfájl sérülése a probléma gyökere, az SFC javíthatja a problémát.
sfc /scannow
A vizsgálat átvizsgálja a merevlemezt, hogy nincs-e benne sérült rendszerfájlok, és lecseréli a sérült rendszerfájlokat. A vizsgálat befejezése után indítsa újra a számítógépet, és ellenőrizze, hogy a Service Host SysMain magas lemezhasználattal kapcsolatos probléma továbbra is fennáll-e..
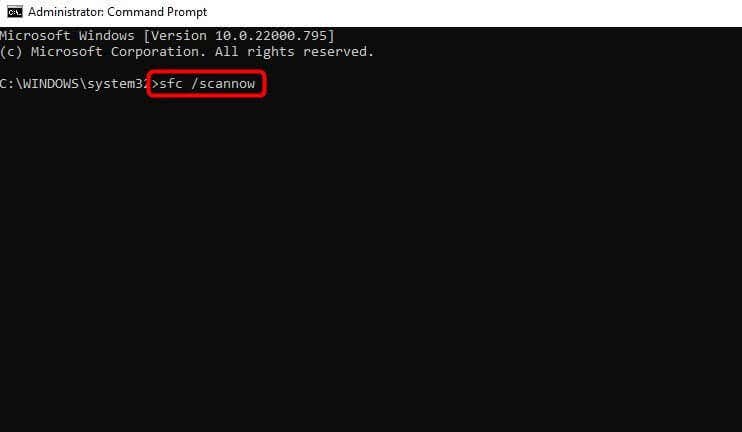
A Windows frissítése
Mindig elengedhetetlen, hogy ellenőrizze a Windows Update szolgáltatást, és ellenőrizze, hogy letölthető-e frissítés. A Microsoft folyamatosan keresi a Windows rendszerrel kapcsolatos problémákat, és frissítéseket ad ki a megoldásuk érdekében.
Ha a korábbi javítások nem voltak hasznosak, érdemes lehet egy frissítést végrehajtani:
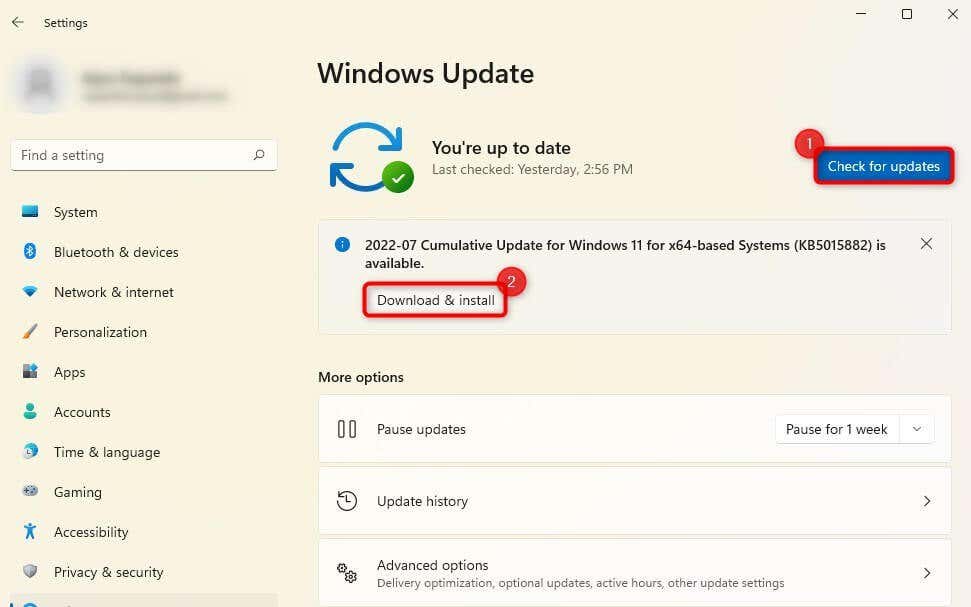
Indítsa újra a számítógépet, és ellenőrizze, hogy ez megoldja-e a problémát.
Cserélje ki a merevlemezt SSD-re
Ha egy ideje régi mechanikus merevlemezét használja, Solid State Drive -ra (SSD) cserélve optimalizálhatja számítógépe teljesítményét, és megoldhatja a magas lemezhasználati problémát.
Ez különösen akkor lehet indokolt, ha megpróbálta a hibaelhárítást, és minden módszert kimerített a probléma megoldására.
A legtöbb modern számítógép rendelkezik foglalattal az SSD-k befogadására. Ha azonban még soha nem vásárolt SSD-t, használja a SSD vásárlási útmutató -ünket a megalapozott döntés meghozatalához.
SysMain lemezhasználat, normalizált
Remélhetőleg sikerült javítani a SysMain lemezhasználatot ezen javítások egyikével. A SysMain nem feltétlenül erőforrás-disznó. A Windows bevezette ezt az intelligens funkciót, hogy optimalizálja a RAM-használatot ésgyorsabb teljesítmény érdekében a leggyakrabban használt alkalmazások használatakor.
Súlyos következmények nélkül véglegesen letilthatja, ha sok memóriát használ. Alternatív megoldásként a rendszerfájlok sérülésének kijavítása vagy egy Windows frissítés segíthet a probléma megoldásában a SysMain szolgáltatás letiltása nélkül.
.