Folyamatos „Hálózati bejelentkezés sikertelen” hibaüzenet jelenik meg, miközben megpróbál bejelentkezni a PlayStation Networkbe PS4-en vagy PS5-ön? Íme néhány tipp a hibaelhárításhoz és a probléma megoldásához.
A PlayStation több okból is nem képes bejelentkezni a PlayStation Networkbe. Ennek oka lehet például a szerver leállása vagy egy helytelenül konfigurált hálózati beállítás.
Ha a „Hálózati bejelentkezés sikertelen” hibaüzenetet lát PS5 vagy PS4 rendszerén, végezze el a következő javításokat, és meg kell tudnia oldani.
1. Ellenőrizze a PlayStation Server állapotát
Ha ellenőrizni szeretné, hogy a „Hálózati bejelentkezés sikertelen” hibája a PS5/PS4-en a PSN-szerverekkel kapcsolatos problémáknak köszönhető-e, keresse fel a A Playstation Network szolgáltatás állapota oldala oldalt, és válassza ki a régiót.
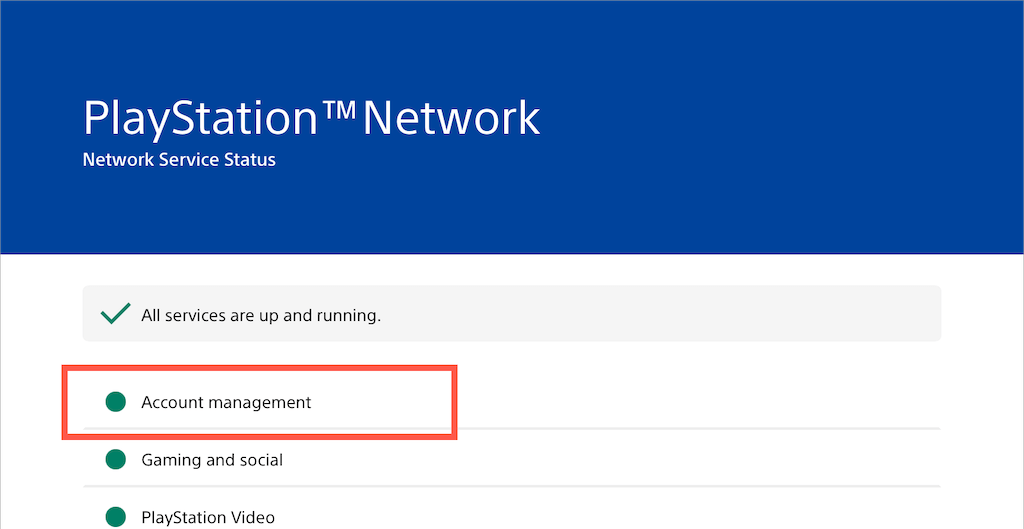
Ha úgy tűnik, hogy a szerver karbantartása vagy más probléma merül fel (különösen a Fiókkezeléskategóriával), meg kell várnia, amíg a Sony befejezi a kezelést. Ha minden PSN-szolgáltatás működik, lépjen tovább a következő javításra.
2. Kijelentkezés/Visszajelentkezés
Ha kijelentkezik, majd újra bejelentkezik helyi játékosprofiljába, gyorsan megoldhatja a váratlan problémákat, amelyek megakadályozzák, hogy PlayStation 5 vagy PlayStation 4 csatlakozzon PSN-fiókjához.
Ehhez válassza ki profilképét a kezdőképernyőn, és válassza a Kijelentkezéslehetőséget. Ezután jelentkezzen be újra a profiljába.
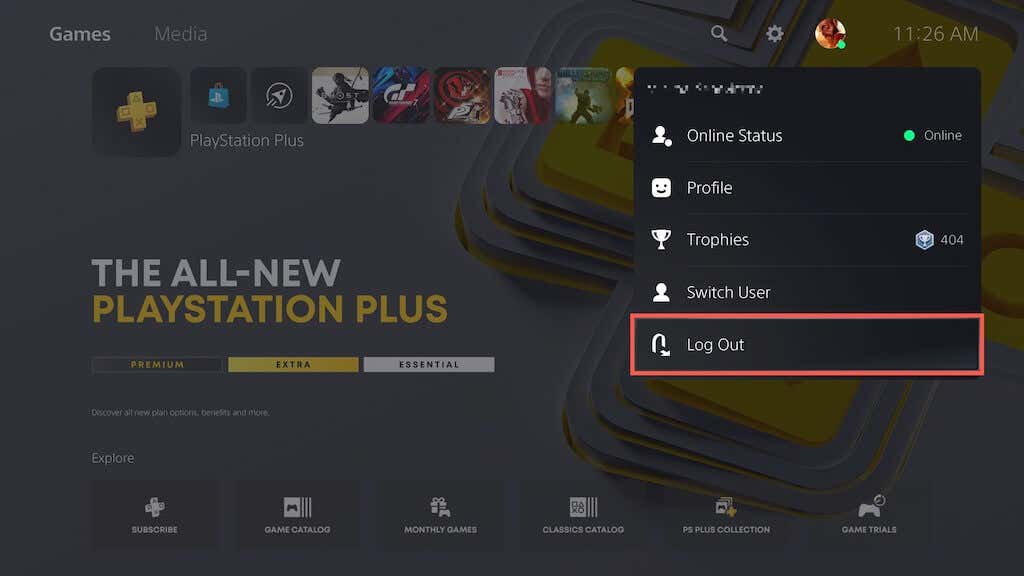
3. Indítsa újra a PS5/PS4
rendszertHa a probléma továbbra is fennáll, próbálja meg újraindítani a PS5/PS4 rendszert. Nyomja meg a PSgombot, válassza a Tápellátásikont, és válassza a PS5 újraindítása/PS4lehetőséget.
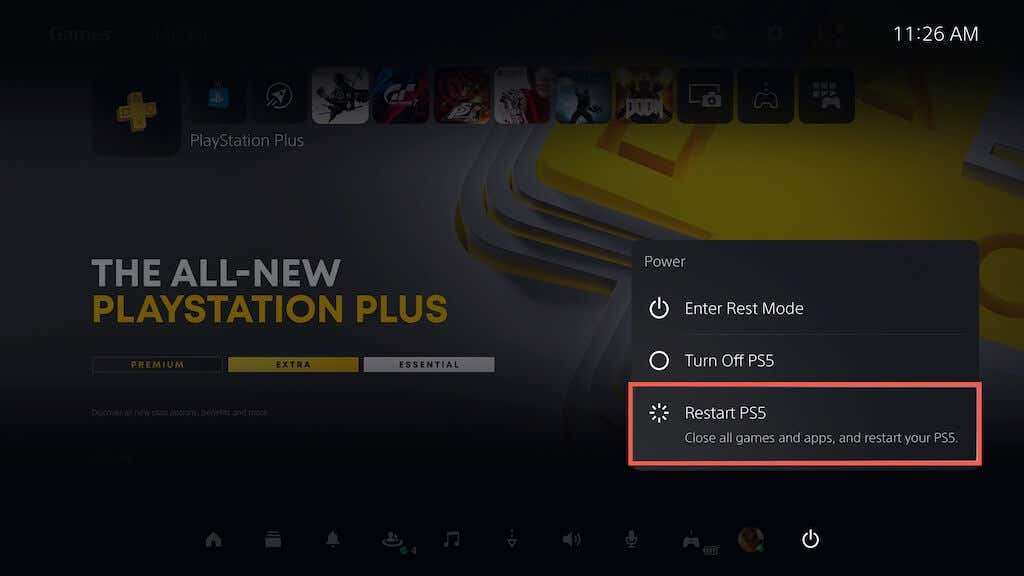
4. Indítsa újra az útválasztót vagy a modemet
A kisebb router oldali problémák egy másik ok, ami miatt a PS5/PS4 nem kommunikál a PS-hálózattal. Próbáld meg újraindítani. Ha ez nem segít, alaphelyzetbe állítja az útválasztót.
5. Regisztrált hálózat törlése és újbóli hozzáadása
A regisztrált hálózati kapcsolat törlése és újbóli hozzáadása a PS5/PS4-ről a folyamatos csatlakozási problémákat is megoldhatja. Ehhez tegye a következőket:
1. Válassza a Beállításoklehetőséget a kezdőképernyő tetején.
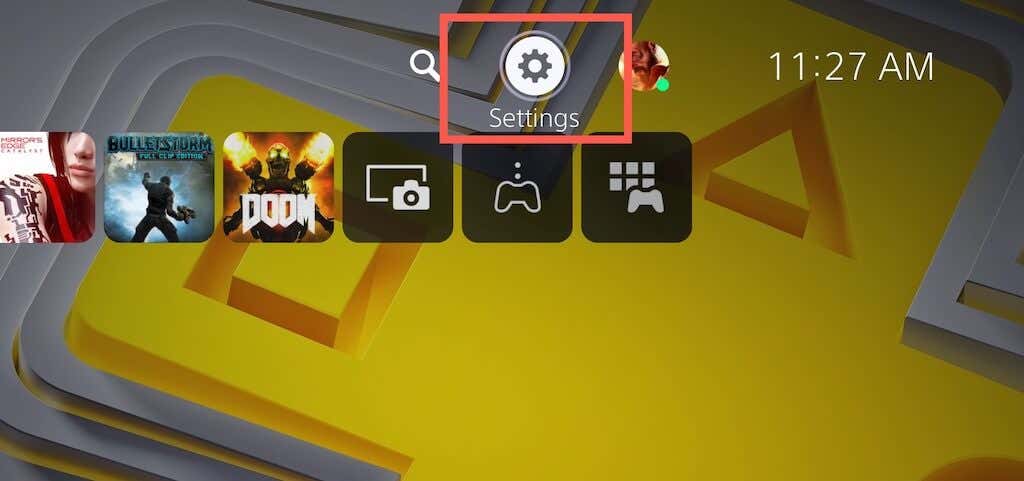
2. Válassza a Hálózatlehetőséget.
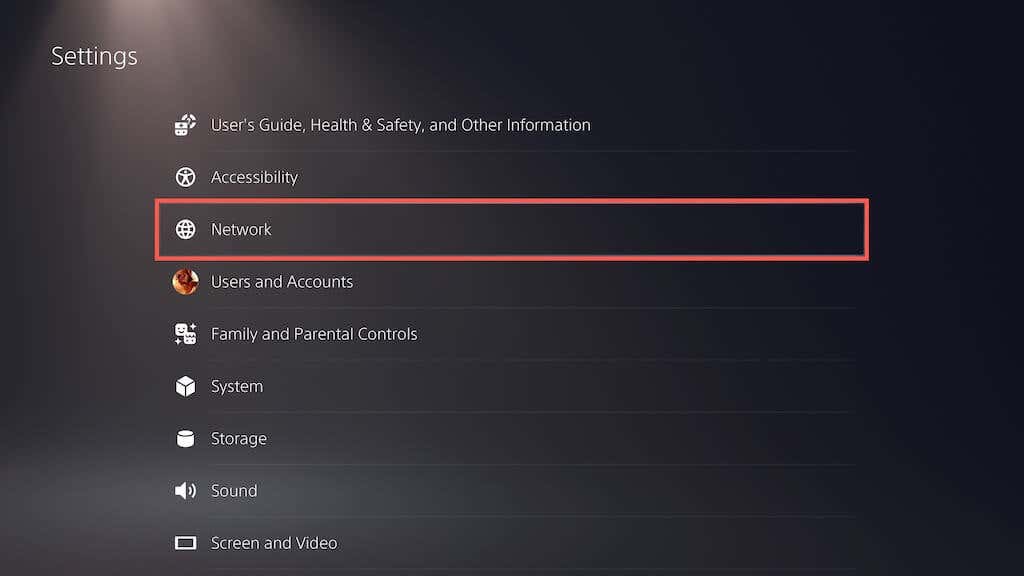
3. Válassza a Beállítások>BeállításInternetkapcsolatlehetőséget.
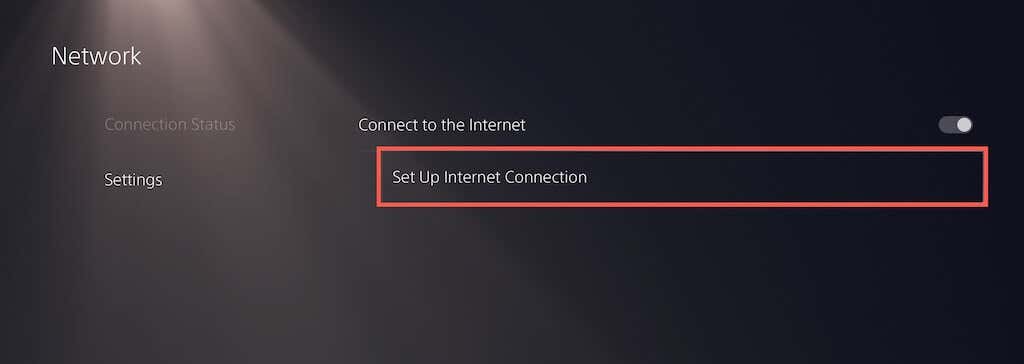 .
.
4. Jelölje ki internetkapcsolatát, és nyomja meg az Opciókgombot. Ezután válassza az Elfelejtéslehetőséget.
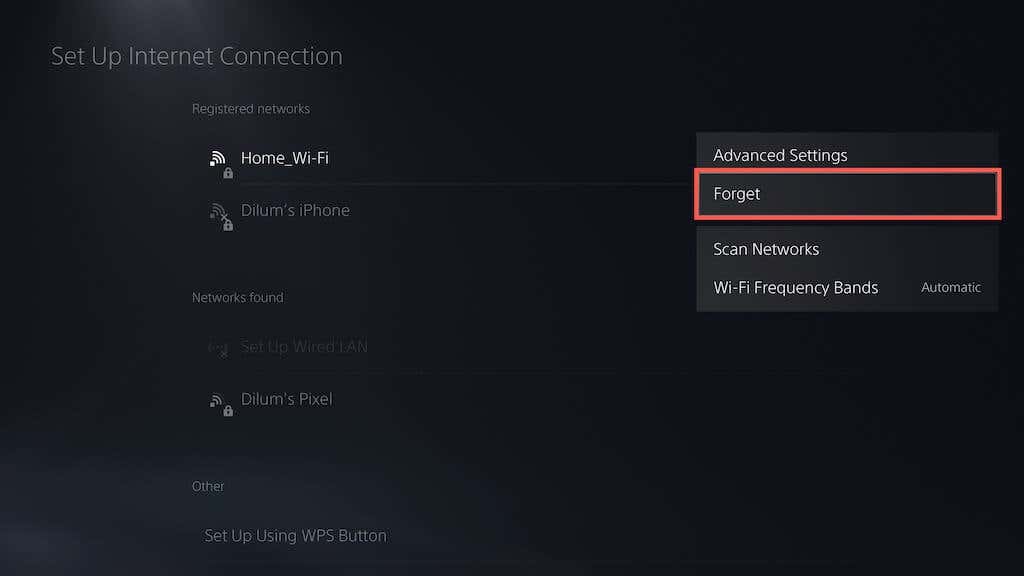
5. Válassza ki a hálózatot aTalált hálózatoklistából, és állítsa be újra.
6. Váltson Ethernetre vagy másik vezeték nélküli hálózatra
Ha Wi-Fi-t használ, váltson Ethernetre, és ellenőrizze, hogy ez változtat-e. Ha ez nem lehetséges, próbáljon meg egy másik Wi-Fi hálózathoz csatlakozni. Például bármikor beállíthat egy vezeték nélküli hotspot az Androidon vagy iPhone értéket.
A PS5/PS4 új vezetékes vagy Wi-Fi kapcsolatához való csatlakozáshoz válassza a Beállításoklehetőséget a kezdőképernyőn, és lépjen a Hálózat>Beállítások
7. Állítsa be az automatikus bejelentkezést
Ha beállítja a PS5/PS4-et úgy, hogy az indításkor automatikusan bejelentkezzen a profiljába, az megoldhatja a „Hálózati bejelentkezés sikertelen” problémát is. Ehhez tegye a következőket:
1. Nyissa meg a Beállításokképernyőt, és válassza a Felhasználó és fiókoklehetőséget.
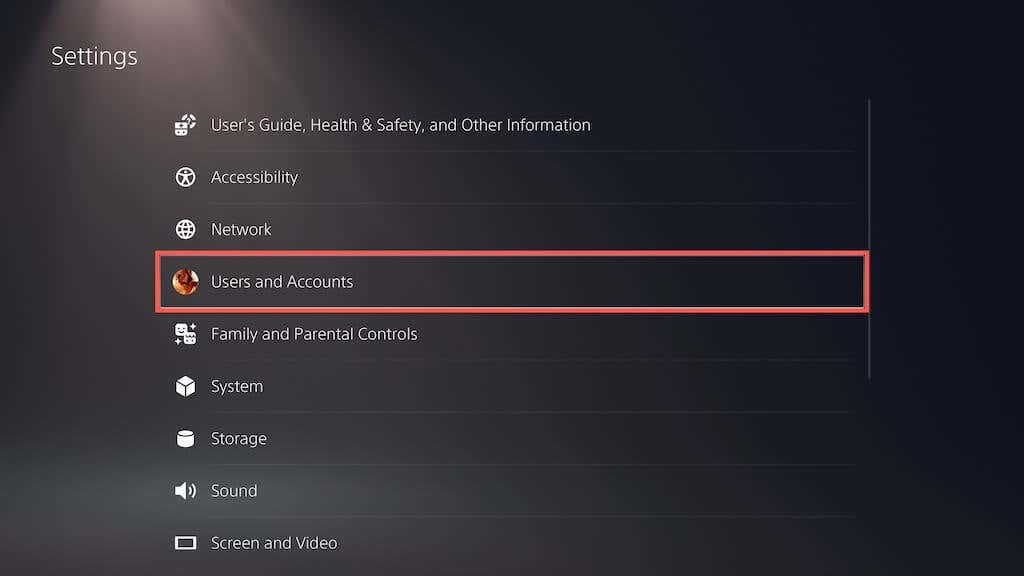
2. Válassza a Bejelentkezési beállításoklehetőséget.
3. Aktiválja a Automatikus bejelentkezés PS5/PS4 rendszerremelletti kapcsolót.
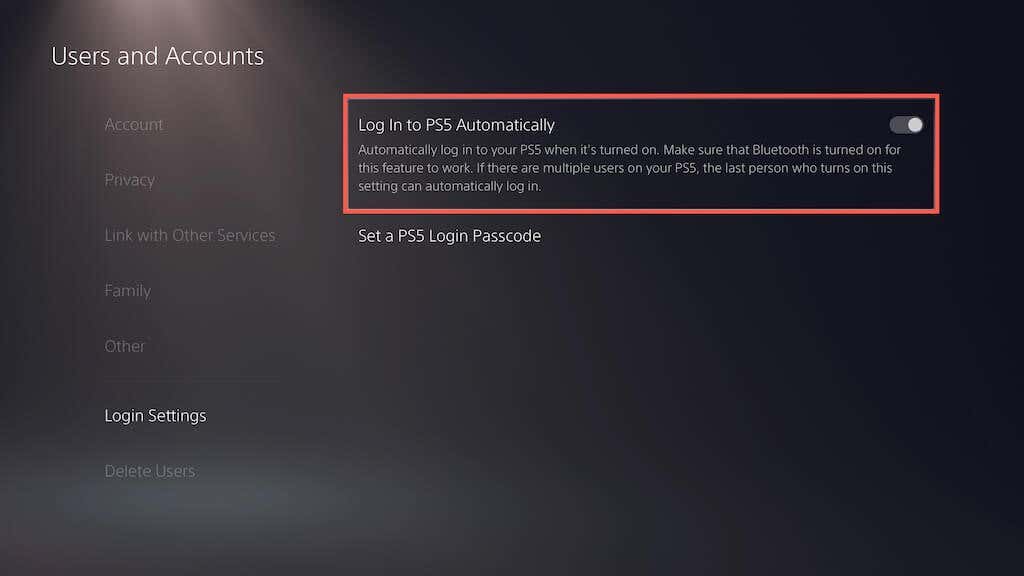
8. Váltson a Google DNS-re
Ha az internetszolgáltató DNS (Domain Name System) szerverek -ét egy népszerű DNS szolgáltatás helyett hagyja el, az javítja az online kapcsolatot. Így állíthatja be PS5/PS4-jét a Google DNS használatához.
1. Nyissa meg az BeállításInternetkapcsolatképernyőt PS5/PS4-én.
2. Válassza ki internetkapcsolatát, és nyomja meg a Opciókgombot. A megjelenő menüben válassza a Speciális beállításoklehetőséget.
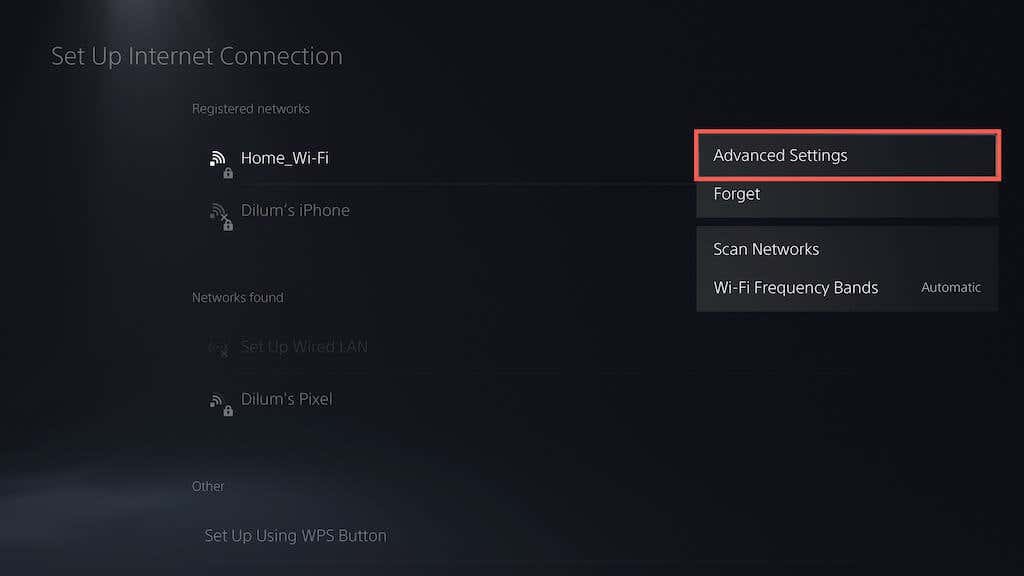
3. Válassza a DNS-beállításoklehetőséget, és állítsa Manuálisértékre.
4. Adja hozzá a következőket elsődleges DNS-kéntés másodlagos DNS-ként:
8.8.8.8
8.8.4.4
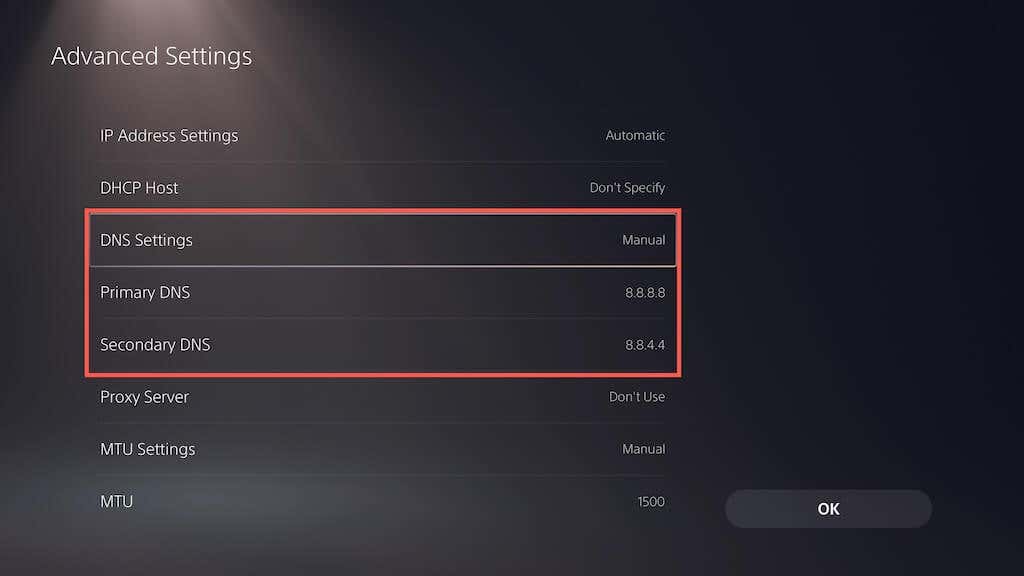
5. A módosítások mentéséhez válassza az OKlehetőséget.
6. Lépjen vissza az előző képernyőre, válassza a Kapcsolat állapota>Internetkapcsolat teszteléselehetőséget, és ellenőrizze, hogy a hálózati bejelentkezési hiba megismétlődik-e.
9. Módosítsa az MTU beállítást
A bejelentkezési problémák megoldásának másik módja a PlayStation konzolokon az, hogy a következő módosítást hajtja végre internetkapcsolata MTU (Maximális átviteli egység) beállításában..
1. Nyissa meg az BeállításInternetkapcsolatképernyőt.
2. Válassza ki internetkapcsolatát, és nyomja meg a Opciókgombot. Ezután válassza a Speciális beállításoklehetőséget.
3. Válassza az MTUlehetőséget, és állítsa Manualértékre.
4. Módosítsa az alapértelmezett MTU-értéket 1500-ról 1473-ra vagy 1475-re.
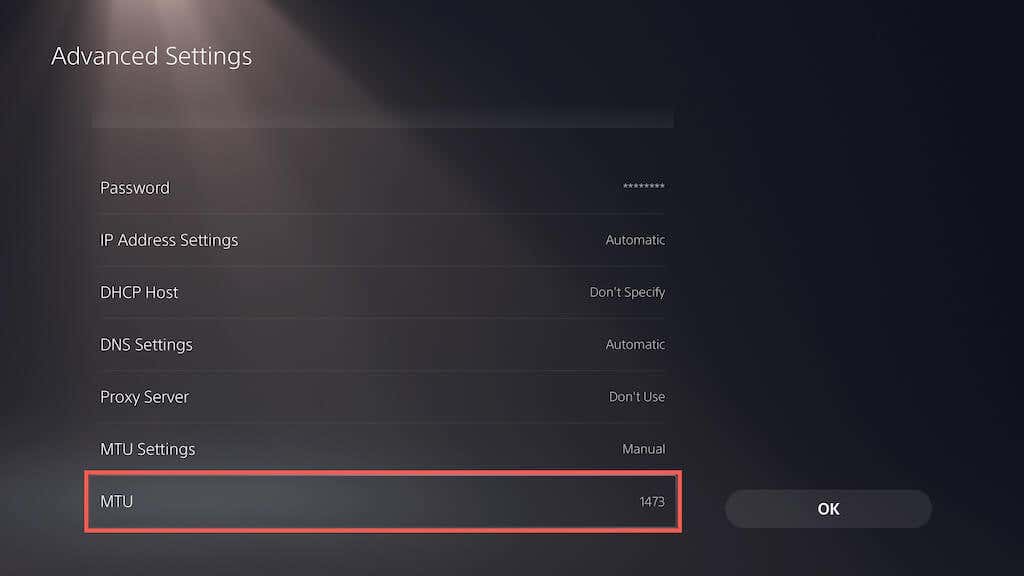
5. A módosítások mentéséhez válassza az OKlehetőséget.
10. Végezzen további hálózati módosításokat
Nyissa meg újra az internetkapcsolat beállítási képernyőjét PlayStation 5 vagy PlayStation 4 konzolján, és győződjön meg arról, hogy a regisztrált hálózat alábbi beállításai a következők szerint vannak beállítva:
11. Frissítse a rendszerszoftvert
A PS5/PS4 rendszerszoftverének frissítése a legjobb módja a rendszerrel kapcsolatos hibák vagy hibák megoldásának, amelyek megakadályozzák, hogy bejelentkezzen PlayStation-fiókjába. Ehhez tegye a következőket:
1. Nyissa meg a Beállításokelemet, és válassza a Rendszerlehetőséget.
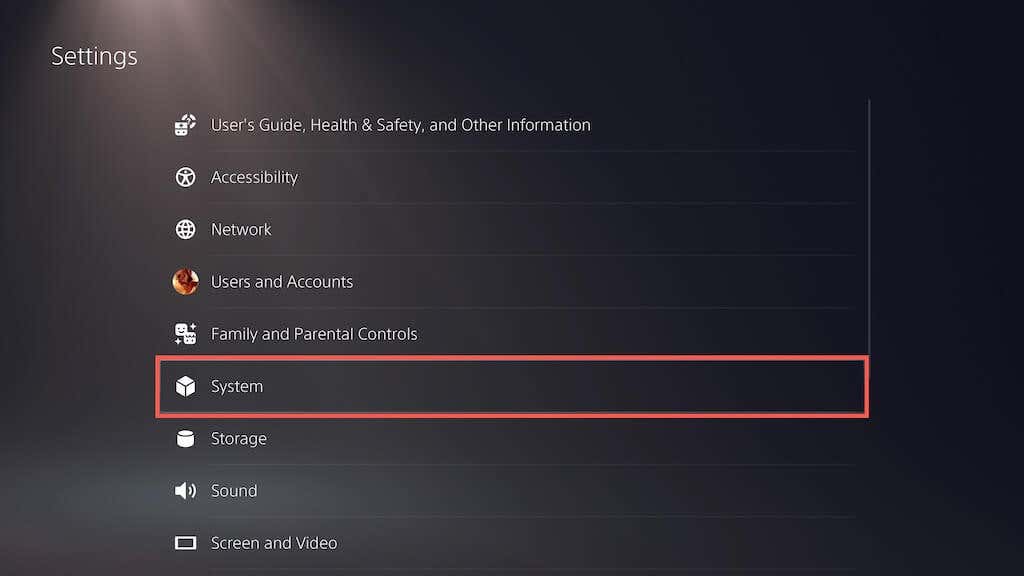
2. Válassza a Rendszerszoftver-frissítésés beállításoklehetőséget
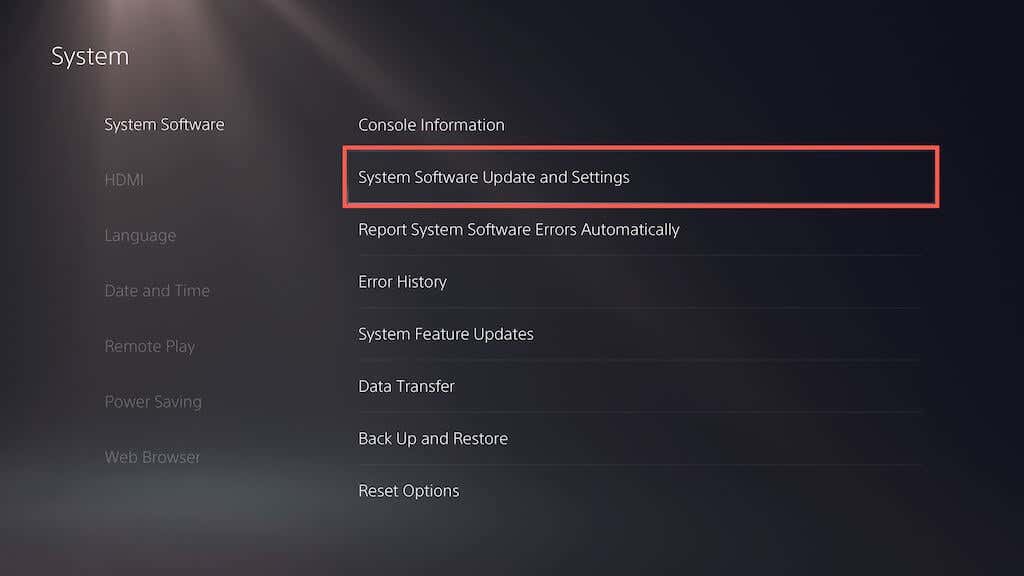
3. Válassza a Rendszerszoftver frissítéselehetőséget.
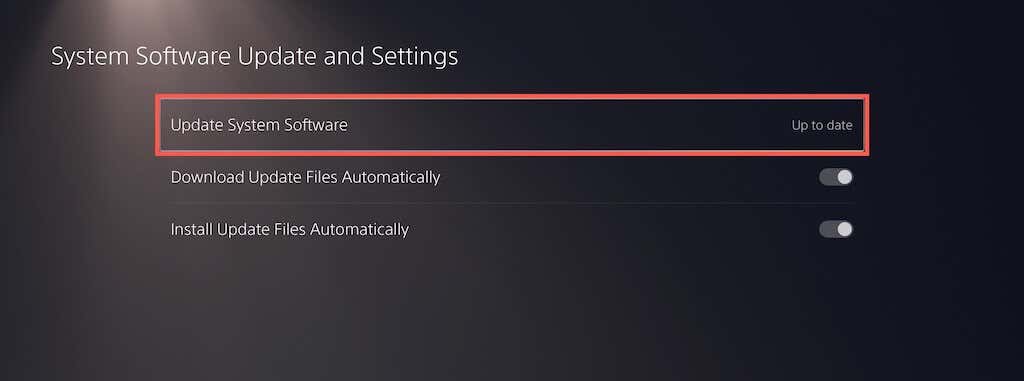
4. Válassza a Frissítés az internet használatávallehetőséget.
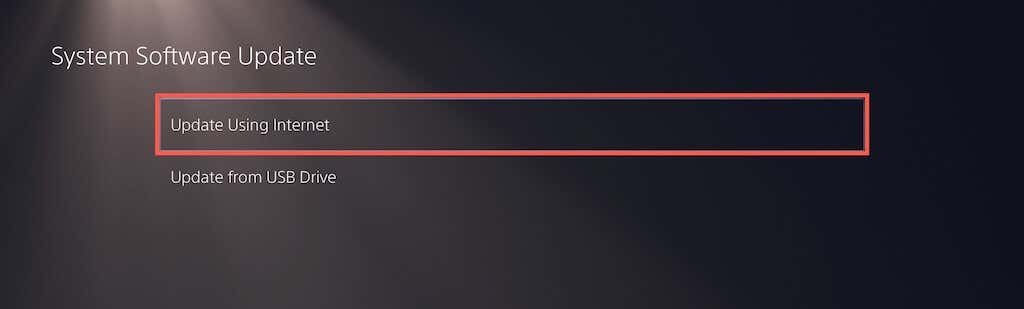
5. Válassza a Frissítés mostlehetőséget az összes függőben lévő frissítés telepítéséhez
Ha a konzol frissítése nem sikerül az interneten keresztül, frissítheti USB-n keresztül. Ehhez tegye a következőket:
1. Formázza meg a flash meghajtót FAT32 formátumban PC-n vagy Mac-en.
2. Hozzon létre egy PS5vagy PS4nevű mappát a meghajtó gyökerében, majd hozzon létre benne egy Frissítésfeliratú almappát.
3. Töltse le a legújabb PS5-öt vagy PS4 frissítési fájl.
4. Másolja a frissítési fájlt az USB flash meghajtó Frissítésalmappájába.
5. Csatlakoztassa a flash meghajtót a PS/PS4-hez.
6. Ismételje meg a fenti lépéseket, de válassza a Frissítés USB-eszközrőllehetőséget.
12. Építsd újra a PS5/PS4 adatbázist
Törölje a rendszer gyorsítótárát, és építse újra az adatbázist a PS5/PS4 konzol csökkentett módban eszközön, ha a probléma továbbra is fennáll. Ehhez tegye a következőket:
1. Kapcsolja ki a PS5/PS4-et..
2. Csatlakoztassa DualSense/DualShock vezérlőjét a konzolhoz a töltőkábellel.
3. Indítsa újra a PlayStationt, de tartsa lenyomva a Bekapcsológombot, amíg másodszor is meg nem hallja a konzol sípolását.
4. Várjon, amíg a konzol csökkentett módba indul.
5. Válassza aGyorsítótár törlése ésAdatbázis újraépítéselehetőséget.
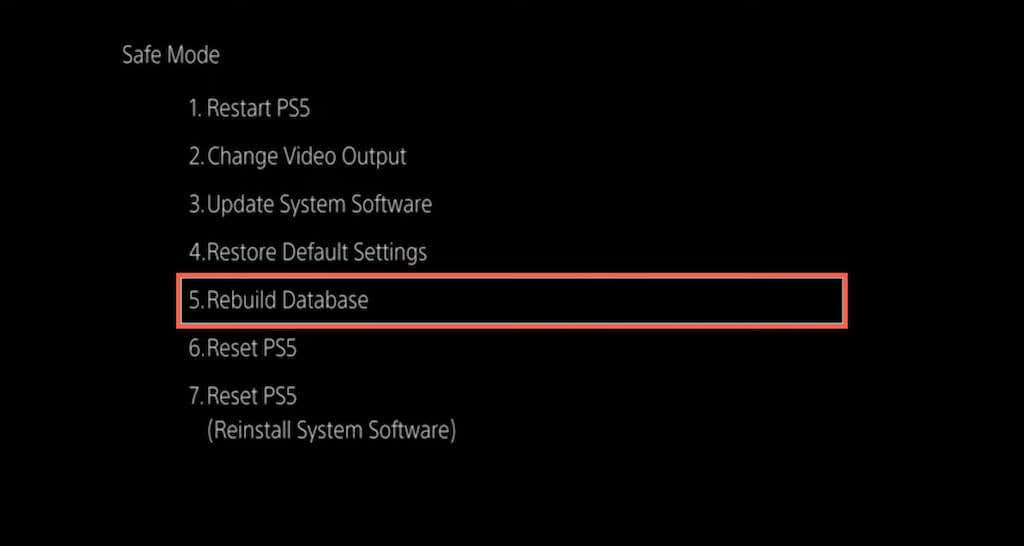
13. A PS5 beállítások gyári visszaállítása
Csökkentett módban megpróbálhatja visszaállítani a PlayStation 5 vagy PlayStation 4 gyári alapbeállításait. Ennek vissza kell állítania a „Hálózati bejelentkezés sikertelen hiba” mögötti ütköző hálózati vagy egyéb beállításokat. A játékok és a mentett adatok érintetlenek maradnak.
1. Indítsa el a konzolt csökkentett módba.
2. Válassza a VisszaállításAlapértelmezett beállításoklehetőséget.
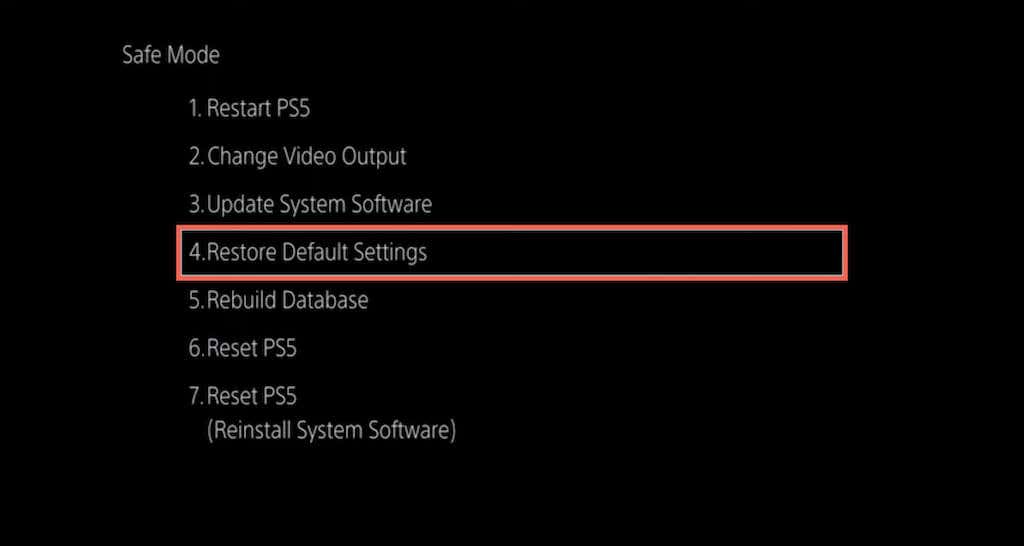
3. Indítsa újra a konzolt a szokásos módon. Ezután állítsa be az internetkapcsolatot a semmiből, és próbáljon meg bejelentkezni a konzolba a PSN bejelentkezési adataival.
Kapcsolatfelvétel a PS5 ügyfélszolgálatával
Ha a fenti javítások egyike sem segít kijavítani a PlayStation Network sikertelen bejelentkezési hibáját, használja a A Sony Fix & Connect eszköze -t a konzol csatlakozási problémáinak diagnosztizálására és elhárítására. Ha ez sem működik, lépjen kapcsolatba a PlayStation ügyfélszolgálatával.
.