Ha az otthoni Wi-Fi-router működésbe lép, vagy olyan területre utazik, ahol nincs internet-hozzáférés, mobil hotspot beállítása Android-telefonjával gyorsan segíthet más eszközök internetkapcsolatának helyreállításában. Megmutatjuk, hogyan kell ezt megtenni.
Android telefonja lehetővé teszi a mobiladat megosztását más eszközökkel úgy, hogy személyes hotspotként sugározza magát. Ez egy gyors és egyszerű módja annak, hogy hozzáférjen az internethez, ha nincs hozzáférése a normál Wi-Fi-hez.
Azonban Android-eszközének mobil hotspotként történő beállítása az akkumulátor-élettartam szempontjából költséggel jár, ezért érdemes lehet takarékosan használni. Hosszabb munkamenetek esetén érdemes a kevésbé hagyományos módszereket felfedezni, például az USB- és Bluetooth-megosztást.
Mobilhálózati előfizetésétől függően egyes szolgáltatók megtilthatják Önnek a mobiladatok megosztását, vagy külön fizetést kérhetnek az eszközök internetmegosztásáért. Ha kétségei vannak, erősítse meg, mielőtt elkezdi.
Megjegyzés: A következő oktatóanyag bemutatja Android internetkapcsolatának hotspoton, USB-n és Bluetooth-on keresztüli megosztását egy Android 12 rendszert futtató Google Pixel rendszeren. Az alábbi lépések kissé eltérhetnek az eszköztől és a rendszerszoftvertől függően. verzió.
A Mobile Hotspot aktiválása Androidon
Amikor először szeretné megosztani az internetet Android mobiltelefonján más eszközökkel, át kell tekintenie az eszköz „Wi-Fi hotspot” beállításait. Ez lehetővé teszi az alapértelmezett hotspot nevének megváltoztatását, a biztonsági szint beállítását és a Wi-Fi jelszó megjegyzését. Néhány beállítást is használhat az akkumulátor élettartamának növelésére és a kompatibilitás kiterjesztésére. Ehhez tegye a következőket:
1. Keresse meg és nyissa meg a Beállításokalkalmazást Android-eszköze kezdőképernyőjén. Vagy nyissa meg az alkalmazásfiókot, és keresse meg.
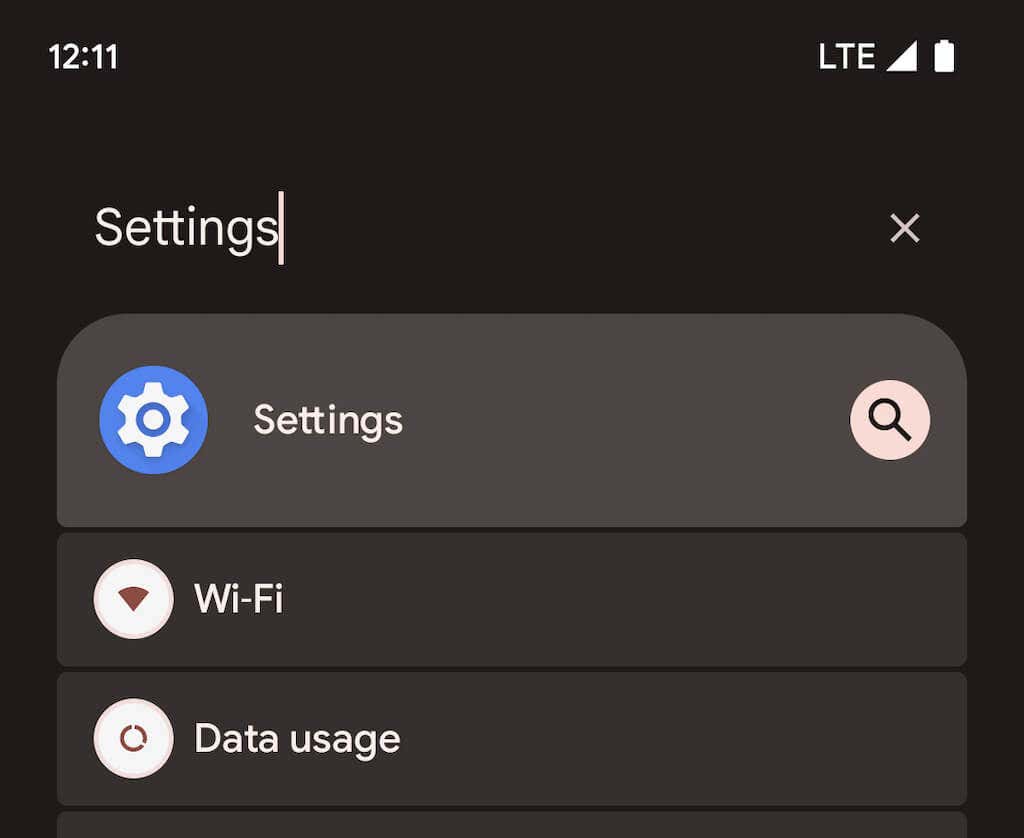
2. Koppintson a Hálózat és internet>Hotspot és internetmegosztáselemre a mobil hotspot és internetmegosztás beállítási oldalának eléréséhez. Ezután válassza a Wi-Fi hotspotlehetőséget.
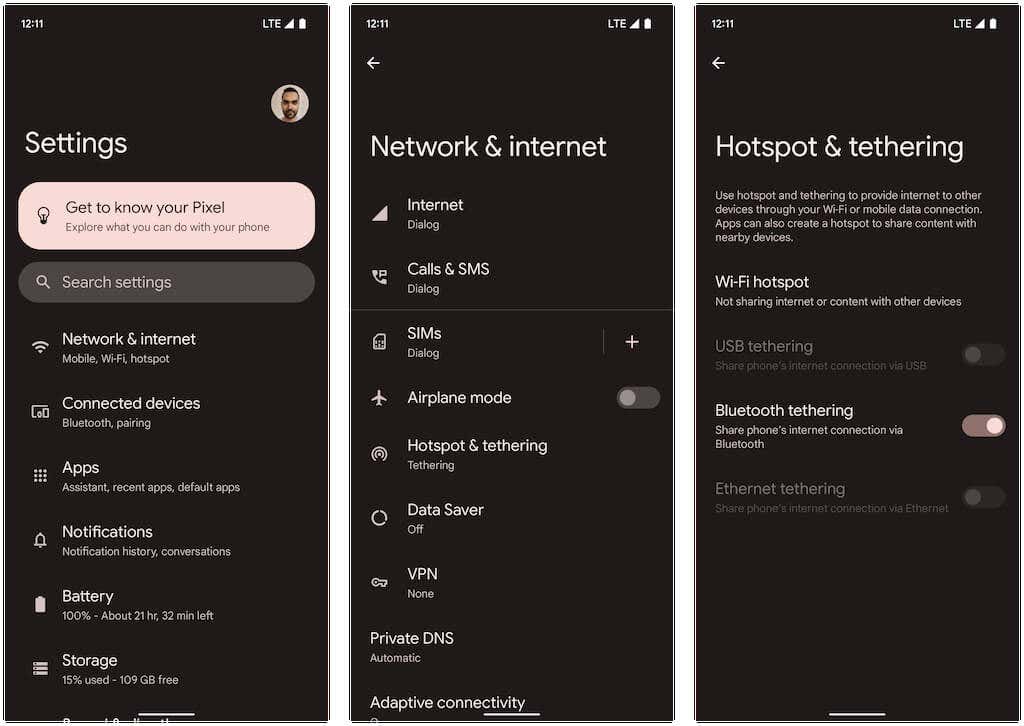
3. Módosítsa a következő beállításokat, és kapcsolja be a Wi-Fi hotspot használata
melletti kapcsolót: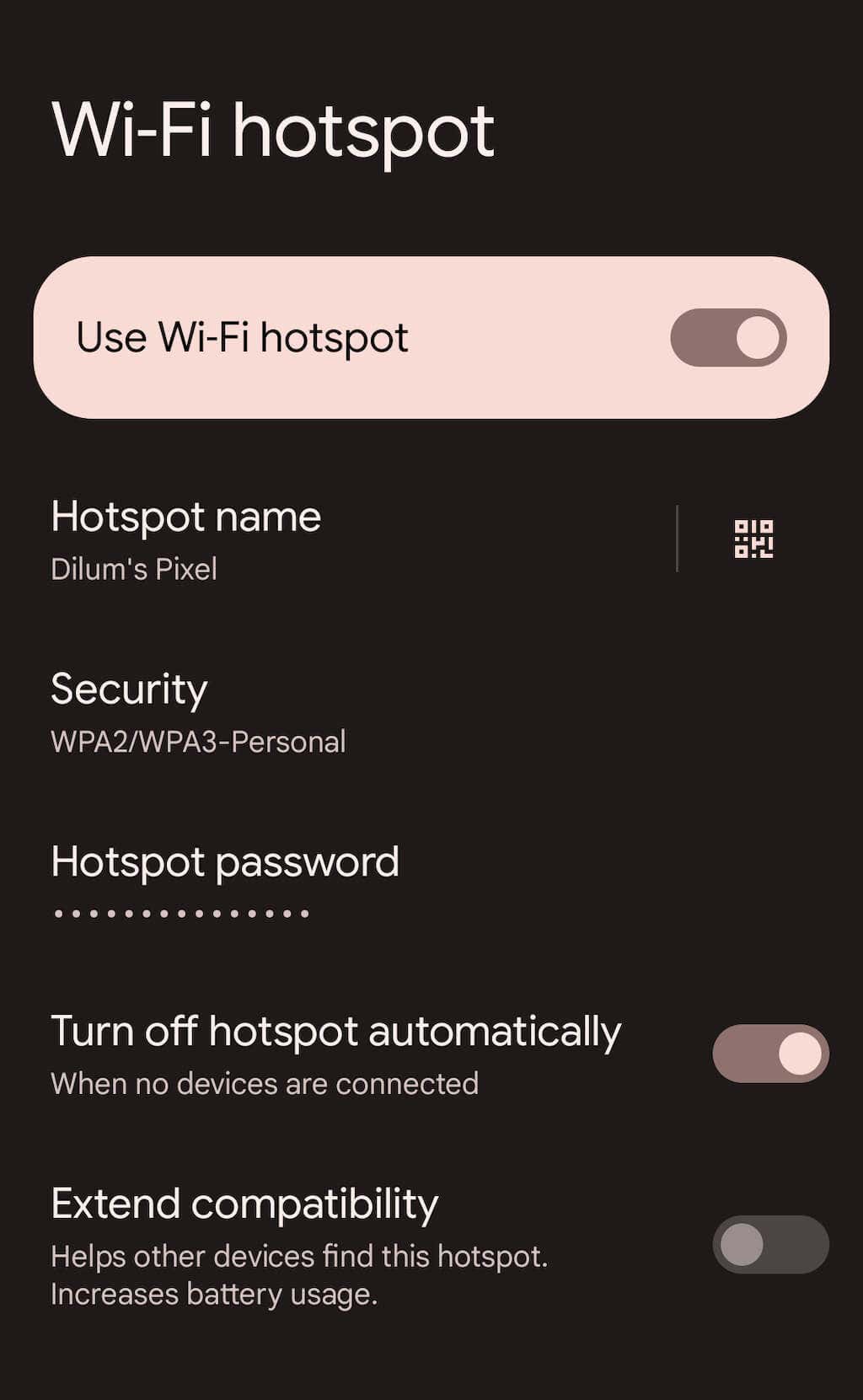
Mostantól egy másik eszközről is csatlakozhat Android telefonja hotspotjához. A folyamat hasonló egy tipikus Wi-Fi hálózathoz való csatlakozáshoz. PC-n vagy Mac-en válassza ki a Wi-Fiikont a tálcán vagy a menüsorban, válassza ki a mobil hotspot nevét, és írja be a jelszavát.
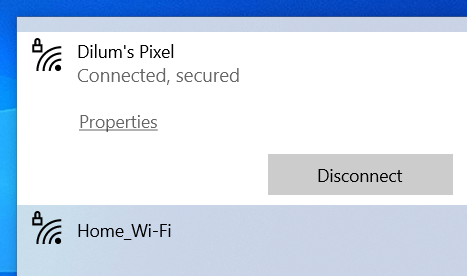
IOS- vagy iPadOS-eszközt is csatlakoztathat ilyen módon – csak lépjen a Wi-Fi-választó képernyőre a csatlakozáshoz. Megérintheti a QR Codegombot a „Wi-Fi hotspot” képernyőn, és beolvassa azt az iPhone vagy iPad kamerájával, hogy a jelszó beírása nélkül azonnal csatlakozzon a hotspothoz. Ehelyett használja a Közeli megosztás -t, ha engedélyezni szeretné, hogy más Android-mobileszközök beléphessenek a hotspot-hálózatba.
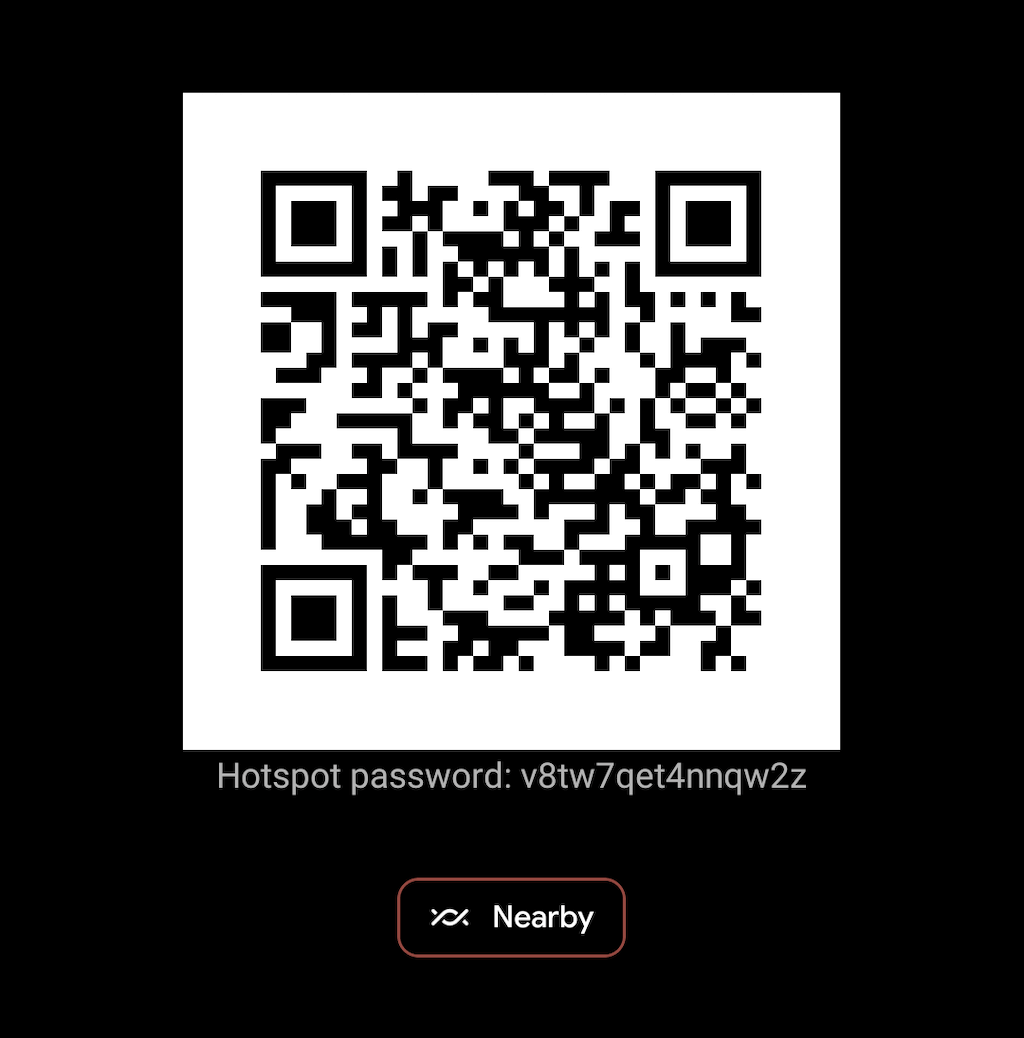
A továbbiakban a Gyorsbeállítások panelen keresztül be- és kikapcsolhatja Android-eszközének hotspotját. Csak csúsztassa lefelé a képernyő tetejétől a megnyitásához (lehet, hogy kétszer vagy oldalra kell húznia az ujját az összes beállítás megjelenítéséhez). Ezután érintse meg a Hotspotikont a funkció váltásához, vagy tartsa lenyomva a „Wi-Fi hotspot” beállítási képernyőjének eléréséhez.
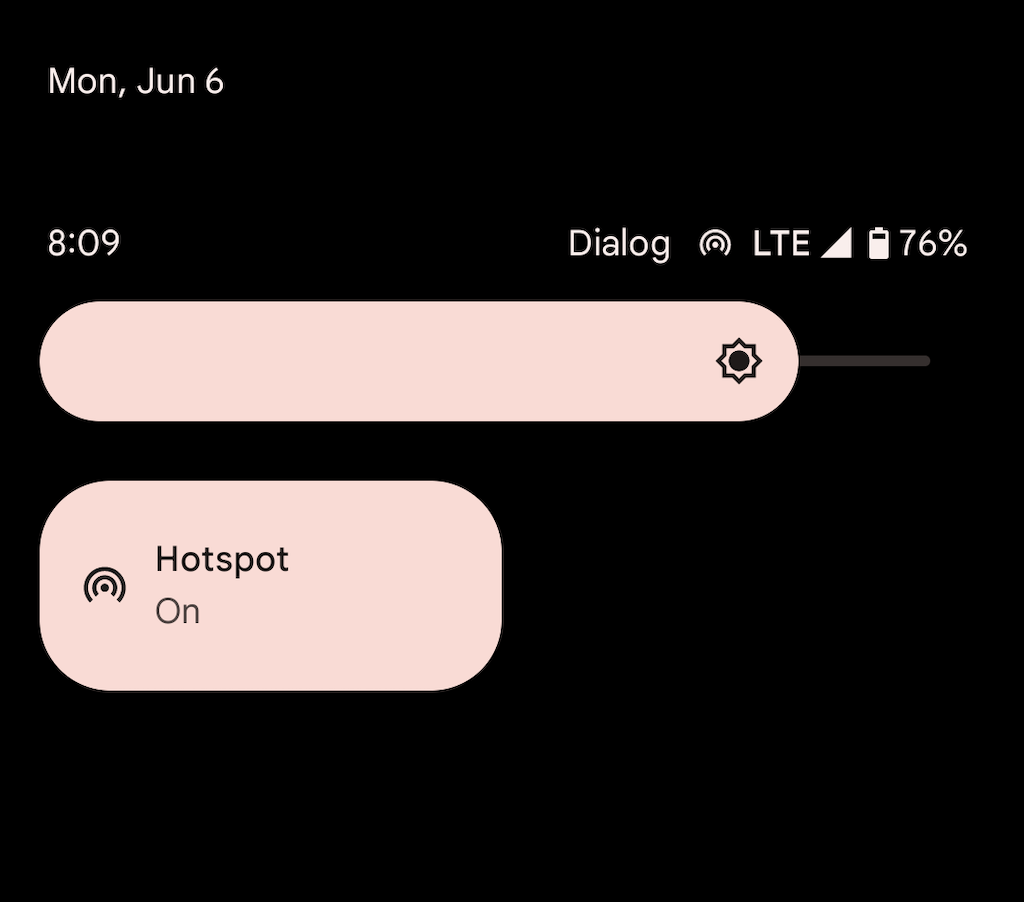
Ismét, Android hotspotja jelentős energiát használ fel, hogy aktív maradjon. Ha nem állította be az eszközt úgy, hogy automatikusan kikapcsolja a hotspotot, amikor egyetlen eszköz sem csatlakozik, ne felejtse el megtenni, és elkerülje az akkumulátor lemerülését.
Az USB-internetmegosztás aktiválása Androidon
Ha van kéznél USB-kábel, USB-n keresztül csatlakoztathatja Android-eszközét asztali számítógéphez vagy laptophoz, és így megoszthatja mobiladat-csomagját. Ez felgyorsítja az internetet, és megakadályozza a telefon akkumulátorának lemerülését. Az USB-internetmegosztás azonban megakadályozza, hogy további eszközöket csatlakoztasson, és megemelheti a laptopok akkumulátorának élettartamát..
1. Nyissa meg a Beállításokalkalmazást Android-eszközén, és koppintson a Hálózat és internet>Hotspot és internetmegosztáslehetőségre.
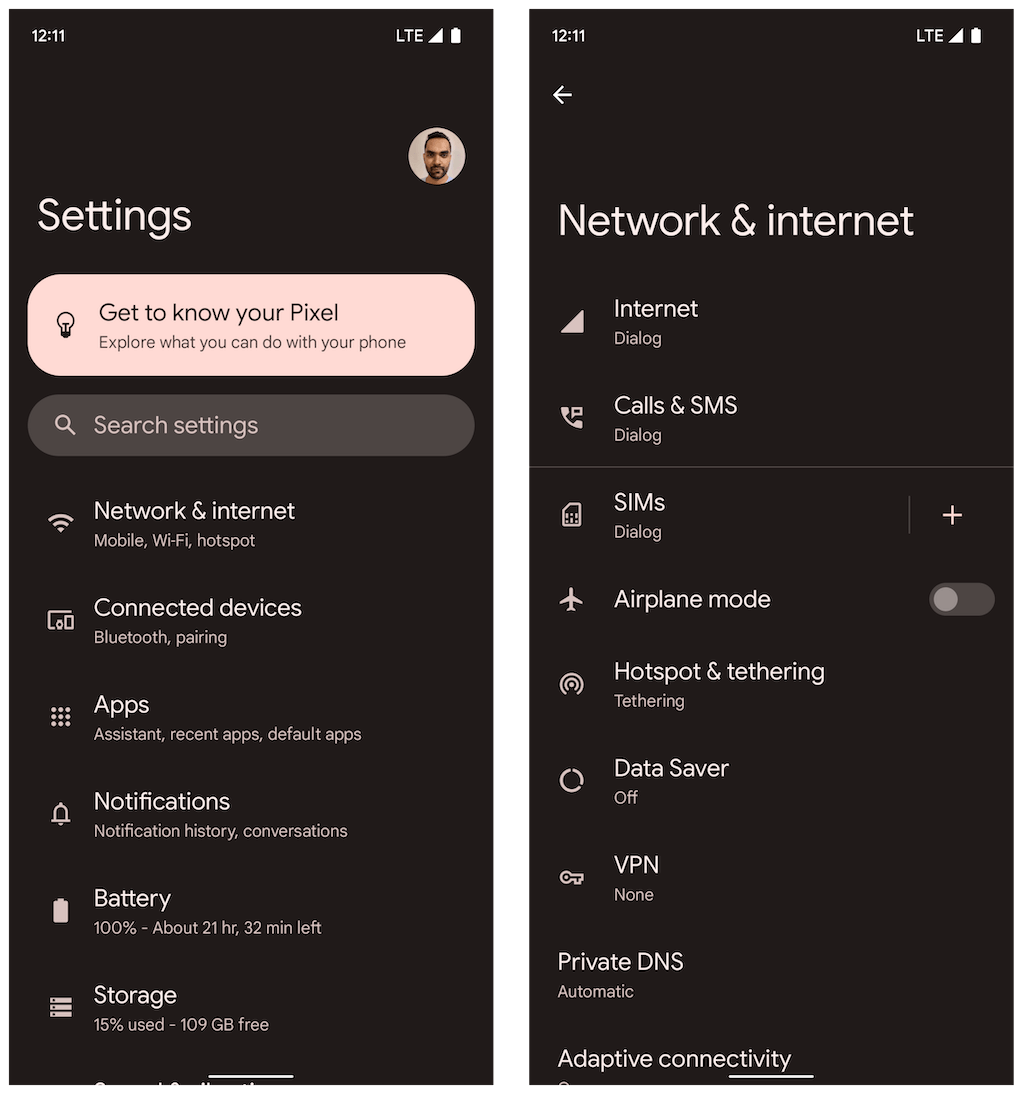 >
>
2. Kapcsolja be az USB internetmegosztásmelletti kapcsolót.
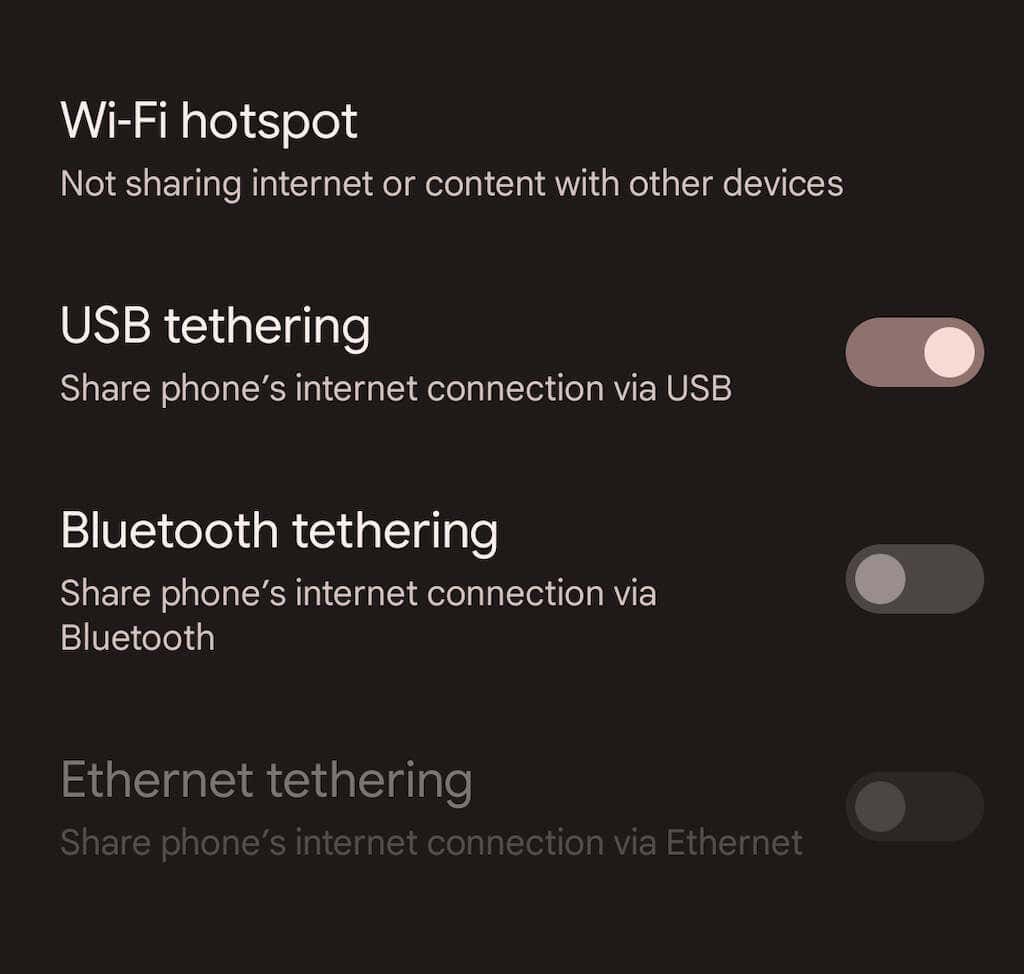
3. Csatlakoztassa Android készülékét PC-hez vagy Mac-hez, és válassza le a kapcsolatot más vezeték nélküli hálózatokról (vagy tiltsa le a Wi-Fi modult). Automatikusan el kell kezdenie a mobiladat-használatot USB-n keresztül.
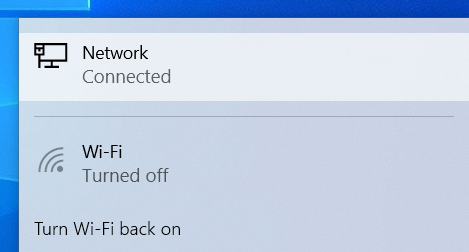
A mobil hotspottal ellentétben nem kell kikapcsolnia az USB internetmegosztást, ha nem használja aktívan.
A Bluetooth-internetmegosztás aktiválása Androidon
Lehetőség van arra is, hogy Bluetooth-on keresztül megosszák az internetet Android-telefonján lévő asztali számítógépen vagy laptopon. Ez lassabb internetsebességet eredményez, és kissé bonyolult a beállítása és használata. Ez azonban drasztikusan csökkenti az akkumulátorfogyasztást a hotspot-hálózat használatához képest.
1. Nyissa meg a Beállításokalkalmazást Android-eszközén, koppintson a Hálózat és internet>Hotspot és internetmegosztáslehetőségre, és kapcsolja be a Bluetooth melletti kapcsolót. internetmegosztás.
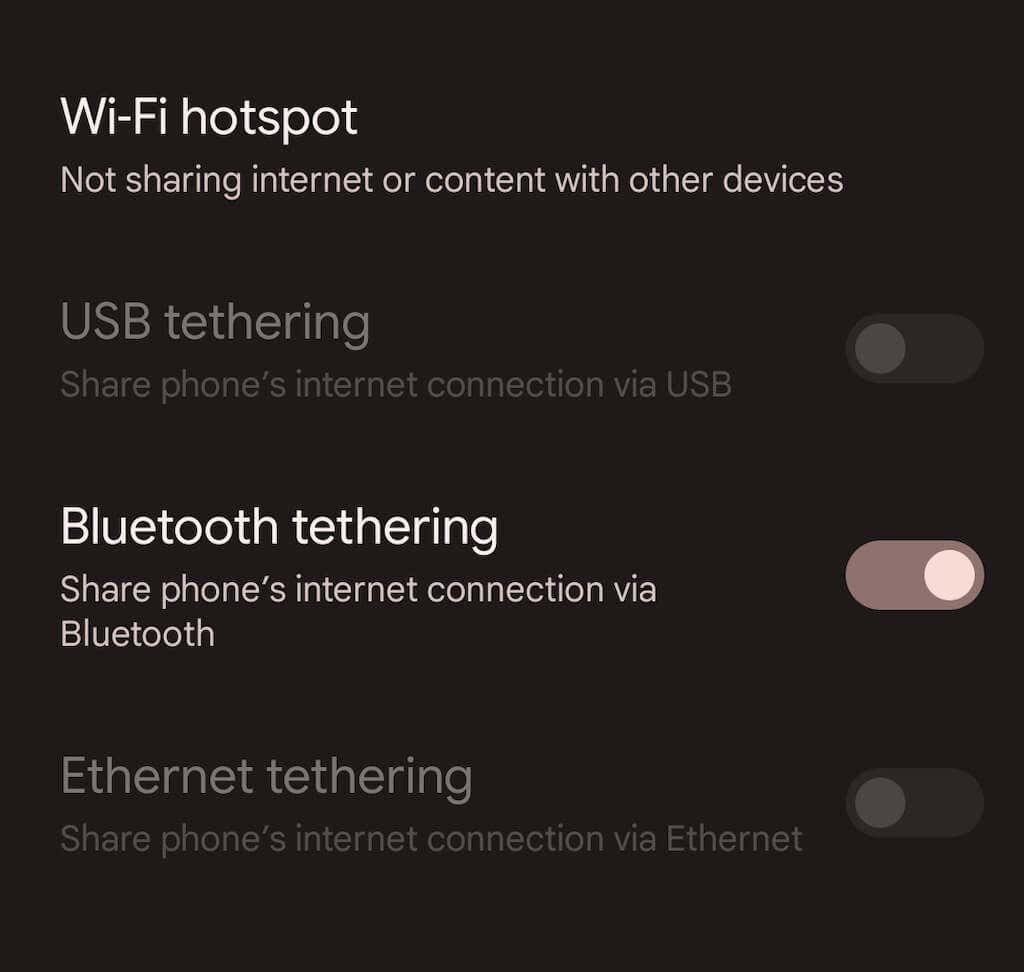
2. Párosítsa Android telefonját asztali számítógépéhez vagy laptopjához. Microsoft Windows rendszerben megnyithatja a Start menüt, és kiválaszthatja a Beállítások>Bluetooth és eszközök>Eszköz hozzáadásalehetőséget. Mac számítógépen nyissa meg az Apple menüt, és lépjen a Rendszerbeállítások>Bluetoothlehetőségre. Ügyeljen arra, hogy Android-eszközét felderítési módba helyezze a párosítási folyamat során (csak lépjen a Beállítások>Csatlakoztatott eszközökrészhez).
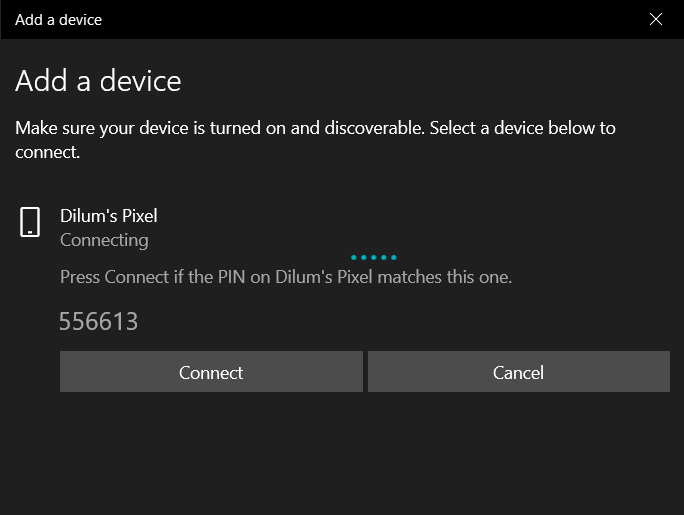
3. Konfigurálja PC-jét vagy Mac-jét a Bluetooth használatának megkezdéséhez. Windows rendszerben kattintson jobb gombbal a Bluetoothikonra a Windows tálcáján, és válassza a Csatlakozás személyes hálózathozlehetőséget. Vagy a nyissa meg a Vezérlőpultot lehetőséget, és válassza a Hardver lehetőséget. és Hang>Eszközök és nyomtatók. Ezután jelölje ki Android-eszközét, és válassza a Csatlakozás>Hozzáférési ponthozlehetőséget.
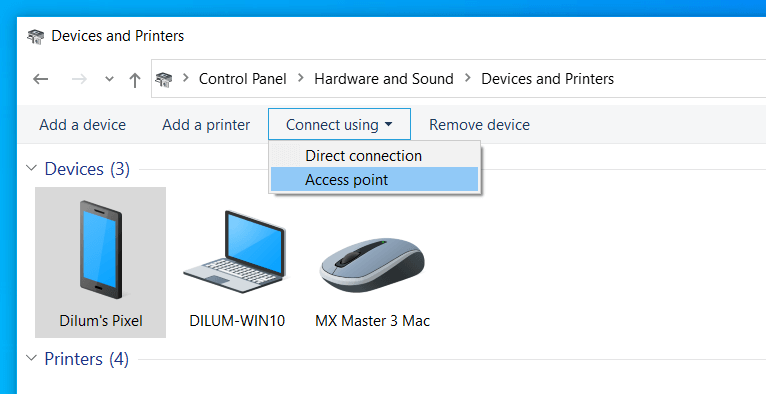
Mac számítógépen lépjen a Rendszerbeállítások>Hálózatelemre, válassza ki a Plusikont, és adja hozzá aBluetooth PAN-t.
Megjegyzés: A cikk írásakor az Apple megszüntette a Bluetooth személyi hálózat beállításának lehetőségét a macOS 12 Monterey vagy újabb rendszert futtató Mac gépeken. Nem okozhat gondot a Bluetooth internetmegosztás használata a macOS régebbi verzióiban..
Szünetmentes internetkapcsolat
Ha tudja, hogyan állíthatja be Android telefonját hordozható Wi-Fi hotspotként, az sok helyzetben segíthet. Azonban ne felejtse el használni az USB- vagy Bluetooth-megosztást, ha az akkumulátor élettartama aggodalomra ad okot. Ha a fenti utasítások követésével problémákba ütközik, tájékozódjon arról, hogyan teheti meg javítsa ki Android mobil hotspotját, és térjen vissza az internethez.
.