Az Apple Mac operációs rendszer -jához hasonlóan a Windows legújabb verzióiban is van egy bolt, ahol alkalmazásokat és játékokat vásárolhat. A Microsoft Store egy egyablakos bolt, ahol alkalmazásokat, játékokat, előfizetéses szolgáltatásokat és egyebeket vásárolhat. Az áruház általában jól működik, de sok felhasználónak olyan problémája van, hogy az alkalmazások letöltése leáll, és soha nem fejeződik be, még akkor sem, ha megpróbálják folytatni vagy újraindítani őket.
Ennek több oka is lehet, ezért a legjobb, ha megpróbál néhány gyakori hibaelhárítási lépést, amelyek valószínűleg megoldják ezt az átmeneti problémát.
1. Ellenőrizze az internetkapcsolatot
Azt gondolhatja, hogy az internetkapcsolattal kapcsolatos probléma nem csak a Microsoft Store letöltéseit érinti. Ennek ellenére számos olyan helyzet van, amikor az internetes konfigurációs problémák megakadályozhatják a letöltéseket adott szerverekről vagy webhelyekről anélkül, hogy más szolgáltatásokat befolyásolnának.
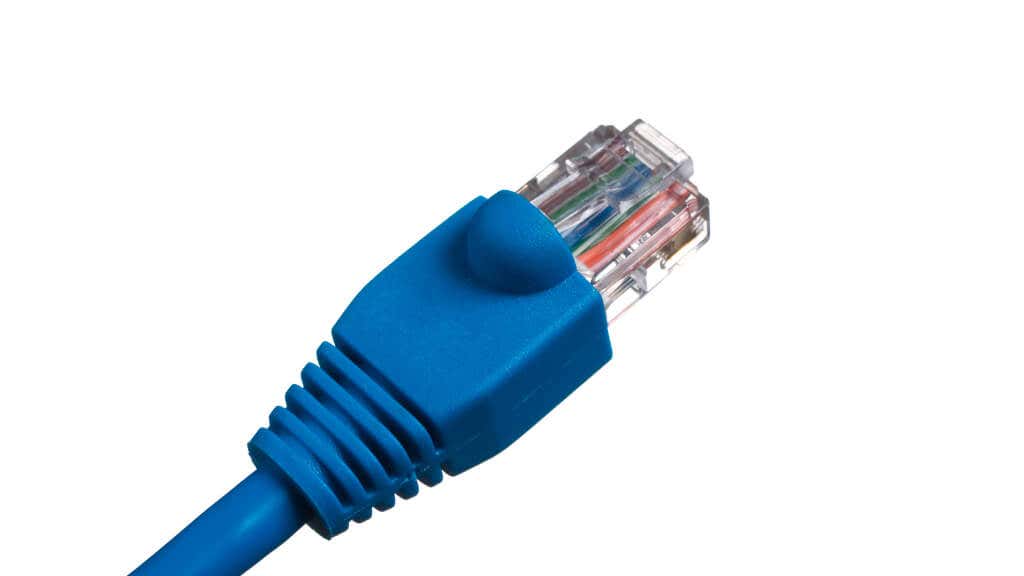
Próbálja ki néhány percre kikapcsolni az útválasztót, majd kapcsolja be újra, vagy próbáljon meg másik internetkapcsolatra váltani, hogy megbizonyosodjon arról, hogy ez nem akadályozza-e meg a letöltések folytatását.
2. Indítsa újra a számítógépet
Szinte mindig a számítógép újraindítása az első dolog, amit meg kell tennie, ha problémái vannak, de ez különösen hatékonynak tűnik, ha a Windows Microsoft Store problémáit szeretné kijavítani. Gyakran előfordul, hogy van olyan frissítés, amely újraindítást igényel a véglegesítéshez, de bármi is legyen az oka, egy gyors újraindítás gyakran elegendő az adatok újraáramlásához.
3. Futtasson rosszindulatú programok vizsgálatát
Ez ritka ok, de bizonyos típusú rosszindulatú programok, amelyek megzavarják az internetkapcsolatot, vagy más módon átirányítják a számítógép hálózati forgalmát, megzavarhatják a Windows Store letöltéseit. Futtassa a választott kártevő-ellenőrző szoftver -et, és ellenőrizze, nincs-e valami zavaró a számítógépén.
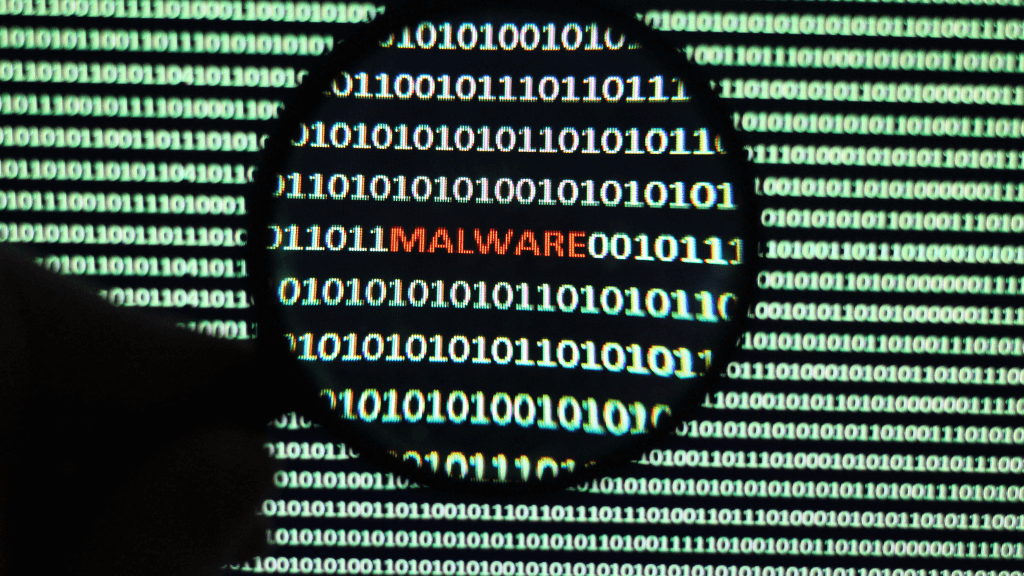
Bár szinte biztosan nem ez az oka a problémáknak, könnyen ellenőrizhető a probléma, ezért érdemes a hibaelhárítási folyamat elején megtenni.
4. Ellenőrizze a Windows frissítéseket
A Microsoft Store a Windows szerves része, ezért ha ellenőrizni szeretné, hogy magát a Windowst frissítette-e a legújabb verzióra, akkor az áruház rendeltetésszerűen működik.
5. Ellenőrizze a Microsoft Store frissítéseit.
Ha már a frissítéseknél tartunk, a Microsoft Store meglehetősen gyakori frissítéseket igényel, és ha az alkalmazás régebbi verzióját használja, előfordulhat, hogy először frissítenie kell, mielőtt a letöltések újra működnének.
Ha ellenőrizni szeretné, hogy van-e függőben lévő frissítés a Windows 11 rendszerben, nyissa meg a Microsoft Store-t, majd a Könyvtár>Frissítések beszerzéselehetőséget.
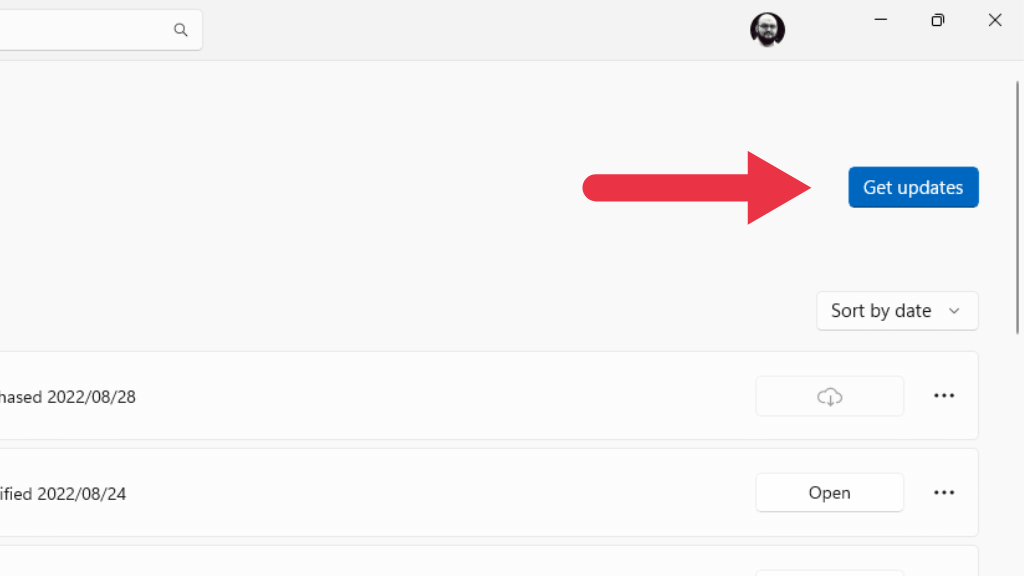
A függőben lévő frissítések automatikusan települnek, és érdemes lehet újraindítani az alkalmazást vagy akár a számítógépet a frissítés befejezése után.
Windows 10 rendszerben lépjen a Továbbiak megtekintése…>Letöltések és frissítések>Frissítések beszerzéseoldalra a fenti eredmény eléréséhez.
6. Jelentkezzen ki és jelentkezzen be újra
A Windows Store-alkalmazásai össze vannak kapcsolva Microsoft-fiókjával, ezért ha bármi baj történt a mentett hitelesítő adatokkal, érdemes azokat frissíteni úgy, hogy kijelentkezik az alkalmazásból, majd újra bejelentkezik.
A Microsoft Store-ból való kijelentkezéshez válassza ki profilikonját, majd válassza a Kijelentkezéslehetőséget.
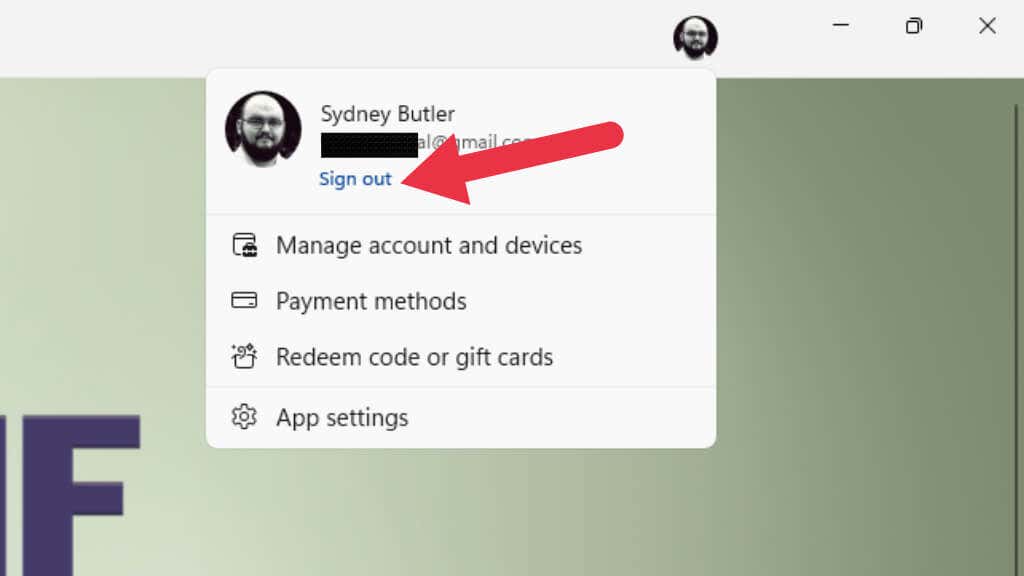
Miután kijelentkezett, jelentkezzen be újra, és ellenőrizze, hogy a letöltések megfelelően működnek-e.
7. Futtassa a Windows Store Alkalmazások hibaelhárítóját
A Windows tele van különféle dedikált hibaelhárító alkalmazásokkal, amelyek nemcsak segítik a hiba észlelését, de még a mögöttes problémát is meg tudják oldani az Ön további erőfeszítései nélkül.
Windows 11 rendszerben a Windows Áruház hibaelhárítóját a Beállítások alkalmazás>Rendszer>Hibaelhárítás>Egyéb hibaelhárítóksegítségével érheti el. span>.
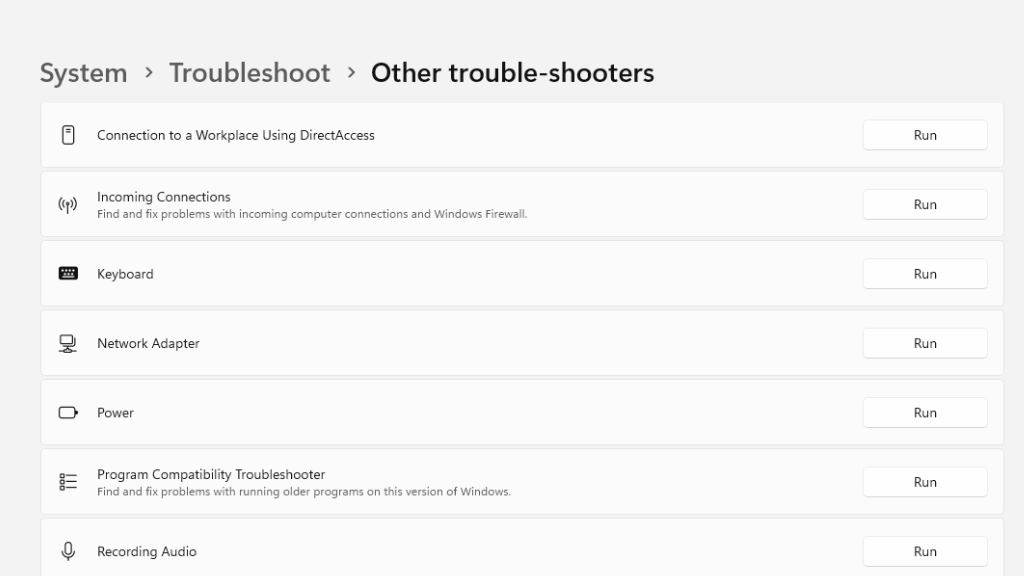
Ezután keresse meg a Windows Store Appselemet, és válassza a Futtatásgombot a hibaelhárító elindításához.
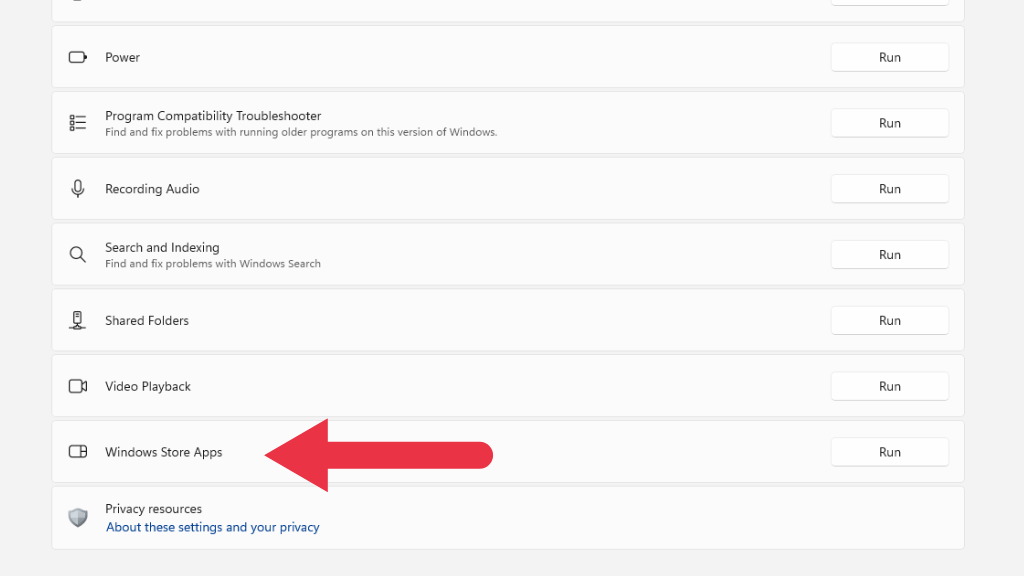
Kövesse a képernyőn megjelenő utasításokat.
8. A harmadik féltől származó víruskereső és tűzfalprogramok letiltása
Míg a Windows Áruház jól működik a Windows tűzfal -vel, ahogyan azt várhatnánk, ha harmadik féltől származó tűzfalat használ, vagy van egy további tűzfal a hálózatában (például az útválasztóban), esetleg blokkolja a Microsoft Store forgalmat.
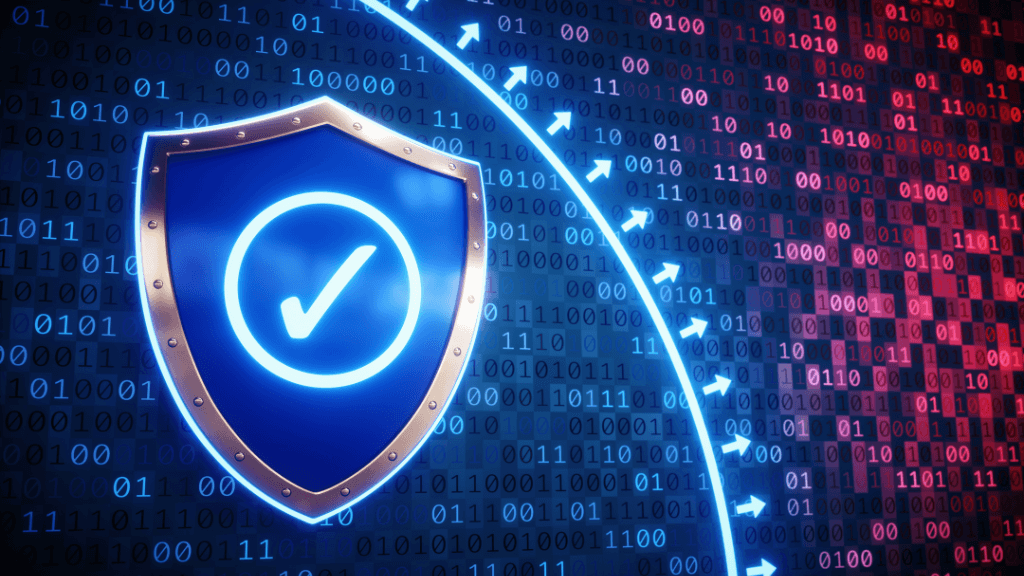
Ennek teszteléséhez ideiglenesen tiltsa le a tűzfalat, és ellenőrizze, hogy a letöltések megfelelően működnek-e újra. Ha a letöltések a tűzfal kikapcsolása után kezdenek működni, állandó megoldásként kivételt kell hozzáadnia a Microsoft Store alkalmazáshoz..
9. Javítsa meg vagy állítsa vissza a Microsoft Store-t
Elképzelhető, hogy maga a Microsoft Store alkalmazás vagy annak beállításai megsérültek vagy megsérültek. Ennek a lehetőségnek a kiküszöböléséhez javíthatja vagy alaphelyzetbe állíthatja az alkalmazást a Windows beállításaival.
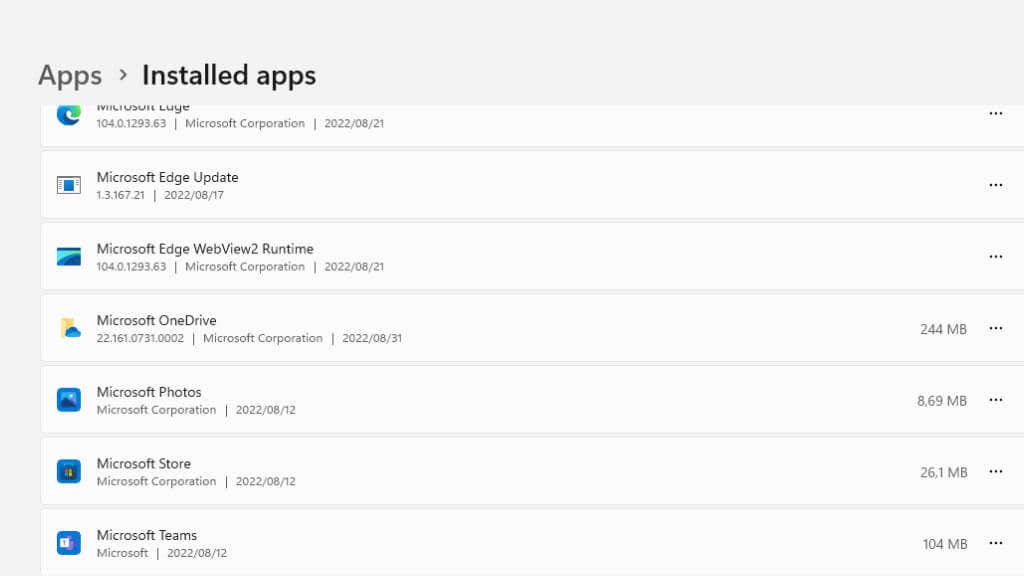
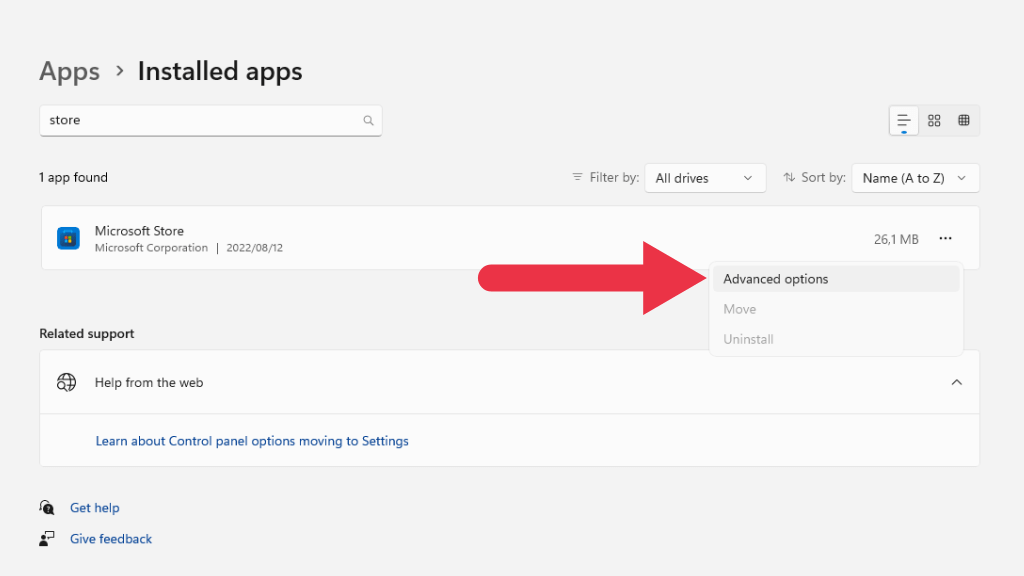
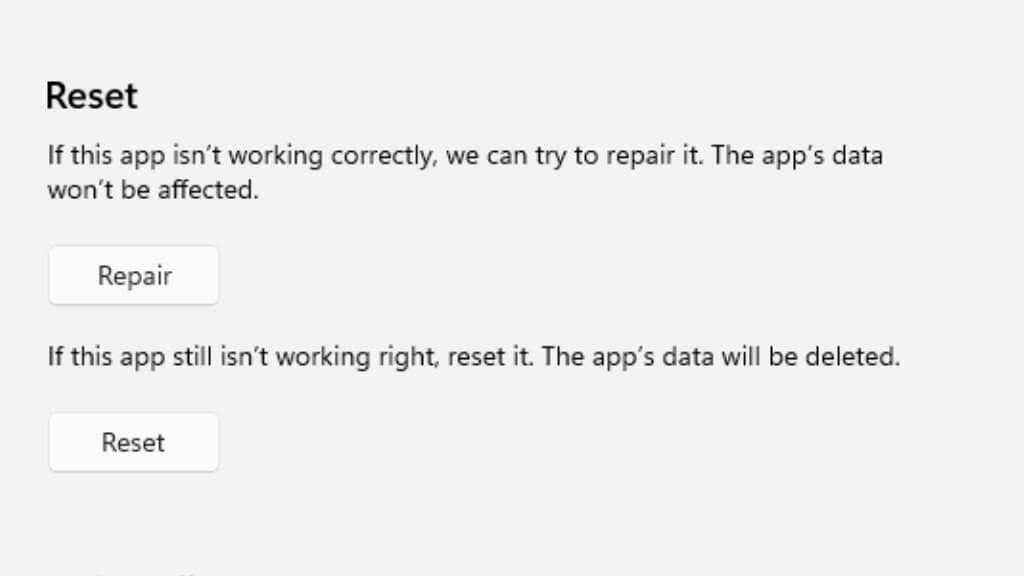
10. Törölje a Microsoft Store gyorsítótárat
Sok alkalmazáshoz hasonlóan a Microsoft Store alkalmazás is rendelkezik gyorsítótárral, ahol a gyakran használt adatokat tárolja. Ez lecsökkenti azt, hogy az alkalmazásnak milyen gyakran kell letöltenie online tartalmakat, például az áruházban található alkalmazások leírásait és képeit.
Úgy tűnik, hogy a meghibásodott gyorsítótár letöltési problémákat is okozhat, valószínűleg azért, mert az alkalmazás gyorsítótára szerepet játszik az alkalmazások letöltésében.
A gyorsítótár törléséhez a Parancssor gombot kell használnia. Nyissa meg a Start menüt, írja be a CMD-t, majd kattintson jobb gombbal a Parancssorra, amikor megjelenik az eredményben. Válassza a Futtatásrendszergazdaként lehetőséget a helyi menüből.
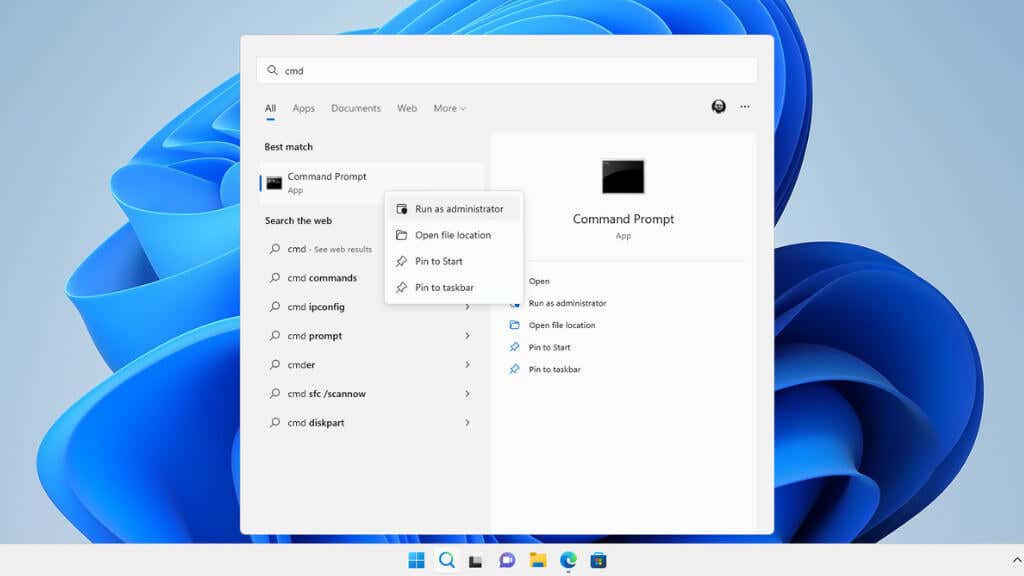
A parancssor megnyitásakor írja be a wsreset.exeparancsot, és nyomja meg az Enterbillentyűt.
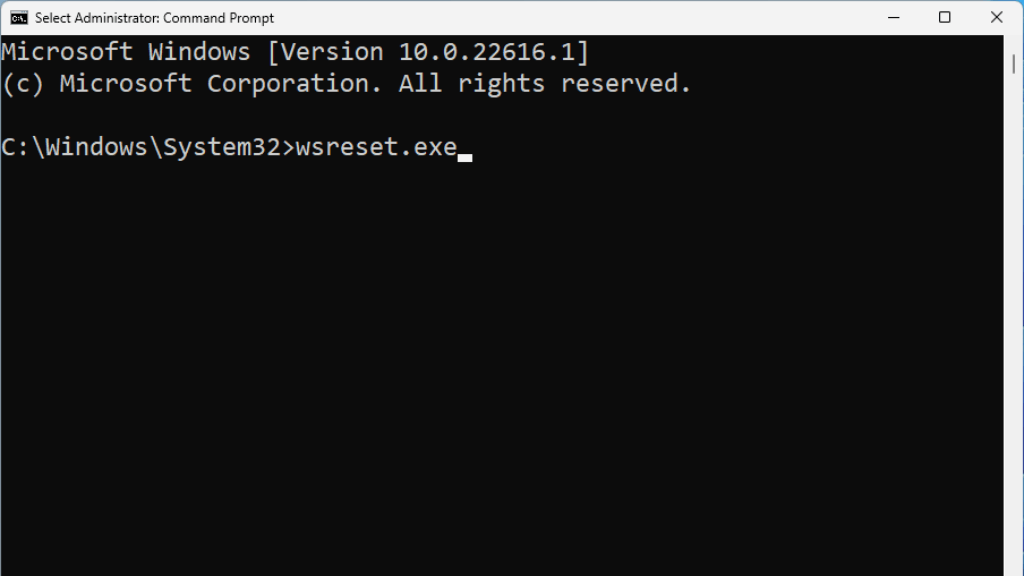
Alternatív megoldásként a wsreset.exe fájlt közvetlenül a Start menübőlkeresheti. Kattintson a jobb gombbalrá, és válassza a Futtatás rendszergazdakéntlehetőséget.
11. Elfogyott a meghajtóterület, vagy a meghajtó lecsatlakozott?
Ha a számítógépén elfogyott a lemezterület, vagy az alkalmazást olyan külső meghajtóra telepíti, amely leállt vagy levált..
Az első esetben helyet kell felszabadítania új alkalmazásai számára. Vagy törölje azokat az alkalmazásokat vagy játékokat, amelyekre már nincs szüksége, vagy szabaduljon meg a nagy médiafájloktól úgy, hogy törli vagy áthelyezi őket egy másik meghajtóra.
A meghajtó leválasztása esetén, feltéve, hogy a meghajtó nem hibás, húzza ki, majd csatlakoztassa újra a meghajtót, majd próbálkozzon újra. Egyes USB-meghajtók hajlamosak megszakadni a hosszan tartó átvitel során, például gyors letöltéskor.
12. Futtassa a Rendszerfájl-ellenőrző
-tA Windows Store alkalmazás a Windows rendszerfájljainak része. Ez azt jelenti, hogy a Rendszerfájl-ellenőrző (SFC) segítségével kijavíthatja az alkalmazást, ha valami hiba történt, és a javítási lehetőség használata nem segít.
Az SFC futtatása egyszerű. Nyissa meg a Start menüt, és keresse meg a Parancssort. Futtassa rendszergazdaként, írja be az sfc /scannowparancsot, majd nyomja meg az Enterbillentyűt.
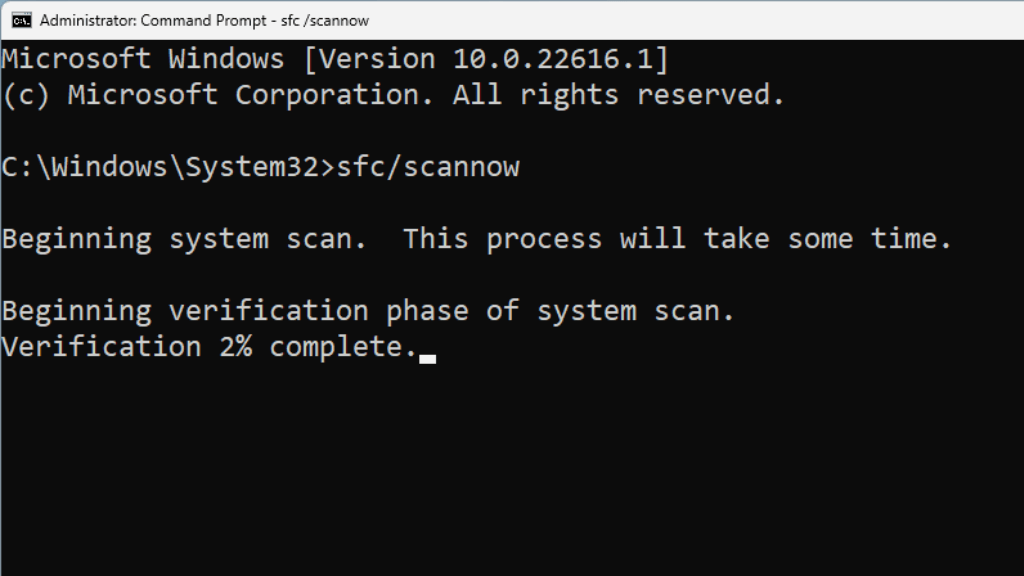
Ezután várja meg, amíg a folyamat befejeződik, és próbálja meg újra futtatni a Windows Store alkalmazást.
Hogyan befolyásolja a Microsoft Store az Xbox alkalmazást
Ha előfizet a Microsoft PC Game Pass vagy Game Pass Ultimate szolgáltatására, akkor az Xbox alkalmazás segítségével telepítheti és kezelheti a szolgáltatásban szereplő játékokat. Az Xbox alkalmazás azonban csak a Microsoft Store előlapja, így ha játékokat próbál letölteni, és úgy tűnik, hogy ezek a letöltések elakadtak, ezek a tippek ezt is megoldhatják.
Az Xbox-alkalmazások letöltései legtöbbször elakadnak vagy nem indulnak el egyszerűen azért, mert valami probléma van a Microsoft Store alkalmazással. Ez azt jelenti, hogy a fent felsorolt lehetséges javítások bármelyike megoldhatja a Game Pass letöltési problémáit is.
.