Folyamatos „DNS_probe_finished_no_internet” hibaüzenet jelenik meg, miközben weboldalakat tölt be a Google Chrome böngészőben a Windows asztalán? Megmutatjuk, hogyan lehet ezt kijavítani.
A „DNS_probe_finished_no_internet” a Chrome-ban egy rejtélyes hibaüzenet, amely nem sokat közvetít, de a mögöttes probléma általában az internetkapcsolat DNS-ével (Domain Name System) kapcsolatos probléma. Olvasson tovább, ha megtudhatja, hogyan javíthatja ki a problémát a Windows 10 és 11 rendszerben.
Ellenőrizze internetkapcsolatát
Mielőtt belemerül, a legjobb, ha megerősíti, hogy nincs-e probléma az internetkapcsolattal. Ehhez tegye a következőket:
Ha úgy tűnik, hogy az internet mindenhol nem működik, próbálja meg újraindítani az útválasztót. Ha ez nem segít, alaphelyzetbe állítása az útválasztó vagy a modem vagy forduljon internetszolgáltatójához (internetszolgáltató).
Ha a probléma csak a Google Chrome-ra vagy a Windows PC-re vonatkozik, folytassa a többi javítással.
Futtassa a beépített hálózati hibaelhárítót
A Windows számos hálózattal kapcsolatos hibaelhárítót tartalmaz, amelyek képesek automatikus diagnosztikát és javításokat futtatni. Elérésükhöz:
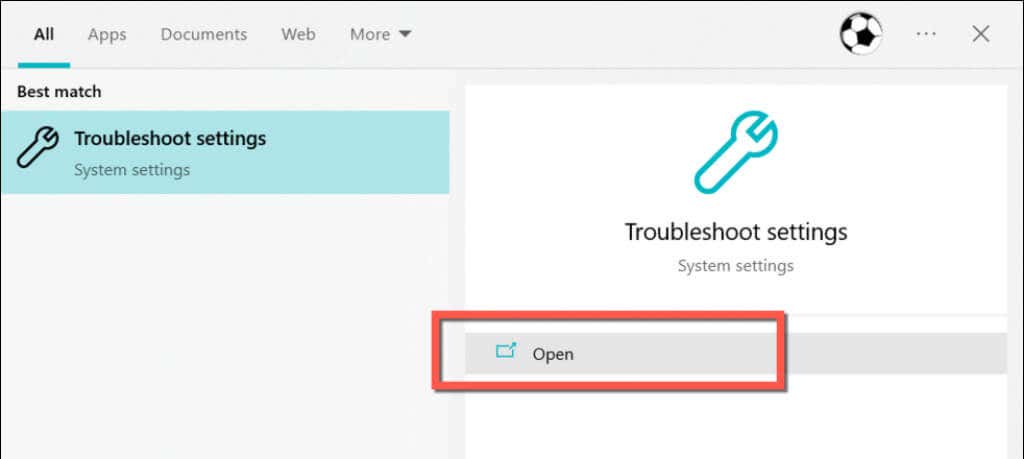
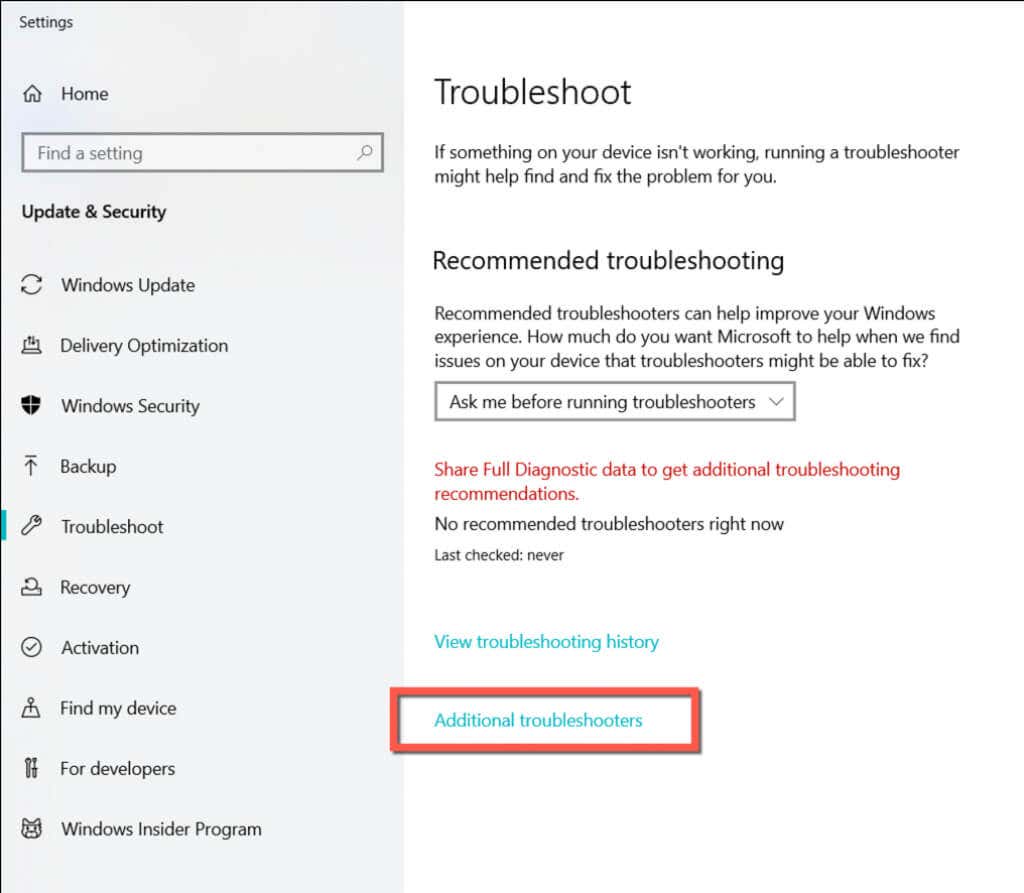
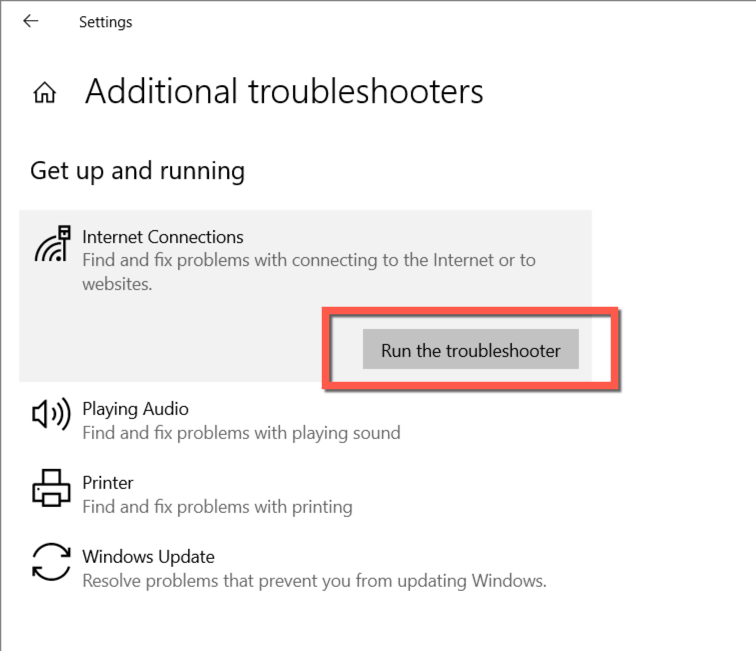
Megjegyzés: A bejövő kapcsolatok hibaelhárítójának futtatása közben válassza a Valami máslehetőséget, amikor a probléma kiválasztását kéri. Ezután válassza ki a Chrome.exefájlt a C:>Program Files>Googleközül. >Chrome>Alkalmazásokkönyvtár..
Harmadik féltől származó víruskereső programok letiltása
Ha számítógépén harmadik féltől származó víruskereső alkalmazás található, rövid időre tiltsa le, és ellenőrizze, hogy a „DNS_probe_finished_no_internet” hiba megszűnik-e. Ha ez működik, vegye fel a Chrome-ot kivételként a segédprogram engedélyezési listájára vagy tűzfalára – konkrét útmutatásért tekintse meg az online GYIK-et vagy a dokumentációt.
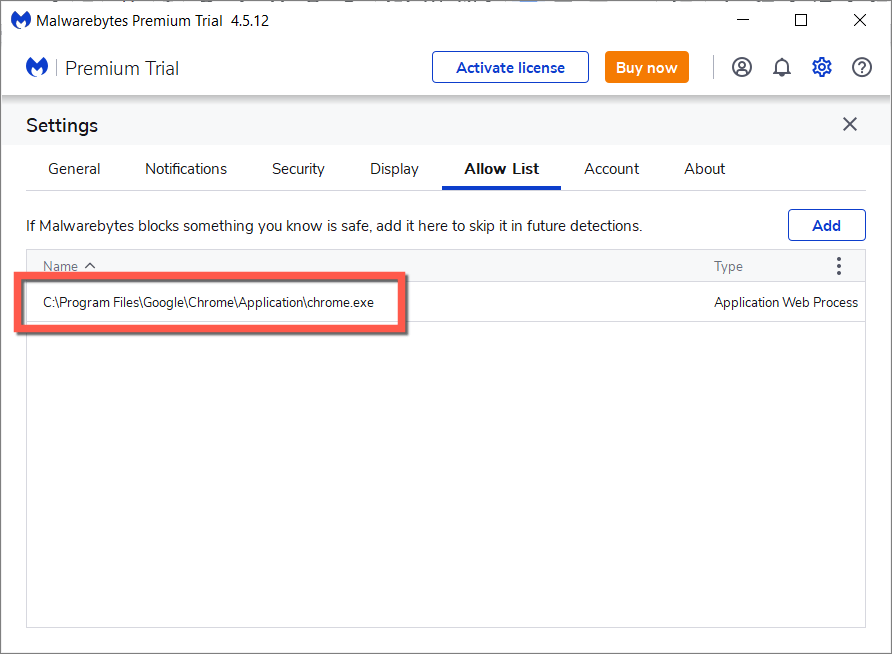
Frissítse a DNS-ügyfélszolgáltatást
A Windows egy „DNS-kliens” nevű háttérszolgáltatást használ a DNS-tevékenységek kezelésére a számítógépén. A frissítés a DNS-sel kapcsolatos problémák gyors megoldásaként működik.
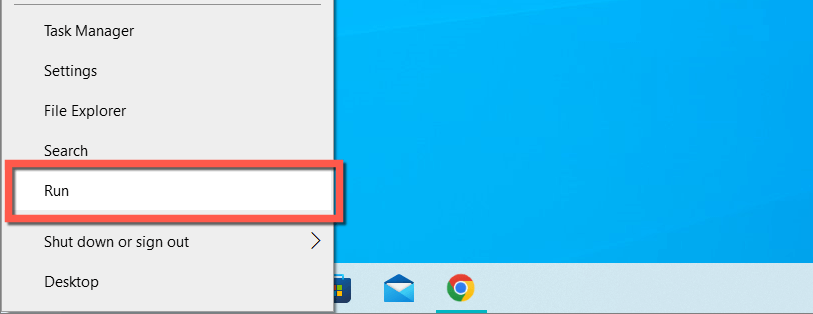
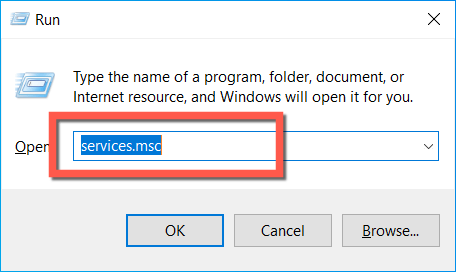
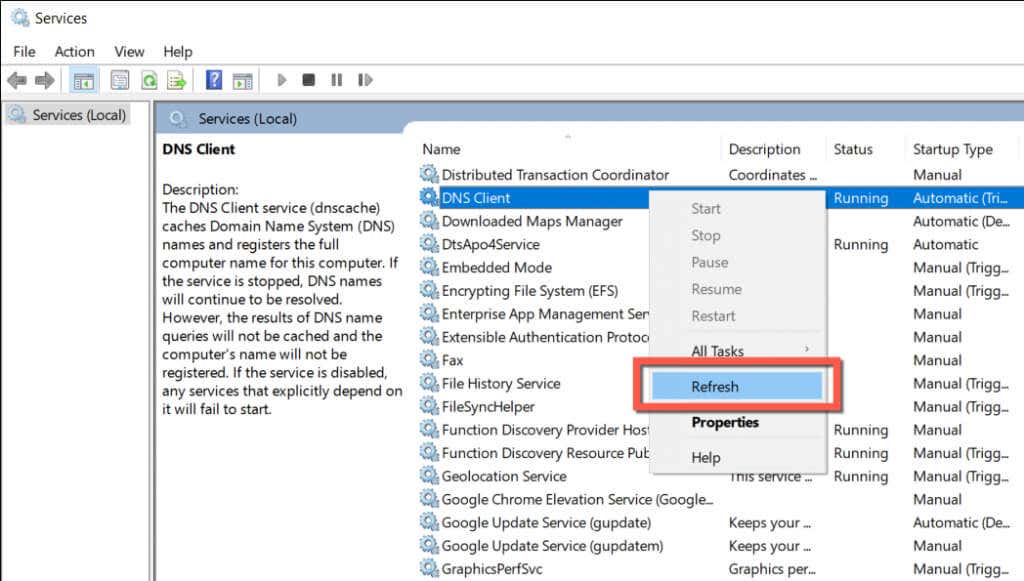
Indítsa újra a Windows PC-t
A számítógép újraindítása egy gyors megoldás a váratlan hálózati problémák megoldására, amelyek megakadályozzák, hogy a Chrome és más alkalmazások csatlakozzanak az internethez. Ha még nem tette meg, nyissa meg a Start menüt, és válassza a Bekapcsolás>Újraindításlehetőséget.
>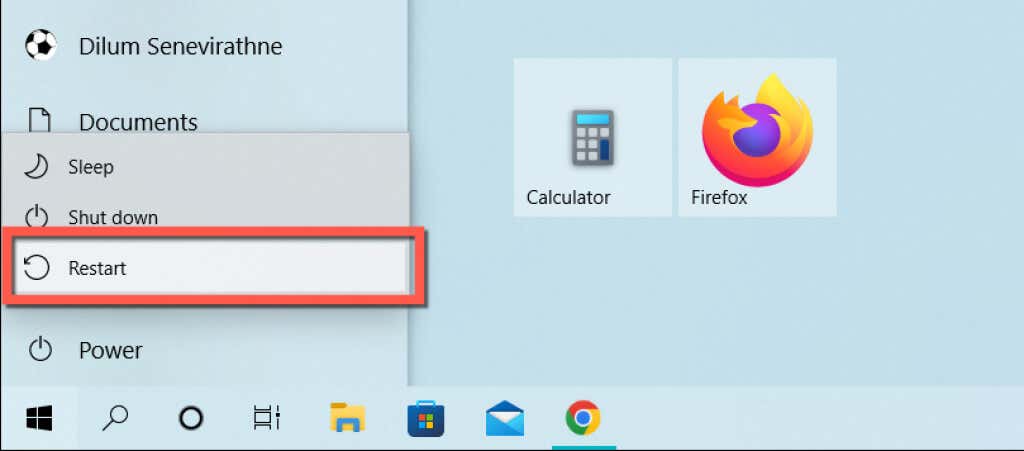
Váltson a Google DNS-re
Ha a Google Chrome „DNS_probe_finished_no_internet” hibája továbbra is fennáll, próbálja meg módosítani az internetkapcsolat DNS-kiszolgálóit. Általában az internetszolgáltató alapértelmezett DNS-beállításairól a Google Public DNS javára történő átállás számos kapcsolódási problémát enyhít. Ehhez tegye a következőket:
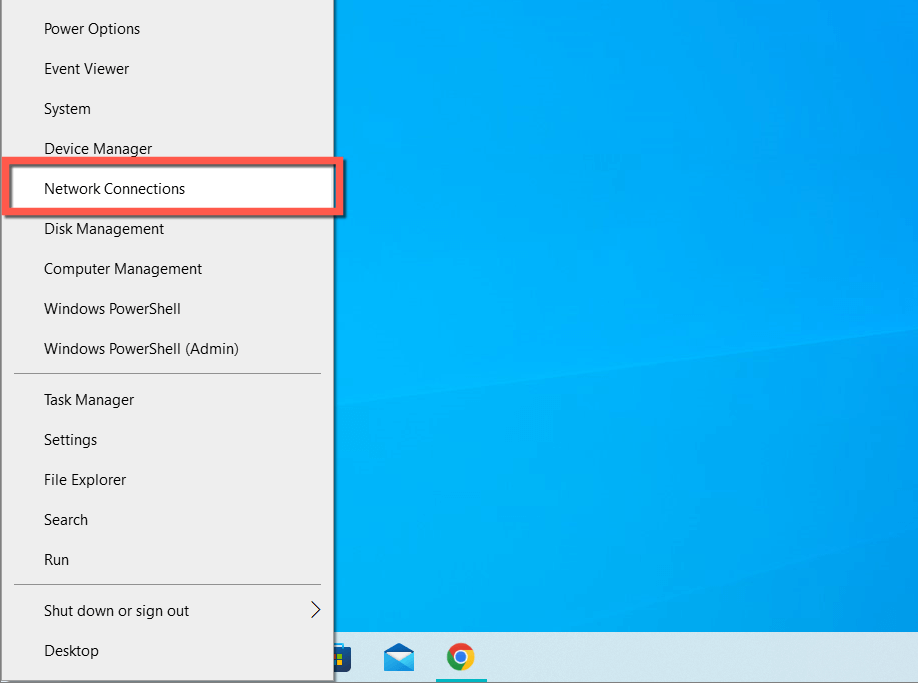
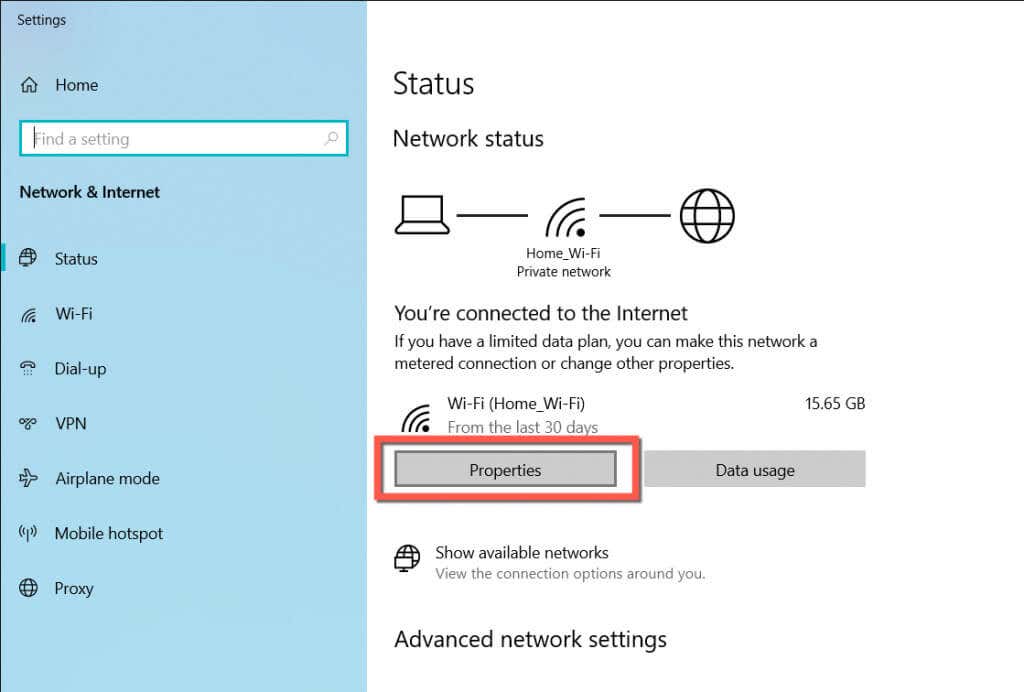
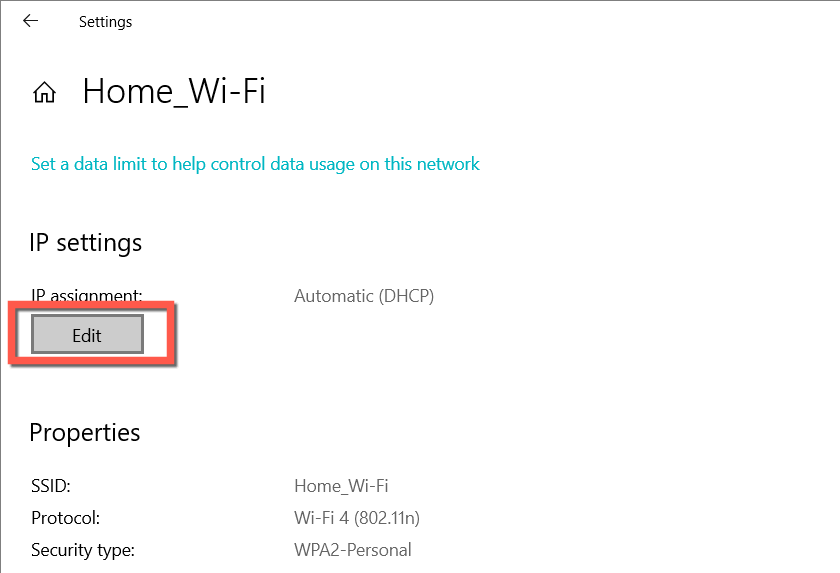
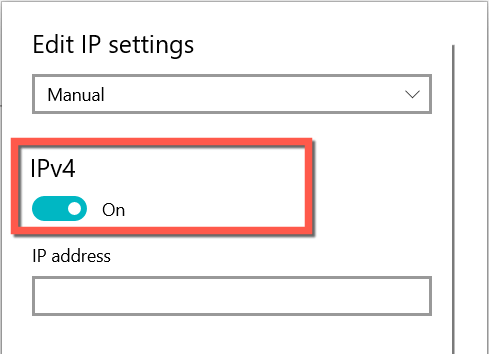
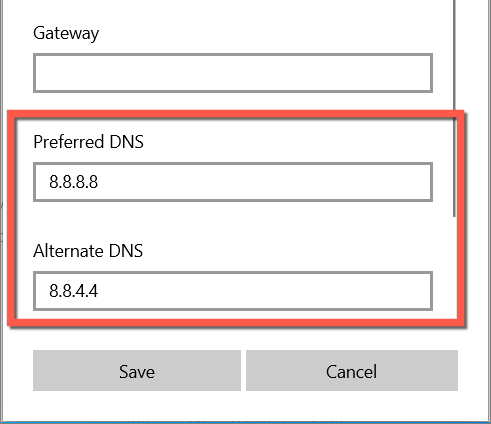
DNS-gyorsítótár ürítése és IP-bérlet megújítása
A DNS-kiszolgálók váltása ellenére is érdemes a DNS-gyorsítótár törlése elavult bejegyzést követni a parancssor használatával. Ha már itt van, érdemes kiadja és megújítja számítógépe IP-bérletét.
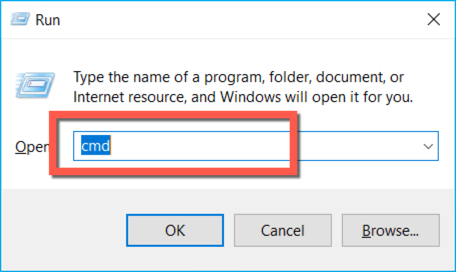
ipconfig/flushdns
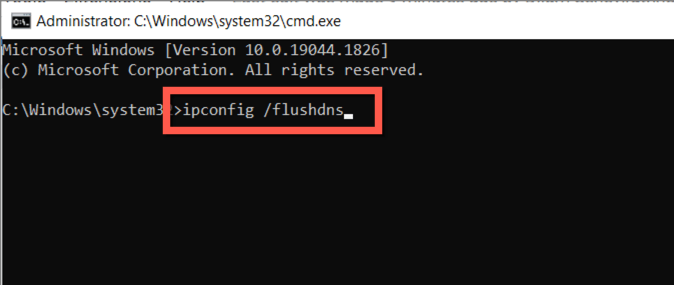
Törölje a Chrome belső DNS-gyorsítótárát
Ha a „DNS_probe_finished_no_internet” csak a Google Chrome-ban jelenik meg, törölnie kell a böngésző beépített DNS-gyorsítótárát is. Ehhez a következőket kell tennie:
chrome://net-internals/#dns
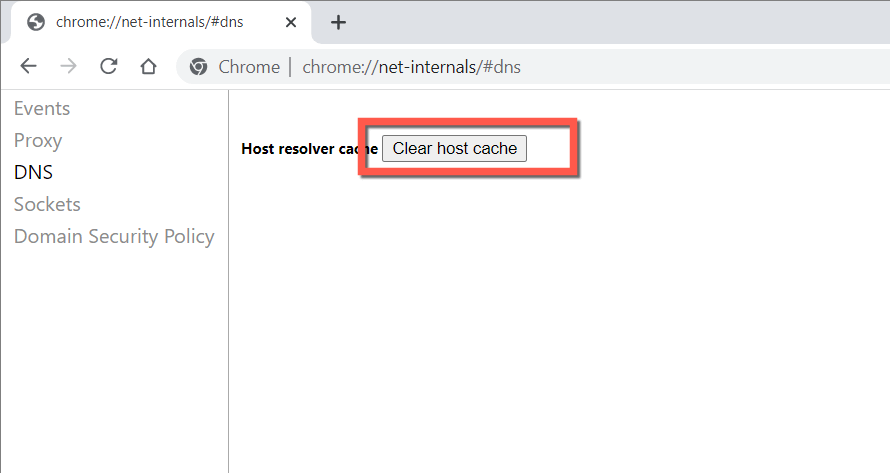
Törölje a Chrome böngésző gyorsítótárát
A „DNS_probe_finished_no_internet” hiba másik javítása a Chrome böngésző gyorsítótárának törlése. Ehhez tegye a következőket:
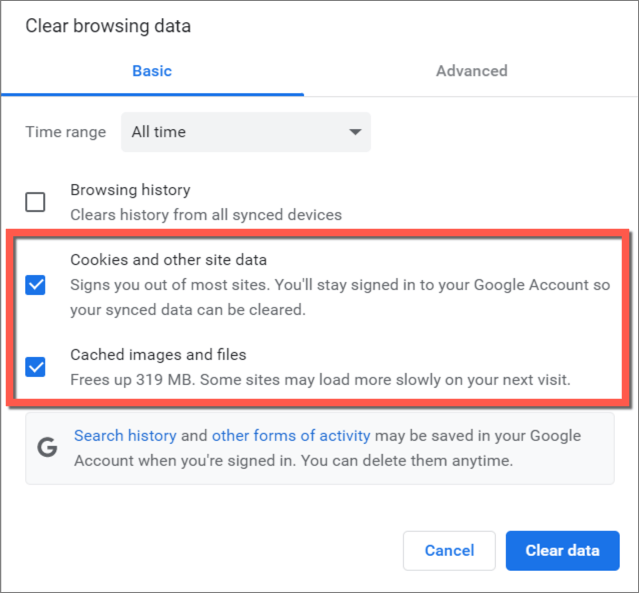
A Chrome visszaállítása a gyári beállításokra
.Ha a „DNS_probe_finished_no_internet” hiba továbbra is probléma a Chrome-mal, de más alkalmazásokban nem okoz problémát az online kapcsolattal, akkor a böngésző alaphelyzetbe állítása lehet a kártyán.
A Chrome visszaállítási eljárása törli a webes gyorsítótárat, letiltja az aktív bővítményeket, és visszaállítja a beállításokat a gyári alapértékekre. Mindez együtt megoldja a rejtett konfliktusokat és egyéb problémákat. Nem veszíti el könyvjelzőit és jelszavait, ezért ha tovább akar menni:
chrome://settings/reset
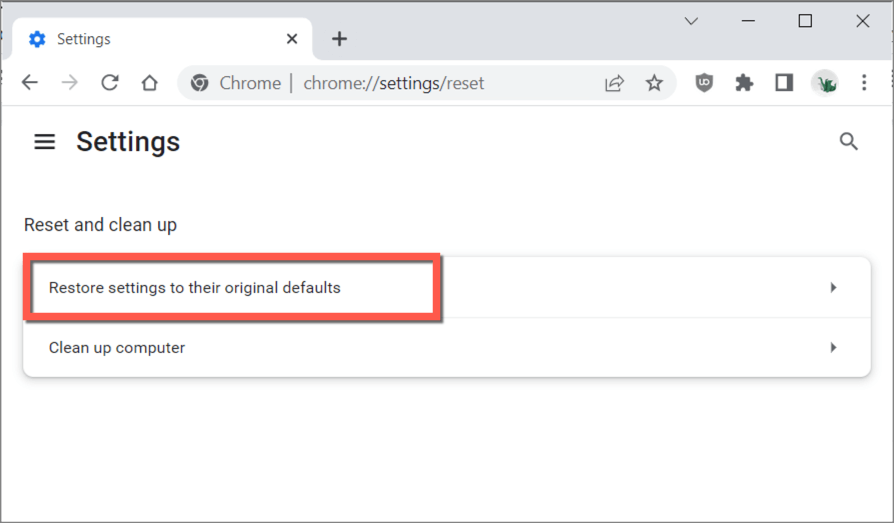
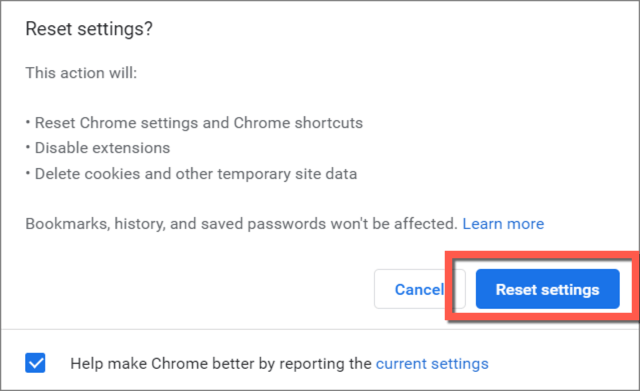
A Google Chrome visszaállítása után nyissa meg a Chrome menüt, válassza a További eszközök>Bővítménylehetőséget, és aktiválja újra a kívánt bővítményeket. Látogassa meg újra a Beállítások képernyőt (Chrome-menü>Beállítások), és módosítsa általános böngészési beállításait.
A TCP/IP verem és a WinSock alaphelyzetbe állítása
Ha nem csak a Chrome, hanem a számítógépe is nem csatlakozik az internethez, akkor itt az ideje, hogy állítsa vissza a TCP/IP-vermet és a Winsock-katalógust. Ehhez tegye a következőket:
netsh int ip reset
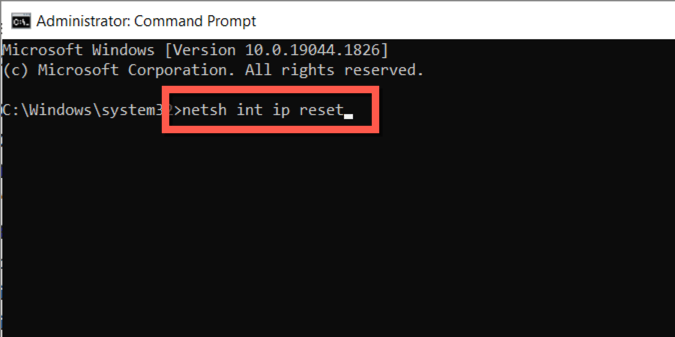
netsh winsock reset
Frissítse a hálózati adapter illesztőprogramját
Ha a Chrome és más alkalmazások továbbra sem csatlakoznak az internethez, fontolja meg számítógépe hálózati adapter-illesztőprogramjainak frissítését. Ehhez a következőket kell tennie:
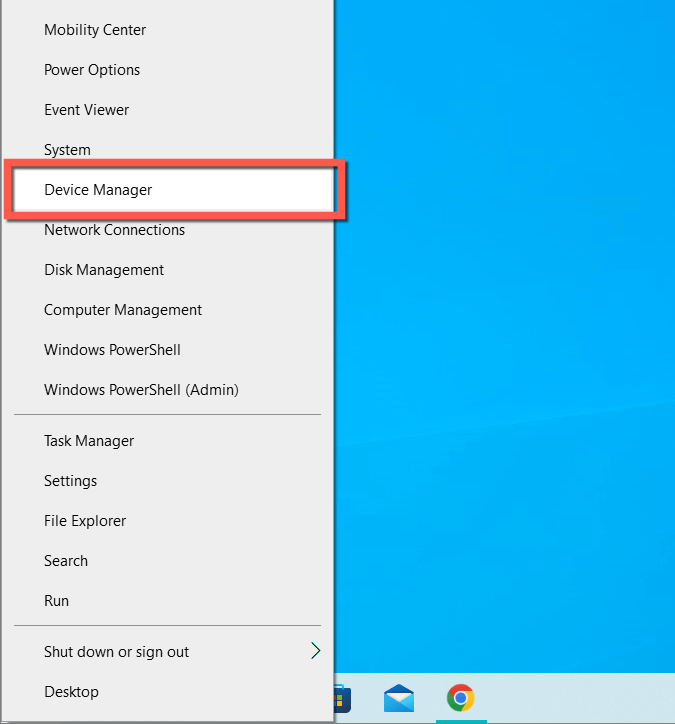
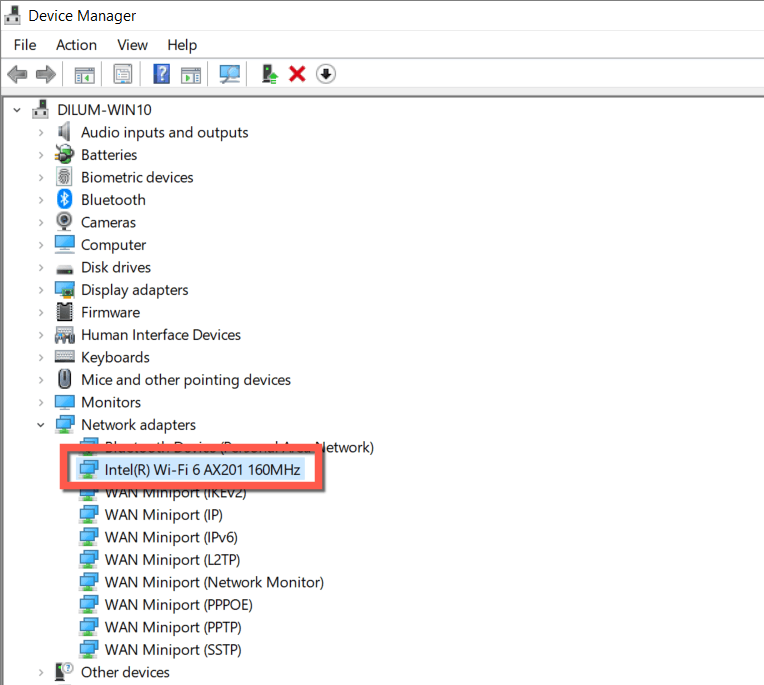
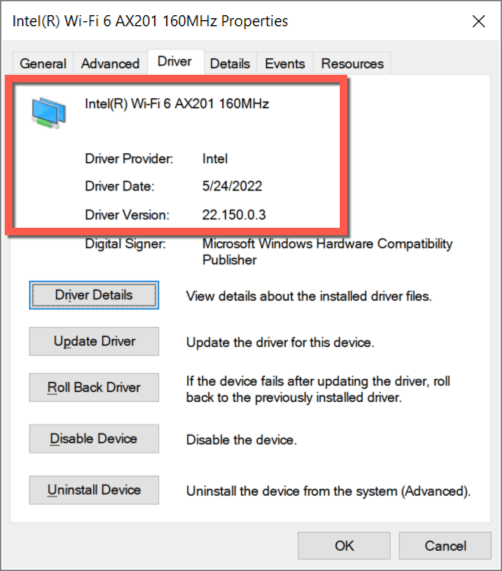
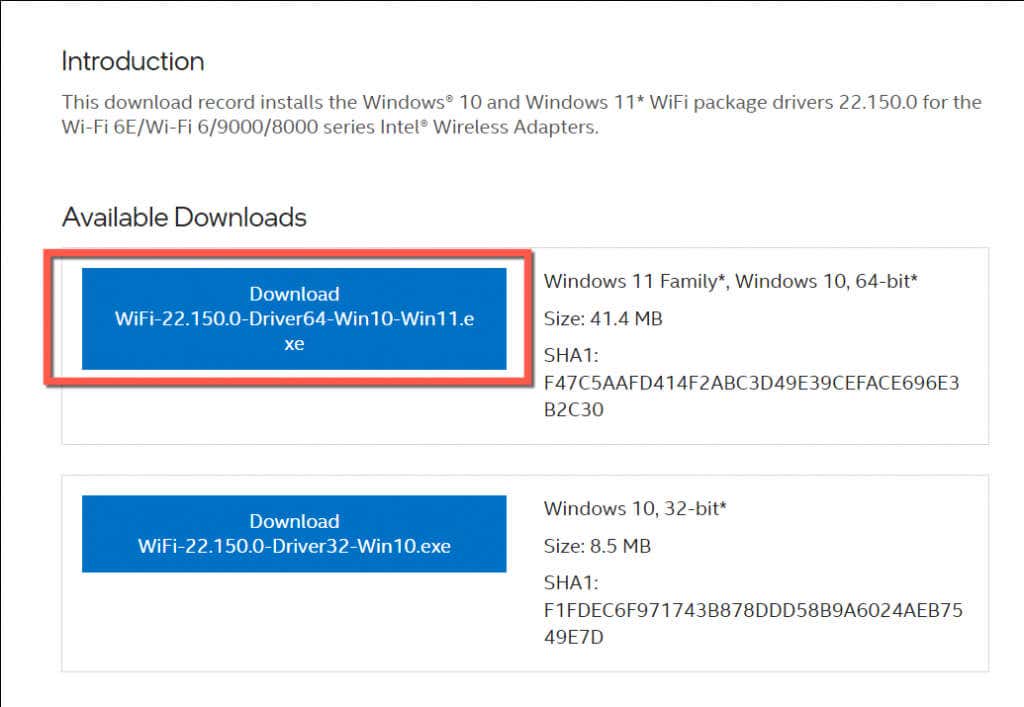
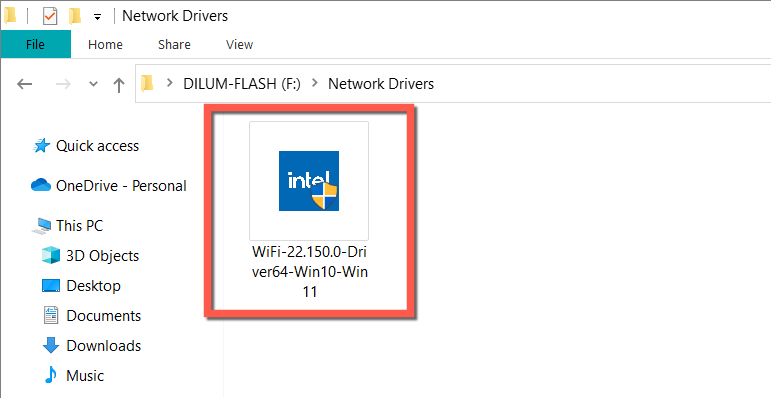
Alternatív megoldásként kattintson a jobb gombbal a hálózati adapterre az Eszközkezelőben, válassza az Illesztőprogram frissítéselehetőséget, és válassza a Illesztőprogramok keresése a számítógépenlehetőséget. Ezután válassza ki az illesztőprogram fájlját, és az Illesztőprogram frissítése varázsló automatikusan végrehajtja a frissítést.
DNS_Probe_Finished_No_Internet Error: Siker javítása
A Google Chrome „DNS_probe_finished_no_internet” hibája trükkös, de ez nem olyan probléma, amelyet egy kis hibaelhárítás ne javítana.
Az olyan gyorsjavítások, mint a beépített hálózati hibaelhárítók futtatása, a DNS-ügyfélszolgáltatás frissítése vagy a DNS-gyorsítótár törlése, szinte mindig megszüntetik. Ha nem, szánjon időt a többi javítás átdolgozására, és pozitív eredményt hozzon.
.