Folyamatosan az „iTunes nem tudott csatlakozni ehhez az iPhone-hoz? Ismeretlen hiba történt (0xE80000A)” párbeszédablak a Windows rendszerben? Olvasson tovább, hogy megtudja, miért történik ez, és mit tehet az iTunes szoftver és az iPhone közötti megfelelő kapcsolat létrehozása érdekében.
Az iTunes 0xE80000A hibakódja több okból is megjelenhet, amikor iPhone-t Windows PC-hez csatlakoztat. Ez lehet például az iTunes alkalmazás hibás példánya, sérült iPhone-engedélyek vagy akár egy elhasználódott Lightning-kábel. Hasonló hiba jelenhet meg iPad vagy iPod touch csatlakoztatásakor is.
A következő hibaelhárítási tippek segítségével javítsa ki a 0xE80000A hibát az iTunes alkalmazásban Windows 10 és 11 rendszeren.
Indítsa újra az Apple Mobile Device Service-t
Az iTunes az „Apple Mobile Device Service” nevű háttérfolyamatot használja a Windows számítógépéhez csatlakoztatott Apple-eszközökkel való interakcióhoz. Az újraindítás gyors módja a véletlenszerű hibák kiküszöbölésének, amelyek 0xE80000A hibát eredményeznek. Ehhez tegye a következőket:
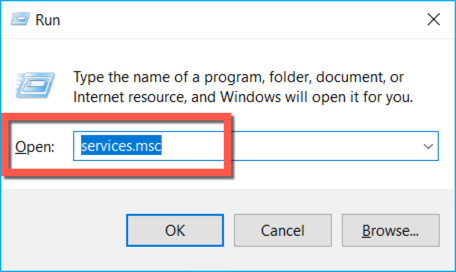
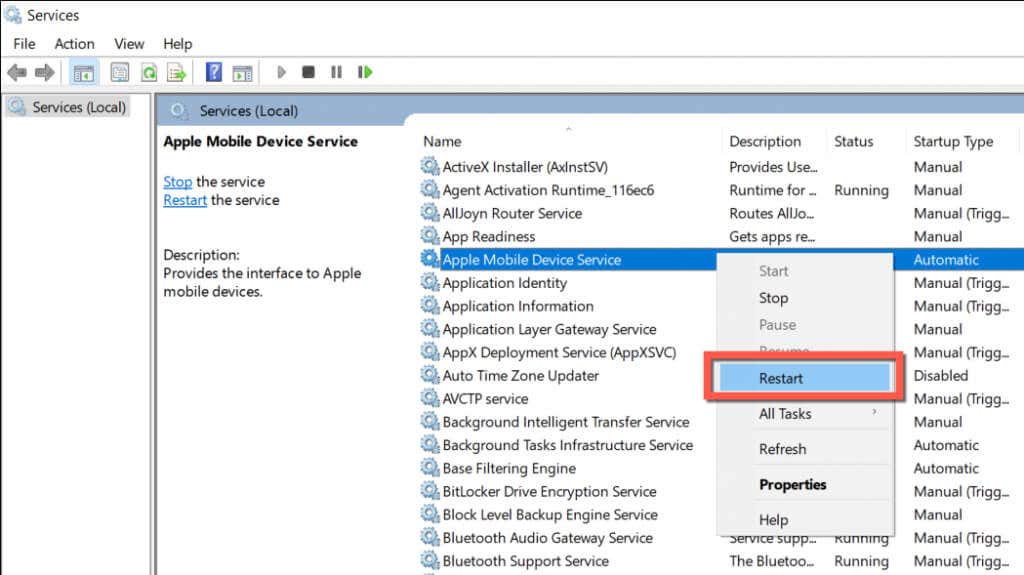
Lépjen ki teljesen, és indítsa újra az iTunes-t
A 0xE80000A iTunes hiba kijavításának másik módja az iTunes kényszerített kilépése és újraindítása. Ehhez tegye a következőket:
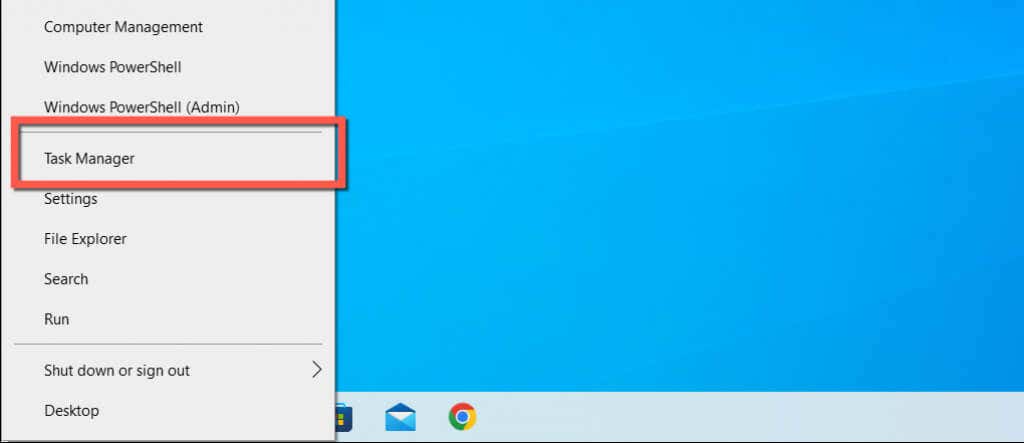
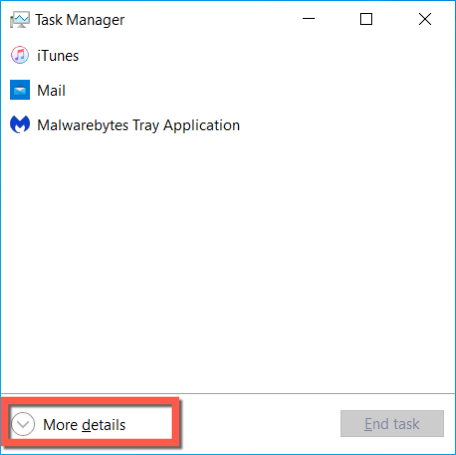
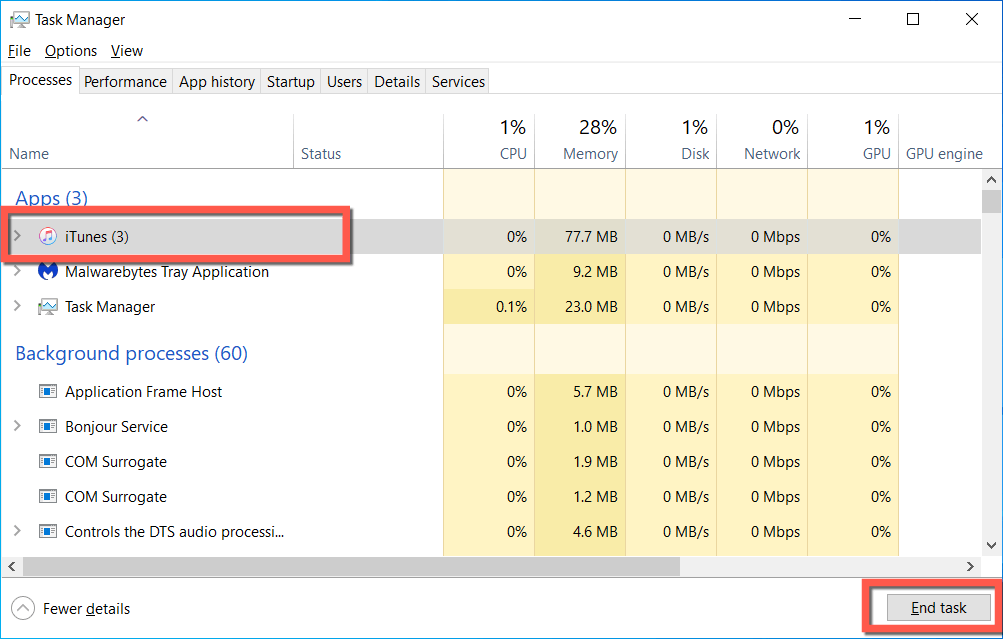
Az iTunes visszaállítása az alapértelmezett beállításokra
Ha az iTunes Microsoft Store verzióját használja, próbálja meg visszaállítani az alapértelmezett beállításokat. Ez azonban különféle adatvesztéseket okozhat, például az Apple Music letöltéseit. Az iPhone biztonsági másolatait ez nem érinti. Ha előre akarsz menni:.
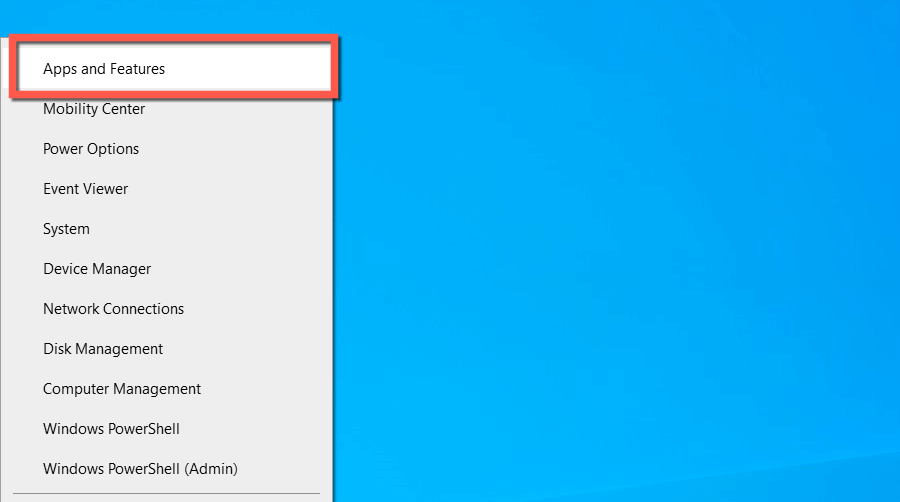
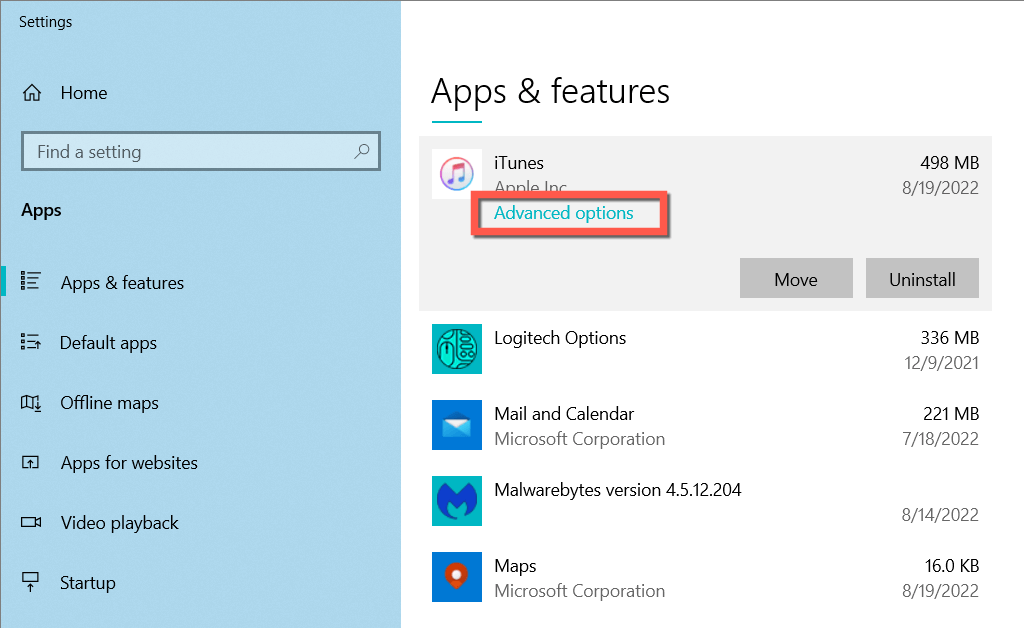
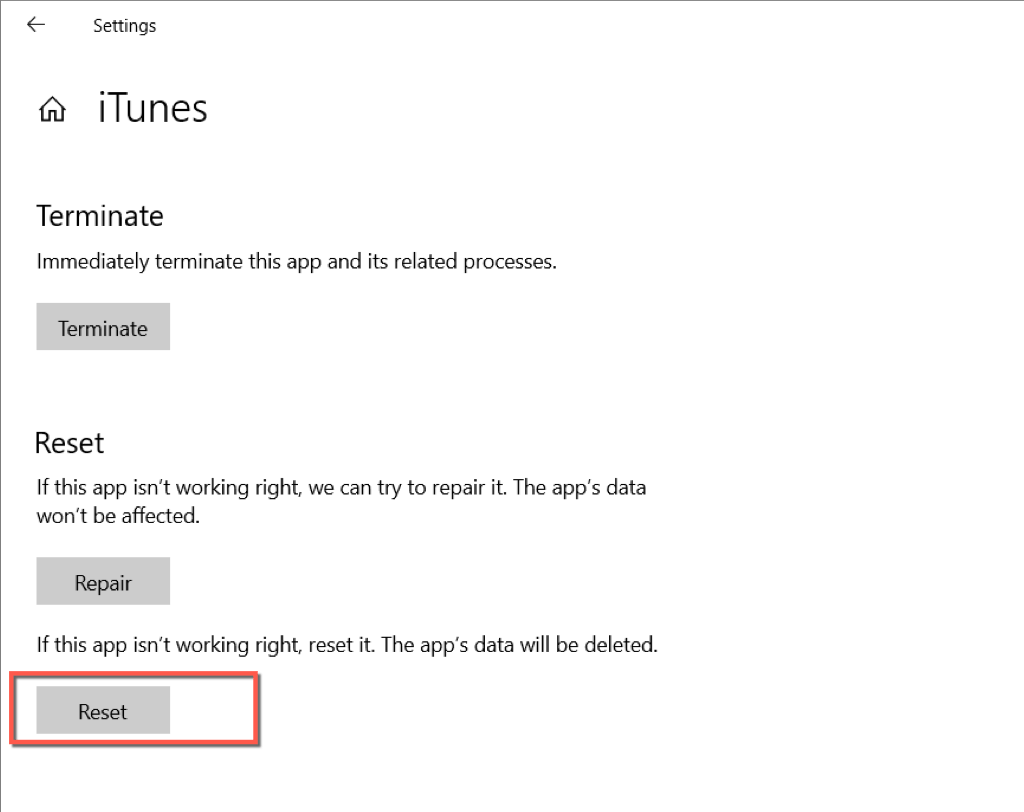
Futtassa az iTunes-t rendszergazdaként
Az iTunes rendszergazdaként való futtatása rengeteg hibát és egyéb problémát javíthat az alkalmazással kapcsolatban. Ehhez keresse meg az iTunes alkalmazást a Start menüben, és válassza aFuttatás
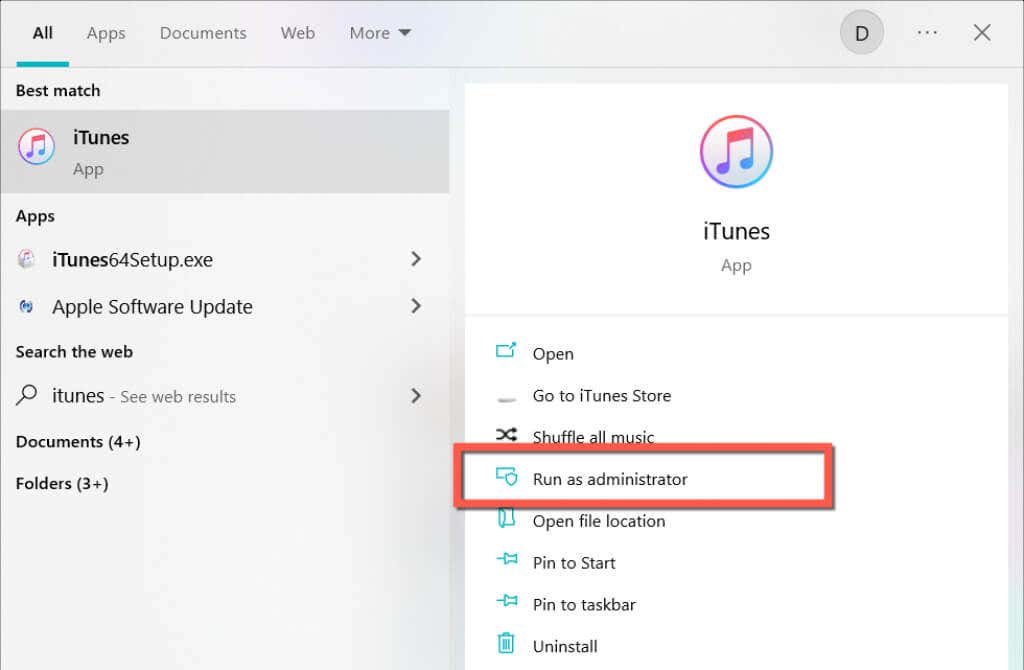
Ha ez kijavítja a 0xE80000A hibát, fontolja meg az az iTunes beállítása, hogy mindig rendszergazdai jogosultságokkal induljon -et.
Indítsa újra a Windows PC-t
Ha a fenti tippek nem segítettek, próbálja meg újraindítani a számítógépet. Ennek meg kell szabadulnia a kisebb csatlakozási problémáktól, amelyek megakadályozzák, hogy iPhone kommunikáljon az iTunes-szal. Ehhez nyissa meg a Start menüt, és válassza a Bekapcsolás>Újraindításlehetőséget.
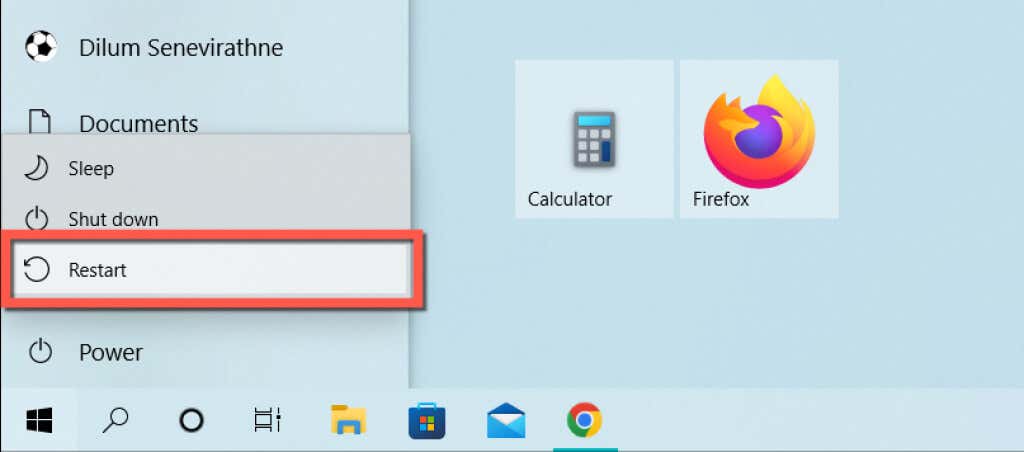
Cserélje ki az USB-portokat és -kábelt
A hibásan működő vagy sérült USB-portok iTunes-hibákat is eredményeznek, ezért próbálja meg iPhone-ját a számítógép másik portjához csatlakoztatni. Kerülje az USB-elosztókat, mivel azok nem biztosítanak elegendő tápellátást az eszközöknek, és további problémákat okoznak.
Amíg itt van, alaposan vizsgálja meg iPhone-ja Lightning kábelét, és győződjön meg arról, hogy nincs megcsavarodva, elkopott vagy eltörve. Használjon másik Lightninget vagy harmadik féltől származó MFi-tanúsítvánnyal rendelkező USB-kábel -t, és ellenőrizze, hogy ez változtat-e.

Továbbá érdemes lehet ellenőrizni iPhone-ja Lightning portját, és megtisztítani a portól vagy szösztől. Sűrített levegő (ne szúrja bele a doboz fúvókáját) vagy egy fogközkefe segíthet.
A Lockdown mappa visszaállítása az iTunes alkalmazásban
Ha a 0xe80000A iTunes-hiba továbbra is fennáll, nevezze át azt a mappát, amely a számítógépén lévő Apple-eszközök hitelesítési adatait és biztonsági tanúsítványait tárolja. Ez arra kényszeríti az iTunes-t, hogy új mappát hozzon létre, és segít kizárni a korrupciós problémákat. Ehhez tegye a következőket:
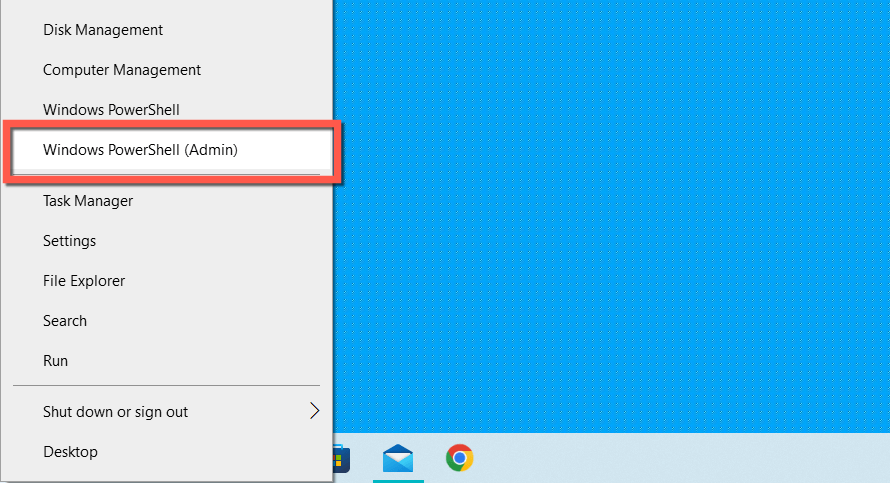
renC:\ProgramData\Apple\LockdownLockdown.old
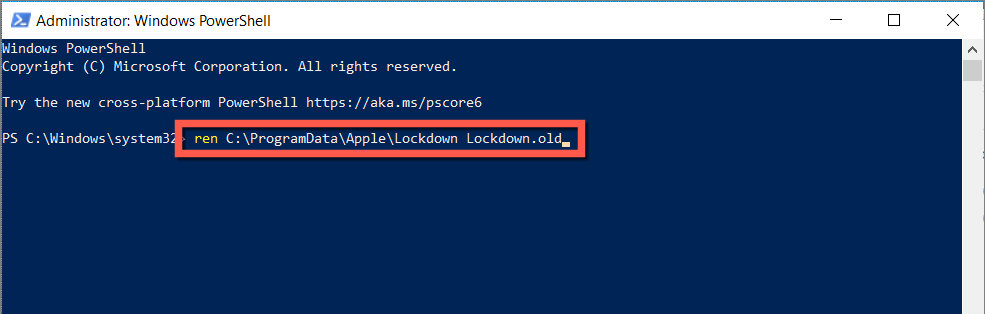
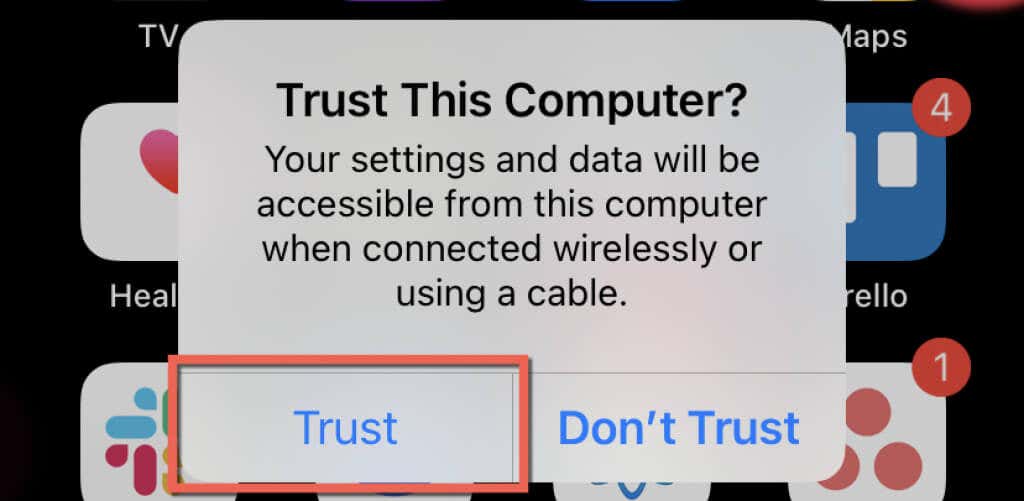
Megjegyzés: Ha a LockDown mappa visszaállítása iTunes 0xE8000003 hibát eredményez, nézze meg újra a fenti megfelelő részt, és állítsa vissza az iTunes-t. Ha az iTunes nem Microsoft Store verzióját használja, újra kell telepítenie az alkalmazást (erről lentebb olvashat bővebben).
A hely- és adatvédelmi beállítások visszaállítása
Az iOS elavult megbízhatósági engedélyei 0xE80000A iTunes hibát is eredményeznek. Törlésük:
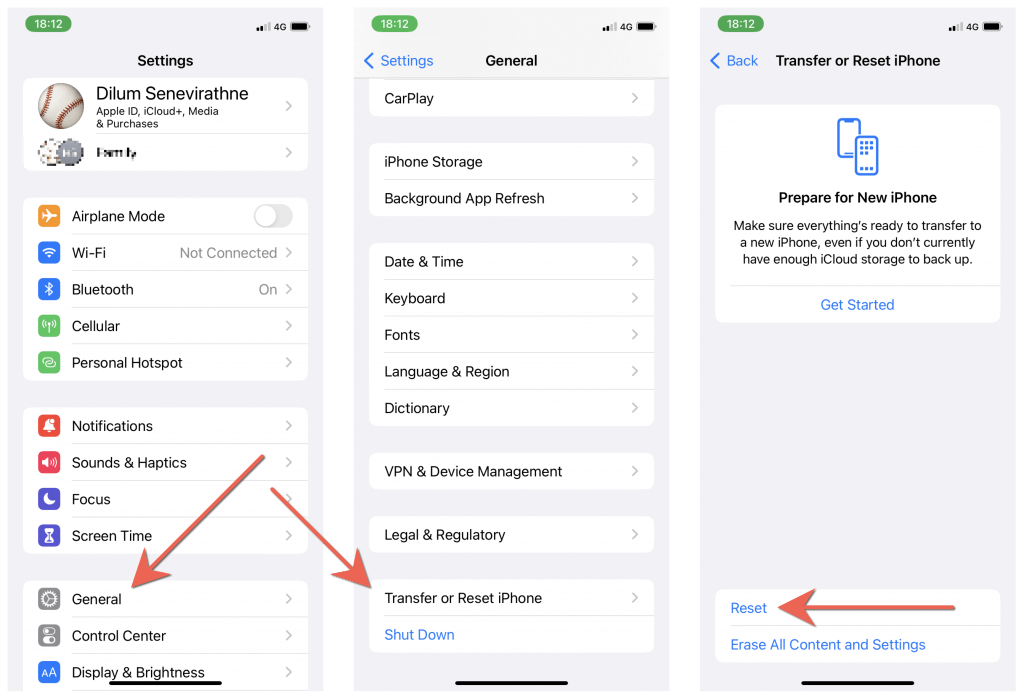
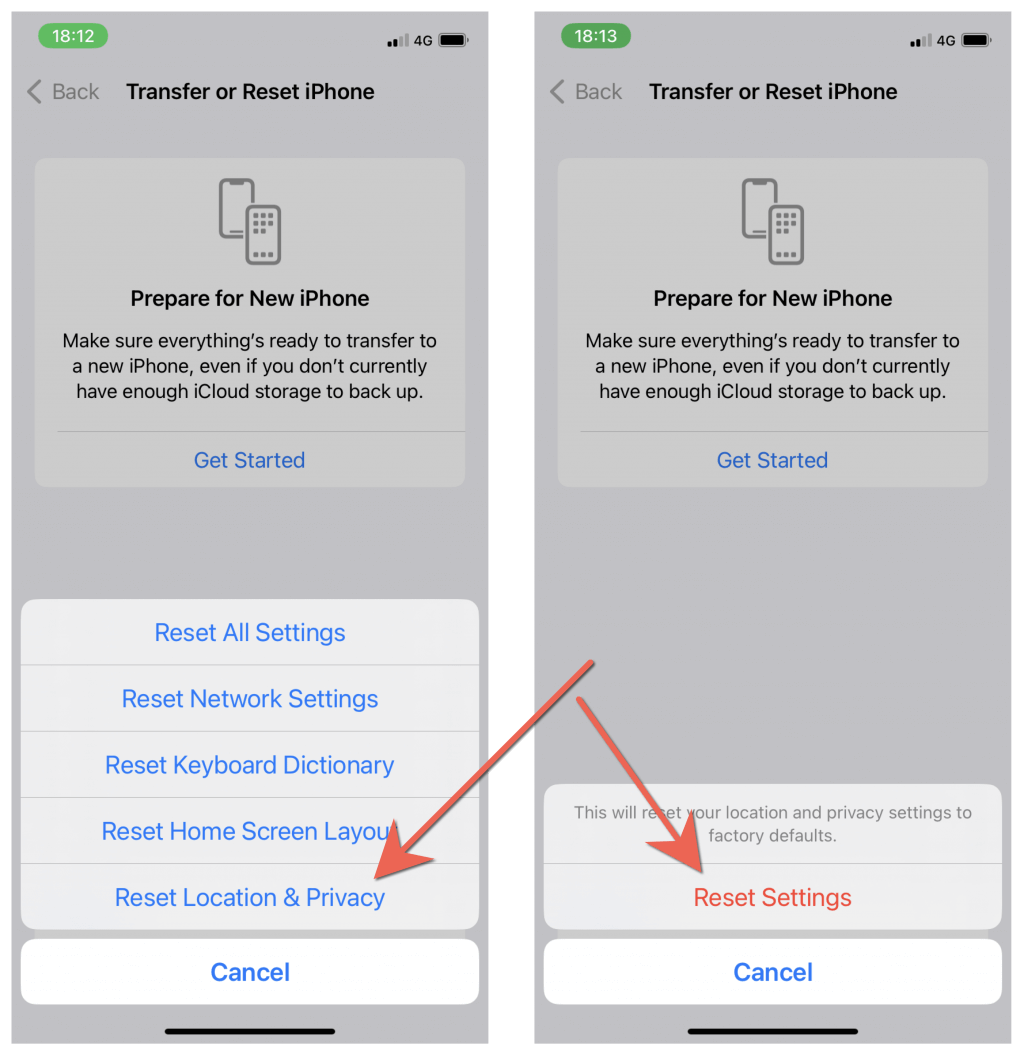
Harmadik féltől származó víruskereső szoftver letiltása
Ha harmadik féltől származó biztonsági szoftver van telepítve a számítógépére, rövid időre szüneteltesse az összes védelmet, és ellenőrizze, hogy ez segít-e az iTunes-nak csatlakozni iPhone-jához. Ha igen, akkor a program engedélyezési listáját kell használnia, hogy megakadályozza az iTunes biztonsági fenyegetésként való megjelölését.
Frissítés az iTunes legújabb verziójára
Az iTunes frissítése a legújabb verzióra a legjobb módja a 0XE80000A számú hibát eredményező állandó hibák, hibák és inkompatibilitások megoldásának. A folyamat attól függően változik, hogy a Microsoft Store-t vagy az iTunes szabványos verzióját használja-e.
Frissítse az iTunes Microsoft Store verzióját
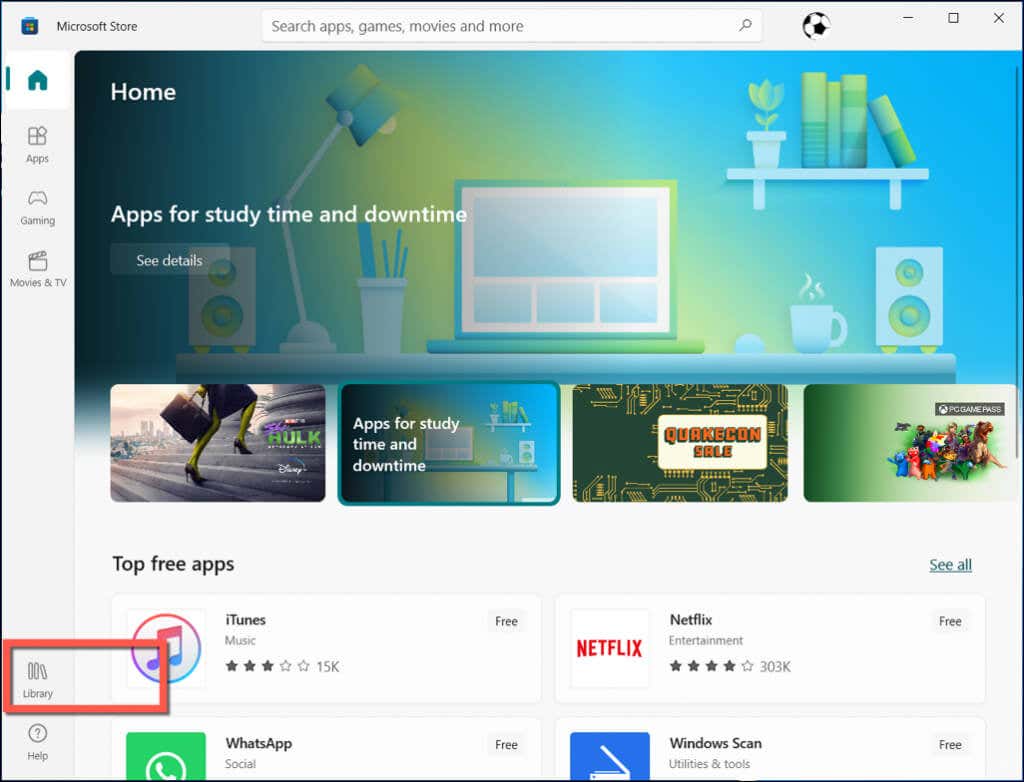
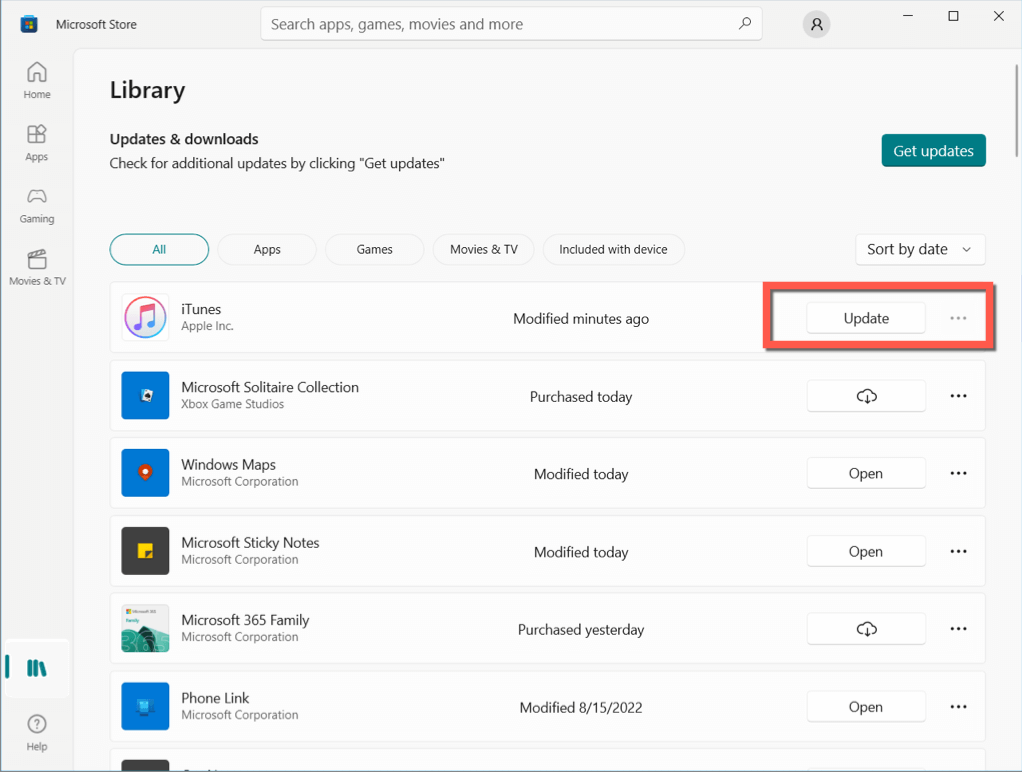
Frissítse az iTunes szabványos verzióját
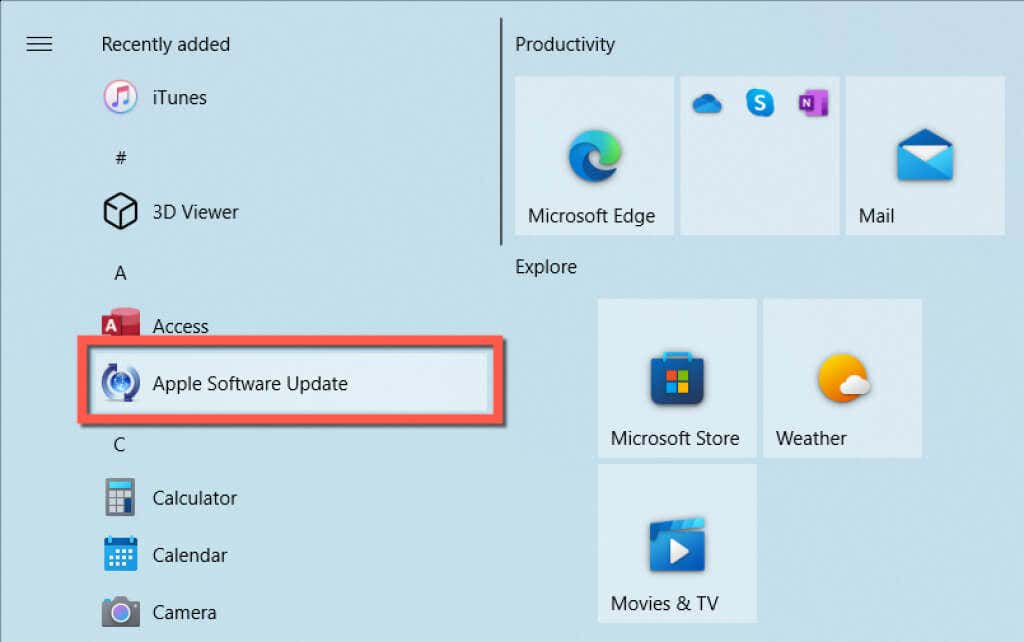 >
>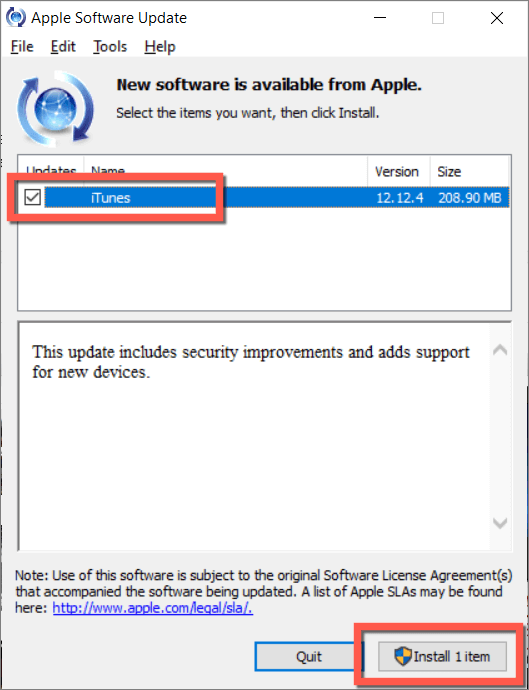
Frissítse a Windows és az iOS rendszert
Folytassa a Windows és iOS operációs rendszer legújabb frissítéseinek telepítésével.
A Windows frissítése
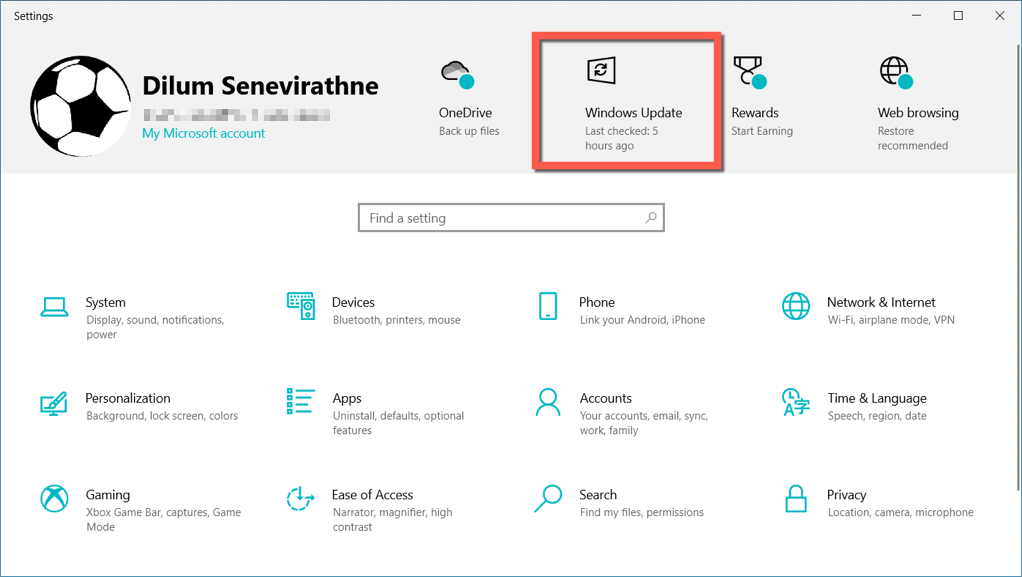
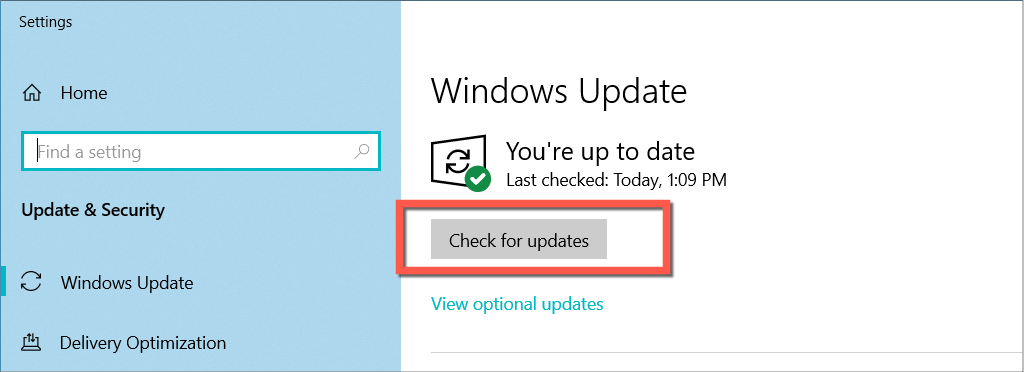
Megjegyzés: Válassza az Opcionális frissítések megtekintéselehetőséget, bontsa ki az Illesztőprogram-frissítéseklehetőséget, és telepítse a függőben lévő mobileszköz-illesztőprogram-frissítéseket.
Az iOS frissítése
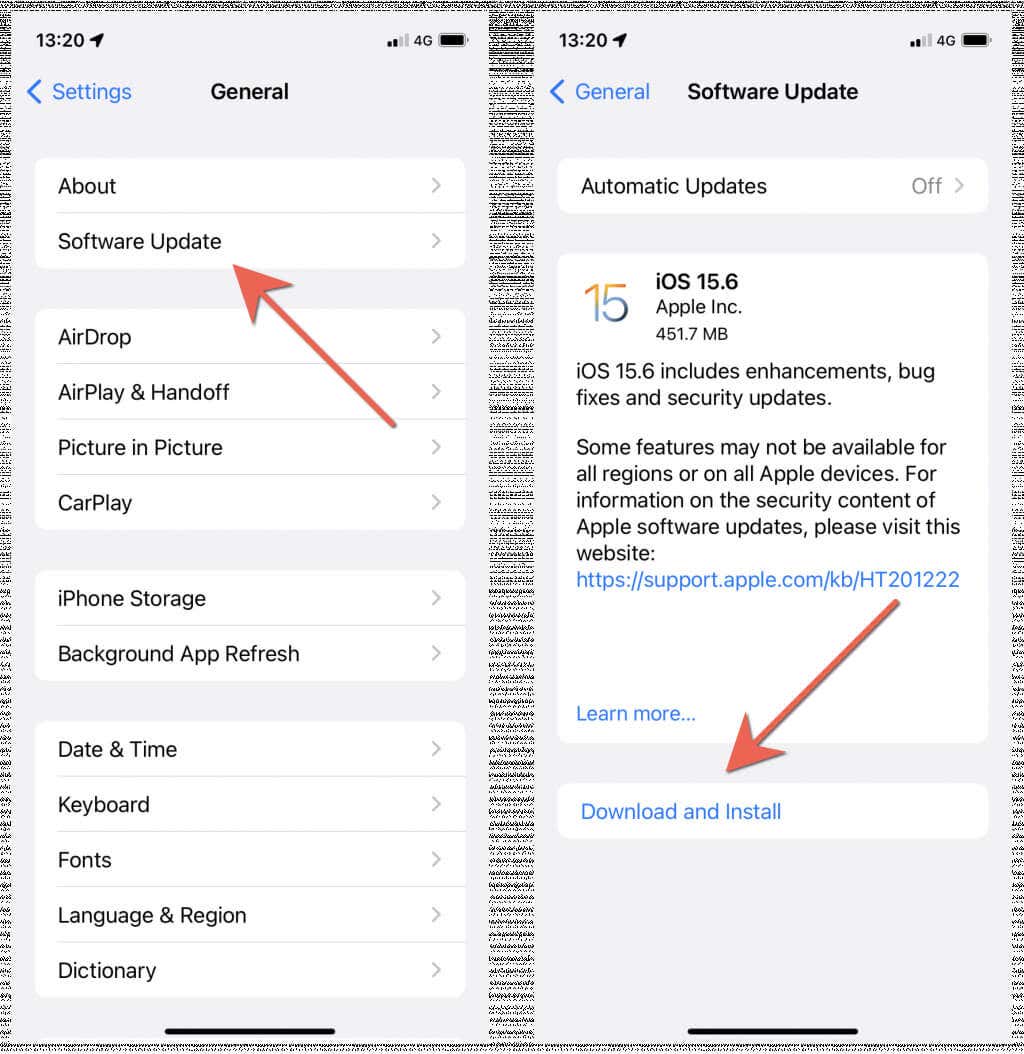
Az iTunes eltávolítása és újratelepítése
Ha a fenti javítások egyike sem segít, akkor előfordulhat, hogy egy sérült iTunes-telepítésről van szó, amelyet csak a program újratelepítése javíthat. A folyamat során nem veszít el egyetlen iPhone biztonsági másolatot sem.
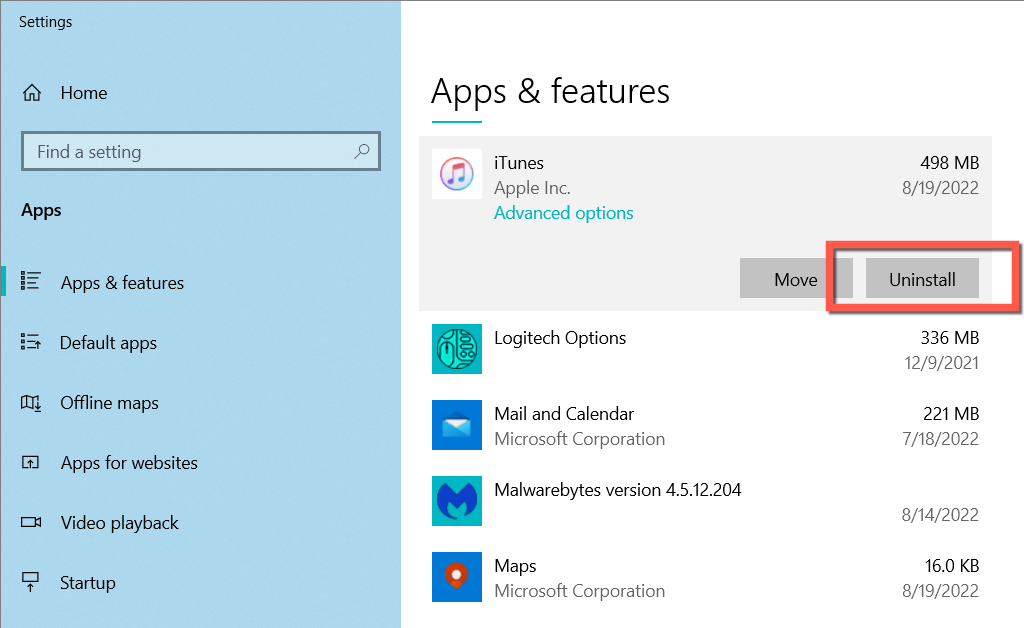
iTunes 0xE80000A hiba javítva
Titkos természete ellenére az iTunes 0xE80000A hibája meglehetősen egyszerűen megoldható. Csak hajtsa végre a fenti javításokat, és sikeresen csatlakoztathatja iPhone-ját számítógépéhez. Ezenkívül tartsa naprakészen az iTunes, a Windows és az iOS rendszert, hogy minimálisra csökkentse a hasonló hibák előfordulásának valószínűségét..
.