A Minecraft Java Edition minden funkciója és széles körű kompatibilitása ellenére gyakran hibás a Windows 10 rendszeren. És bár a játékkal kapcsolatos hibák általában kisebbek és könnyen rögzíthető, az indító hibái problémásabbak.
A Minecraft's Launcher bármilyen hibája megakadályozza, hogy a játék megfelelően induljon el. Sok felhasználó arról számol be, hogy az alkalmazás futtatásakor megnyíló fekete képernyőt lát. A több RAM kiosztása a Minecraft számára pedig semmit sem tesz a probléma megoldására.
Bármilyen elkeserítő a probléma, számos lehetséges megoldás létezik. Íme az összes legjobb módszer a Minecraft fekete képernyővel kapcsolatos probléma megoldására, és a Mojang népszerű játékának újraindítására a számítógépen.
1. javítás: Frissítse grafikus illesztőprogramjait
A fekete képernyő problémájának legvalószínűbb felelőse a kijelző illesztőprogramja. Az emberek gyakran elfelejtik újratelepíteni a videokártya-illesztőprogramokat a Windows új telepítése után, ami az alapértelmezett Microsoft-illesztőprogramok teljesítménye gyengébb lesz. A Szánjon egy kis időt az illesztőprogramok frissítésére gyakran megoldhatja ezeket a problémákat.
Sok online fórum azt javasolja, hogy egyszerűen az Eszközkezelőt használja az eszközillesztő eltávolításához, de ez a megközelítés ugyanazzal a problémával jár. Ahelyett, hogy a Microsoftra hagyatkozna, hogy automatikusan telepítse az illesztőprogramokat a videokártyához, keresse fel a gyártó webhelyét, és töltse le saját maga a megfelelő illesztőprogramokat.
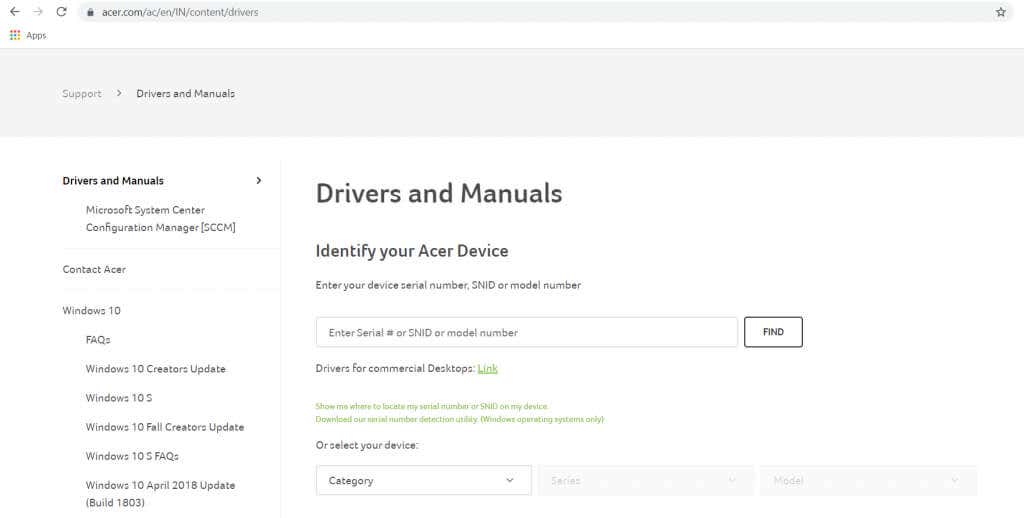
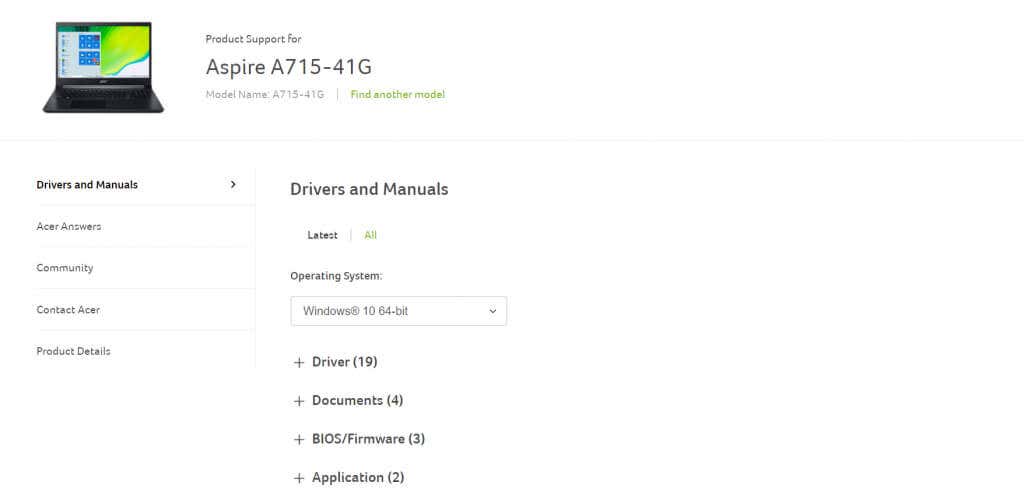
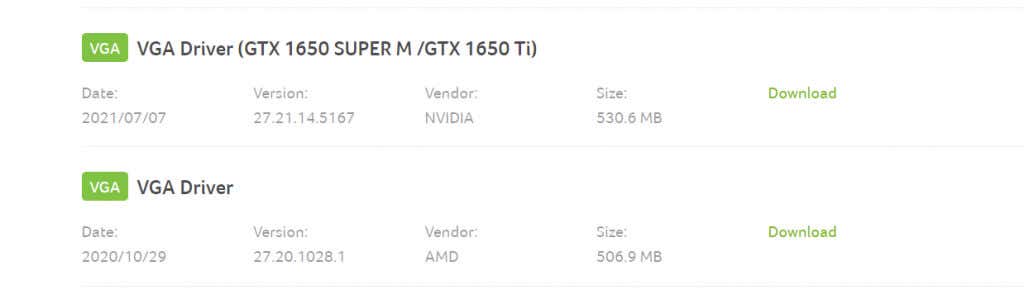
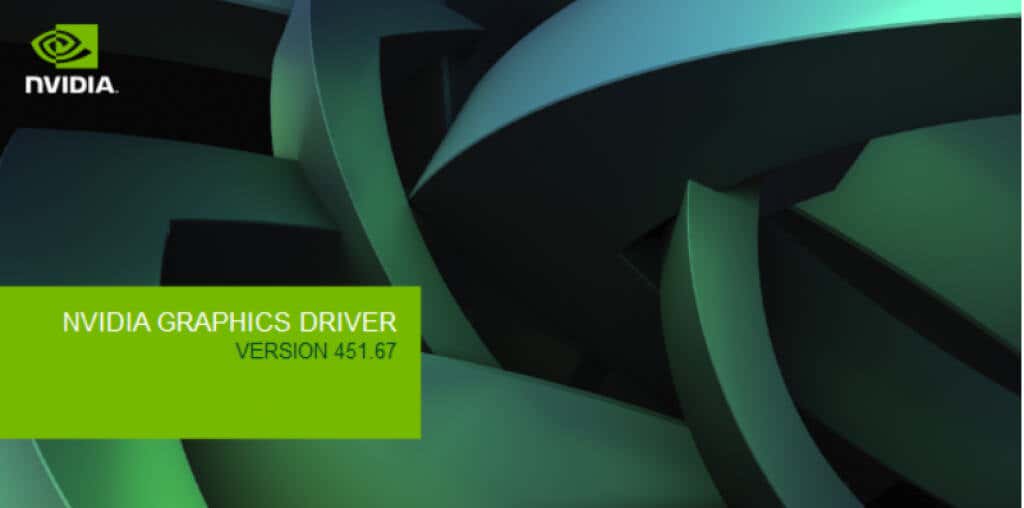
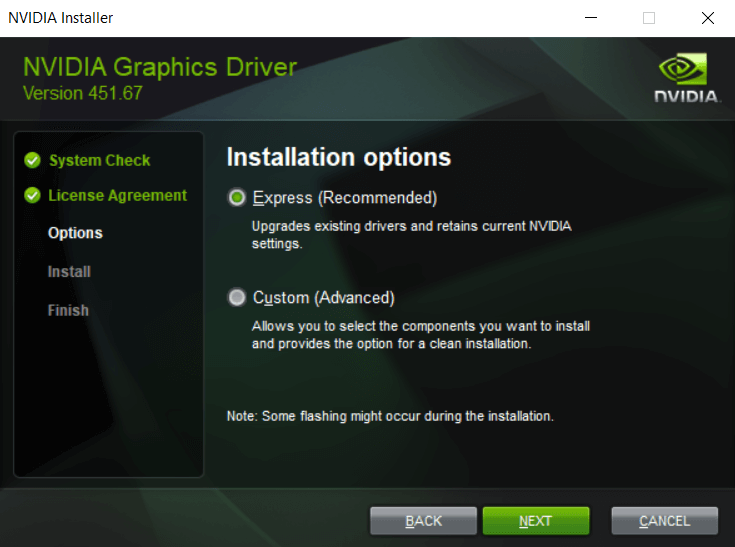
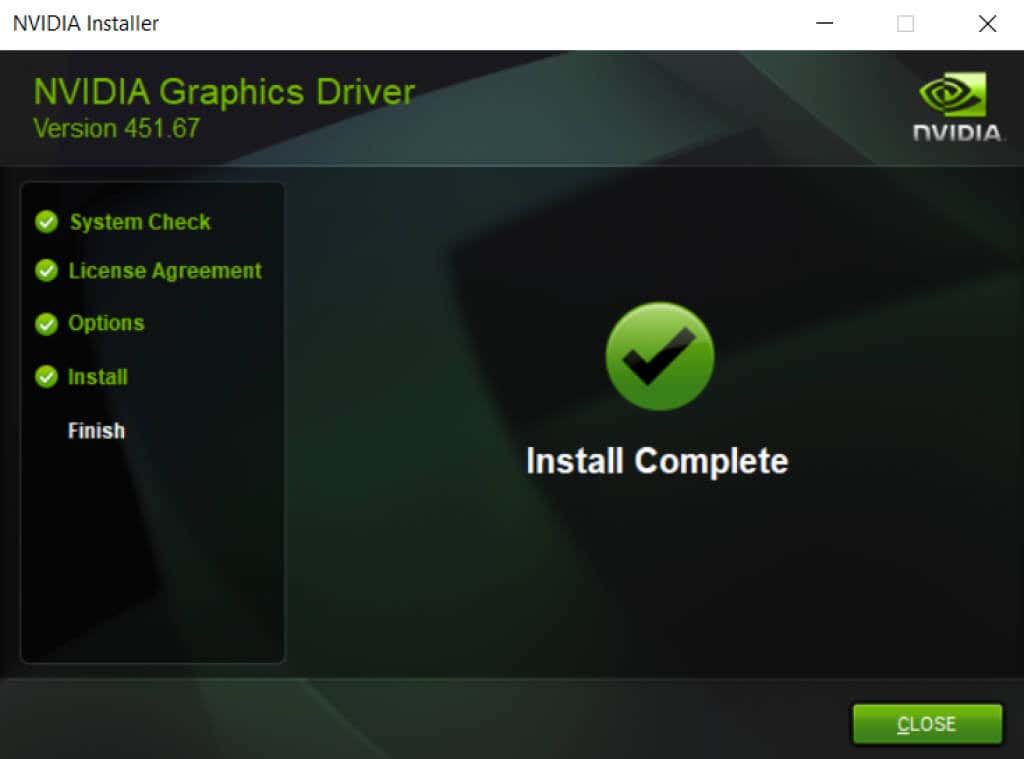
2. javítás: Futtassa kompatibilitási módban
Ha a Minecraft régebbi kiadásával játszol, lehetséges, hogy a rendszered túl fejlett ahhoz, hogy az indító megfelelően működjön. A Windows újabb verziói rengeteg változtatást hajtottak végre az operációs rendszer alapstruktúrájában, ami furcsa hibákat okoz a régebbi szoftvereknél.
Szerencsére a Windows egy Kompatibilitási módban lehetőséget biztosít ezeknek a régebbi programoknak a futtatásához. Ahogy a neve is sugallja, a kompatibilitási mód a Windows egy régebbi verziójának szimulált környezetében futtatja az alkalmazást, lehetővé téve az elavult alkalmazások megfelelő futtatását.
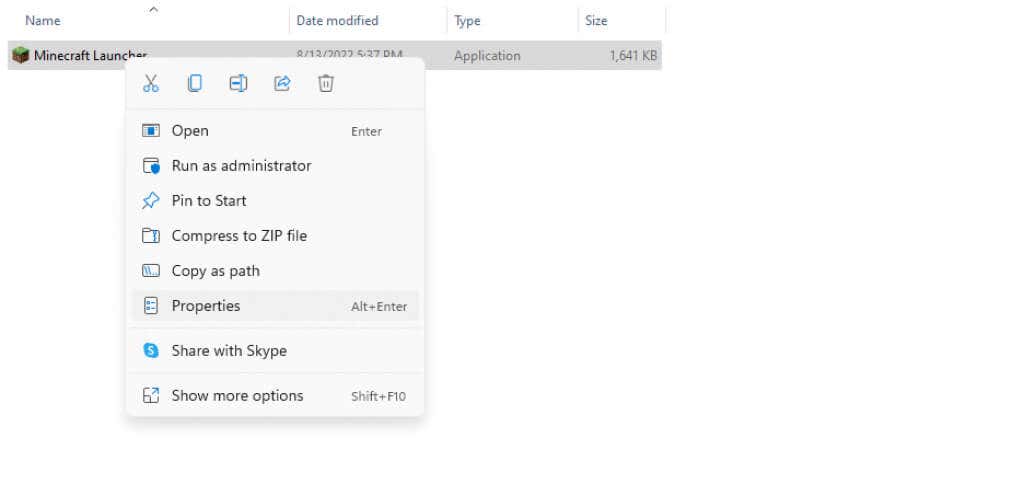
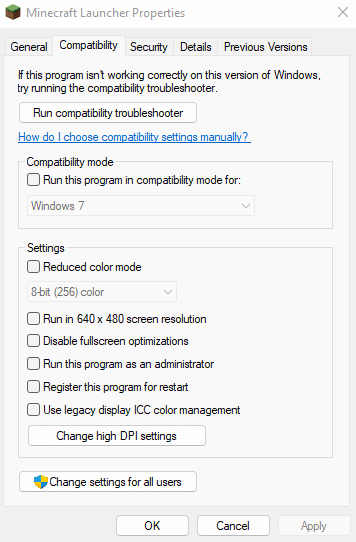
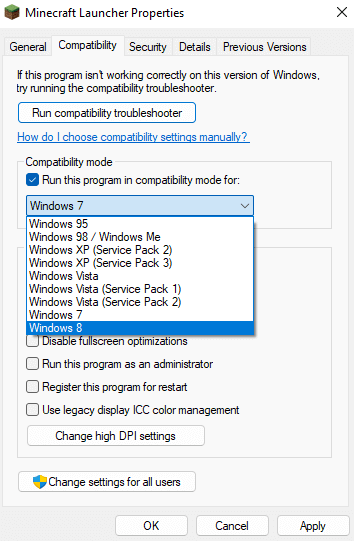
A kompatibilitási beállítások a Minecraft következő futtatásakor lesznek érvényesek.
3. javítás: Ellenőrizze a víruskereső beállításait
Bár nem gyakori, lehetséges, hogy a harmadik féltől származó víruskereső alkalmazása zavarja a Minecraft játékindítót. A víruskereső szoftver arról híres, hogy a videojátékokat rosszindulatú programoknak minősíti, így megakadályozza a játék elindítását.
Általában megoldhatja ezt úgy, hogy kivételként hozzáadja a Minecraftot a vírusirtóhoz, vagy ideiglenesen teljesen letiltja a víruskeresőt. A lépések kissé eltérnek az Ön által használt víruskereső márkától függően, de minden alkalmazás rendelkezik a kivételként adjon hozzá bizonyos fájlokat lehetőséggel.
Számos biztonsági alkalmazás – például a Windows Defender – lehetőséget ad a valós idejű védelem kikapcsolására, amely lehetővé teszi az összes alkalmazás számára, hogy egy rövid ideig korlátozás nélkül működjön. Kipróbálhatja ezt a módszert annak ellenőrzésére is, hogy a Minecraft működik-e a vírusirtó interferenciájával, és csak akkor adja hozzá állandó kivételként, ha működik.
4. javítás: Telepítse újra a Minecraftot.
Egy működő alkalmazás újratelepítése a legtöbb hiba megoldásának kipróbált és bevált módszere. Ennek az az oka, hogy az ilyen problémák általában sérült vagy hiányzó játékfájlokból erednek, és az alkalmazás újratelepítése után könnyen megoldhatók.
A Minecraft Java problémája az, hogy nem olyan, mint a legtöbb alkalmazás. Ha megpróbálja eltávolítani a Minecraft Java verzióját a Programok telepítése és törlésemenüből, csak az indítót távolítja el, a játékfájlok érintetlenül maradnak. A Minecraft teljes eltávolításához a számítógépről meg kell keresnie a Minecraft mappát, és törölnie kell azt.
Ha azonban szeretné folytatni az előrehaladást, érdemes lehet biztonsági másolatot készíteni a mentési fájljairól. Ezt követően csak telepítse újra a Minecraftot, majd másolja át a mentési fájlokat a játék könyvtárába. Ez megoldja a sérült játékfájlokból eredő problémákat.
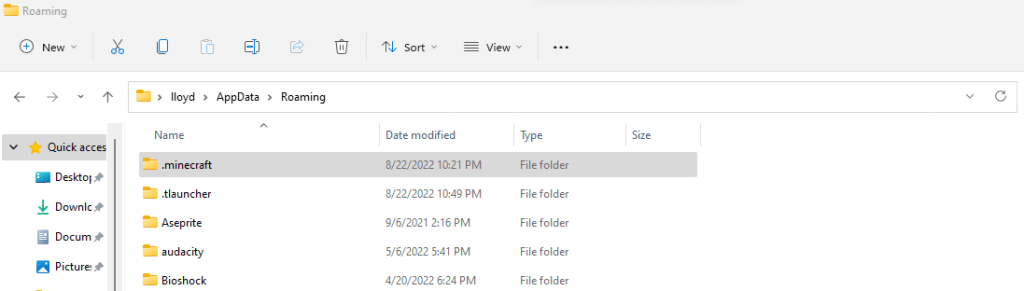
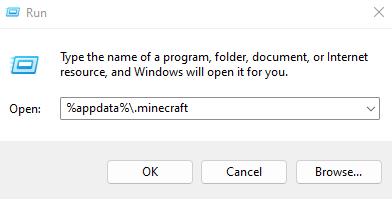
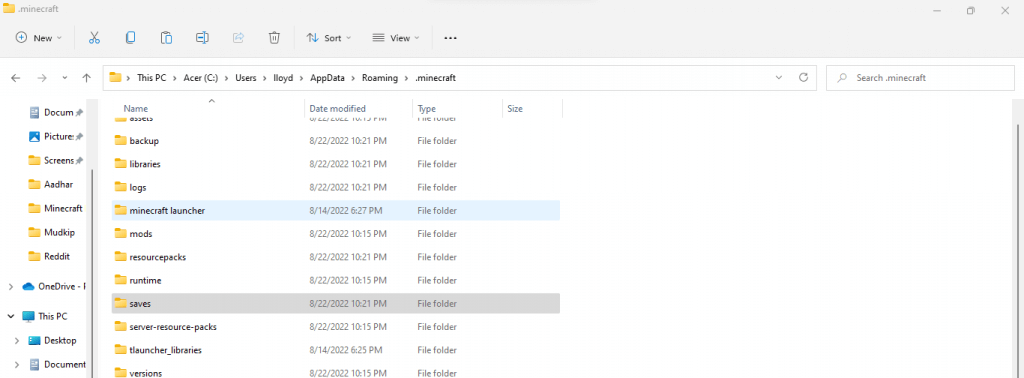
5. javítás: A speciális megjelenítési funkciók letiltása
A Minecraft egy régi játék. Ez azt jelenti, hogy probléma nélkül futhat az alap PC-ken, erős grafikus kártyák nélkül. A másik oldalon ez azt is jelenti, hogy problémákba ütközik azokon a PC-ken, amelyek rendelkeznek ilyen hatékony grafikus képességekkel.
A fejlett megjelenítési funkciók, mint például a sztereoszkópikus 3D és az SLI mód, összezavarhatják a Minecraft egyszerűbb renderelési folyamatát, megakadályozva, hogy az elinduljon. Ha letiltja ezeket a funkciókat, akkor a régebbi játékok, például a Minecraft megfelelően futhatnak.
Számítógépétől és a használt GPU-tól függően az ehhez szükséges lépések némileg eltérnek, de az Nvidia grafikus kártyák esetében a következőképpen teheti meg.
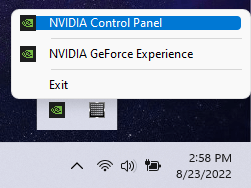
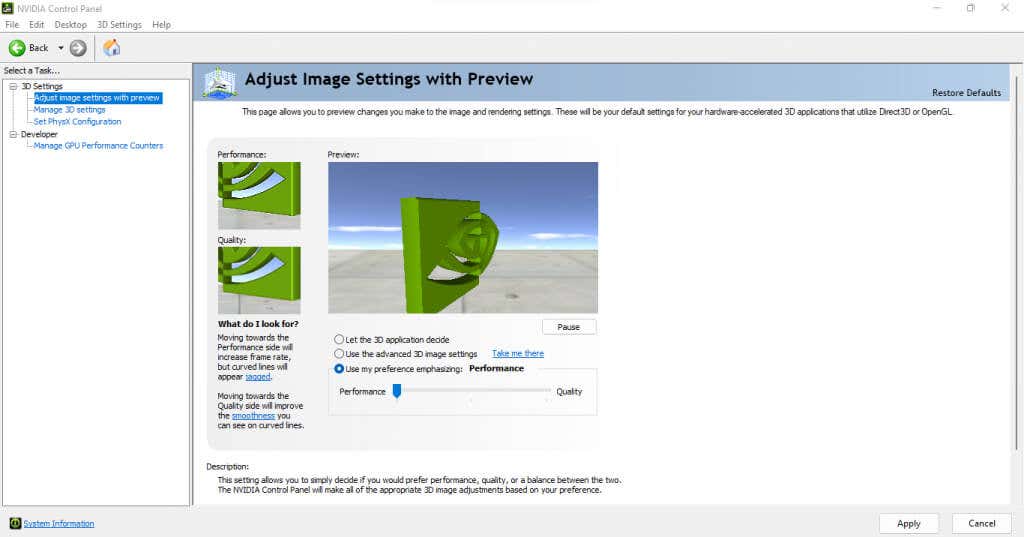
Ez eltávolítja a számítógépe 3D beállításaiból eredő hibákat, és lehetővé teszi a Minecraft normál elindulását.
6. javítás: A TLauncher használata
A hivatalos Minecraft indító jól ismert gyakori összeomlásairól és programhibáiról. Sok modern számítógépnek még a játék futtatása is nehézségekbe ütközik, annak ellenére, hogy minden tippet és trükköt kipróbálnak. Ez az oka annak, hogy sok felhasználó inkább harmadik féltől származó indítóprogramokra hagyatkozik,
Ezek a harmadik féltől származó indítók sokkal robusztusabbak, és probléma nélkül futtathatják a Minecraftot minden azt támogató számítógépen. Ami a játék korát tekintve gyakorlatilag mindegyik.
AzTLauncher a legnépszerűbb ezek közül a harmadik féltől származó indítók közül, és kiválóan működik minden Windows, Mac és Linux rendszeren. Vegye figyelembe, hogy a TLauncher használata némileg ellentmondásos a közösségben, mivel kalózmásolatokkal is használható. Javasoljuk, hogy az indítót kizárólag prémium Minecraft-fiókkal használja a teljes élmény érdekében.
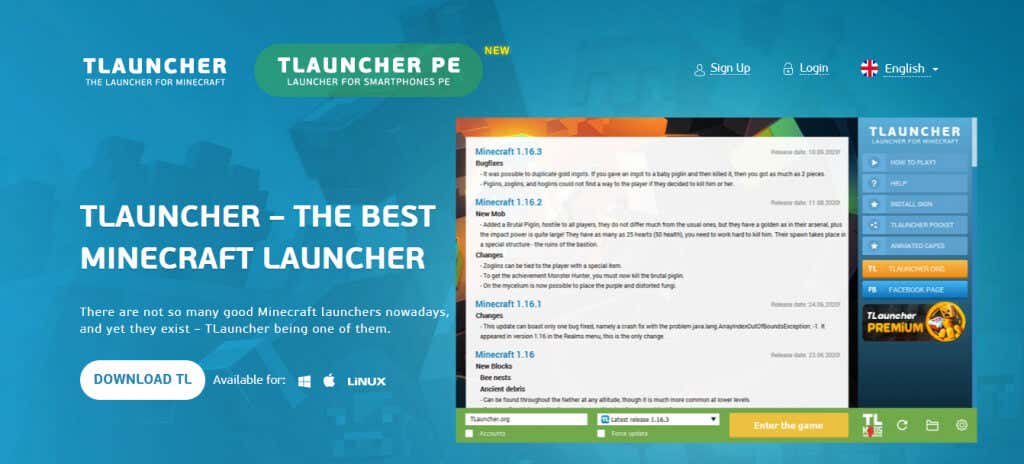
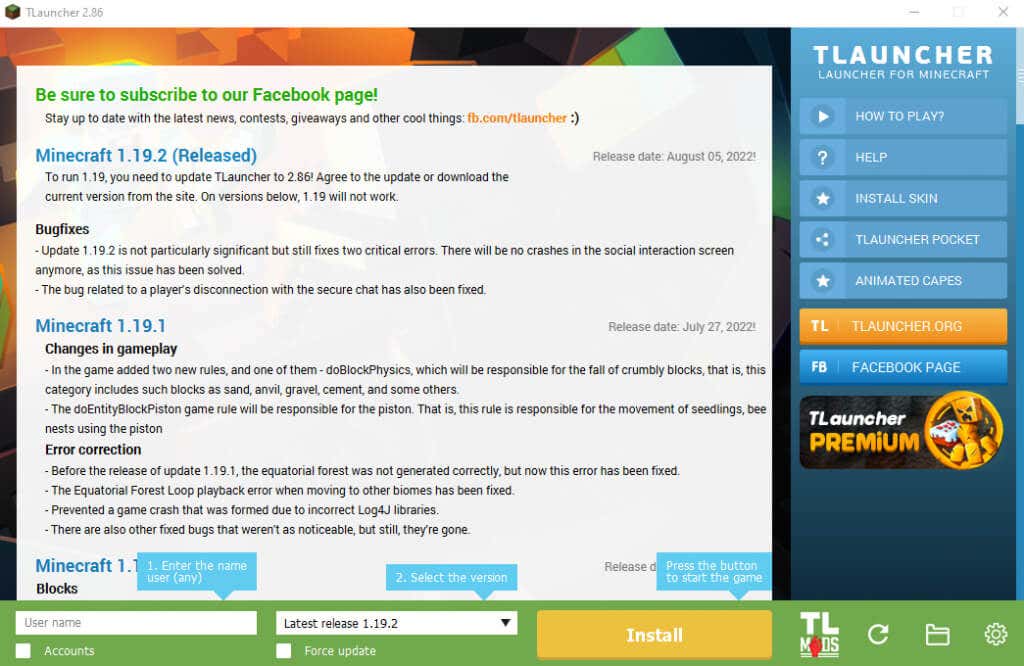
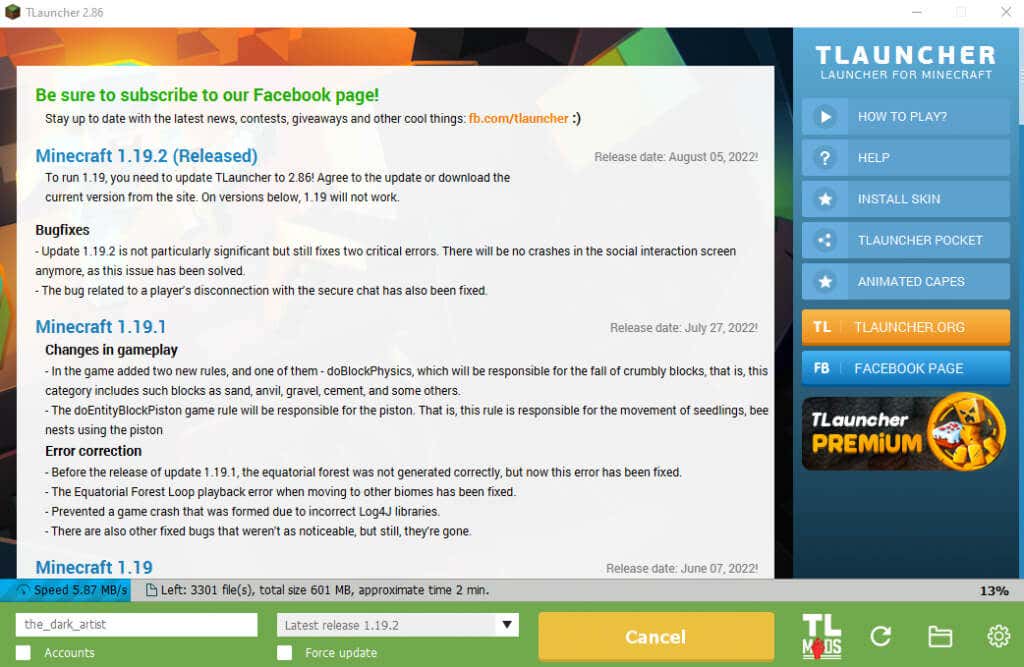
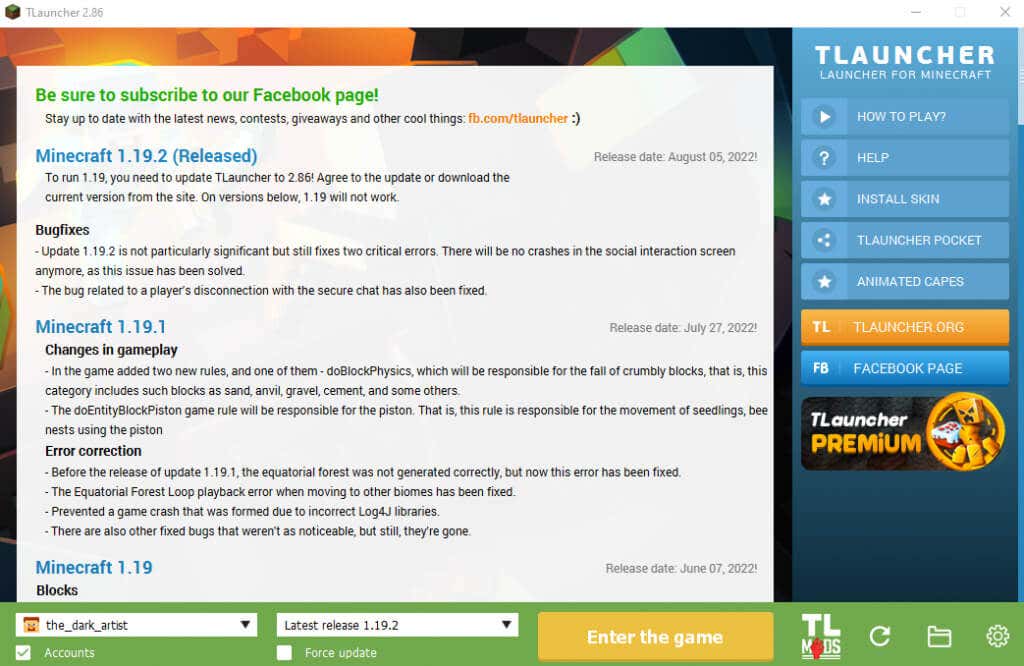
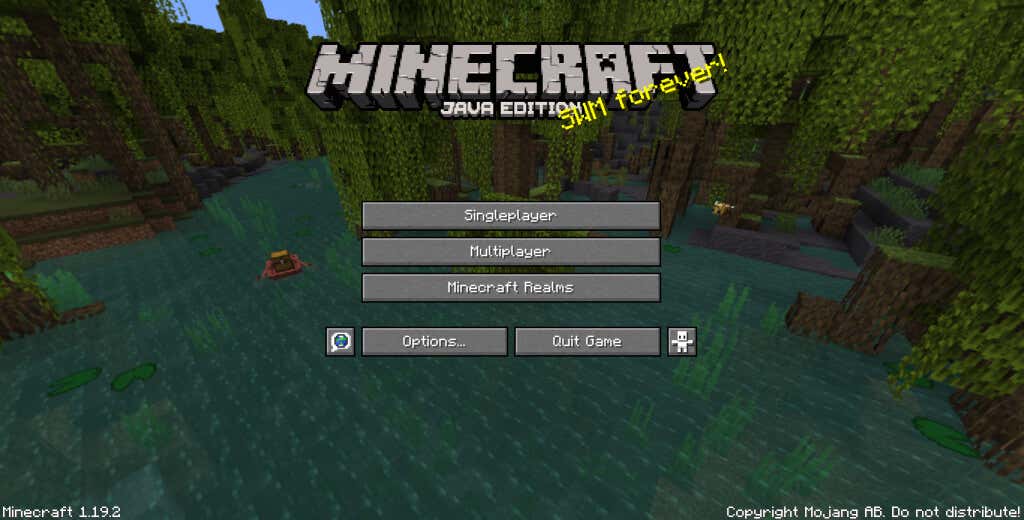
Mi a legjobb módja a Minecraft Launcher fekete képernyővel kapcsolatos probléma megoldásának
Amikor a Minecraft nem indul el a számítógépén, a probléma két lehetséges oka lehet. Vagy a számítógépedben van a probléma, vagy magával a játékkal van baj..
A grafikus illesztőprogramok frissítése, a kompatibilitási mód használata és a víruskereső ideiglenes letiltása megoldja a probléma leggyakoribb okait. Ha a GPU speciális grafikus beállításainak kikapcsolása nem oldja meg a Minecraft fekete képernyő problémáját, akkor a számítógép helyett a játékot kell javítania.
Ennek legjobb módja a játék teljes újratelepítése, vagy ami még jobb, egy alternatív indító segítségével. A TLauncher nagyszerű lehetőség a Minecraft játékhoz modern számítógépeken, frissített felülettel és hibamentes élményekkel. A TLauncher használatával megkerül minden problémát a Minecrafttal vagy annak indítójával, és zökkenőmentesen játszani a játék legújabb verziójával teszi lehetővé az összes PC-platformon.
.