Gondjai vannak a Windows keresősávba való gépeléssel Windows 10 vagy 11 rendszerű számítógépén? Dolgozzon át az oktatóanyagban található javításokon, és meg kell tudnia oldani a problémát.
A Windows 10 és 11 Windows keresősávja több okból is nem reagál. Ennek oka lehet például a Windows Intéző hibás példánya, egy hibás keresési index vagy egy sérült felhasználói fiók. Megmutatjuk, mit kell tennie ahhoz, hogy ismét a szokásos módon gépelhessen a Windows keresőmezőjébe.
1. Indítsa újra a Windows Intéző
tA Windows Intéző újraindítása a legjobb módja a Windows felhasználói felület váratlan hibáinak és egyéb anomáliáinak kijavításának. Ehhez tegye a következőket:
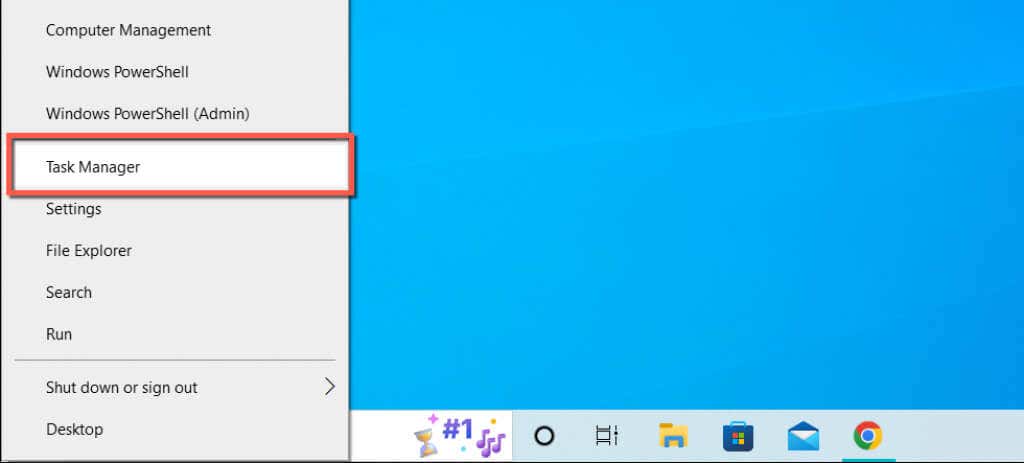
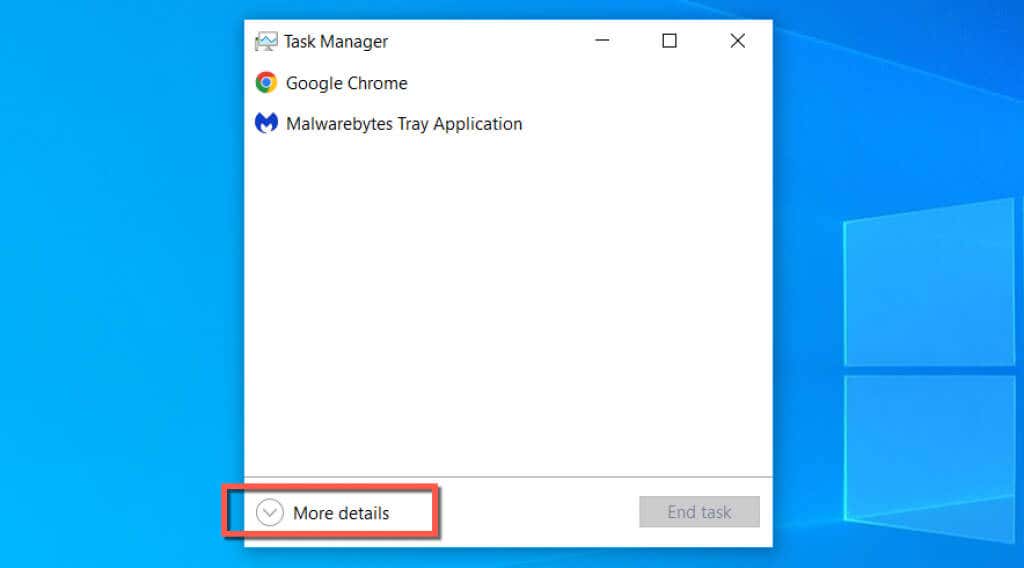
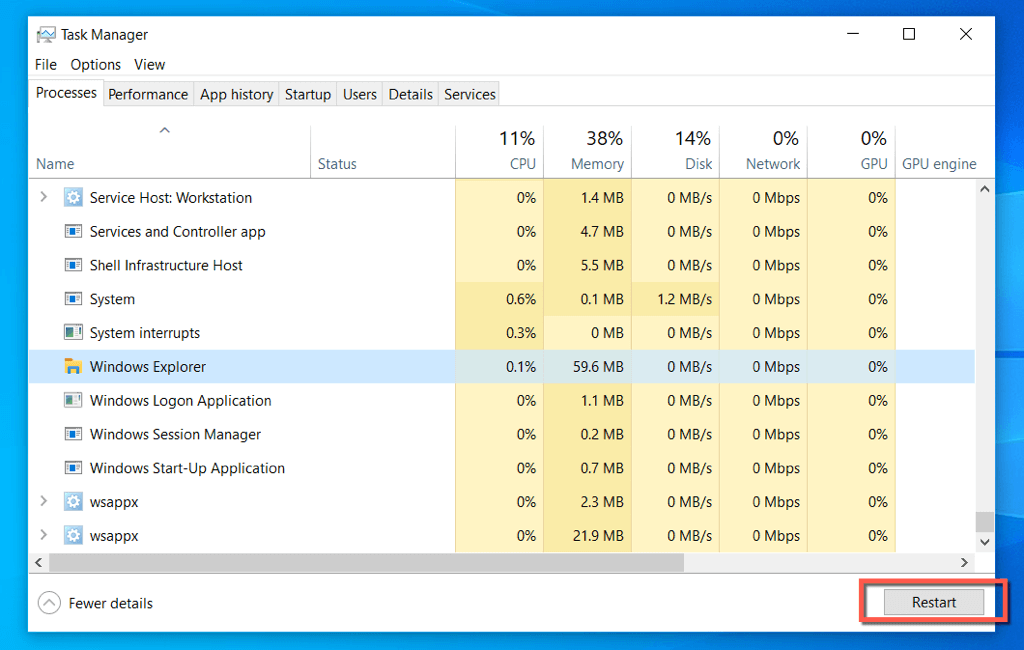
A tálca és az asztal rövid időre eltűnik, amikor a Windows Intéző újraindul. Ezt követően kiléphet a Feladatkezelőből.
2. Fejezze be a Windows Search és a Cortana folyamatokat
Ha a Windows Search továbbra sem működik, kényszerítse ki a Keresés és a Cortana folyamatokat a Windows rendszerben, és ellenőrizze, hogy ez változtat-e.
3. Indítsa újra a Windows Search Service
szolgáltatástFolytassa a Windows Keresést kezelő háttérszolgáltatás újraindításával. Ehhez tegye a következőket:
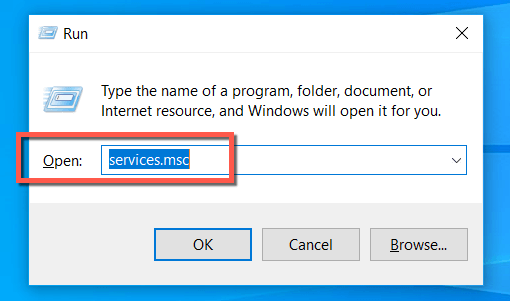
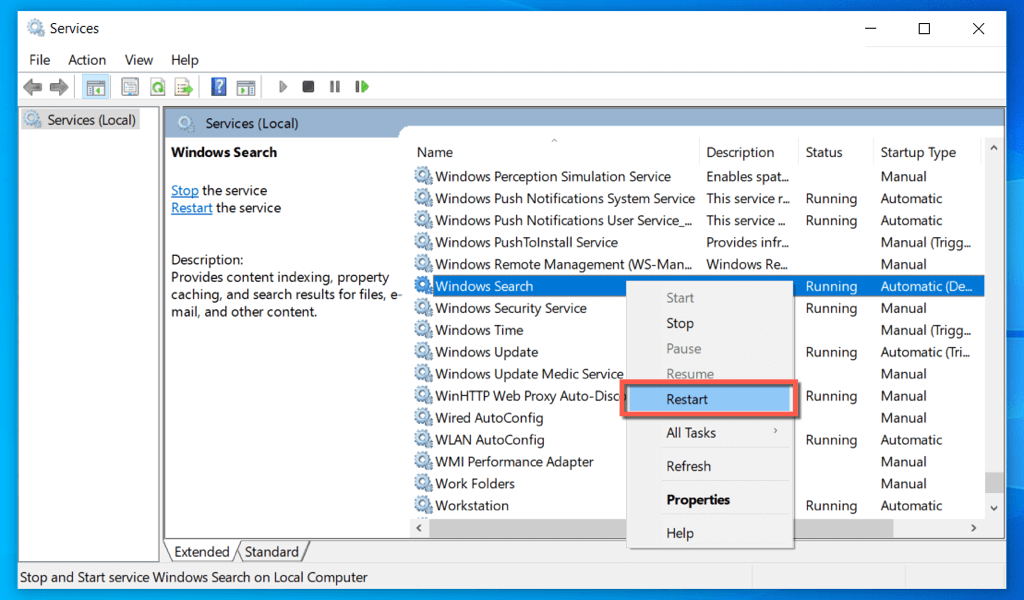
4. Indítsa újra a számítógépet
Próbálta már újraindítani a számítógépet? Néha csak ennyire van szükség a furcsa problémák, például a nem reagáló Windows keresőmező megoldásához, ezért egyszerűen nyissa meg a Start menüt, válassza a Tápellátásikont, és válassza az Újraindítás
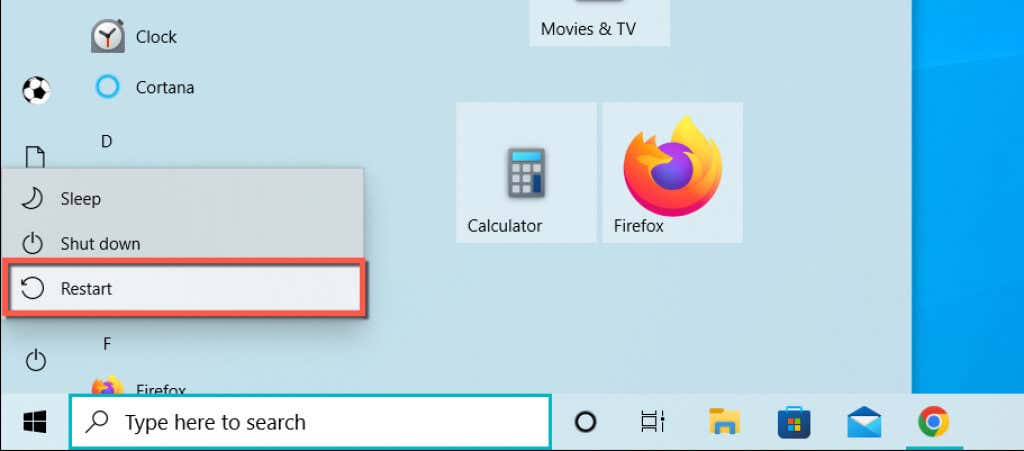
5. Futtassa a keresési és indexelési hibaelhárítót
A Windows 10 és 11 beépített keresési és indexelési hibaelhárítóval rendelkezik, amely automatikusan megtalálja és kijavítja a Windows Keresés mögöttes problémáit. A futtatáshoz:
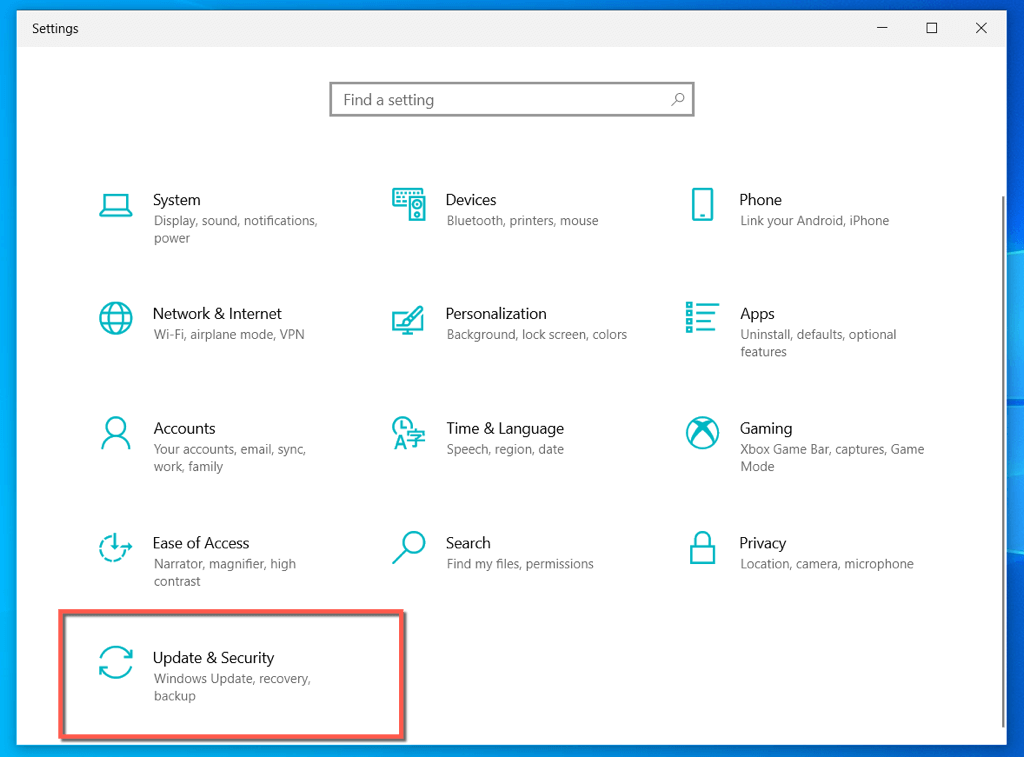

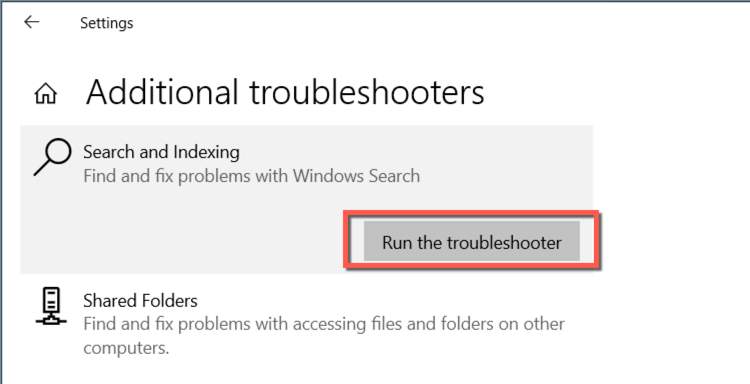
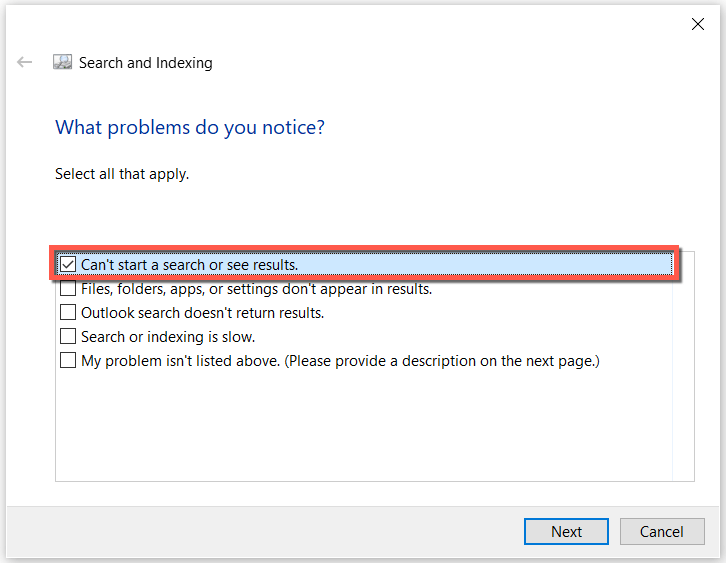 >
>6. Futtassa a CTF Loader
programotA CTF Loader az a szolgáltatás, amely kezeli az alternatív felhasználói bevitelt és az Office nyelvet a Windows 10 és 11 rendszerben. Futtatása sok ember számára javítja a Windows keresősávját.
C:\Windows\system32\ctfmon.exe
7. Mindig futtassa a CTF Loadert indításkor
Ha a fenti módszer javítja a nem reagáló Windows keresősávot, de a probléma a rendszer újraindítása után megismétlődik, ezzel a megoldással próbálja meg kényszeríteni a CTF Loader elindítását az indításkor.
C:\Windows\system32\
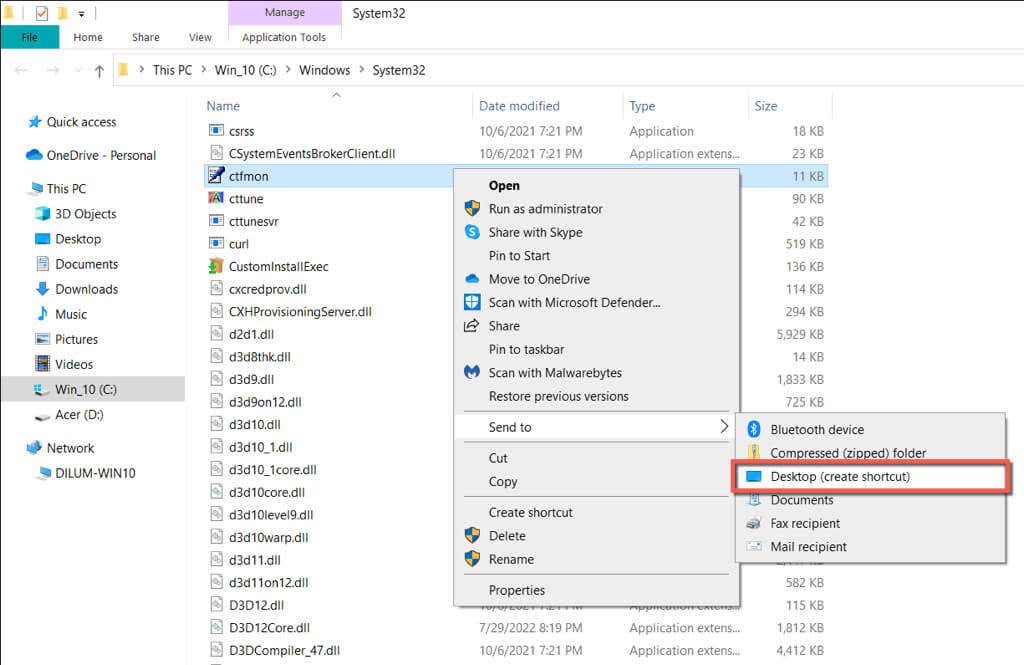
shell:commonindítás.
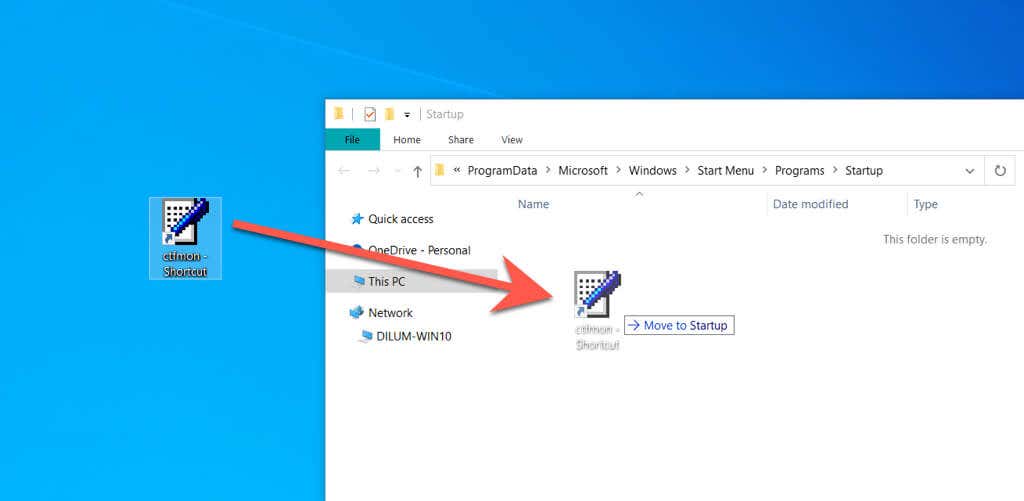
8. Építse újra az indexelési szolgáltatásokat a Windows
benEzután építse újra a Windows Search indexelési szolgáltatásokat a Windows Kezelőpanel segítségével. Ehhez tegye a következőket:
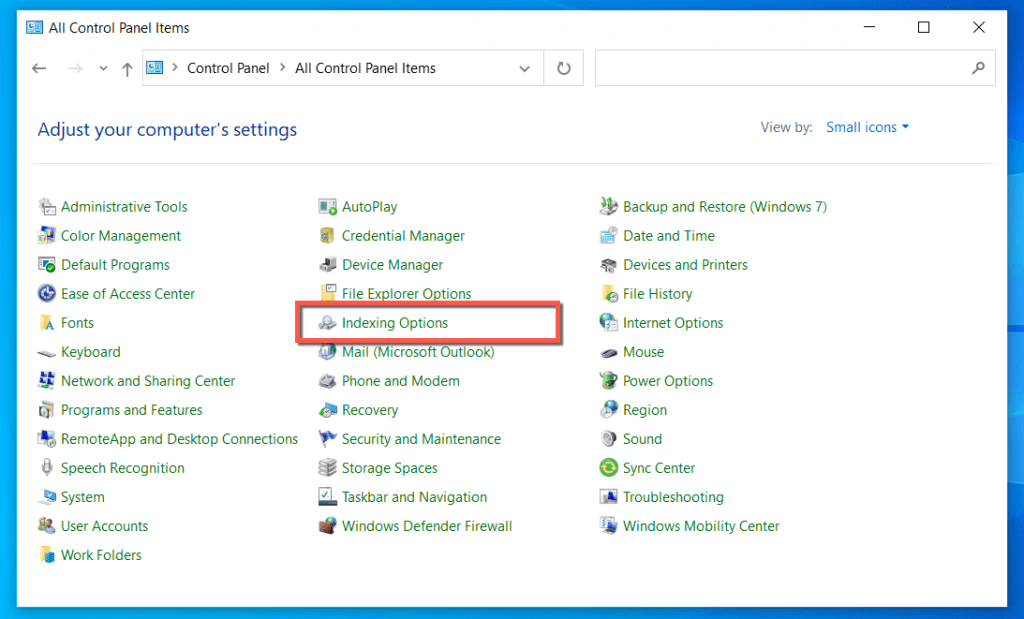
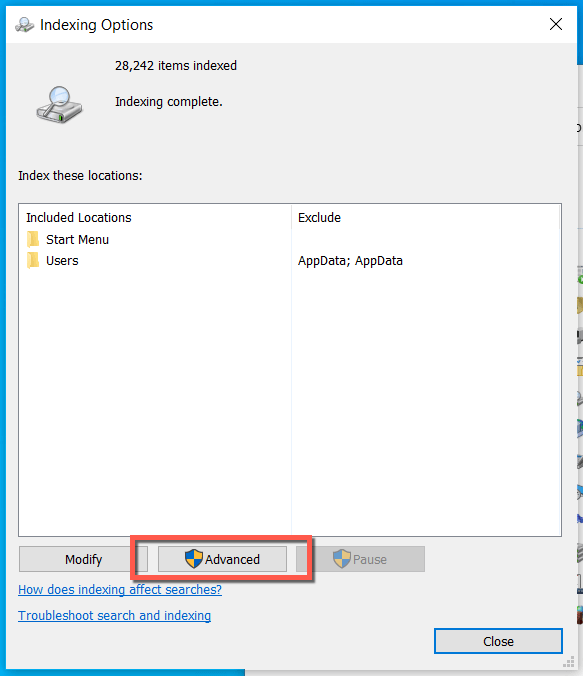
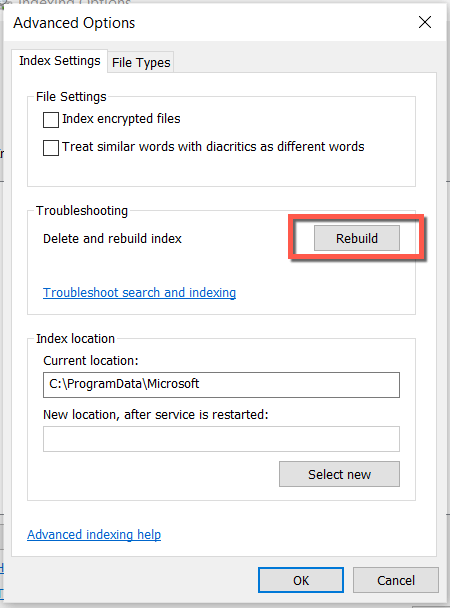
9. Regisztrálja újra az összes Microsoft Store alkalmazást
Az összes Microsoft Store-alkalmazás újraregisztrálása a Windows PC-n egy másik ismert módja a lefagyott Windows keresősáv kijavításának. A következő lépések segítenek ebben.
$manifest = (Get-AppxPackageMicrosoft.WindowsStore).InstallLocation+ '\AppxManifest.xml' ; Add-AppxPackage -DisableDevelopmentMode -Regisztráció $manifest
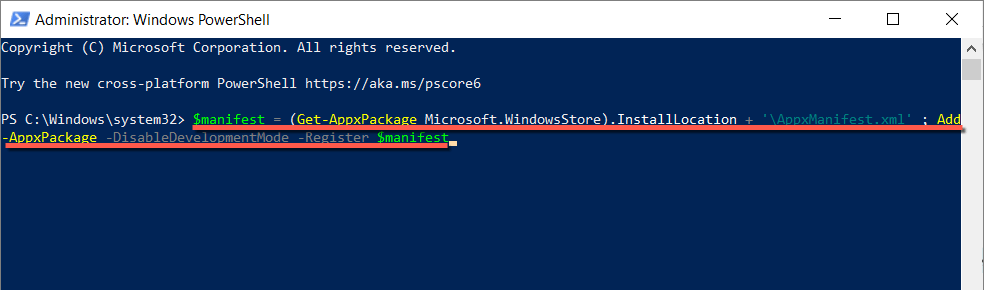
10. Frissítse a Windowst a legújabb verzióra
Ha továbbra sem tud gépelni a Windows keresősávjába, fontolja meg a Windows 10 vagy 11 telepítésének frissítését. Az operációs rendszer újabb verziója tartalmazhat egy frissítést, amely véglegesen kijavítja a problémát.
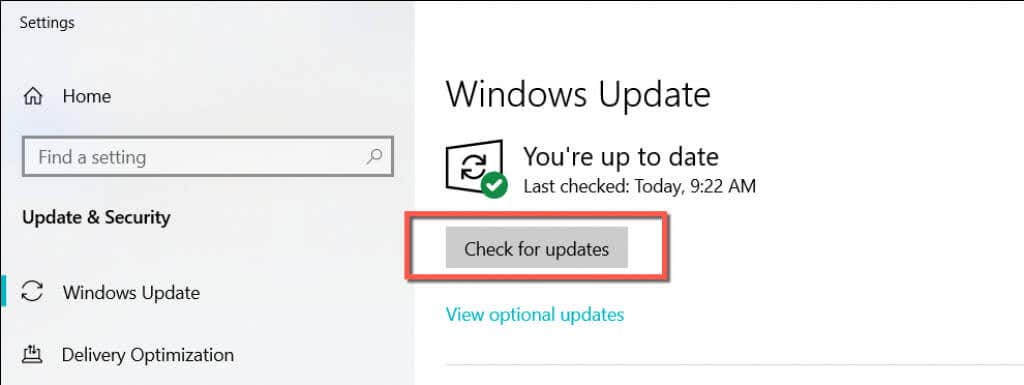
11. Ellenőrizze, hogy nem tartalmaz-e rosszindulatú programokat a számítógépén
A rosszindulatú szoftverek és a számítógépes vírusok olyan összetevőket téríthetnek el, mint a Windows Search. Ha a probléma továbbra is fennáll, ellenőrizze, hogy a számítógépén nem található-e rosszindulatú program a beépített Windows biztonság segédprogrammal.
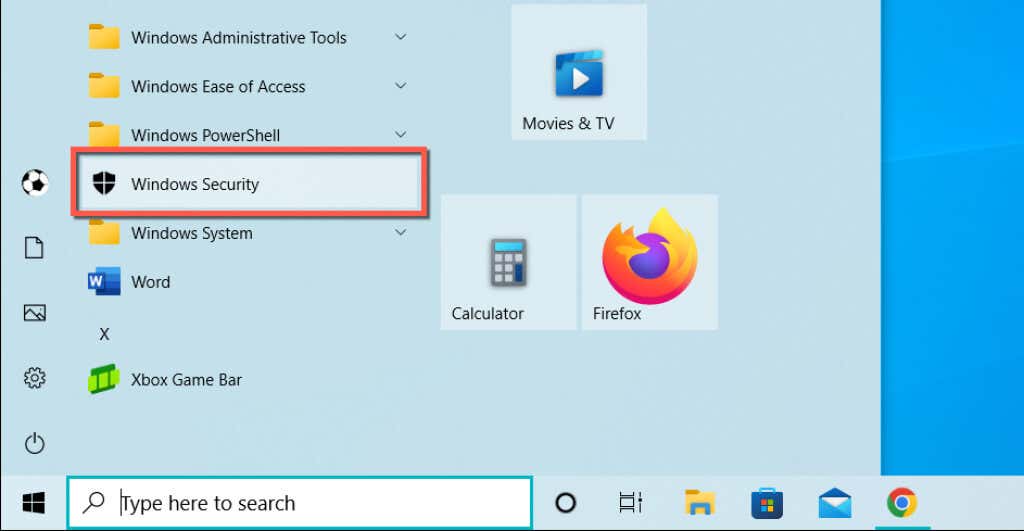
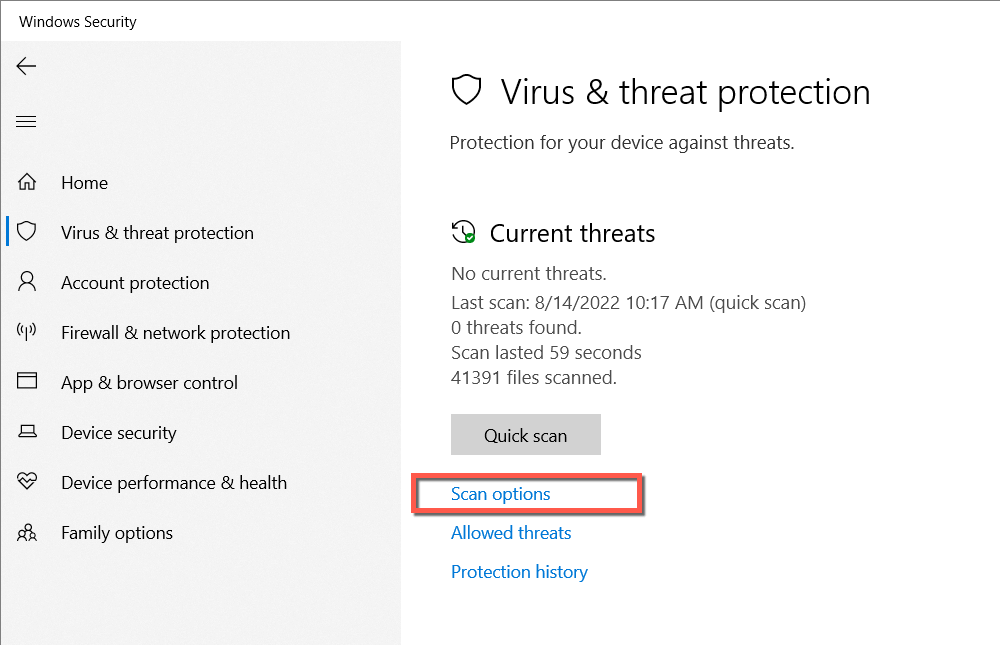
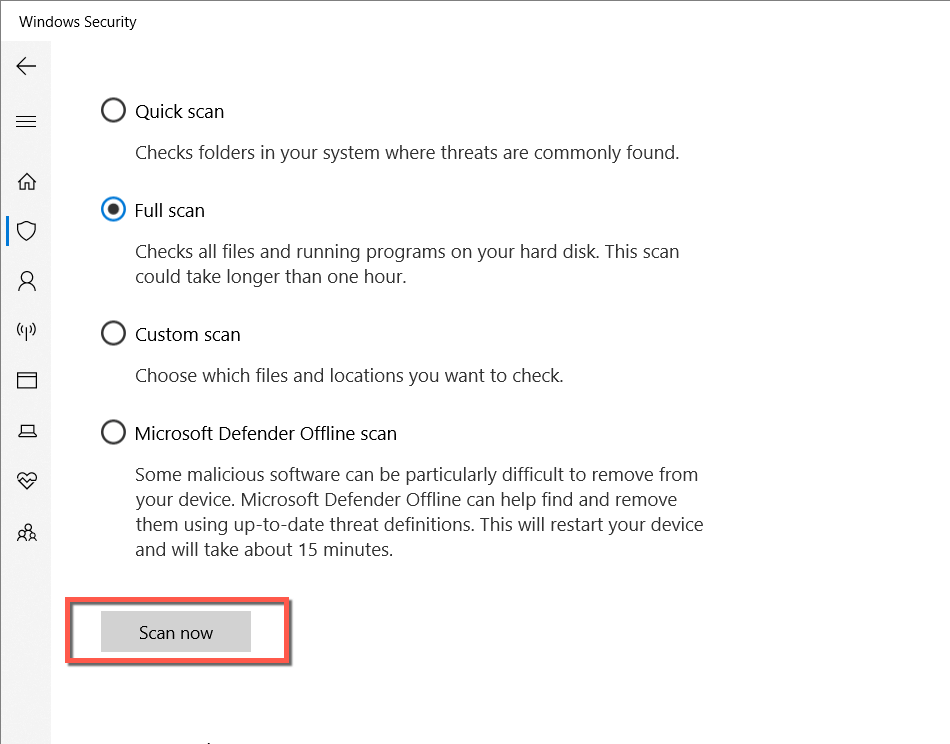
Ha semmi sem jelenik meg a vizsgálati eredmények között, kövesse a MicrosoftDefender Offline vizsgálatot. Vagy használjon egy dedikált kártevő-eltávolító segédprogramot, mint a Malwarebytes, hogy alapos ellenőrzést végezzen a rosszindulatú programok ellen.
12. Futtassa a Rendszerfájl-ellenőrző
-tAz SFC (System File Checker) egy beépített Windows parancssori eszköz, amely kijavítja az operációs rendszer esetleges korrupciós problémáit. Futtatásával a Windows keresősávja ismét reagálni fog.
sfc/scannow
13. Hajtsa végre a DISM beolvasást
A Rendszerfájl-ellenőrző futtatása után célszerű egy DISM (Deployment Image Service and Management) vizsgálat jelet használni a rendszer stabilitásának javítása érdekében. A futtatásához írja be a következőket egy emelt szintű parancssori konzolba, és nyomja meg az Entert:
DISM.exe /Online /Cleanup-Image /Restorehealth
14. Hozzon létre egy új Windows felhasználói fiókot
Ritka esetekben a profilsérülési problémák szerepet játszhatnak, és megakadályozhatják a Windows Search működését. Ennek teszteléséhez hozzon létre egy új Windows felhasználói fiókot.
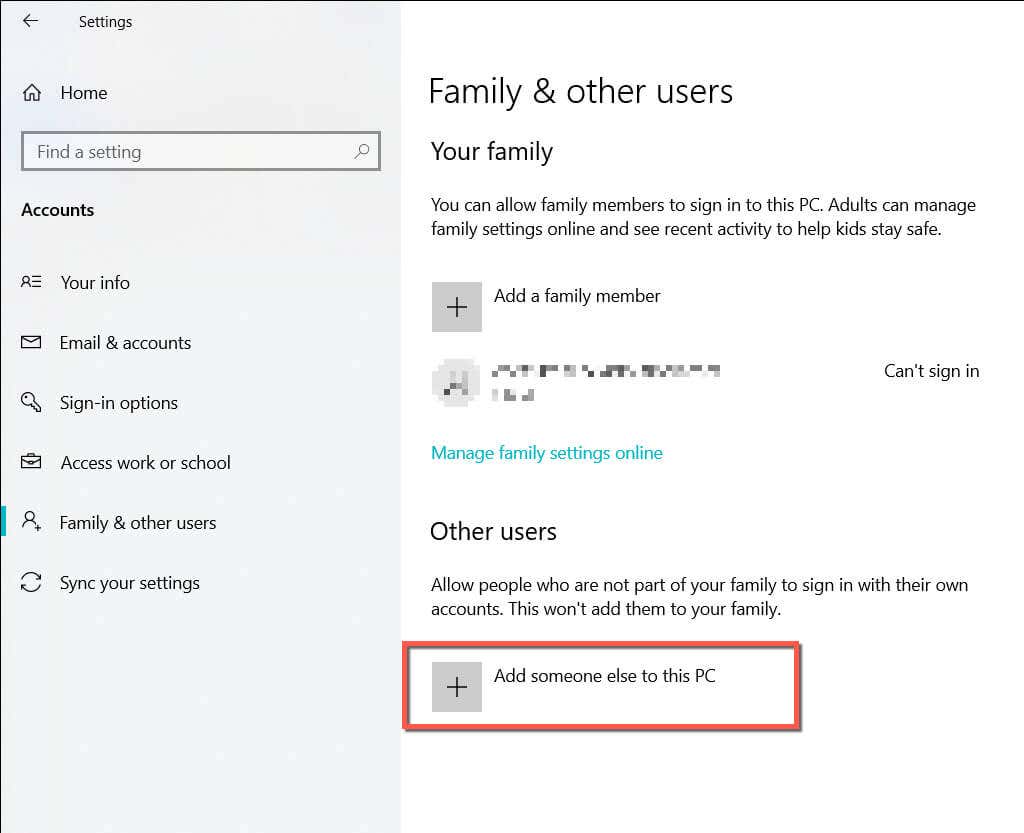
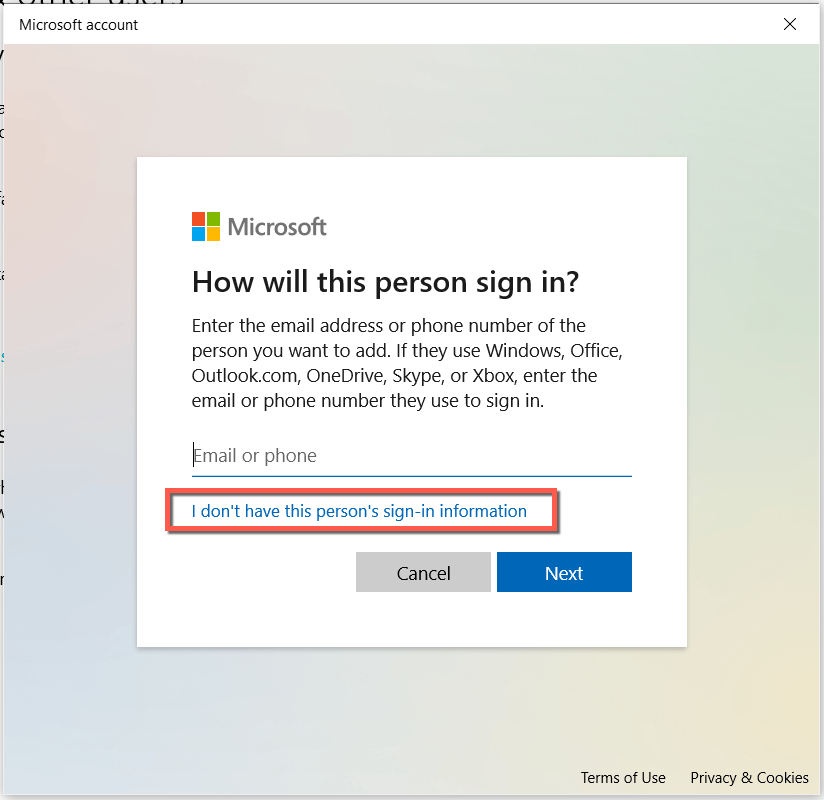
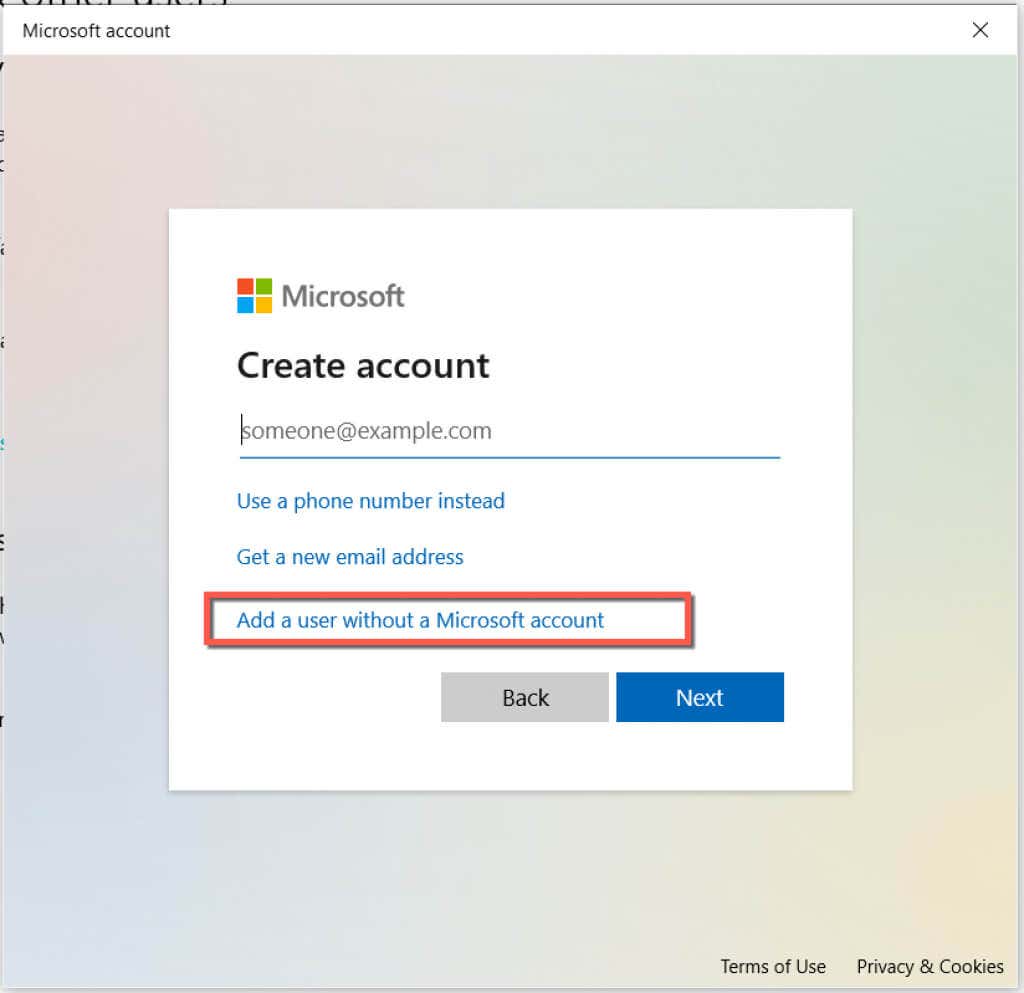
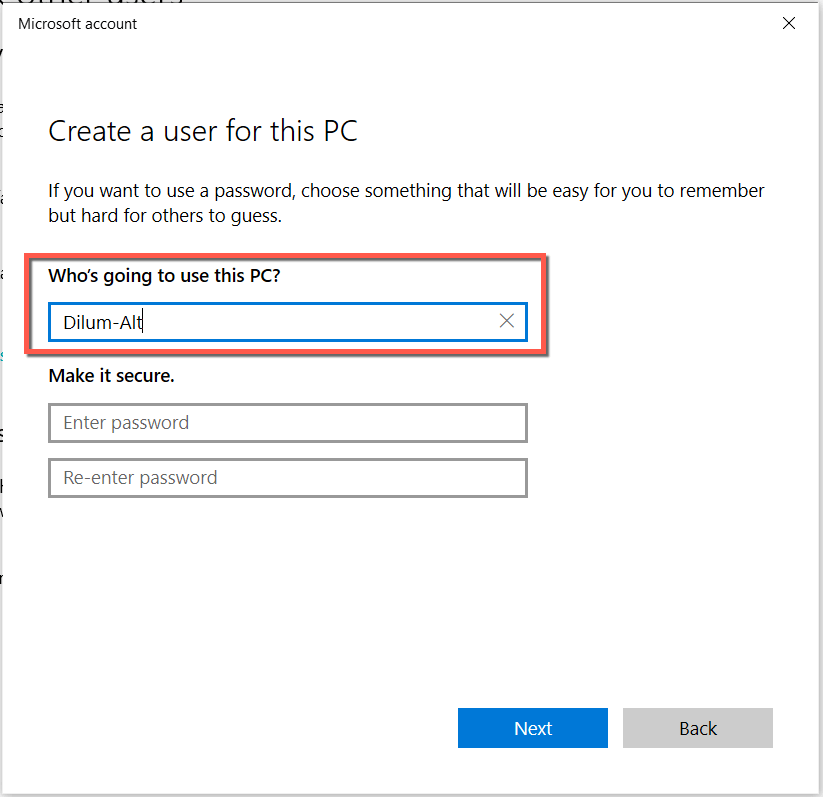
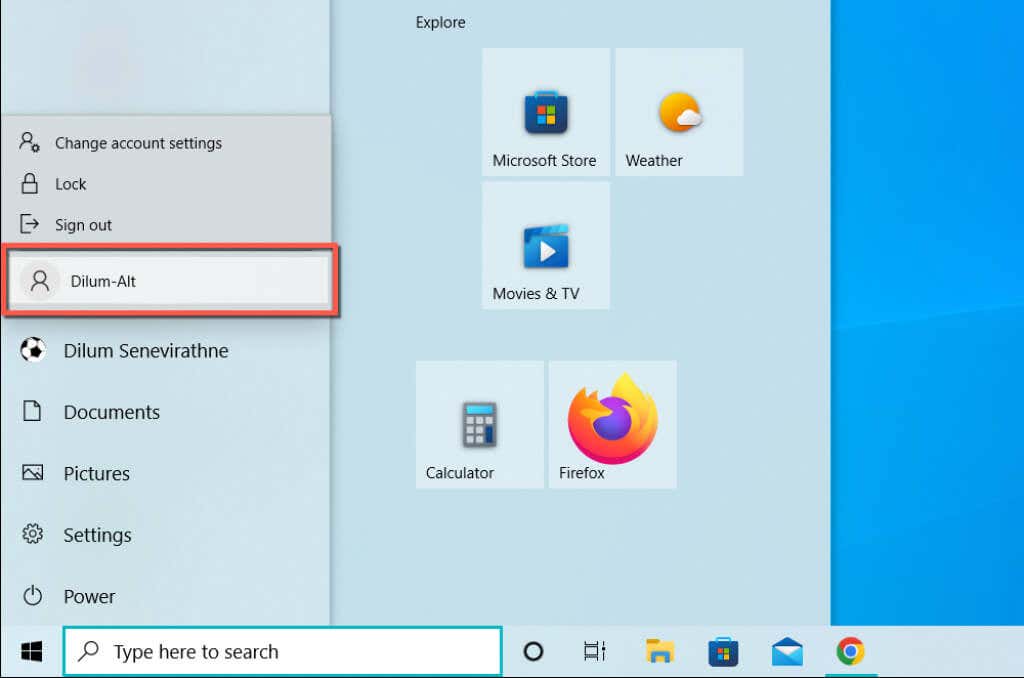
Ha a Windows keresősávja megfelelően működik, ismerje meg a véglegesen váltson az új Windows felhasználói fiókra módját.
15. Állítsa vissza a Windows 10/11-et a gyári alapértékekre
Ha a fenti javítások egyike sem segít, akkor egy mélyebb rendszerrel kapcsolatos problémával kell szembenéznie, amelyet csak a Windows gyári alapbeállításainak visszaállítása orvosolhat. Készítsen biztonsági másolatot az adatokról a számítógépén, mielőtt elkezdené.
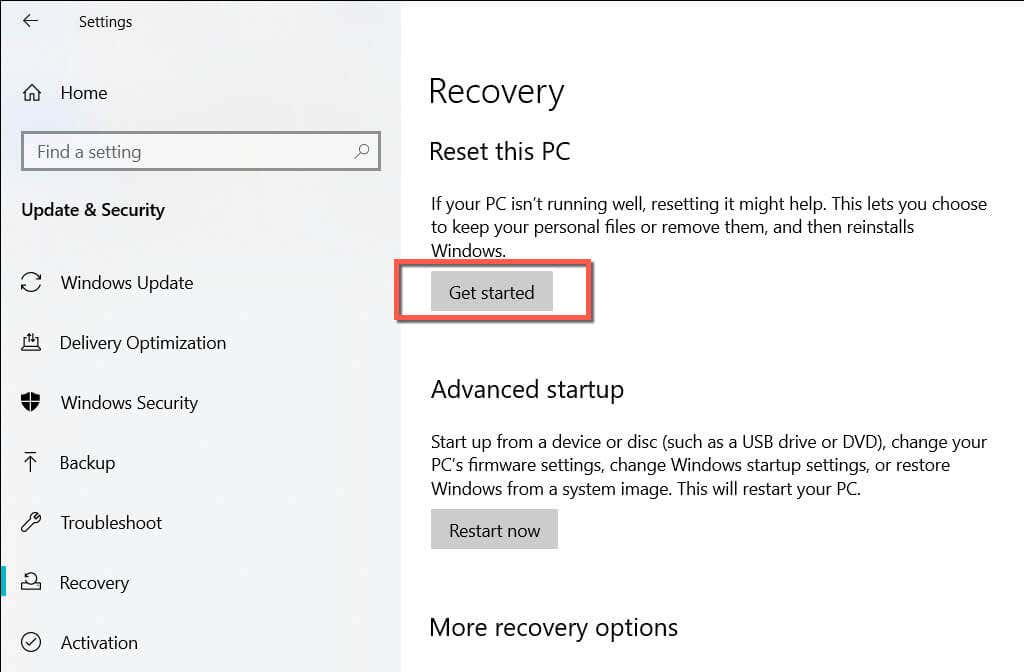
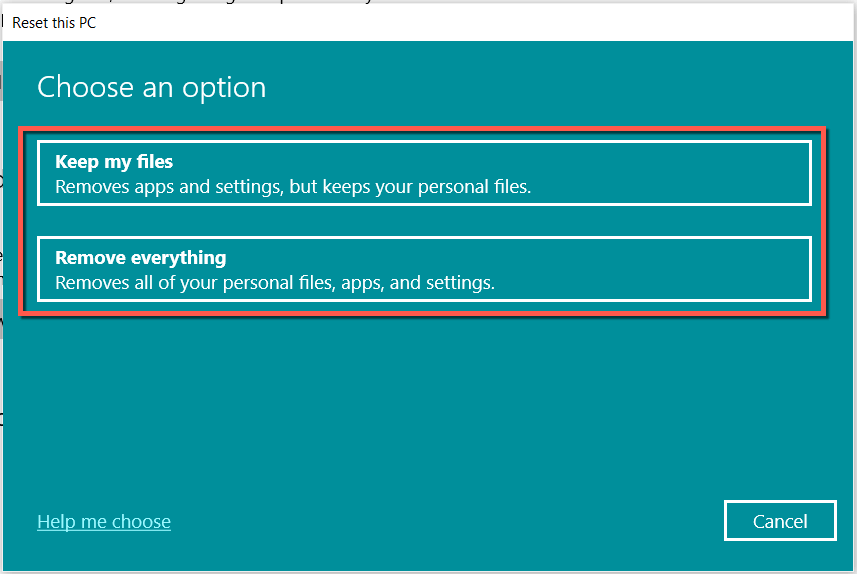
A részletes útmutatásért tekintse meg a a Windows 10 gyári visszaállítása és Windows 11 teljes útmutatóját.
Ismét beírhat a Windows keresősávjába
A nem reagáló Windows keresősáv bosszantó probléma, amelybe belefuthat, de nem nehéz megoldani. Ha az egyszerűbb javítások nem segítenek, akkor a bejegyzés többi megoldása biztosan segíteni fog. Oszd meg az alábbi megjegyzésekben, hogy mi működik az Ön számára.
.