A böngésző alapvető és hasznos funkciója a több lap használatának lehetősége. Tetszőleges számú webhelyet nyithat meg, és a lapok használatával egy kattintással válthat közöttük.
Gyakran az a probléma, hogy annyi lap van nyitva, hogy azok hatástalanná válnak. Mit ér több webböngésző lapjait használata, ha nem tudja gyorsan kiválasztani a kívántat, amikor szüksége van rá?
Itt található a legjobb Chrome lapbővítmények listája, amelyek segítenek megoldani ezt a problémát. Azoktól a lapoktól, amelyek függőlegesen listázzák a lapokat, a többiekig, amelyek lehetővé teszik a lapmunkamenet elmentését, visszaállíthatja a lapok hatékonyságát Google Chrome böngészőjében.
1. Függőleges lapok a listanézethez
A böngészőablak tetején lévő lapok rendben vannak, de nem teszik lehetővé a lapcímek megjelenítését, ha egyszerre több lap van nyitva. Előfordulhat, hogy néhány webhelyhez faviconokat láthat, amelyek segítenek felismerni őket, de nem mindegyiknél. Mit szólna egy másik nézethez?
A Vertical Tabs egy olyan bővítmény, amely az oldalsávban listázza a lapokat. Ezután kiválaszthatja azt a lapot, amelyre közvetlenül szeretne ugrani.
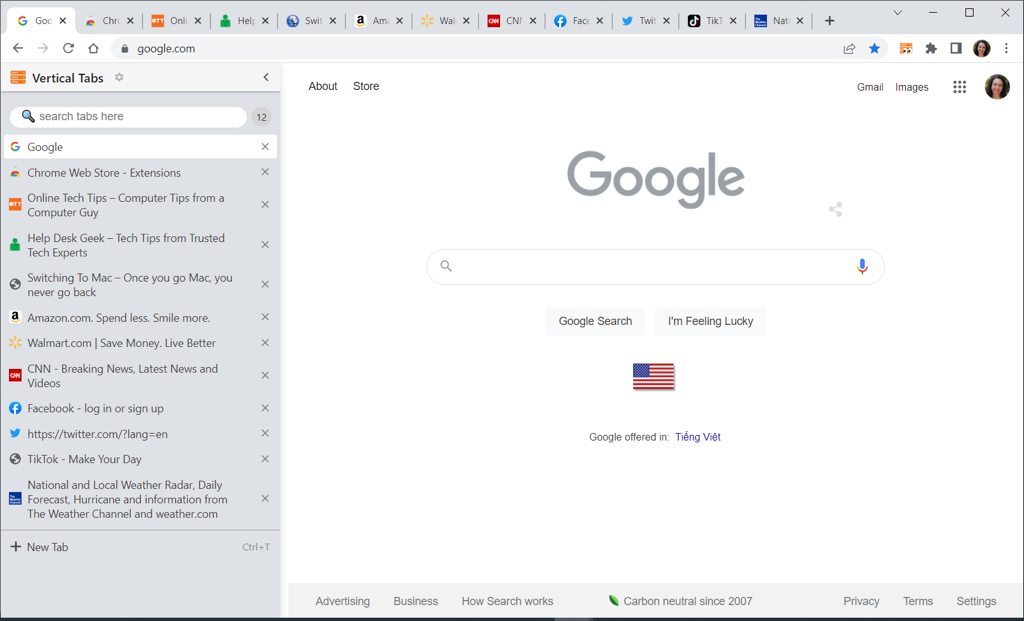
Nyissa meg a Függőleges lapok oldalsávját az eszköztár gombjával, méretezze át a nyíl húzásával, majd zárja be a jobb felső sarokban található X segítségével, ha végzett.
Emellett megjelenik egy praktikus keresőmező a tetején, a megnyitott lapok száma, valamint egy új lap megnyitásának lehetősége.
2. Lap Átméretezés az osztott képernyős elrendezésekhez
A lapok másként való megtekintésére szolgáló másik lehetőség a Lap átméretezése. A megnyitott lapokat rácsban, oszlopokban vagy sorokban láthatja. Ez egy kényelmes lehetőség a osztott képernyős elrendezések számára az összehasonlításhoz.
Nyissa meg a Lap átméretezése elrendezési beállításokat az eszköztár gombjával. Ezután válassza ki a használni kívánt elrendezést felül. Ez megnyitja az aktuálisan kiválasztott lapot és a jobb oldalon lévőket.
Választhat balra vagy jobbra igazítás közül, csak egyetlen tabulátort használhat, és ha egynél többet használ, válassza ki a monitort.
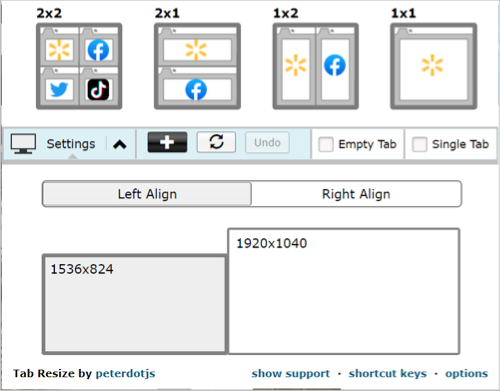
Egyéni elrendezés létrehozásához válassza ki a pluszjelet , és adja meg a sorok és oszlopok számát a Rögzített lapon. A Méretezett lapot is használhatja másik vízszintes vagy függőleges elrendezés kiválasztásához.
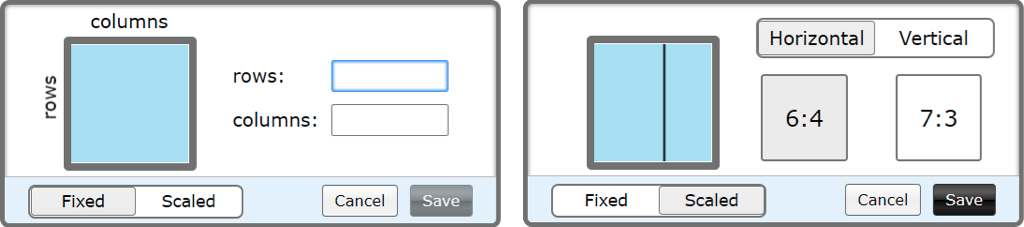
Az egylapos ablakhoz való visszatéréshez válassza a Visszavonás lehetőséget.
3. 2oTabs a gyors váltáshoz
.Amikor lapra váltani -re van szüksége, a 2oTabs (20 Tabs) egy előugró ablakot ad erre. Ezután egy egyszerű billentyűparancs segítségével az összes lap megjelenik az előugró ablakban, és bármelyiket kiválaszthatja, hogy közvetlenül rájusson.
Nyomja meg az Alt + E billentyűkombinációt Windows rendszeren, vagy a Command + E billentyűkombinációt Mac rendszeren a kiválasztási ablak megnyitásához. Ezután válassza ki a meglátogatni kívánt lapot.
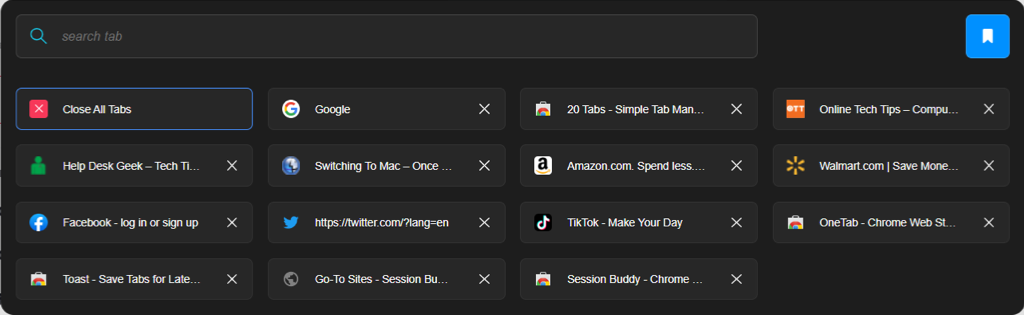
A 2oTabs egy hasznos keresőmezőt kínál a tetején a kívánt lap megtalálásához. Az eszköztár gombjával a könyvjelző ikont is használhatja a lapcsoport elnevezésére és mentésére, valamint későbbi elérésére.
4. Szundi Cirmos a lapok automatikus újranyitásához
Lehet, hogy van egy lapja, amelyet jelenleg nem használ, de tudja, hogy később szüksége lesz rá. Írja be a Szundi fület. Ezzel a bővítménnyel bezárhat egy lapot, majd automatikusan újra megnyithatja azt a megadott ideig.
Válassza ki az elhalasztani kívánt lapot, majd kattintson a Szundi fülre eszköztár gombra. Ezután kiválaszthat egy gyors időpontot, például ma, holnap vagy jövő hétfőn, vagy beállíthat egy egyéni dátumot és időt.
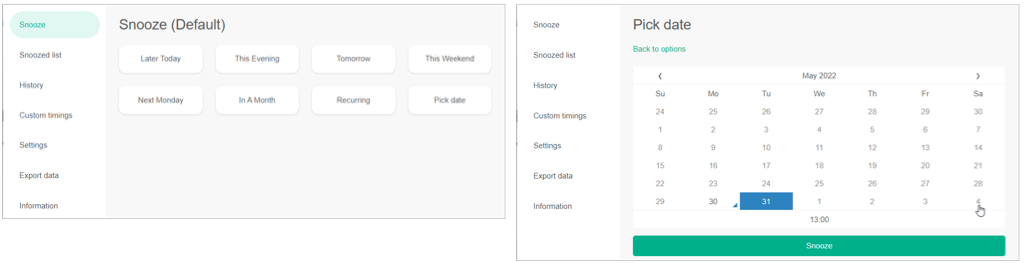
A lap bezárul, majd varázsütésre újra megnyílik a kiválasztott dátumon és időpontban.
Megtekintheti az elhalasztott listát, szerkesztheti vagy törölheti a halasztást, megtekintheti az újranyitási előzményeket, beállíthat egyéni időzítéseket, és exportálhatja az adatokat.
5. OneTab a rendetlenség csökkentése és a memória megtakarítása érdekében
Ha sok lap van nyitva, a böngészési élmény lassulását észlelheti. A OneTab használatával az összes lapot áthelyezheti egy listaűrlapra, csökkentve a lapok zsúfoltságát, és egyszerre csökkentve a a CPU terhelése számot.
Válassza ki a OneTab gombot az eszköztáron, és látni fogja, hogy a lapjai bezárulnak, és egyetlen lapon listában jelennek meg. Ezután kiválaszthatja azt, amelyre szüksége van a megnyitásához, vagy szükség esetén visszaállíthatja az összes lapot.
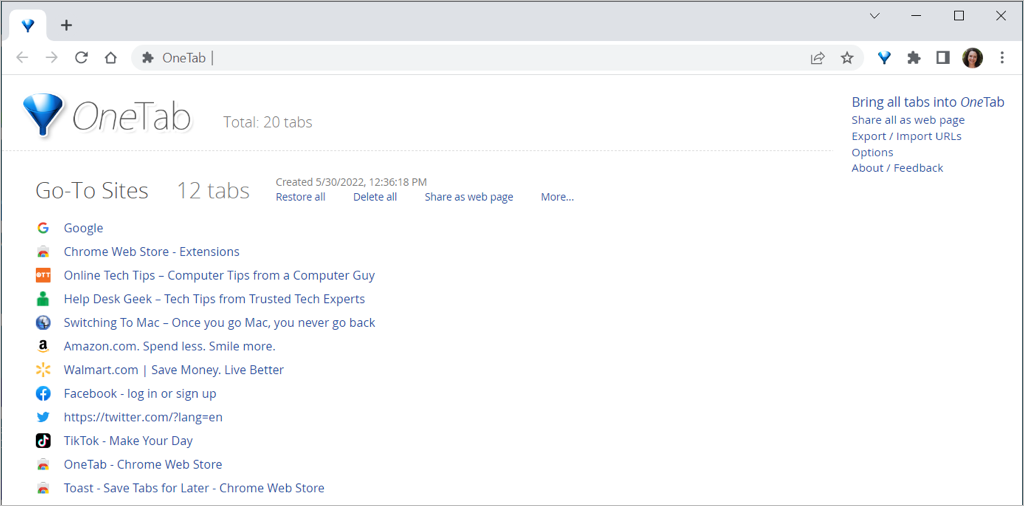
Emellett megoszthatja a mentett lapokat weboldalként, és beolvashatja a QR-kódot mobileszközén. Ha tovább szeretné tartani a webhelyek listáját, adjon neki nevet, zárolja, és csillagozzon a gyors és egyszerű hozzáférés érdekében.
6. Session Buddy lapcsoportok mentéséhez
Ha mentse a megnyitott lapokat szeretne bármikor hozzáférni, nézze meg a Session Buddyt. A OneTab-hoz hasonlóan nevet adhat a lapcsoportjának, és újra megnyithatja az összeset vagy csak az egyiket.
Válassza ki a Session Buddy gombot az eszköztáron. A lapjai nyitva maradnak, és egyetlen lapon listába állnak össze. Ez praktikus eszközzé teszi a kutatáshoz, mivel webhelyeit bármikor újra megnyithatja..
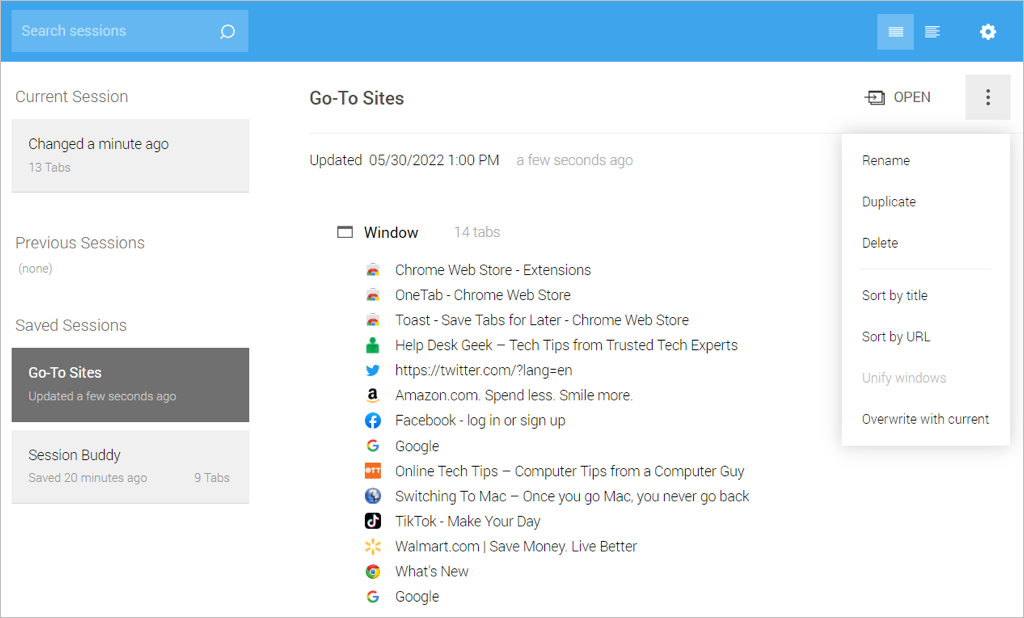
Használja a jobb felső sarokban található három pontot a lista webhelycím vagy URL-cím szerinti rendezéséhez. Távolítson el egy webhelyet a listáról a bal oldali X vel. A listát megkettőzheti, és több munkamenetet egyesíthet.
A Session Buddy használatával még többet szeretne elérni, ha importálhat, exportálhat és biztonsági másolatot készíthet a munkamenetekről, valamint testreszabhatja a megjelenés, a szűrő és az általános viselkedés beállításait.
7. Tab Manager Plus a lapok teljes körű kezeléséhez
Ha teljes körű lapkezelési megoldást keres, akkor a Chrome-hoz készült Tab Manager Plus az Ön számára.
Válassza ki a Tab Manager Plus gombot az eszköztáron, és élvezze hasznos és kiterjedt funkcióit.
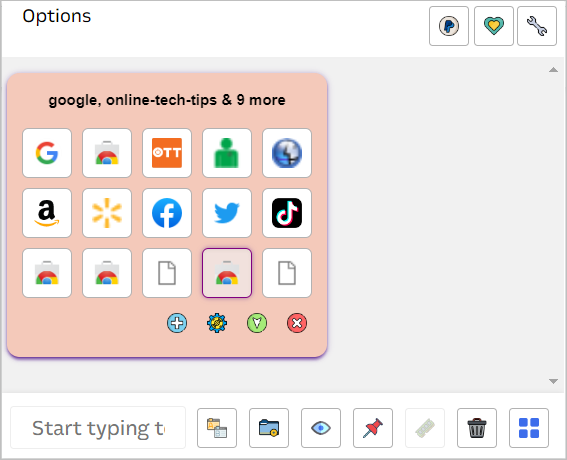
A lapok kezelése nem igényel sok munkát. Ezekkel a legjobb Chrome lapbővítményekkel mentheti, kereshet, rendezhet, válthat, és megtekintheti a szükséges lapokat.
Ajándékunk van, ha a legjobb Google Chrome-bővítményeket szeretné a PDF szerkesztők vagy színválasztók,