Nem működik a Google Asszisztens, amikor azt mondja, hogy „OK Google”? Sajnos sok dolog miatt a Google Asszisztens leállhat.
Ebben a cikkben 13 olyan javítást ismertetünk, amelyek nagy valószínűséggel újra működésbe hozzák a Google Asszisztenst. A legegyszerűbb javításokkal kezdjük, és haladunk a mélyrehatóbb megoldásokig, tehát kezdje a tetején, és haladjon lefelé.
1. Indítsa újra az eszközt
A leggyakoribb műszaki tanács az, hogy „kapcsold ki, majd be”. Néha egy egyszerű újraindítás megszüntetheti a hibákat, és újra működésbe hozhatja a Google Asszisztenst. Android-eszközének újraindításához tartsa lenyomva a bekapcsológombot legfeljebb 10 másodpercig, majd koppintson az Újraindítás lehetőségre.
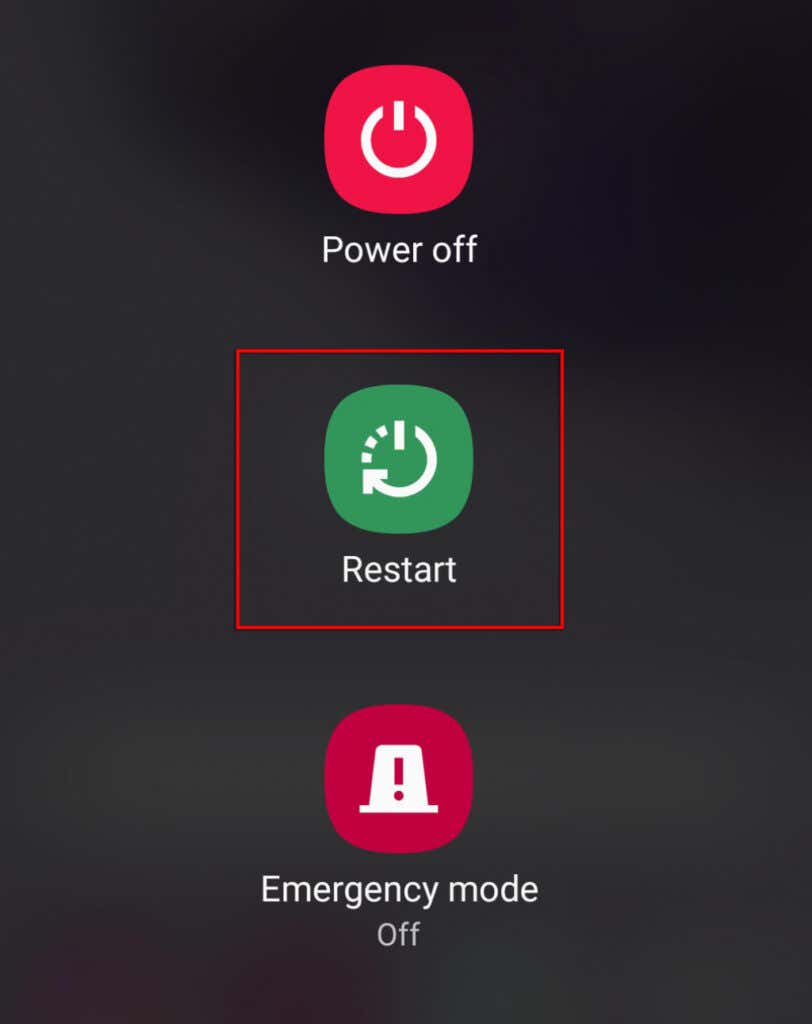
2. Ellenőrizze, hogy a Google-szolgáltatások nem működnek-e
Bár ritka, előfordulhat, hogy a Google vagy a Google Home szolgáltatás nem működik. Ha ez a helyzet, akkor nincs más dolga, mint megvárni, amíg a szolgáltatások újra élővé válnak.
Ha ellenőrizni szeretné, hogy a Google szolgáltatásai nem működnek-e, nézze meg a DownDetector oldalt a Google és Google főoldal számára. A hivatalos Google közösségi oldalakon (például a Twitter -en) is megtekintheti az élő állapotukkal kapcsolatos friss frissítéseket.
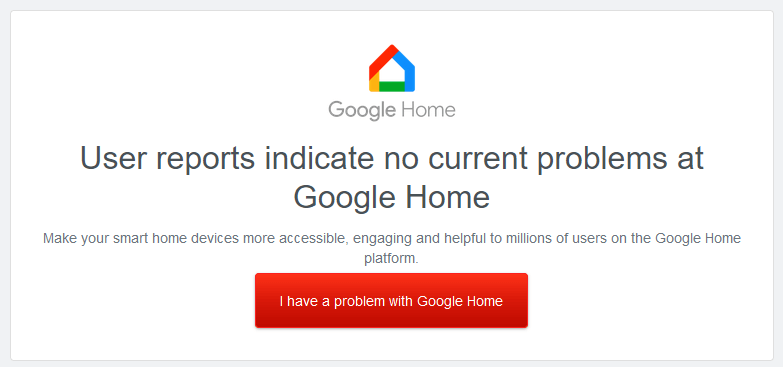
3. Ellenőrizze, hogy az eszköze támogatja-e a Google Asszisztenst
Sok régebbi Android telefon nem támogatja a Google Asszisztenst, ezért ellenőrizze még egyszer, hogy mobileszköze kompatibilis-e.
A Google Asszisztens kompatibilitási követelményei:
4. Ellenőrizze az internetkapcsolatot
A Google Asszisztens működéséhez internetkapcsolat szükséges. Ez azt jelenti, hogy az eszközt Wi-Fi hálózathoz vagy mobiladat-hálózathoz kell csatlakoztatni, hogy működjön.
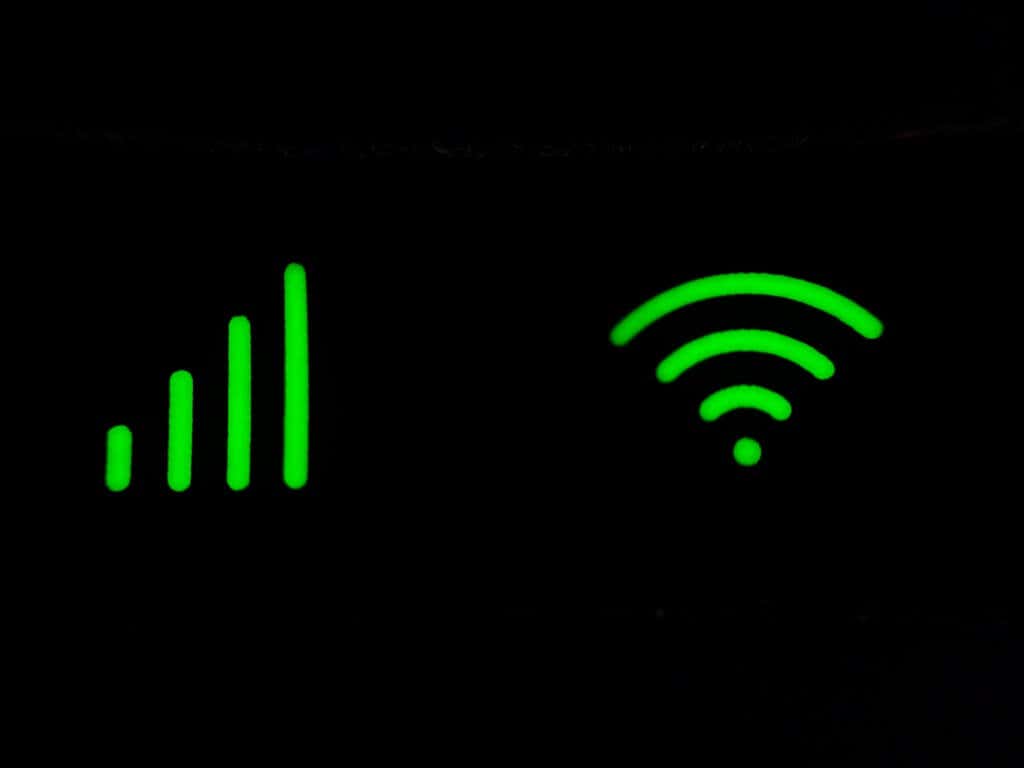
Az internet ellenőrzéséhez nyisson meg egy webböngésző alkalmazást, és próbáljon meg betölteni egy oldalt. Ha nem töltődik be, meg kell próbálnia a hibaelhárítás az internetkapcsolatod -et.
Megjegyzés: Ha VPN szolgáltatás -et használ, húzza ki egy pillanatra a kapcsolatot, és ellenőrizze, működik-e a Google Segéd. Mivel a Google Asszisztens működéséhez internet szükséges, a VPN-ek esetenként problémákat okozhatnak a működésében..
5. Ellenőrizze a mikrofonját
Nyilvánvaló, de gyakran figyelmen kívül hagyott probléma, hogy a mikrofonja le van tiltva, vagy leállt. Mikrofon nélkül a Google Asszisztens nyilvánvalóan nem tudja meghallgatni az Ön hangutasításait.
Ennek ellenőrzéséhez próbáljon felhívni valakit, vagy rögzítsen egy videót a beszélgetésről. Ha nincs hang rögzítve, akkor valószínűleg a mikrofonnal van a probléma.
Ha ez a helyzet, nem valószínű, hogy saját maga meg tudja majd javítani, és meg kell fontolnia, hogy visszaküldje a gyártóhoz javításra.
6. Engedélyezze a Google Asszisztenst
A Google Segéddel kapcsolatos problémák gyakori oka az, hogy véletlenül le van tiltva az eszköz beállításaiban. A Google Asszisztens újbóli engedélyezése:
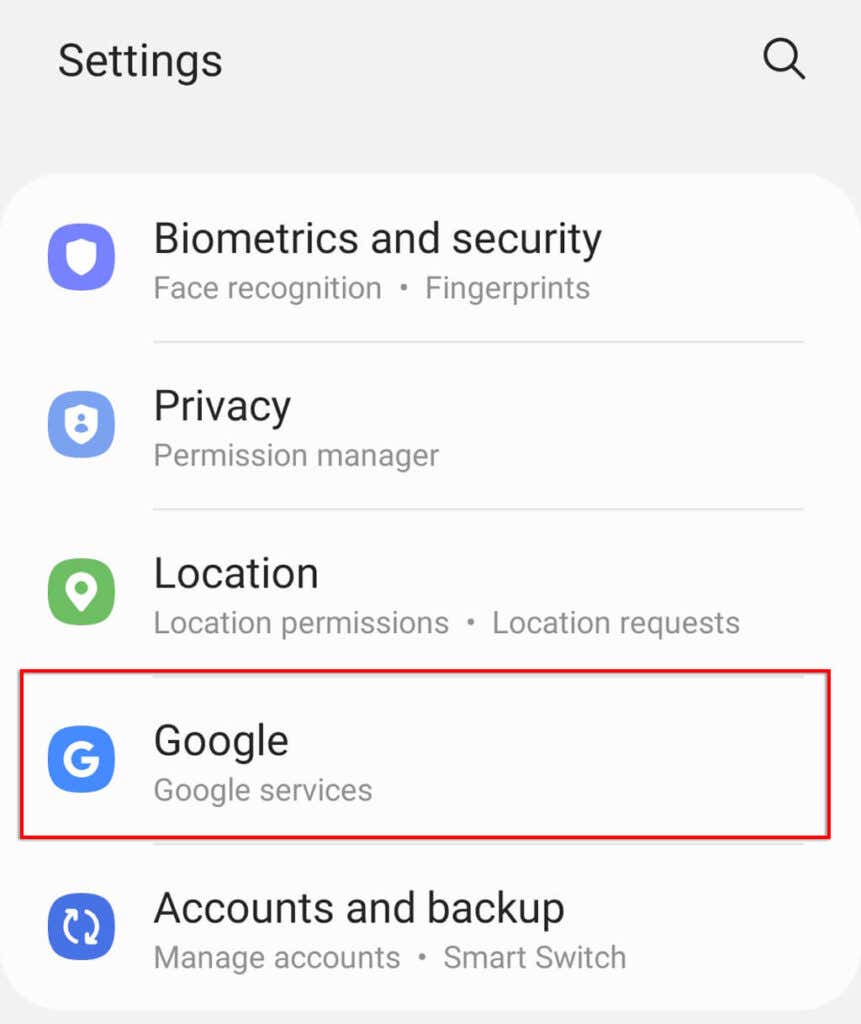
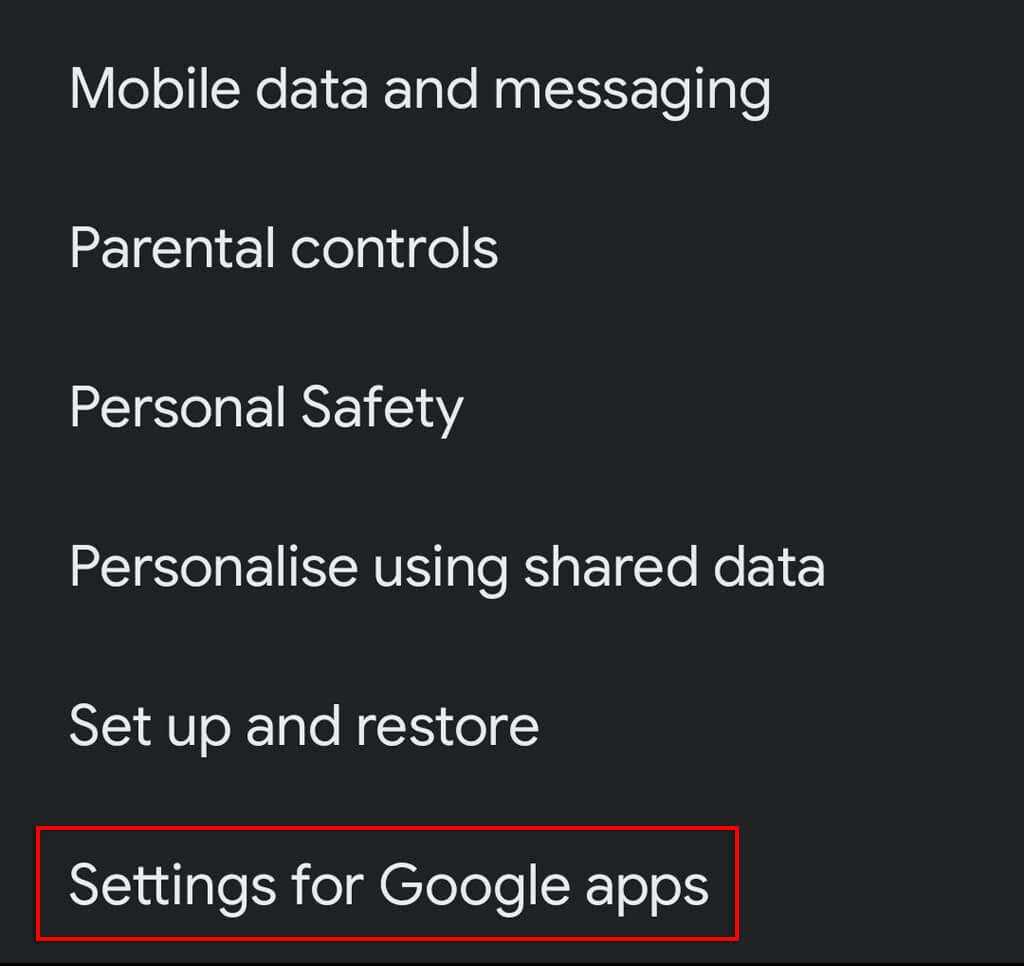
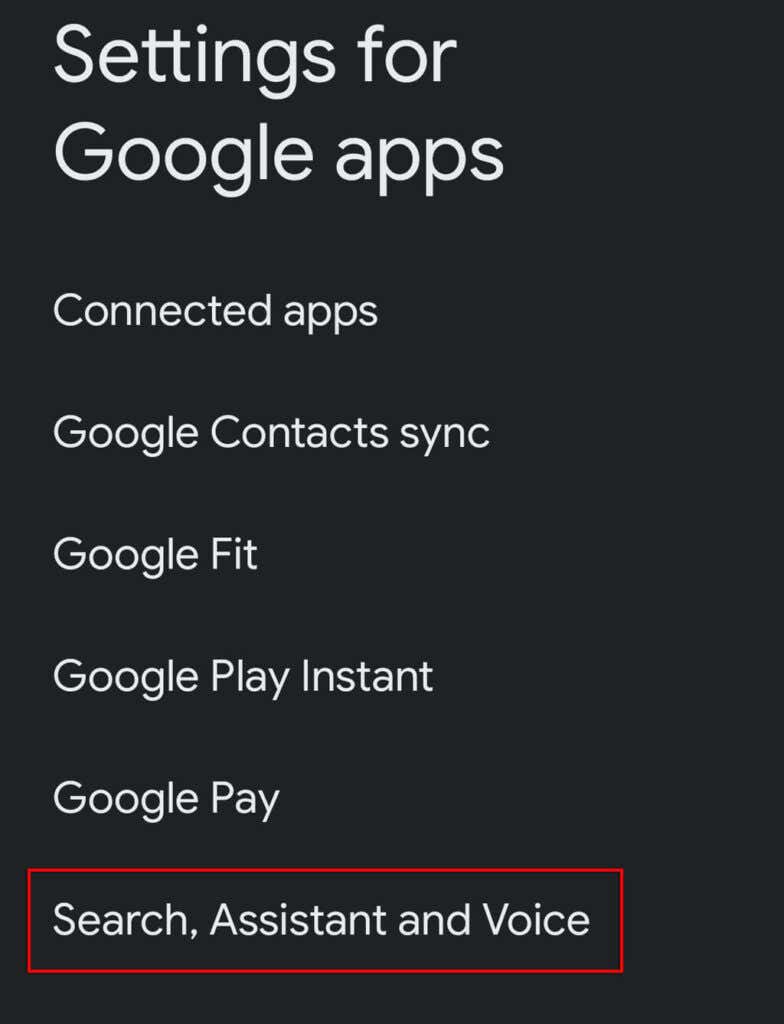
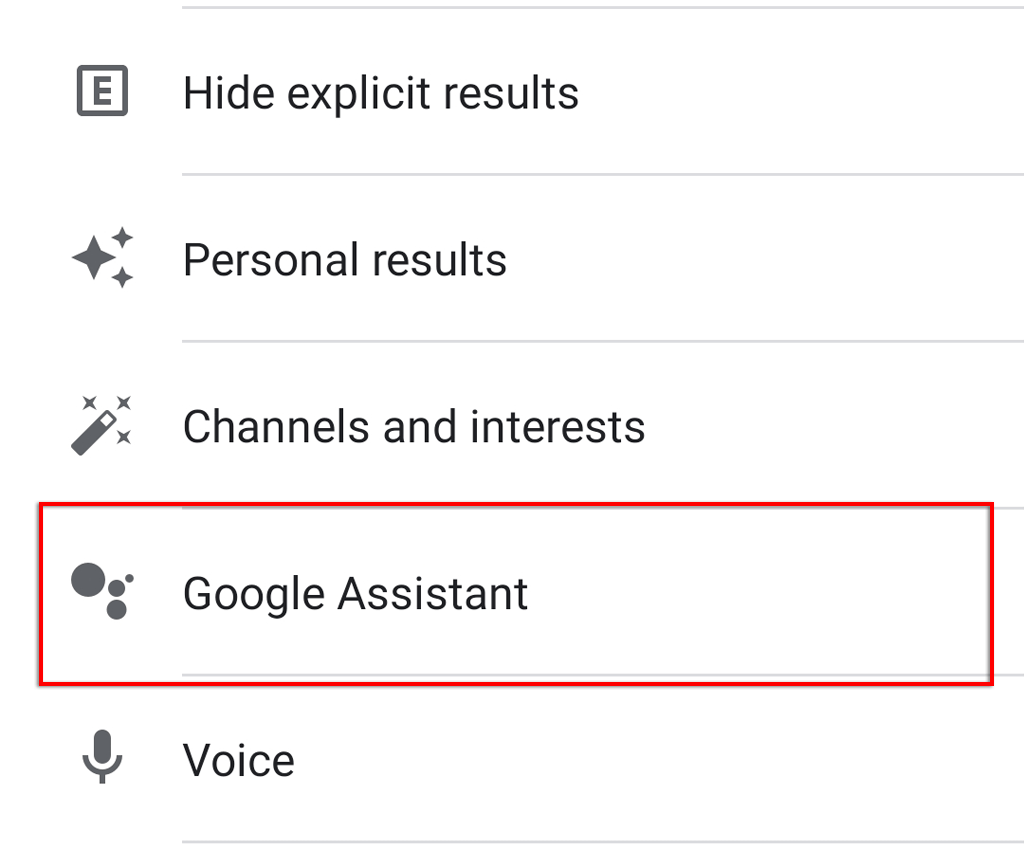
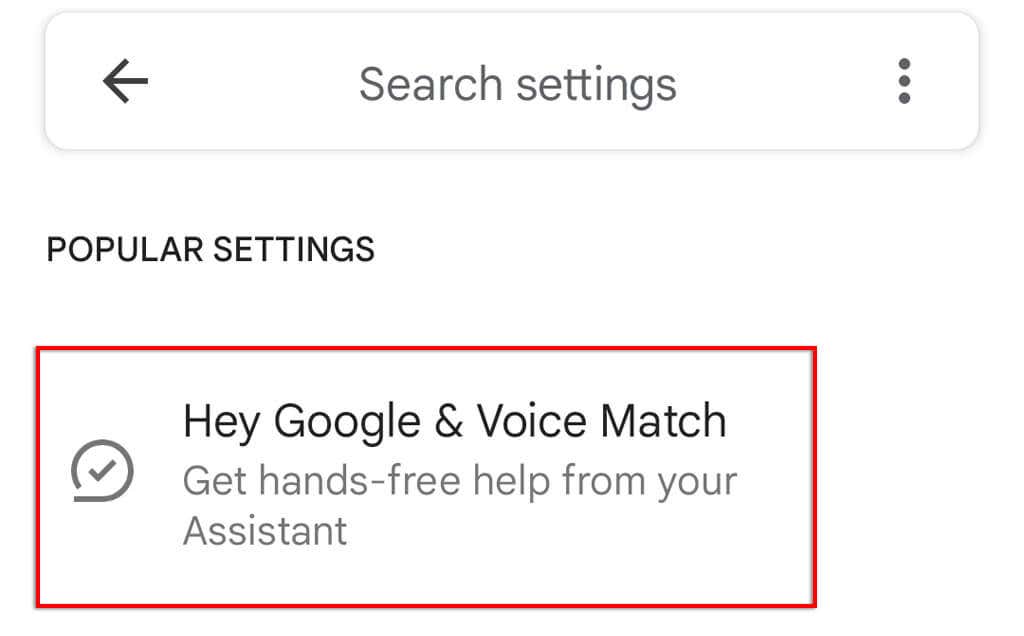
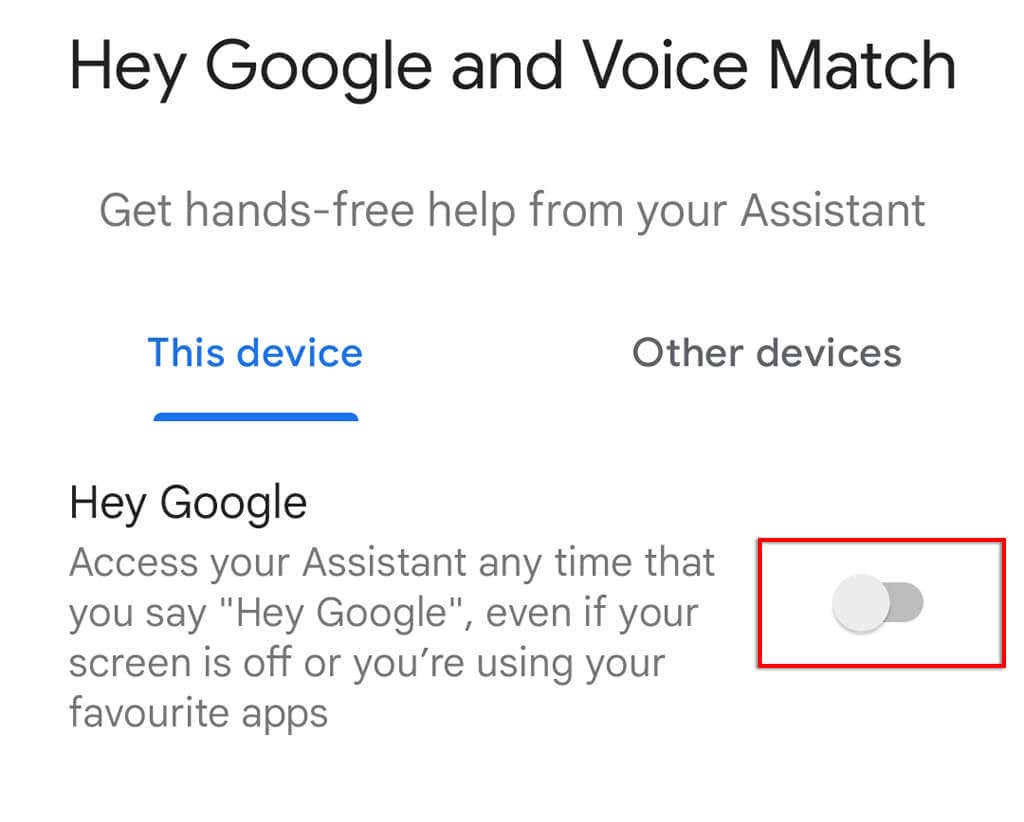
7. Ellenőrizze az engedélyeket
A megfelelő működéshez a Google Segédnek több engedélyt kell biztosítania az eszköz beállításaiban. Ha meg szeretné győződni arról, hogy a Google Asszisztens megkapta a megfelelő engedélyeket:
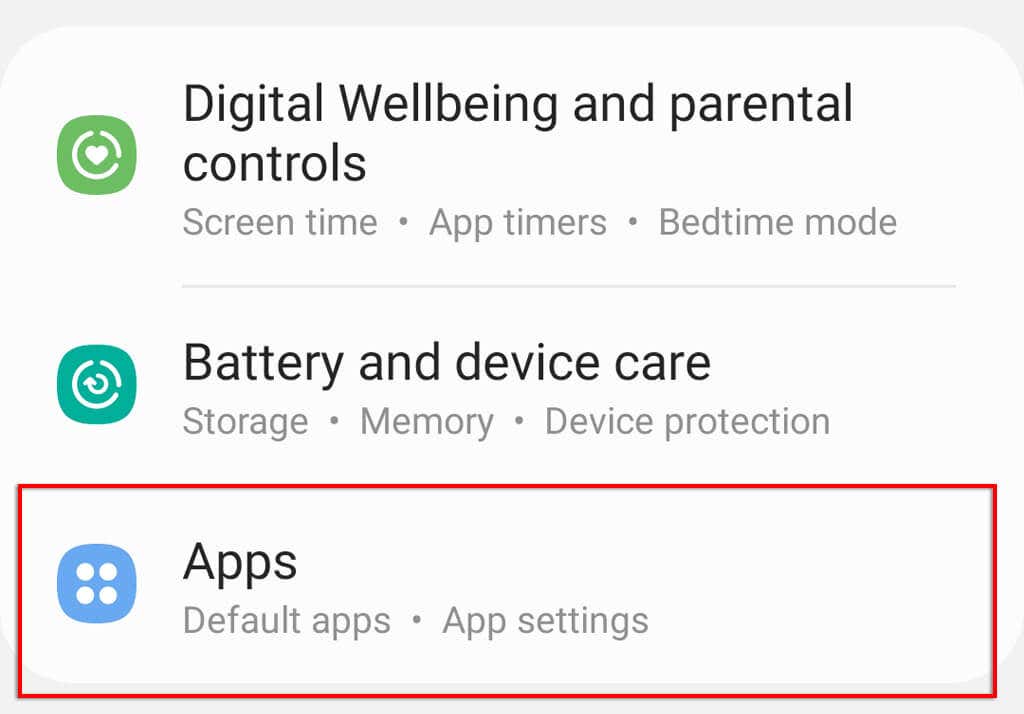
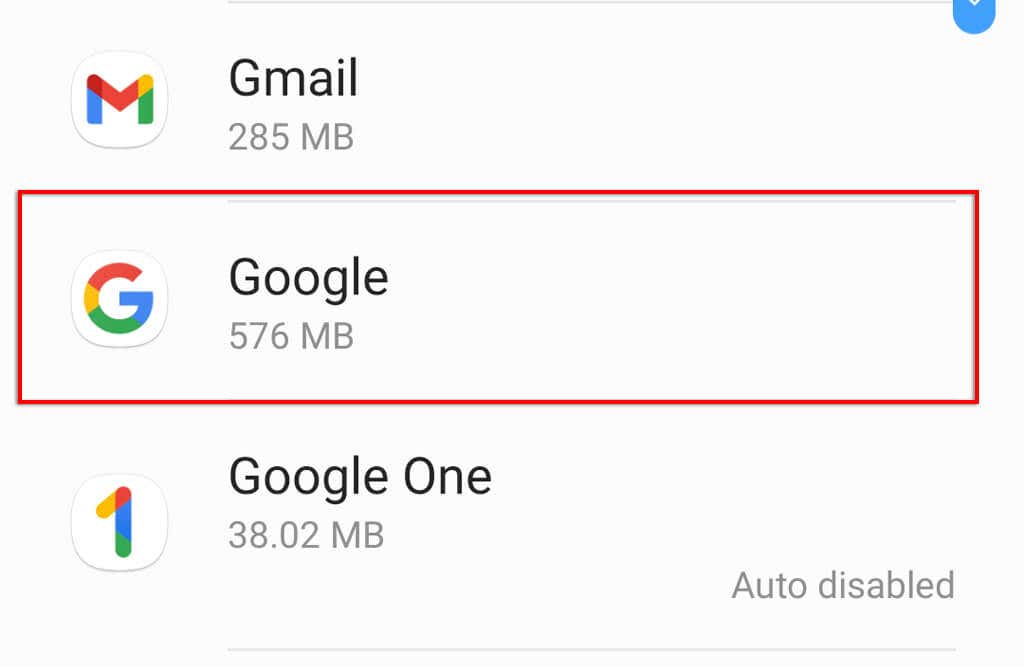
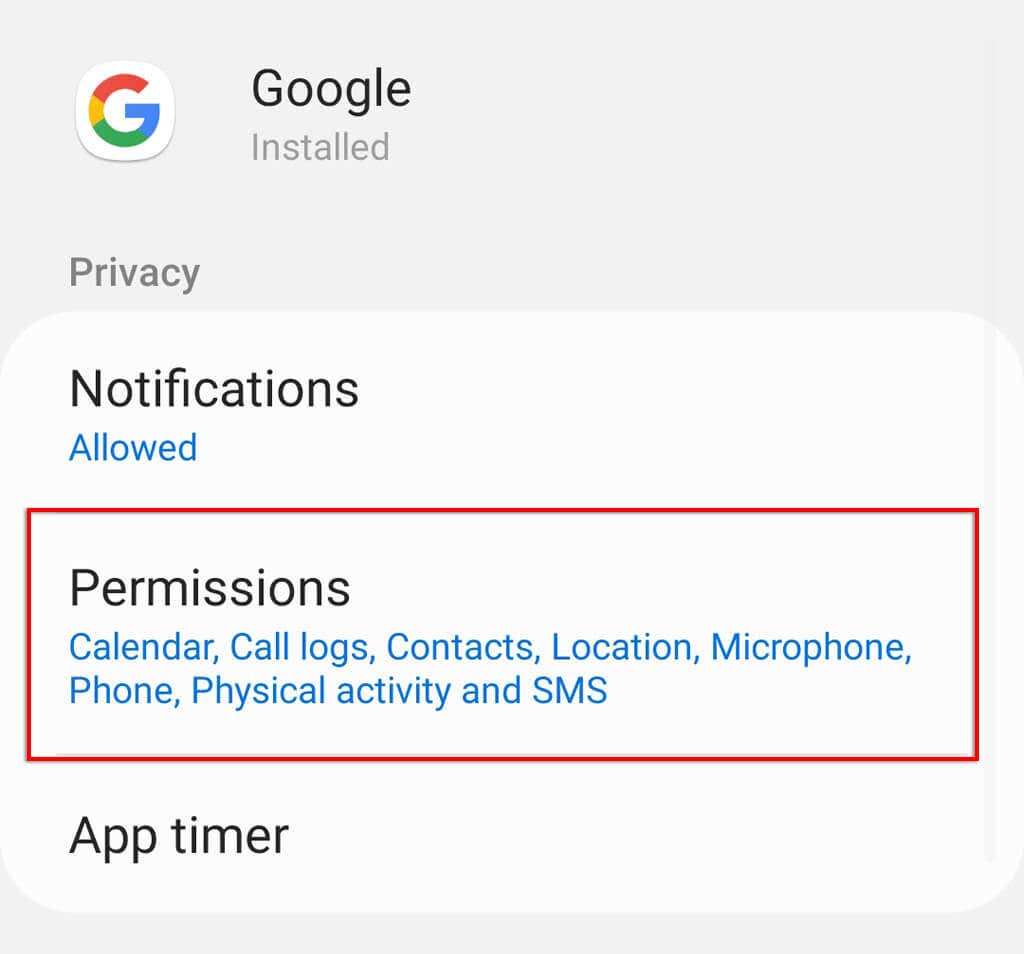
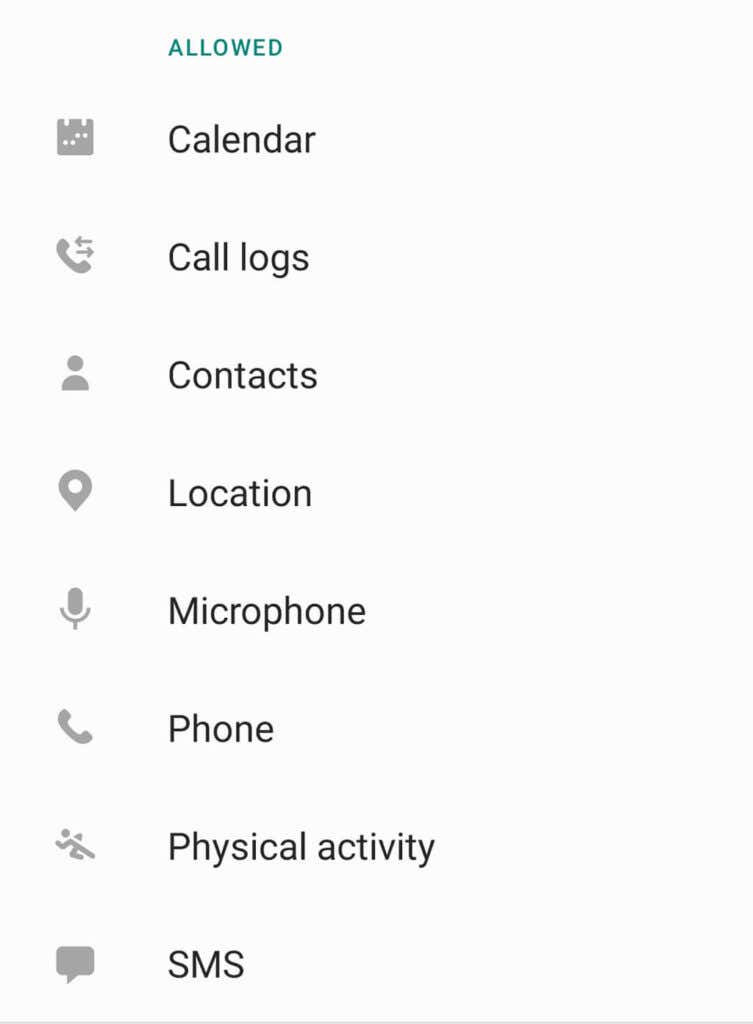
8. Ellenőrizze a nyelvi beállításait
Amint fentebb említettük, a Google Asszisztens alkalmazás csak meghatározott nyelveken működik. Az elérhető nyelv a A Google támogatási oldala címen található.
Az aktuális nyelv ellenőrzéséhez a Google Segéd beállításaiban:
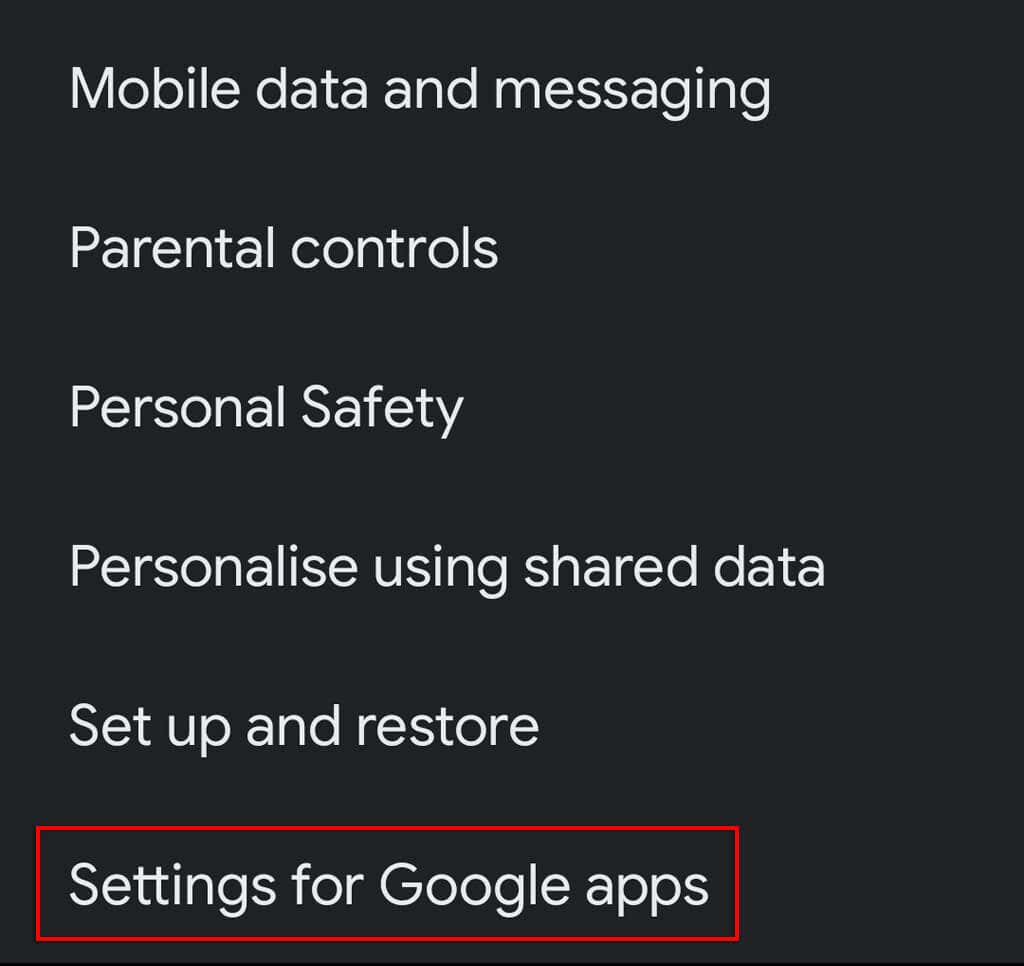
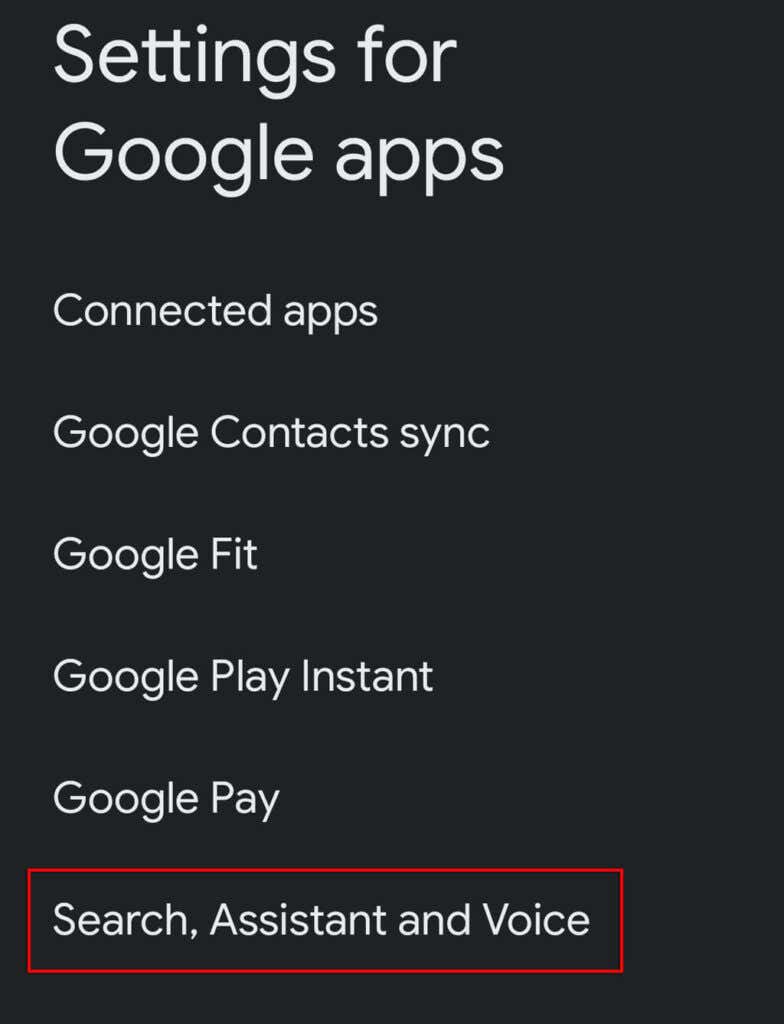
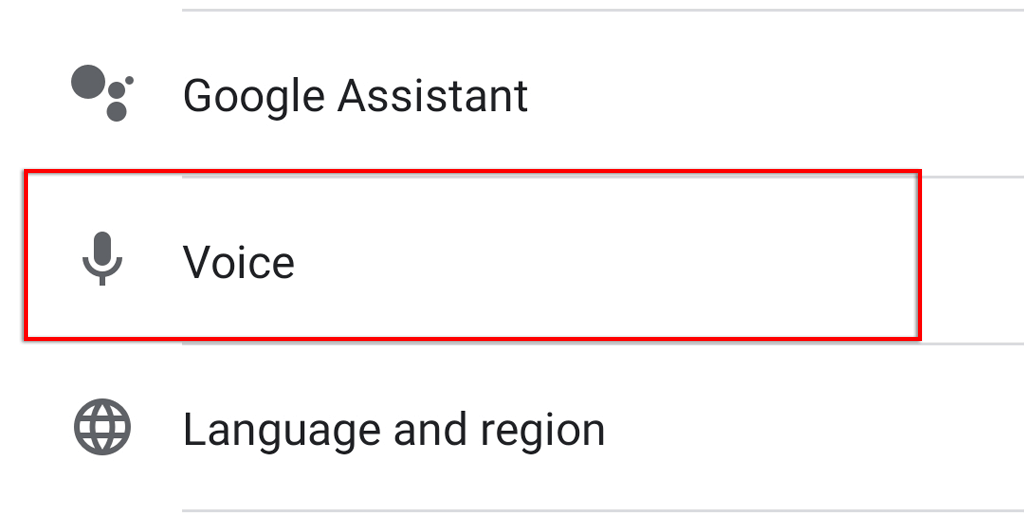
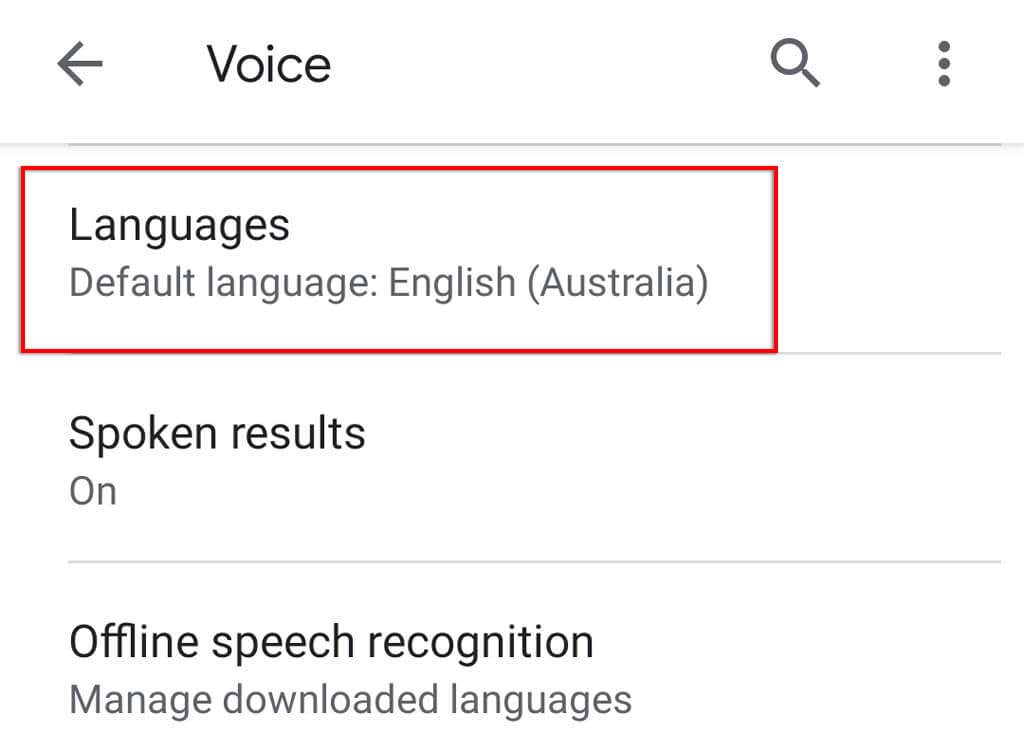
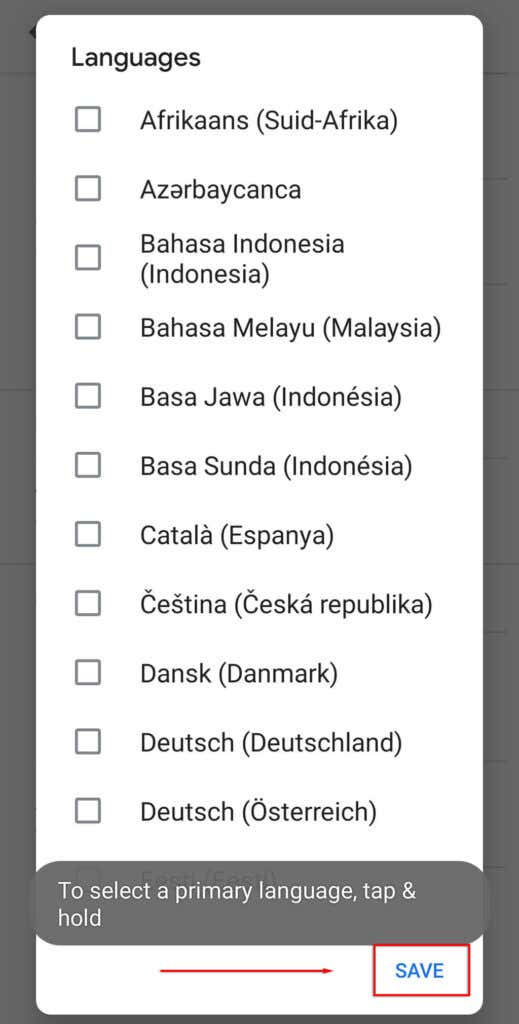
Megjegyzés: Jelenleg a Google angol nyelvi támogatása sokkal funkcionálisabb, mint néhány más nyelvi lehetőség. Ezért ne feledje, hogy ha más nyelvet használ, előfordulhat, hogy a Google Asszisztens hangfelismerése nem lesz kielégítő.
9. Frissítések keresése
Ha nem a Google Segéd legújabb verzióját (vagy az azt használó alkalmazásokat) használja, kompatibilitási problémák léphetnek fel, amelyek következtében a Segéd nem működik tovább.
A Google alkalmazás frissítéseinek ellenőrzéséhez tegye a következőket:
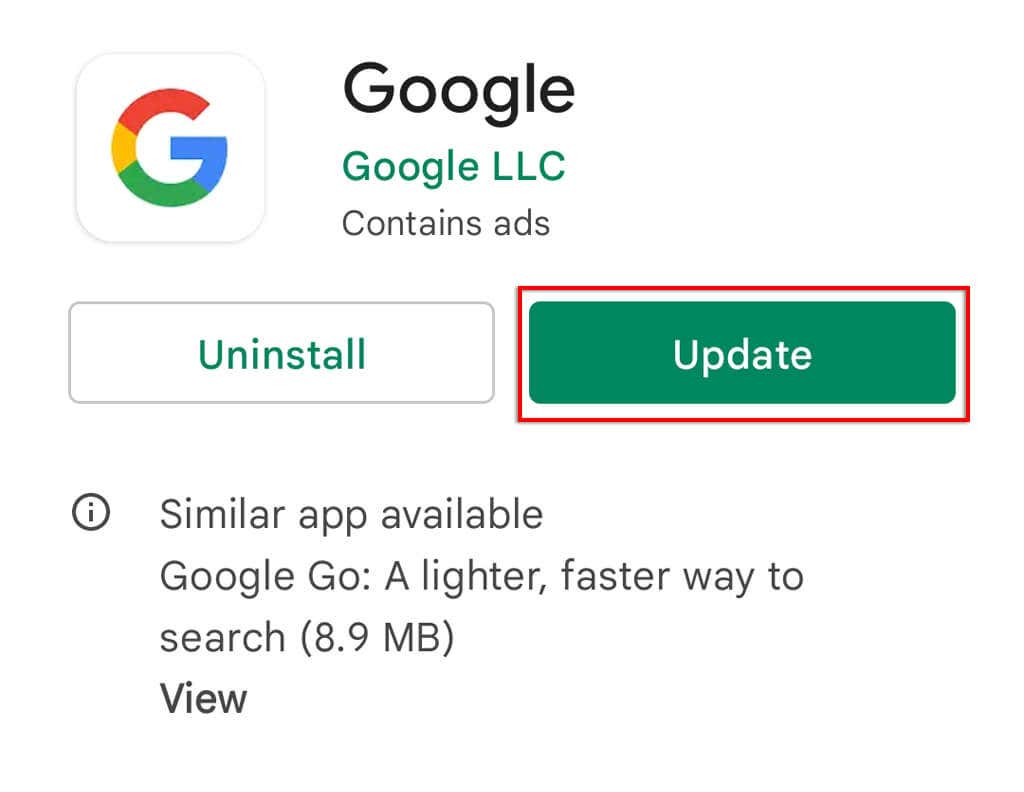
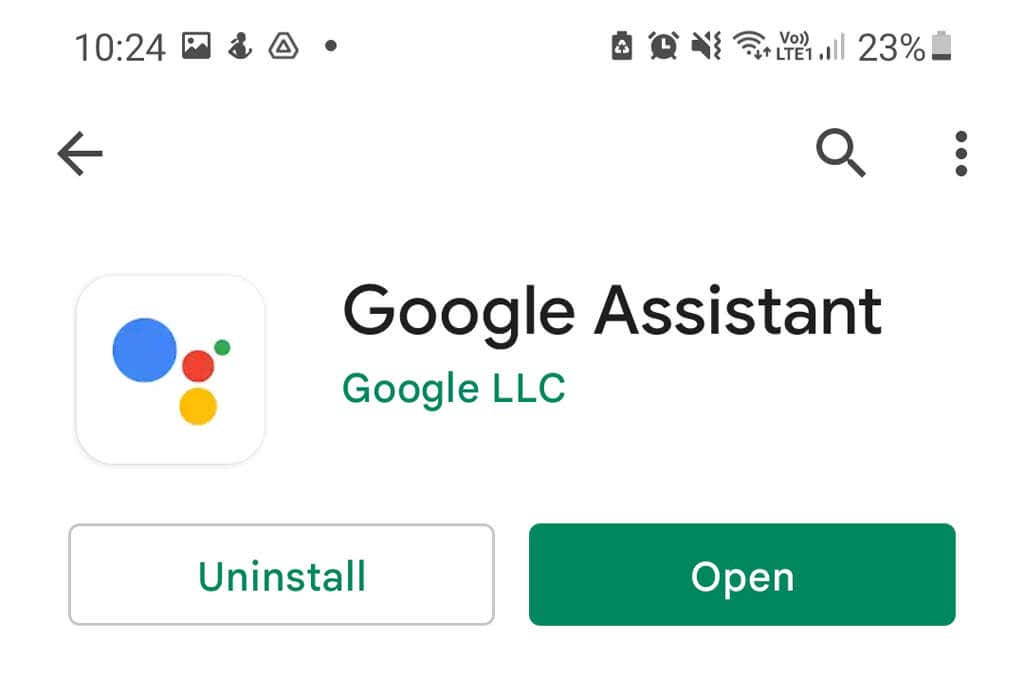
Ha a Google Nestet használja, a Segéd eszközei a Google főoldal alkalmazáson keresztül frissülnek, ezért ehhez is kövesse ezt a folyamatot.
Megjegyzés: Jó ötlet, ha a Beállítások >Rendszer >menüjében ellenőrizheti az eszköz frissítéseit is. Rendszerfrissítés >Frissítések keresése . Ezek nemcsak a kompatibilitási problémákat tisztázhatják, hanem olyan biztonsági frissítéseket is biztosítanak, amelyek fontosak az adatok online védelméhez.
10. Távolítsa el az egyéb hangsegédeket
Más hangos asszisztensek, köztük a Samsung Bixby vagy az Amazon Alexa, zavarhatják a Google Asszisztenst, mivel mindannyian hatékonyan próbálnak egymás fölött dolgozni.
A lehetséges interferencia eltávolításához és annak ellenőrzéséhez, hogy ez okozza-e a problémát a Google Asszisztenssel, célszerű letiltani vagy teljesen eltávolítani ezeket a többi asszisztenst.
Ehhez tegye a következőket:
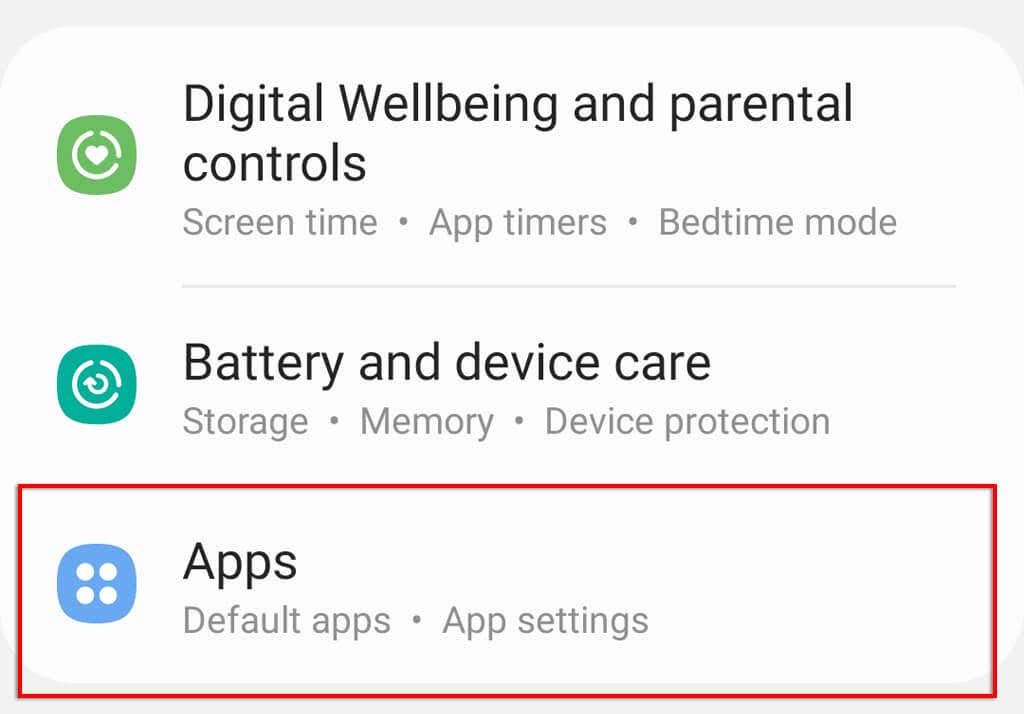
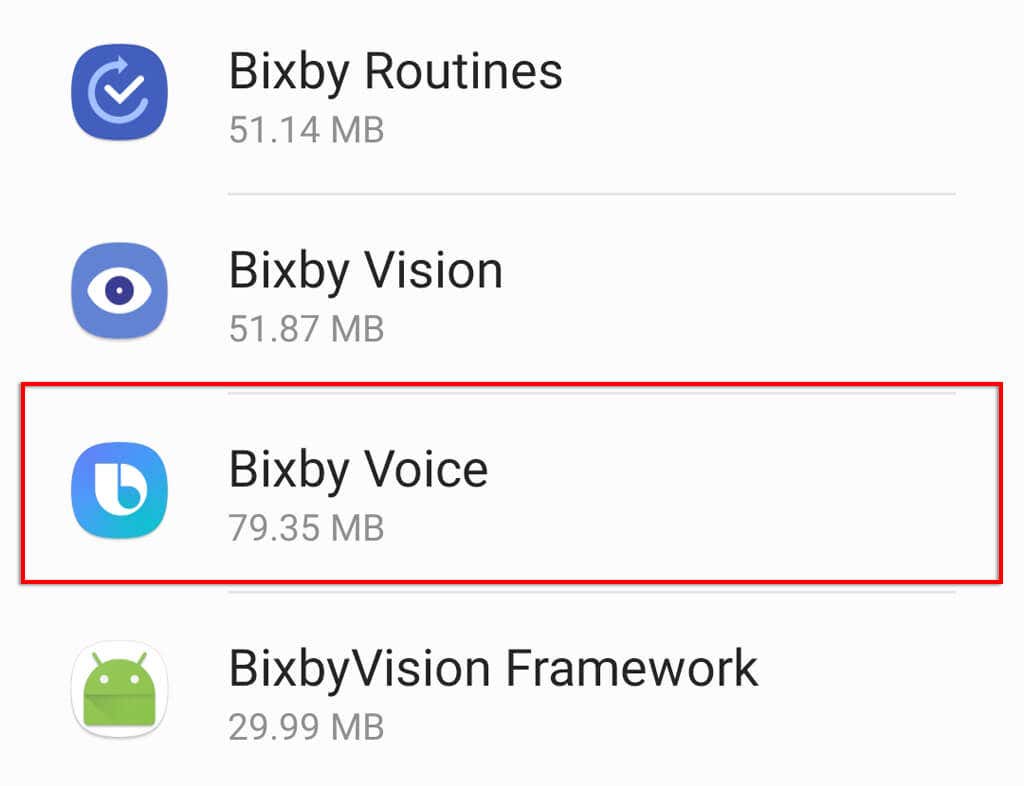
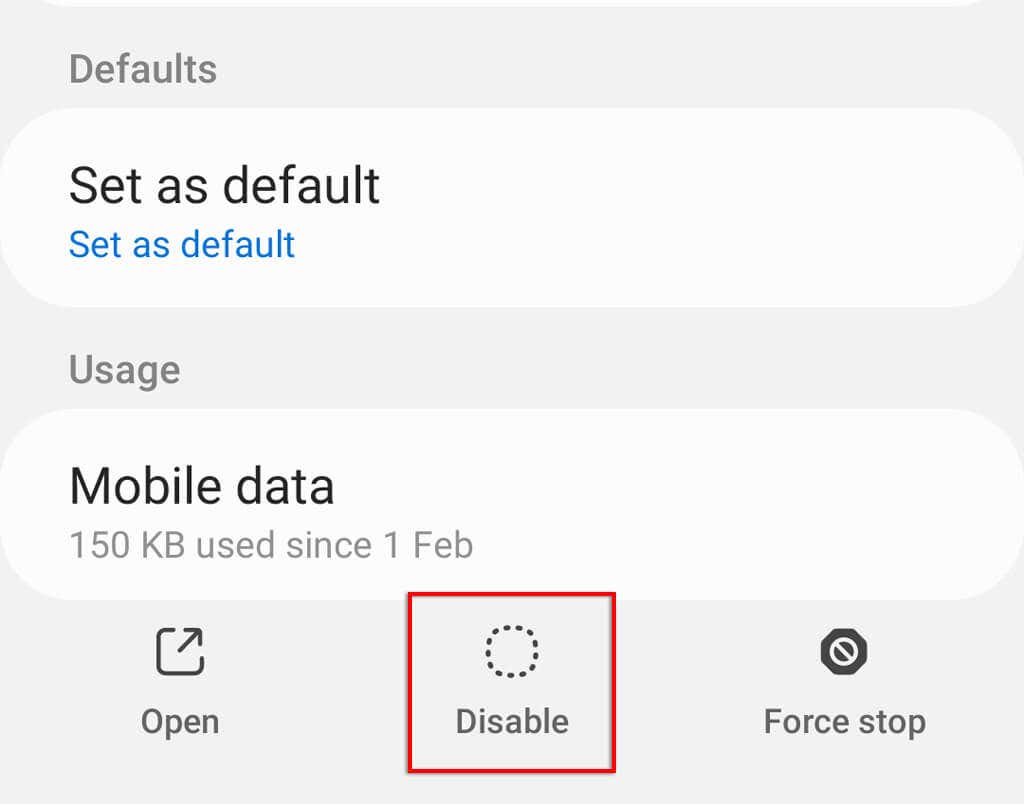
11. Törölje a Google Asszisztens gyorsítótárát
Sok szoftverhiba esetén az alkalmazásadatok és a gyorsítótár-fájlok törlése gyakran megoldhatja a problémát. A Google alkalmazás gyorsítótárának törlése:
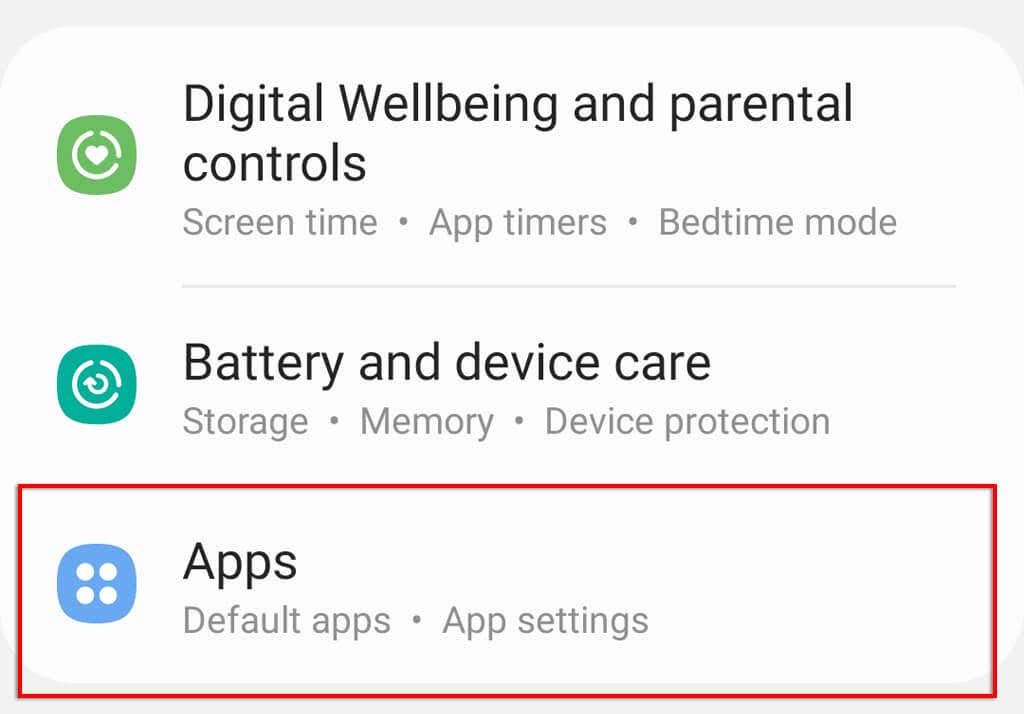
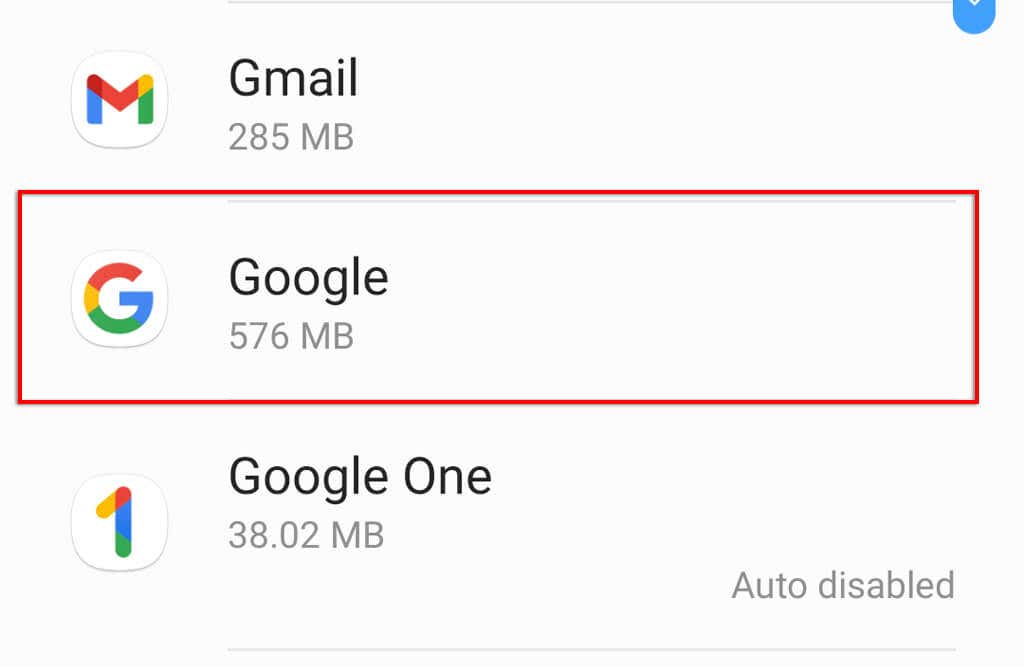
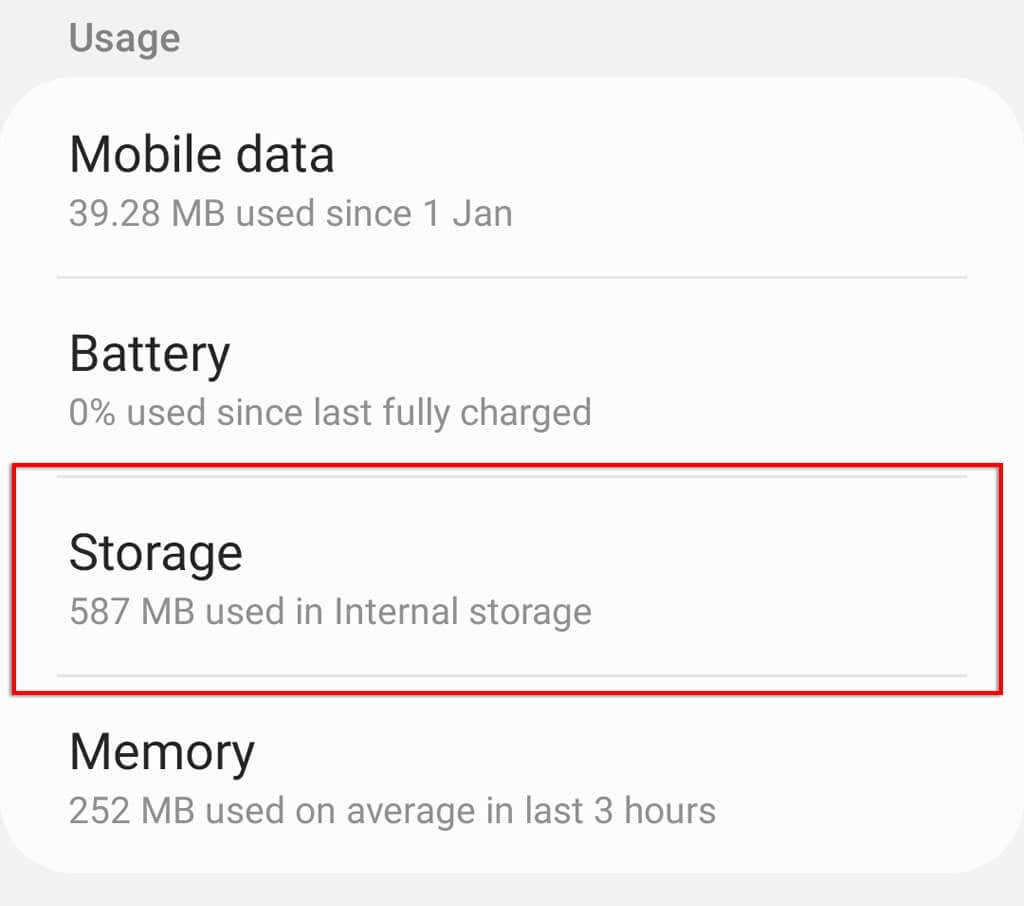
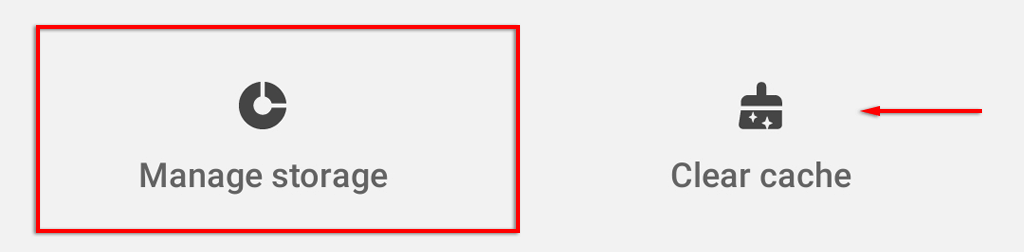
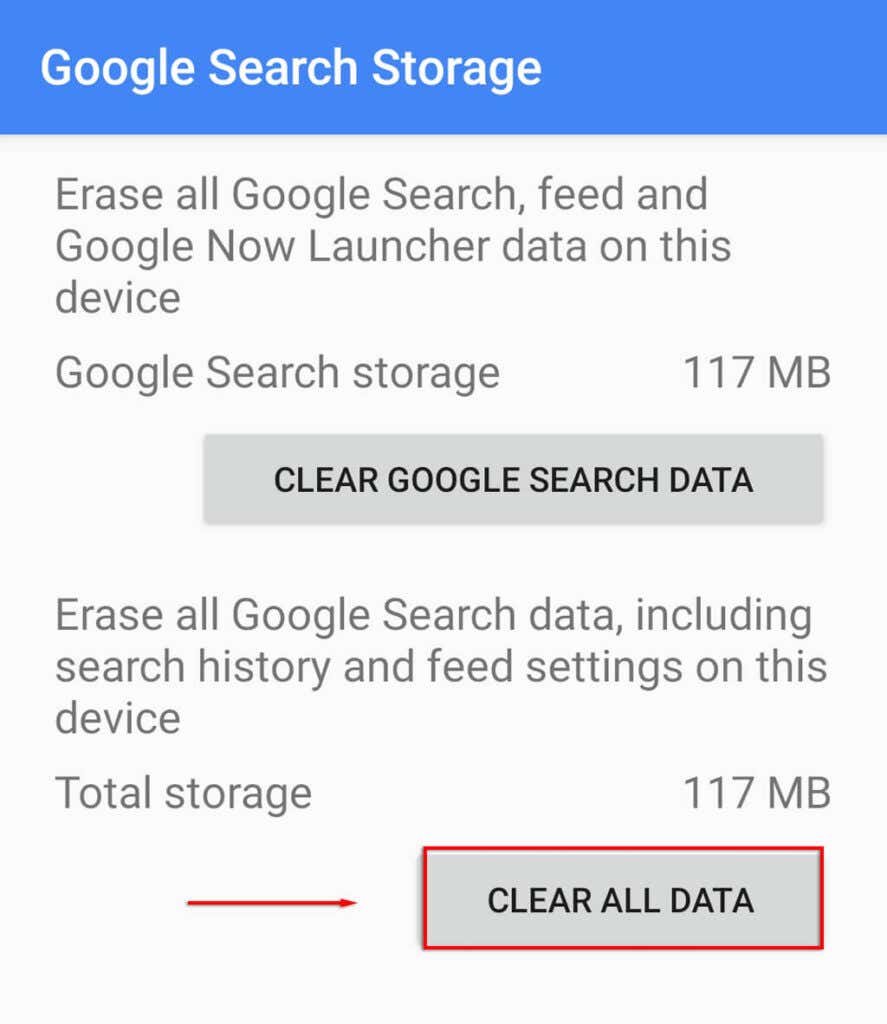
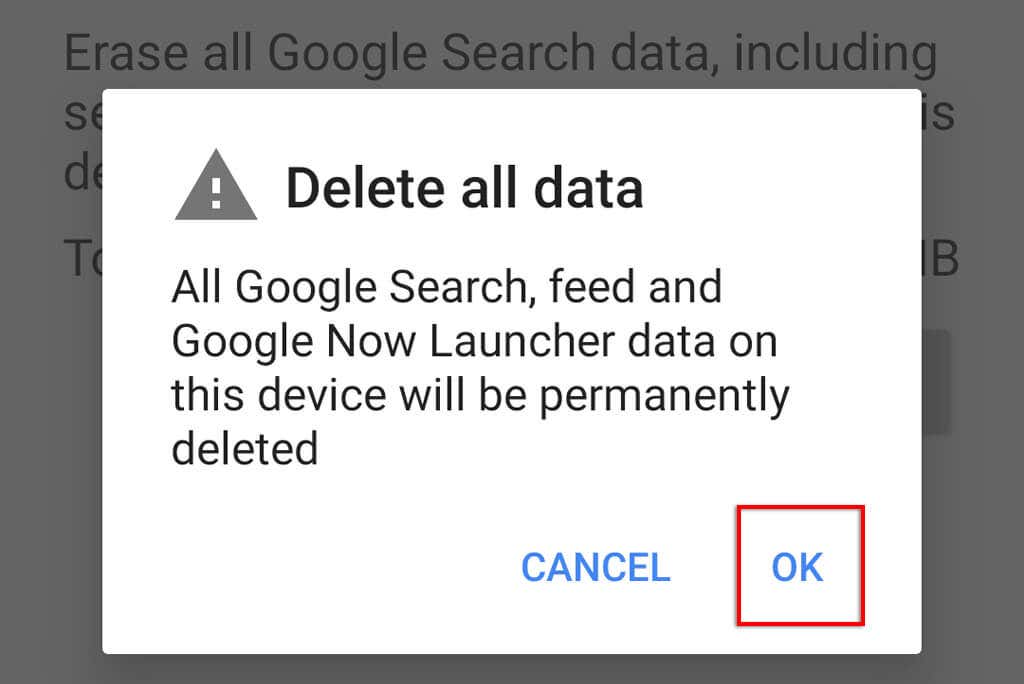
12. Tanítsa újra a Google Asszisztens hangmodelljét
Ha a Google Asszisztens problémába ütközik az Ön hangjának felismerésével, a hangmodell újratanítása megoldhatja a problémát. Ha a Google Asszisztens nem válaszol a lezárási képernyőről, ez lehet az oka.
A Google Segéd hangmodelljének újratanítása:
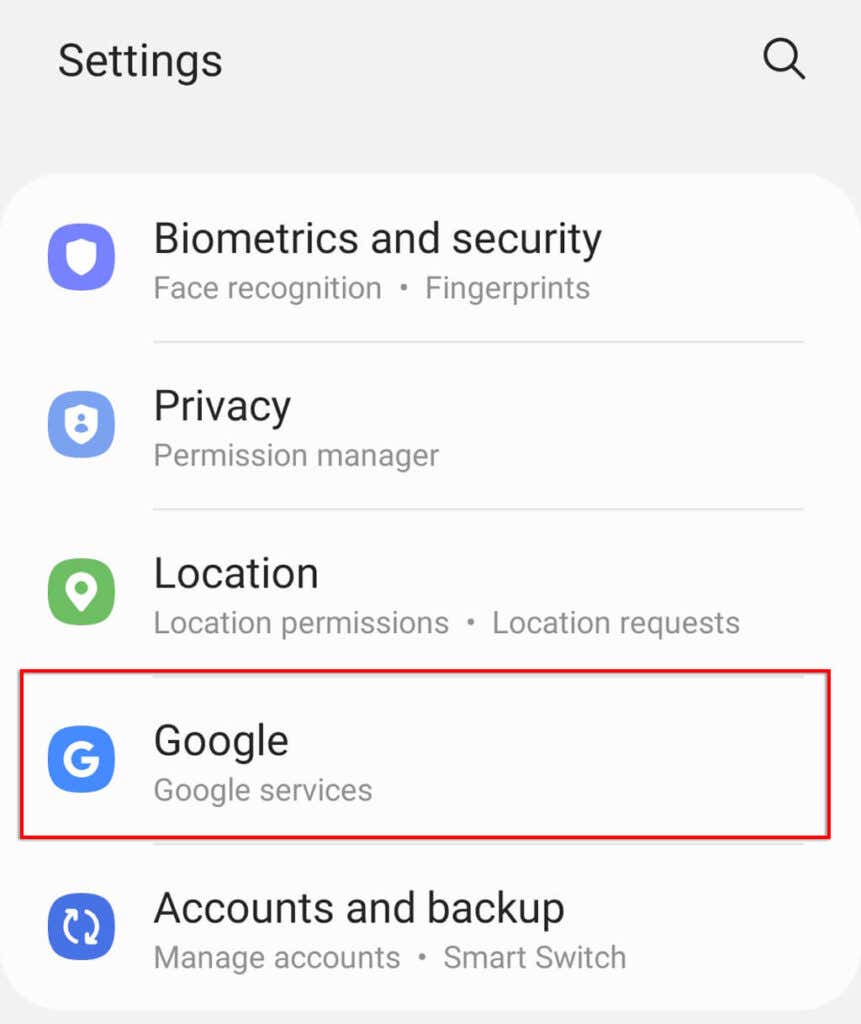
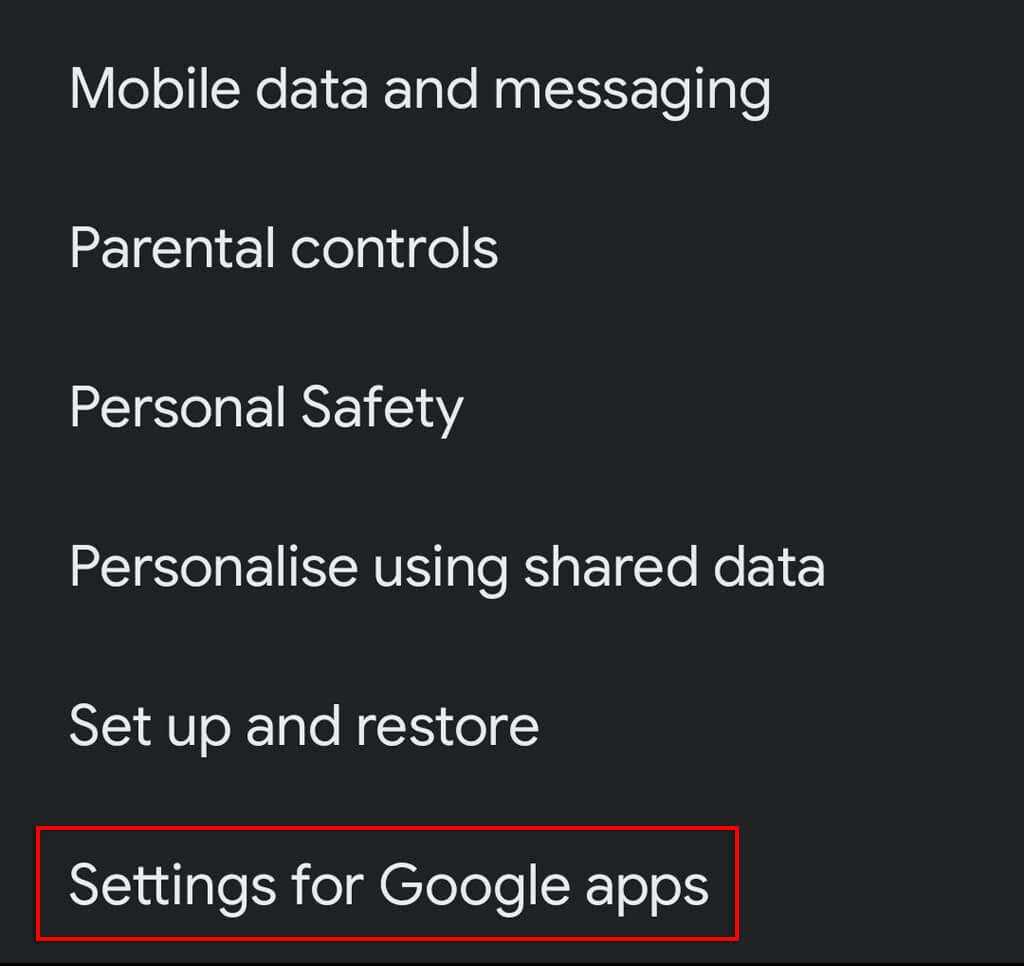
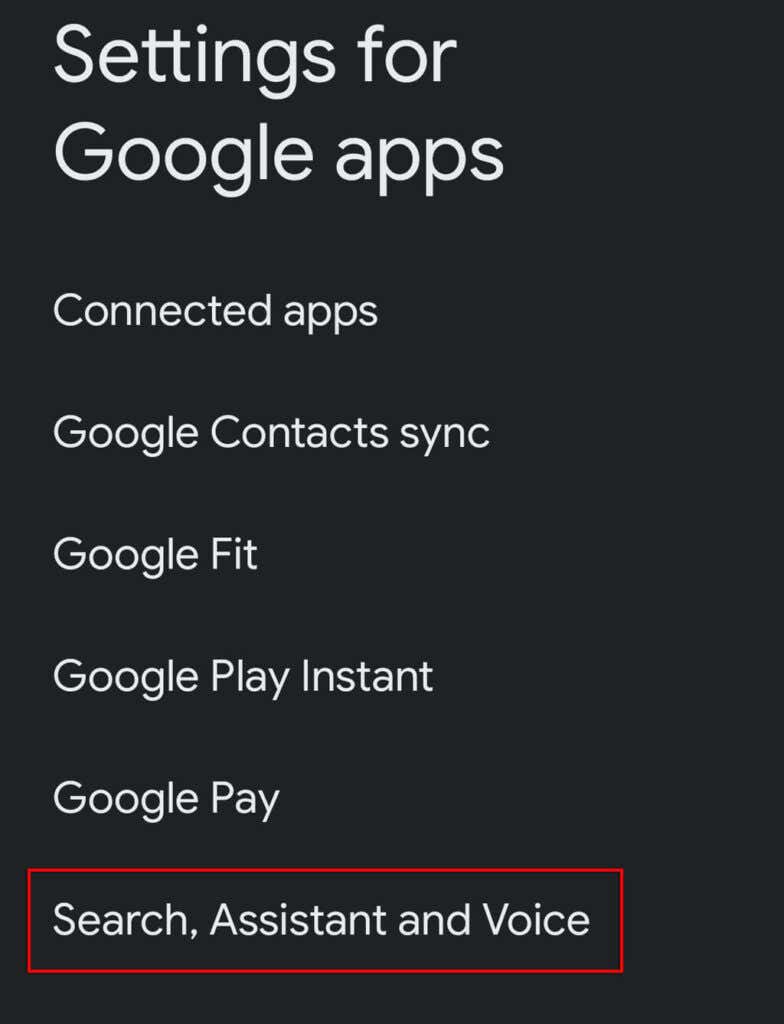
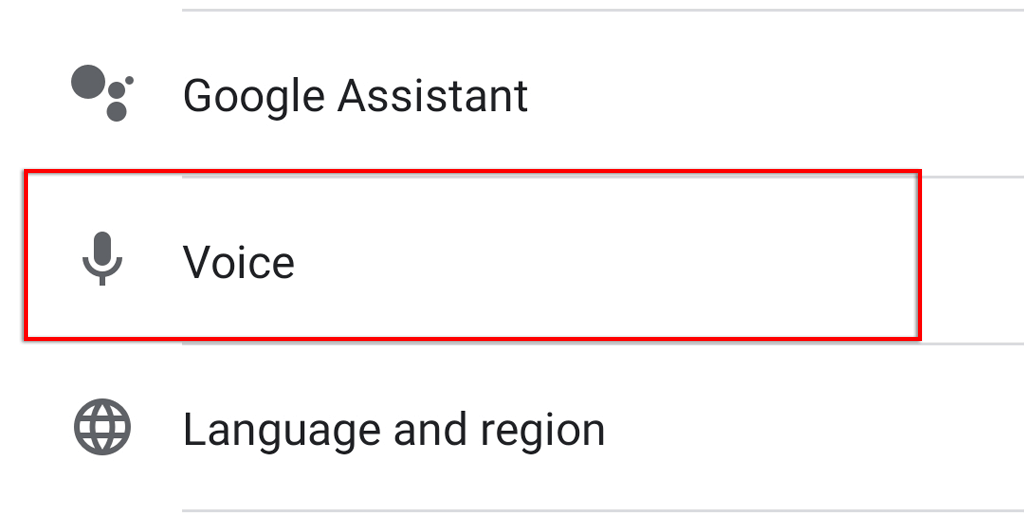
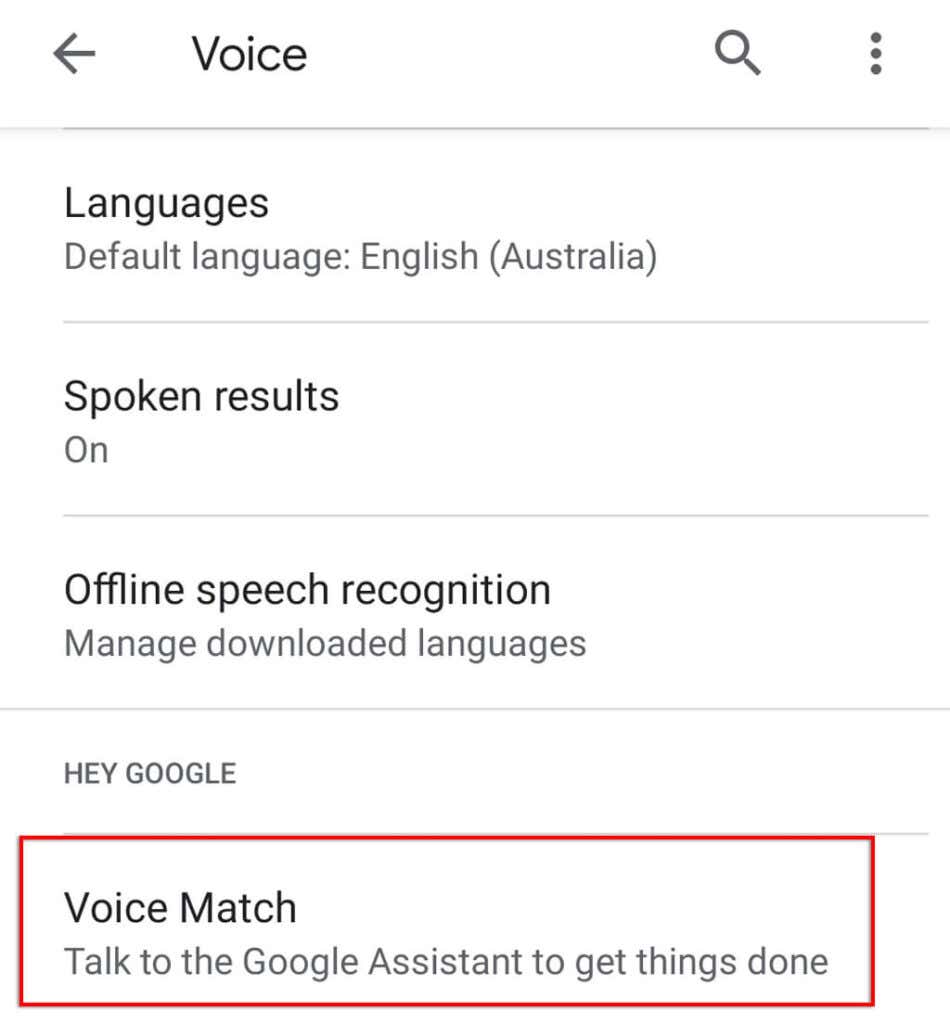
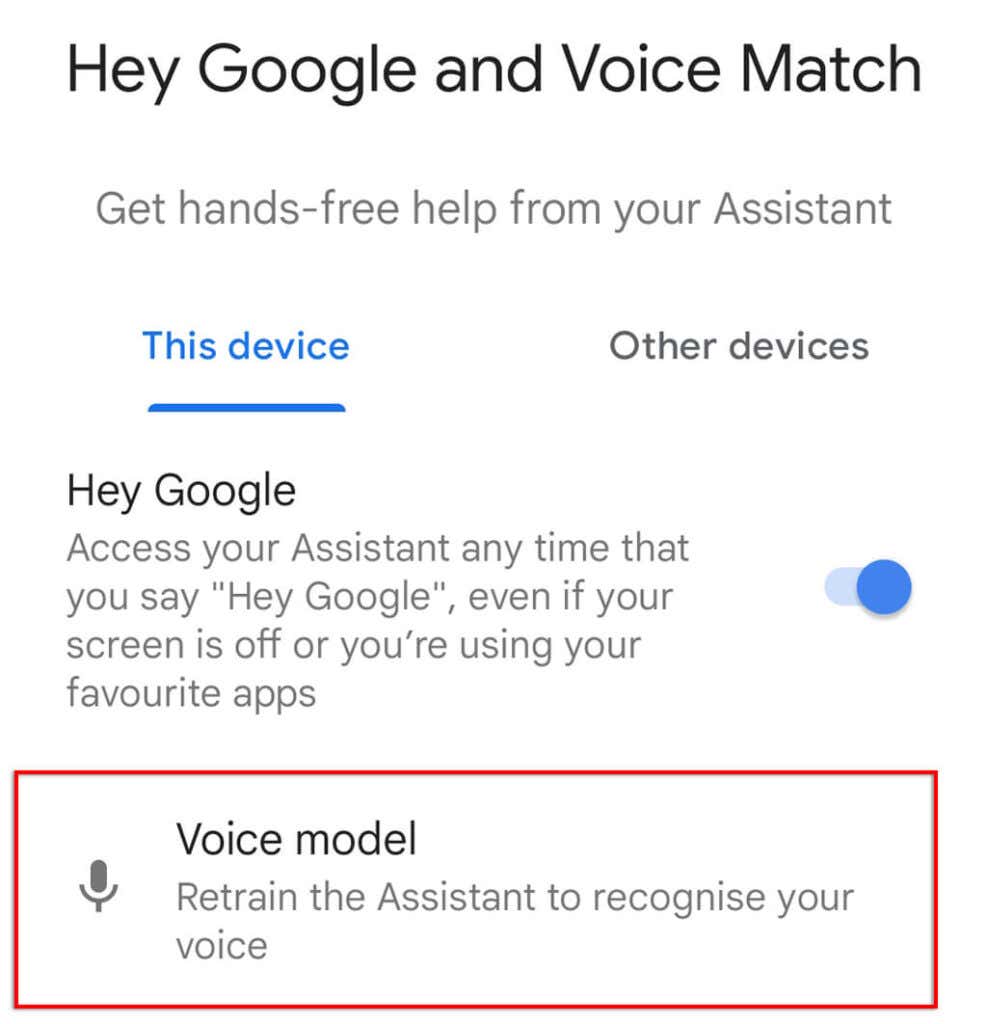
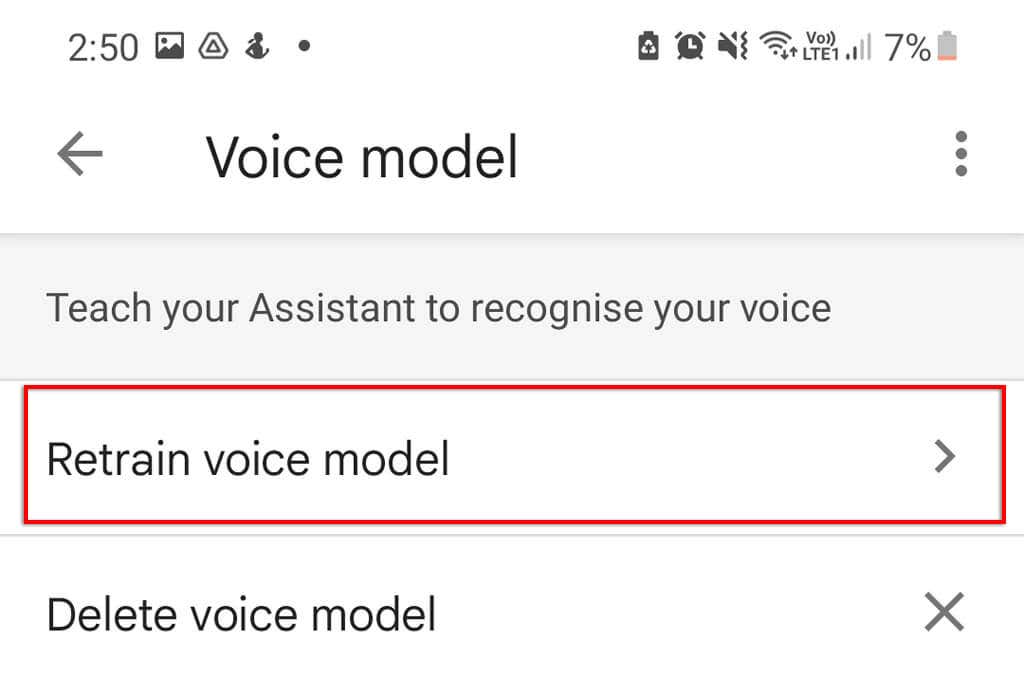
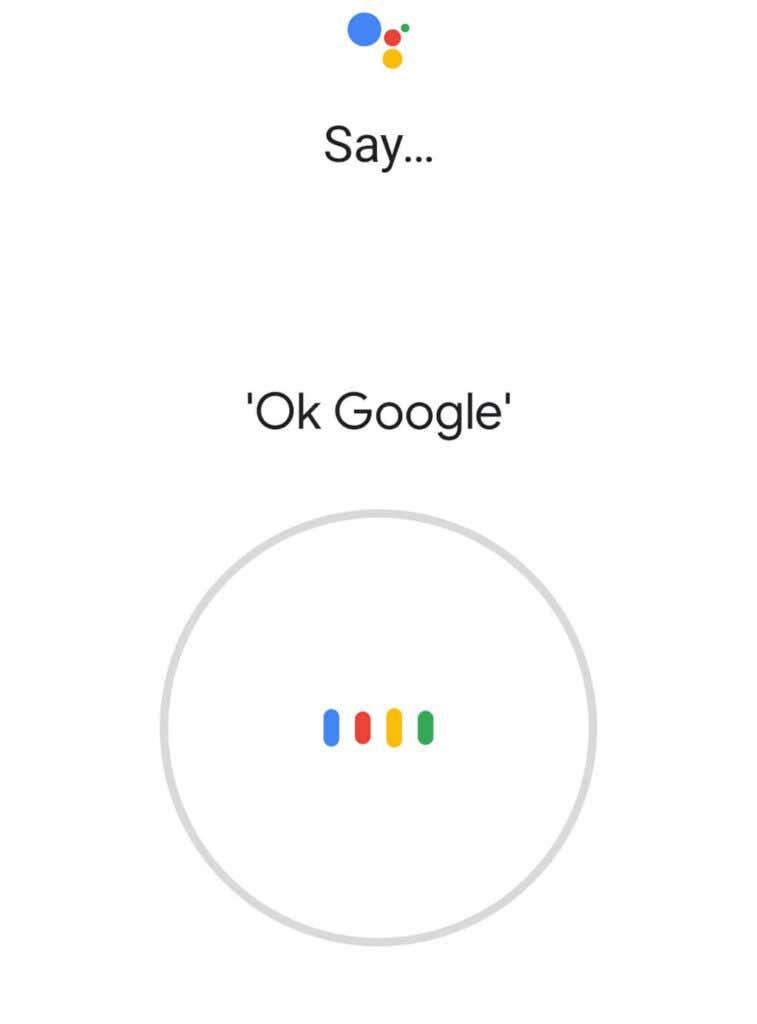
13. Távolítsa el és telepítse újra a Google Alkalmazásokat
Ha semmi más nem működött, az utolsó lehetőség az, hogy megpróbálja újratelepíteni a Google-alkalmazásokat, amelyek miatt valószínűleg nem működik a Segéd.
A Google-alkalmazások eltávolítása és újratelepítése:
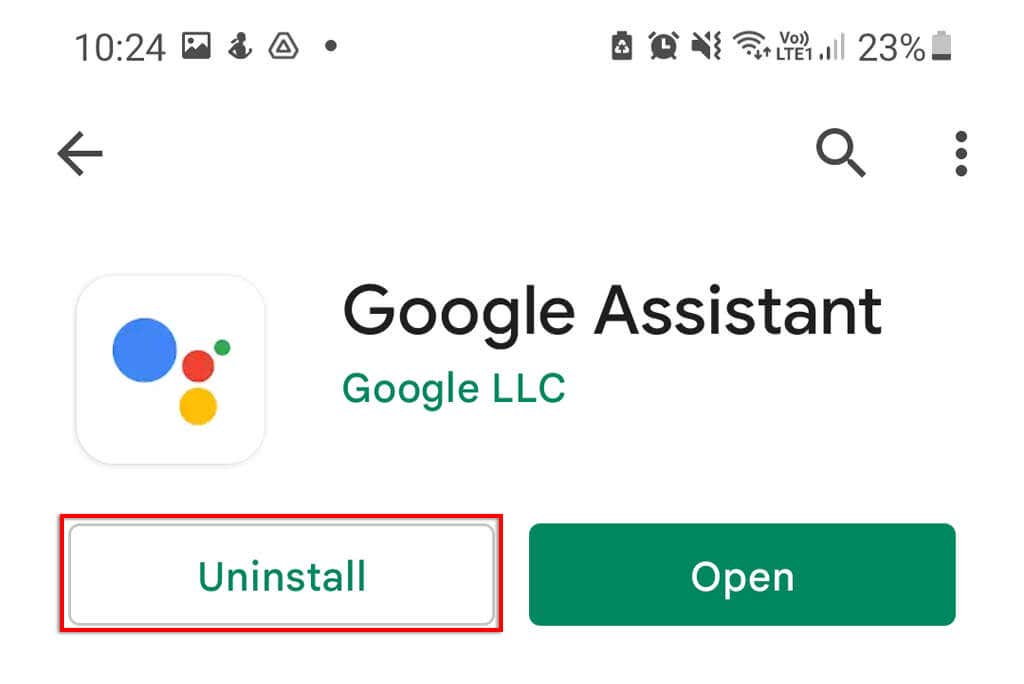
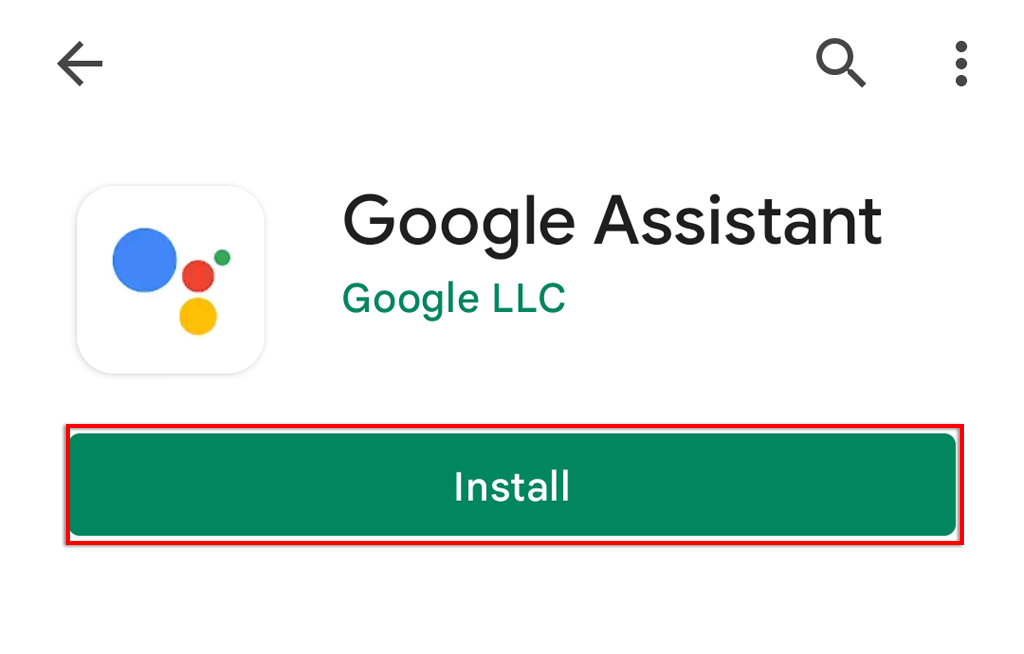
OK Google, Play Happy Music
Könnyű megszokni, hogy mesterséges intelligencia asszisztens van a közelben, de csak akkor döbben rá, hogy mennyit használt. Szerencsére általában könnyű kijavítani a Google Asszisztenst. Remélhetőleg ez a cikk megoldotta a Segéddel kapcsolatos problémáit, és ismét visszatérhet a kihangosított hangutasításokhoz.
.