Mivel manapság egyre többen dolgoznak otthonról, az olyan szolgáltatások, mint a Google Meet és Zoom, egyre népszerűbbek. Tarthat online videomegbeszélést, láthatja mindenki arcát, cseveghet, és intézheti az üzletet.
A hivatali megbeszélésekhez hasonlóan az online értekezletek műveleti elemeit tartalmazó feljegyzések és összefoglalók is ugyanolyan fontosak. Sajnos ez nem mindig történik meg. Ha hivatalos dokumentációt szeretne kapni az értekezlethez, vagy meg szeretné osztani azokat azokkal, akik nem tudtak részt venni, fontolja meg a Google Meet rögzítését.
Megtekintjük az Google Meet rögzítésének módját, áttekintjük, hogy mi kerül rögzítésre, megmutatjuk, hol találja a felvételt, majd elmagyarázzuk a résztvevőknek a megosztási és mentési lehetőségeket.
Ki rögzíthet egy Google Meetet
A Google jelenleg nem mindenkinek kínálja a Google Meet rögzítési funkcióját. Ez azt jelenti, hogy ha ingyenes személyes Google-fiókja van, nem fogja látni a rögzítési lehetőséget.
A Google Meet rögzítéséhez vagy a megbeszélés szervezőjének kell lennie, vagy a szervezővel azonos szervezeten belül kell lennie.
Emellett a csapatának rendelkeznie kell a következő Google Workspace-csomagok egyikével:
Mit rögzítenek és mit nem
Mielőtt rögzíti a Google Meetet, tekintse át a következő elemeket, hogy biztosan azt rögzítse, amire szüksége van.
Rögzítésre kerül
Nem kerül rögzítésre
Rögzítési korlátozások
A Google Meet rögzítési funkciója csak a számítógép böngészőjében érhető el. Ha Ön mobilfelhasználó szervezte az értekezletet, használhatja a rögzítési lehetőség Androidon vagy rögzítse iPhone-ján jelet.
A megbeszéléseket legfeljebb nyolc órán keresztül rögzítheti. Ha a munkamenet meghaladja a nyolc órát, a felvétel automatikusan leáll.
Ha rögzít egy résztvevőt a megbeszélésben, az nem befolyásolja, hogy kik jelennek meg a felvételen.
Google Meet rögzítése
.Most, hogy tudja, ki tud rögzíteni, mit készít és mit nem, valamint a rögzítési korlátozások, tanuljuk meg, hogyan kell rögzíteni egy Google Meetet.
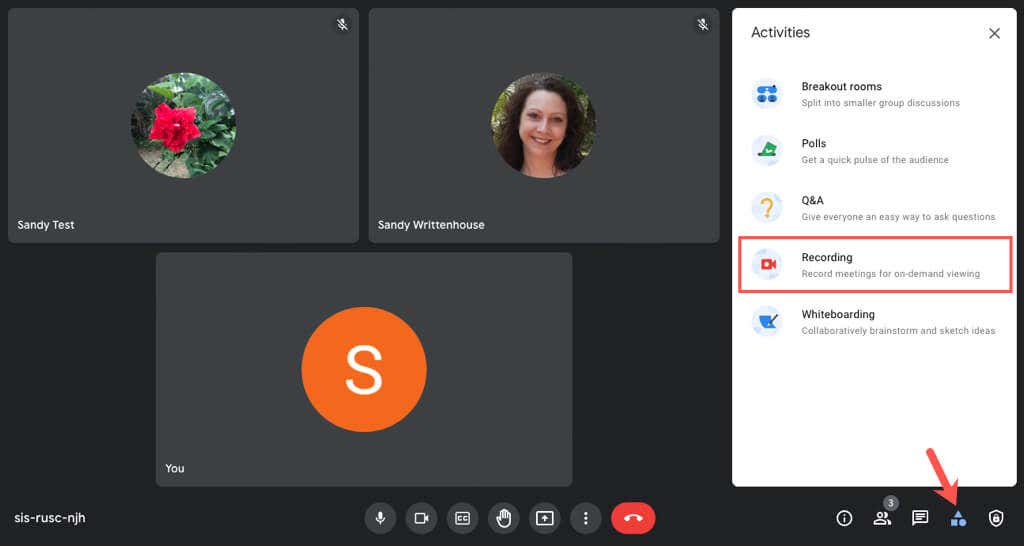
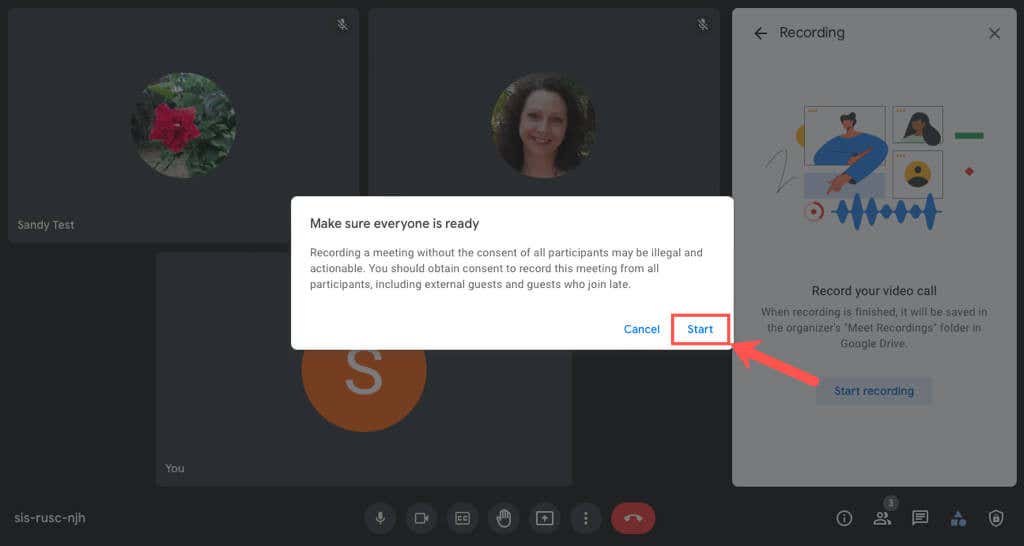

A felvétel azonnal véget ér, és egy rövid értesítést fog látni, hogy a felvételt a rendszer a Google Drive-ra menti.
Hozzáférés a Google Meet rögzítési fájljához
A Google Meet-felvételek automatikusan mentésre kerülnek az értekezlet szervezőjének Google Drive-jára. Ezenkívül e-mailben és a Google Naptárban közvetlen linket kap a fájlra, ha az értekezlet ütemezve volt.
Hozzáférés a fájlhoz a Google Drive-ban
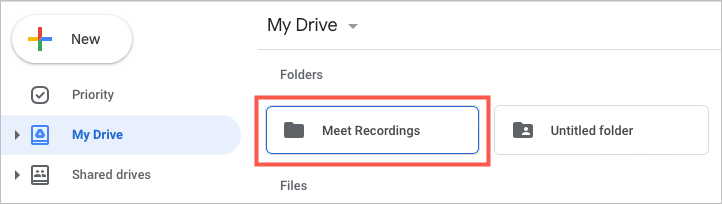 >
>
A fájl elérése e-mailben
A Google Drive-ban lévő felvétel elérése mellett az értekezlet szervezője e-mailt kap egy közvetlen rögzítési linkkel, valamint adott esetben egy másik linkkel a csevegés átiratához..
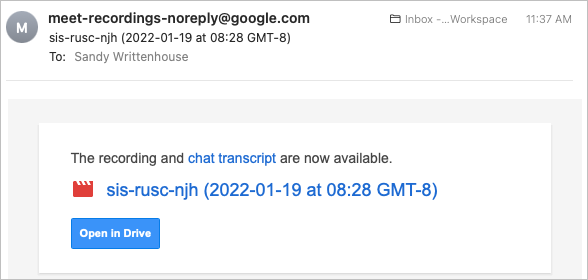
A fájl elérése a Google Naptáron keresztül
Ha a Google Meet a Google Naptár segítségével előre ütemezve van, a felvétel linkjét csatolják a naptári eseményhez, hogy az értekezlet minden résztvevője hozzáférjen.
Egyszerűen nyissa meg a(z) Google Naptár alkalmazást, és válassza ki az eseményt. Mind az esemény felugró ablakában, mind a részletes oldalon megjelenik a felvételre mutató link.
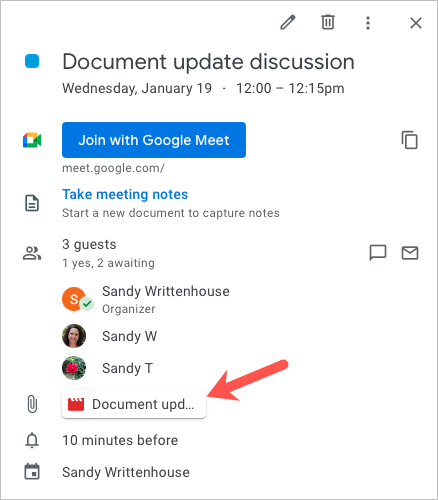
Felvétel megtekintése, megosztása vagy mentése
A felvétel vagy a csevegési átirat előnézetének megtekintéséhez egyszerűen kattintson duplán a fájlra a Google Drive Meet Recordings mappájában.
A Meet Recordings mappájából vagy a Fájl előnézetéből letöltheti, megoszthatja a felvételt (vagy csevegési) fájlt, vagy beszerezhet egy linket.
A mappában kattintson a jobb gombbal a fájlra, és válasszon egy műveletet a menüből. Vegye figyelembe, hogy további műveleteket hajthat végre, például Átnevezés , Másolat készítése és Megnyitás ezzel: .
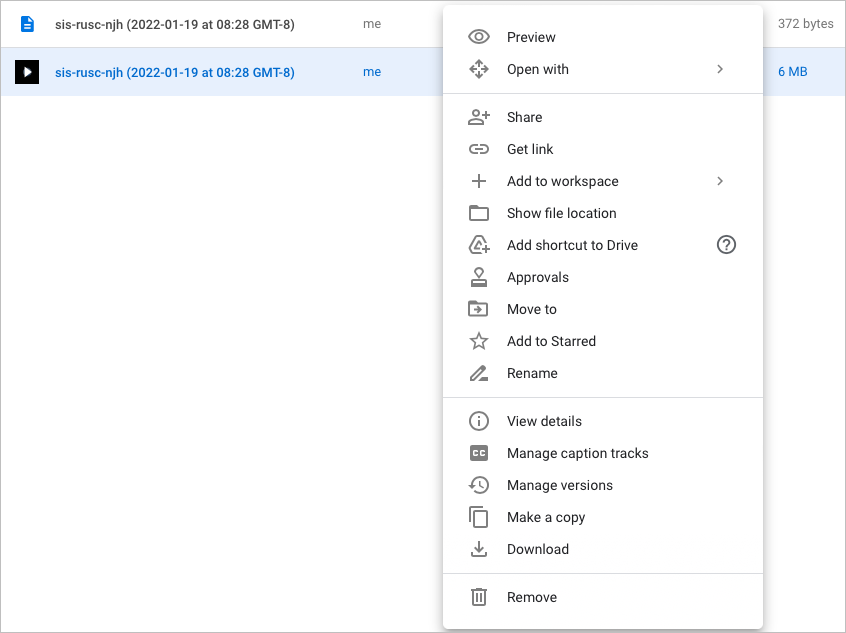 >
>
Az Előnézet képernyőn használja a felül található ikonokat, vagy nyissa meg a További műveletek menüt a jobb felső sarokban található három függőleges pont kiválasztásával. Ugyanazokat a lehetőségeket fogja látni, mint a mappaképernyőn.
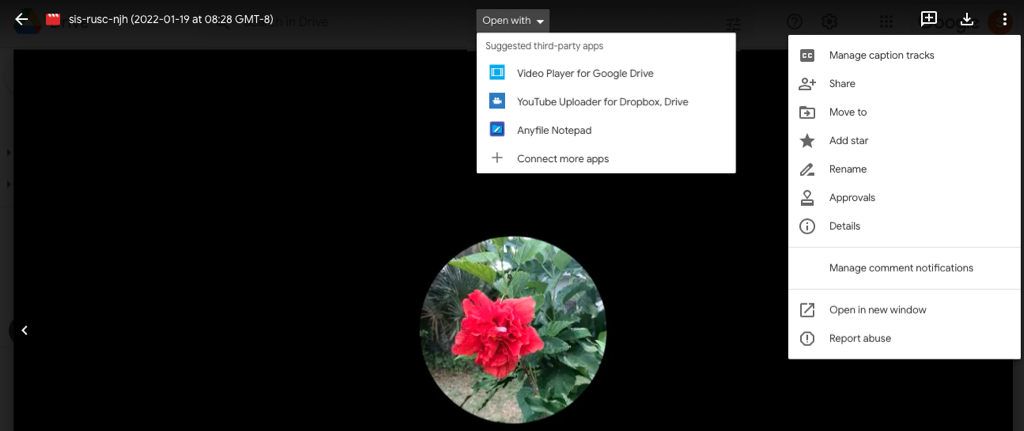
Annak érdekében, hogy elkerülje, hogy Ön vagy egy résztvevő elfelejtse a jegyzeteket készíteni az értekezlet során -et, vagy hogy egyszerűen megossza a megbeszélést valakivel, aki nem tud részt venni, egyszerűen rögzítsen egy Google Meetet.
Ha a Google Meeten kívül más videokonferencia-szolgáltatásokat is használ, a rögzítsen egy Zoom-találkozót vagy Skype-hívás rögzítése lehetőséget is minden eszközén használhatja.
.