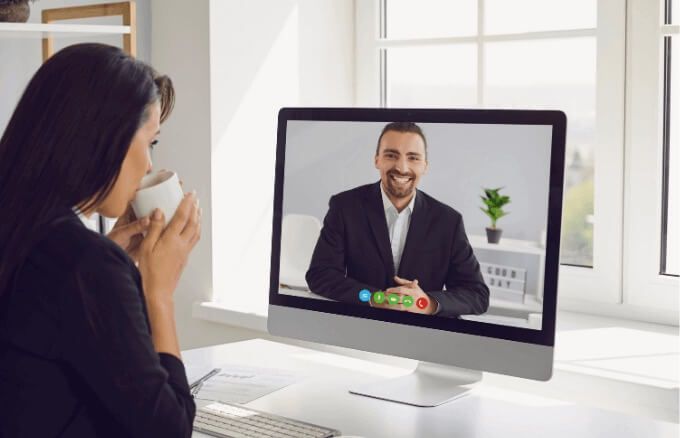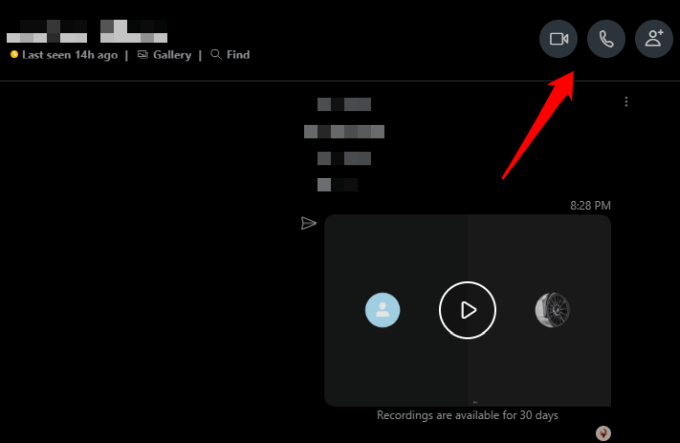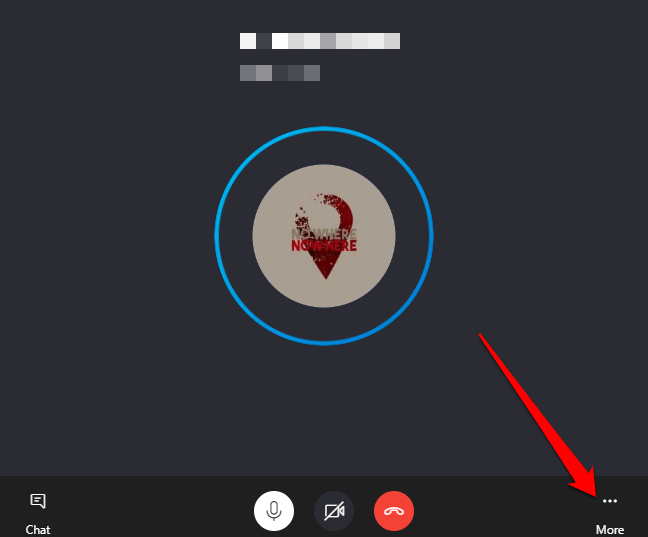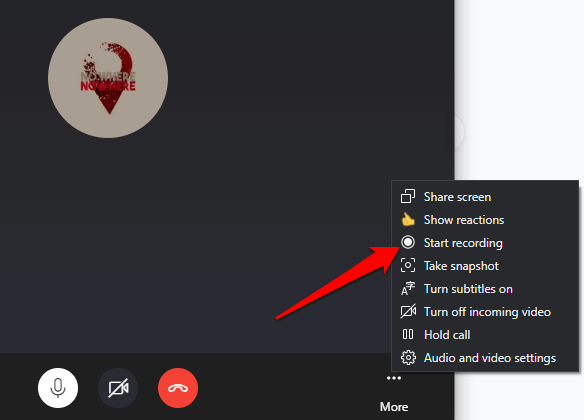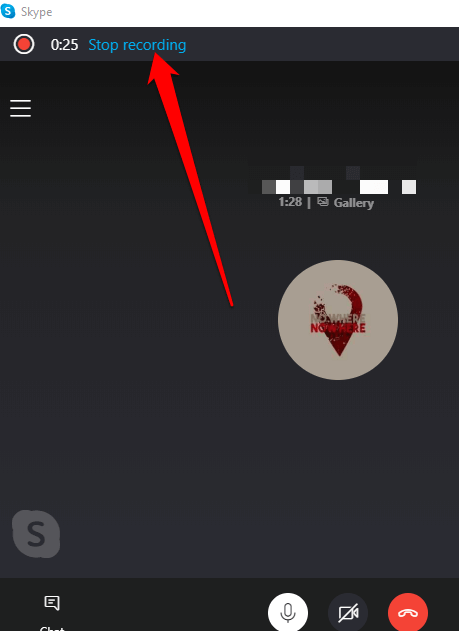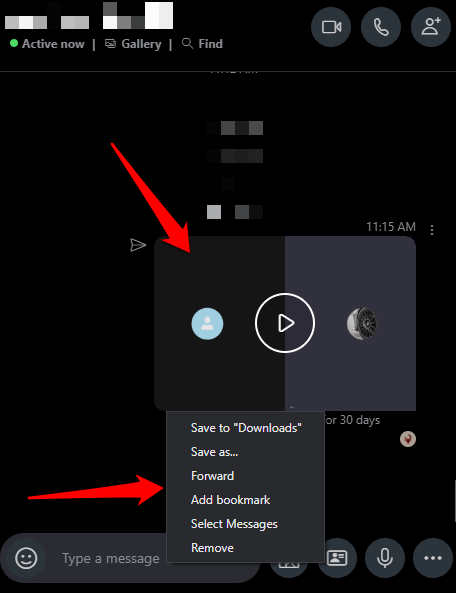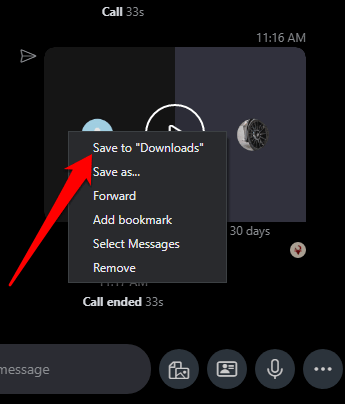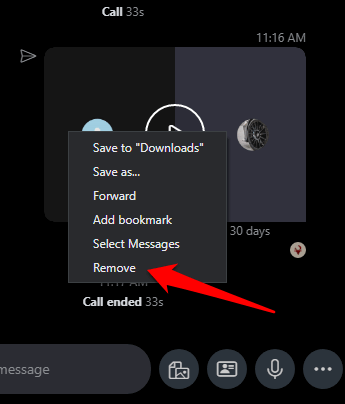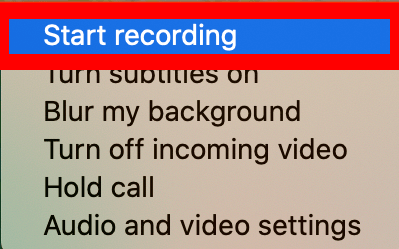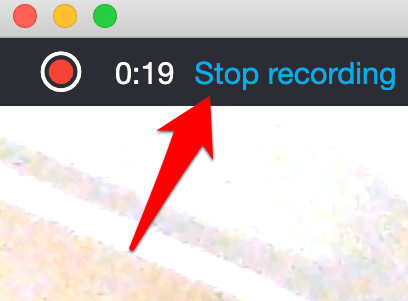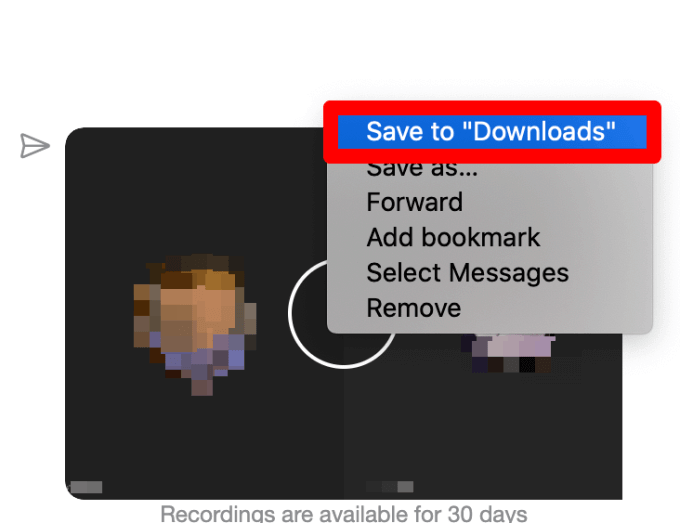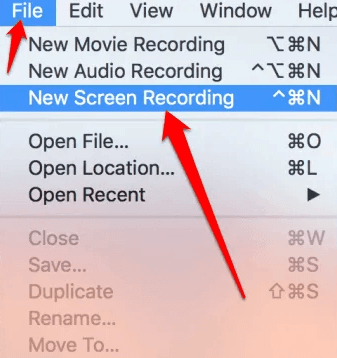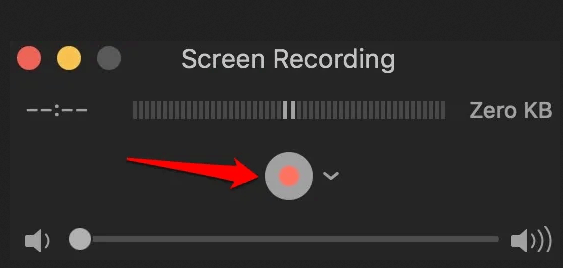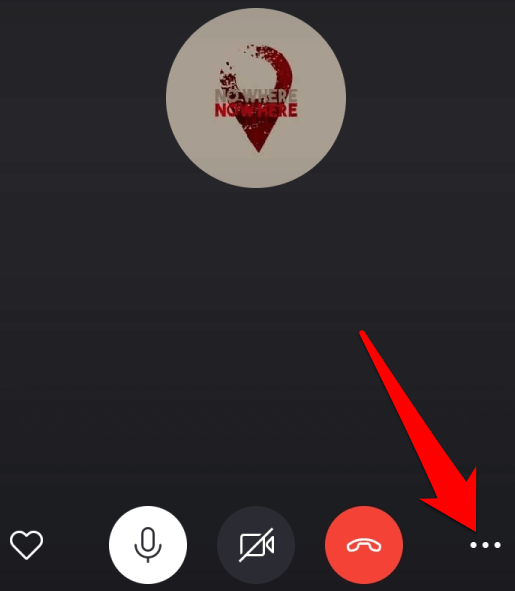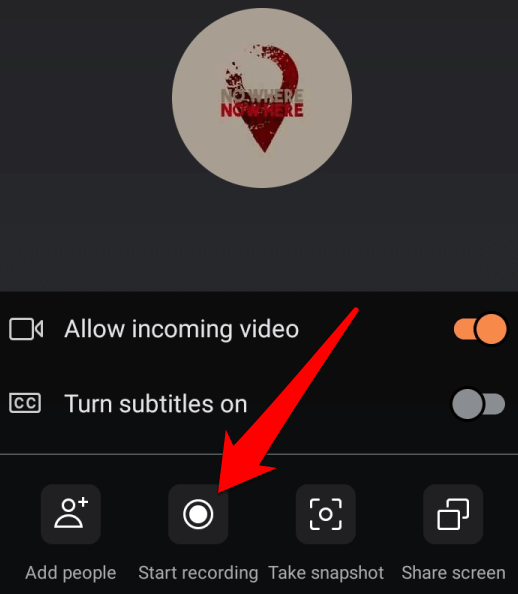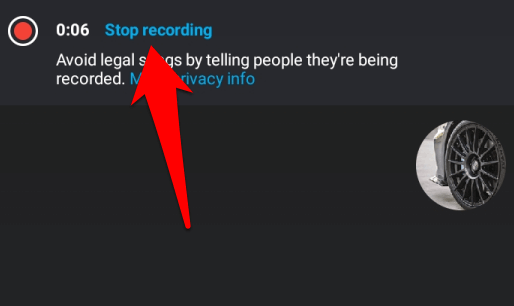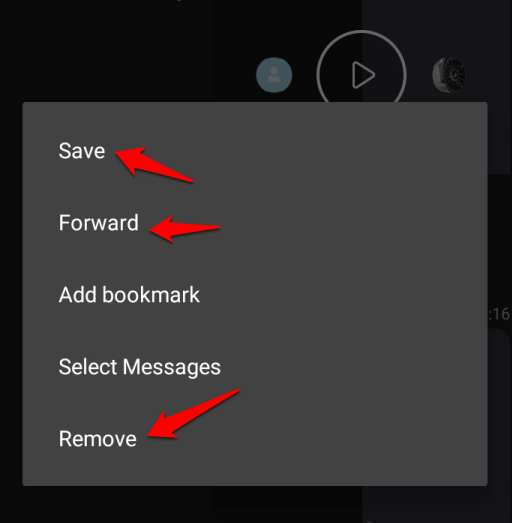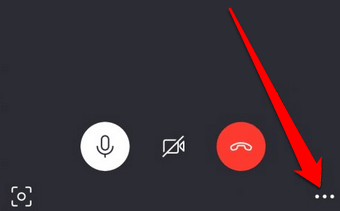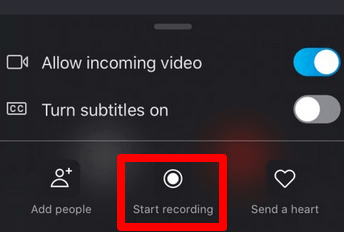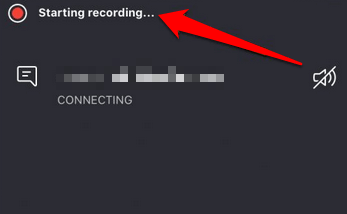Akár meg akarja osztani az értekezletet ügyfeleivel, akár egy emlékezetes videocsevegést szeretne lejátszani családjával vagy barátaival, a Skype hívásfelvételei egy kattintással lehetővé teszik.
A Skype hozzáadta a >0funkció 2018-ban, így elmentheti hívásait későbbi felhasználásra.
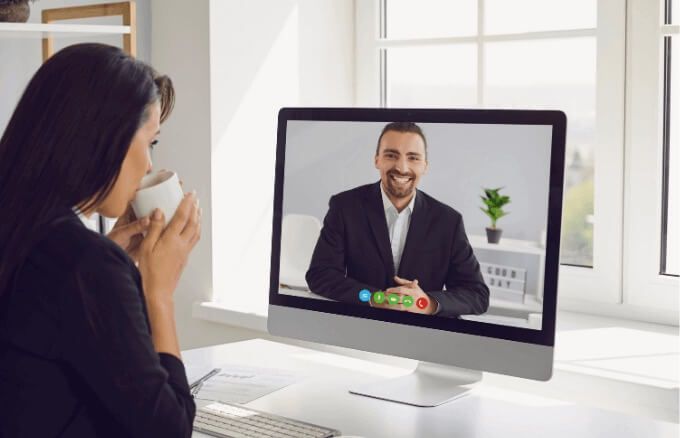
A Skype hívásrögzítés könnyen elvégezhető, amennyiben az értekezleten mindenki tudja és beleegyezik a rögzítésbe. Így tiszteletben tarthatja mindenki magánéletét és elkerülheti a lehetséges jogi kérdéseket.
Bemutatjuk, hogyan rögzíthetünk Skype-hívásokat Windows, Mac, iPhone és Android rendszereken.
A Skype hívások rögzítése különböző eszközökön
A Skype hívásrögzítés funkció asztali, mobil és webes verziókon érhető el, így PC-n, Mac-en, Androidon, iPhone-on is használható. vagy iPad. Az alábbiakban meg kell jegyeznünk néhány dolgot, mielőtt megkezdenénk a hívások rögzítését:
A Skype értesíti az összes résztvevőt a hívás rögzítéséről.
Csak a Skype-to-ot rögzítheti -Skype-hívások.
Videohívások esetén a Skype egyesíti a felvétel összes adatfolyamát, beleértve az önét is.
Ha ossza meg képernyőjét az értekezlet során, akkor a felvétel tartalmazza a megosztott képernyőt.
Egy hívás felvételének maximális hossza 24 óra. Ha ennél hosszabb, akkor a felvétel több fájlra osztható.
Miután hagyjon hívást, a felvétel automatikusan leáll. 30 napig lesz elérhető, amely alatt menthet, meghallgathat vagy másokkal megoszthat.
Skype-hívások rögzítése Windows 10 rendszeren
Ha Windows 10 rendszert futtató számítógépet használ, a felvétel a felhőben (Microsoft szerverek) történik, ahol 30 napig tart, így a mentéshez nincs szüksége helyi tárhelyre.
A kezdéshez nyissa meg a Skypet, és válassza az audiovagy videohívás gombot a munkamenet indításához.
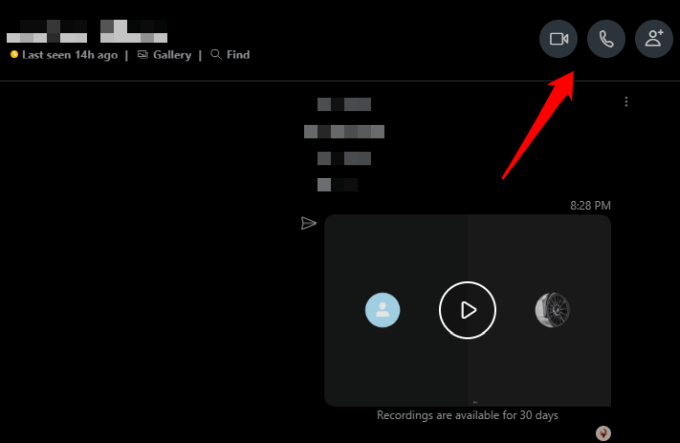
A menümegnyitásához válassza a jobb alsó sarokban található hárompontos gombot.
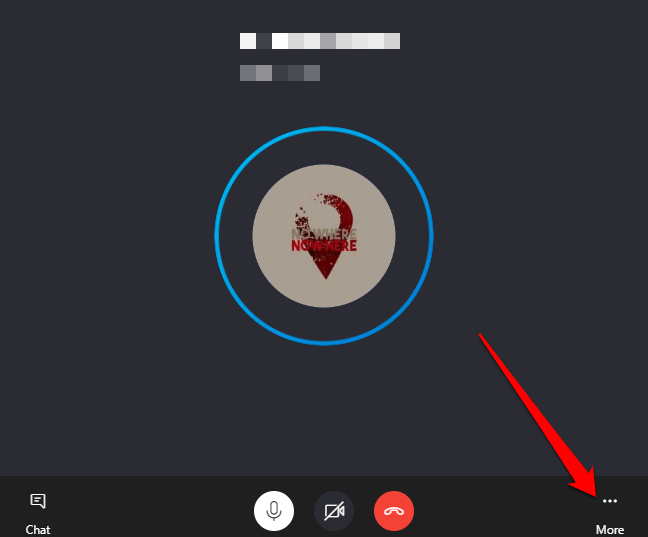
Ezután válassza a Felvétel indításalehetőséget, és a Skype megkezdi az audio- vagy videohívás felvételét.
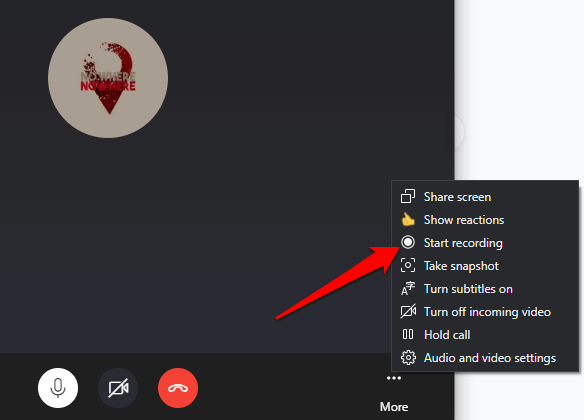
Válassza ki a jobb alsó sarokban található menüt, majd válassza a Felvétel leállításalehetőséget. Alternatív megoldásként válassza a Felvétel leállításalehetőséget a képernyő bal felső sarkában.
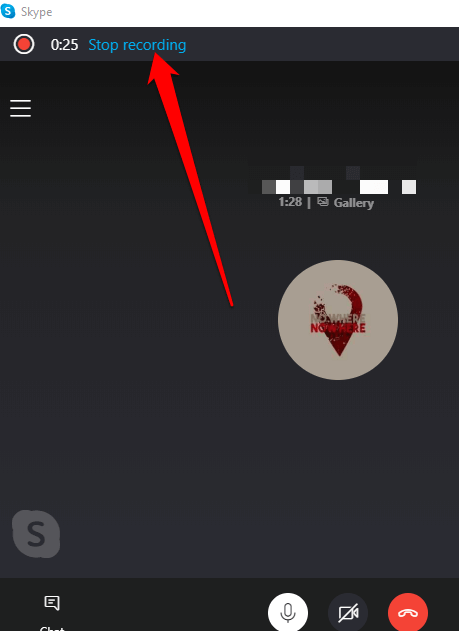
Miután leállította a felvételt, látni fogja a hang- vagy videocsevegést a Skype chat mezőben. Innen mentheti, visszajátszhatja, megoszthatja vagy manuálisan letöltheti, hogy a számítógép.
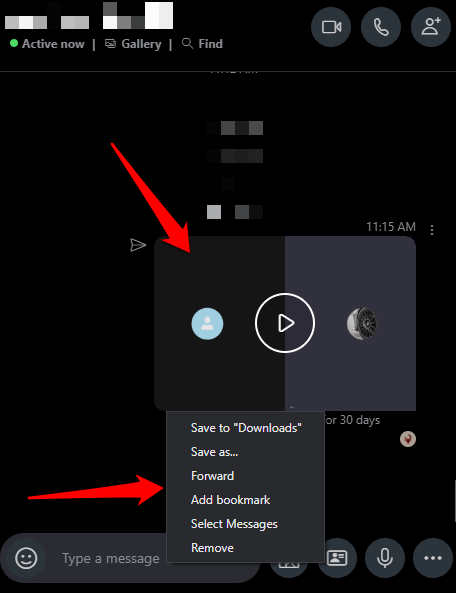
Letöltheti vagy törölheti a Skype hívás felvételt.
A felvétel letöltéséhez lépjen a Legutóbbi csevegésekoldalra, válassza ki a beszélgetést, és kattintson a jobb gombbal a felvételre a menü megjelenítéséhez. Válassza a menü>Mentés a letöltésekhezelemet.
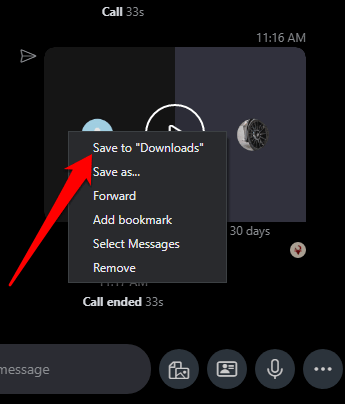
Válassza ki a mappa célját, ahová a felvételt menteni kívánja, adjon leíró fájlnevet, majd válassza a Mentéslehetőséget. A fájl MP4 fájlként kerül mentésre.
A Skype hívás felvételének törléséhez lépjen a Legutóbbi csevegésekoldalra, kattintson a jobb gombbal a törölni kívánt felvételre, és válassza ki Távolítsa ela menüből.
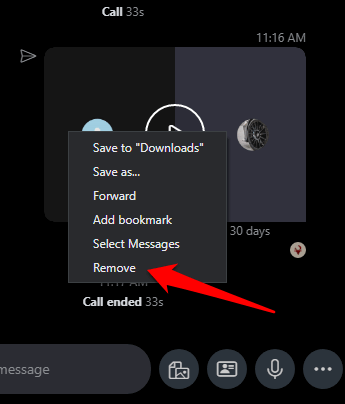 A felvétel teljes törléséhez válassza az Eltávolításlehetőséget. a Skype-csevegés idővonalának előzményei.
A felvétel teljes törléséhez válassza az Eltávolításlehetőséget. a Skype-csevegés idővonalának előzményei.

Skype-hívások rögzítése Mac-en
Skype-hívás rögzítése Mac-en csak ugyanolyan egyszerűen elvégezhető, mint egy Windows 10 PC-nél. Így teheti meg.
Indítsa el a Skype audio- vagy videohívását a Mac számítógépén. A munkamenet rögzítéséhez kattintson a képernyő jobb alsó sarkában található +gombra, majd válassza a Felvétel indításalehetőséget. Minden résztvevő a képernyők tetején található szalaghirdetésen keresztül értesítést kap arról, hogy az aktuális munkamenetet rögzíti.
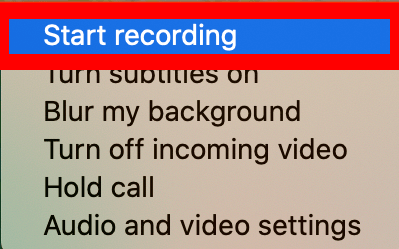
Közvetlenül a a munkamenet befejezéséhez válassza a Felvétel leállításalehetőséget a képernyő tetején, vagy egyszerűen fejezze be a hívást.
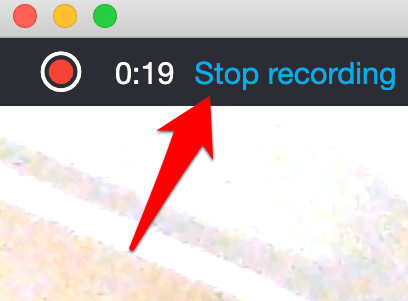
Ugrás a csevegést, és válassza a menü>További lehetőségek>Mentés a letöltésekbeelemet a felvétel mentéséhez.
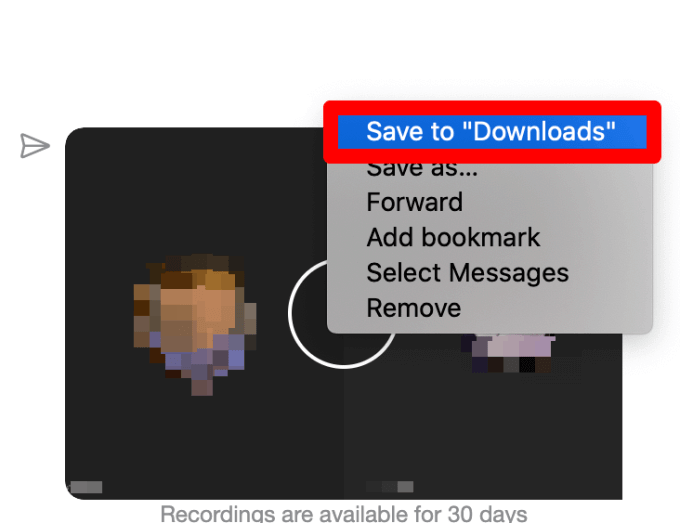
Megjegyzés: Ön ingyenesen rögzítheti audio- vagy videohívásait a Mac számítógépén található QuickTime lejátszóval. Nyissa meg a QuickTime alkalmazást Mac számítógépén, válassza a Fájl>Új képernyőfelvétellehetőséget.
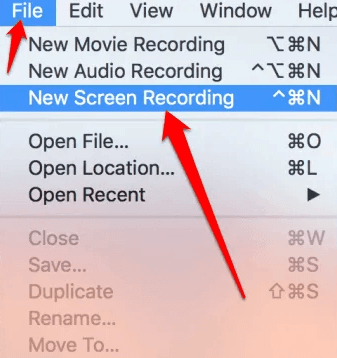
Kattintson a Felvételgombra a Skype-hívás rögzítésének megkezdéséhez, majd válassza a Stopgombot a felvétel leállításához, vagy nyomja meg a Command+ Ctrl+ Escapebillentyűt.
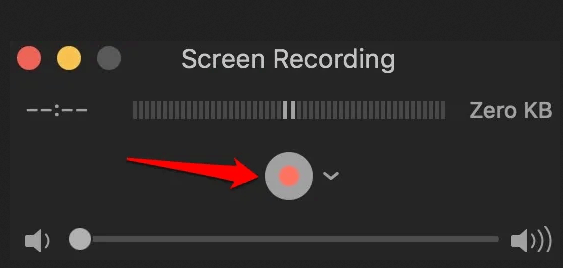
Skype-hívások rögzítése Androidon
A Skype-hívások Android-eszközön történő rögzítésének megkezdéséhez nyissa meg a Skype-ot, érintse meg a címjegyzéket, majd válassza a a hívni kívánt névjegyt.
Ezután koppintson a videóvagy audiohívás gombra a hívás megkezdéséhez, és majd érintse meg a három pontota képernyő jobb alsó sarkában, hogy megnyissa a menüt
.
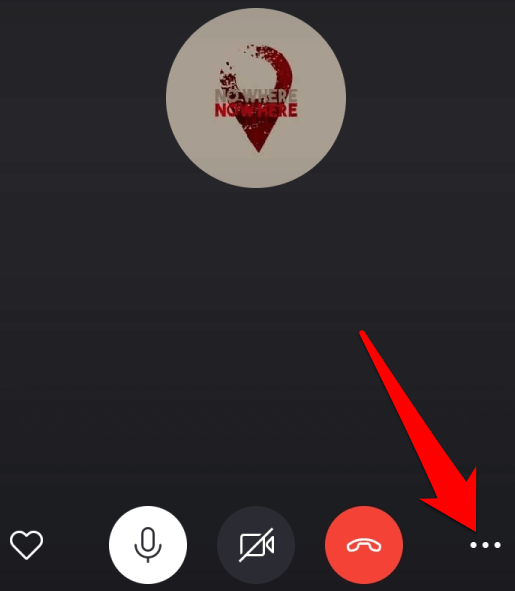
Érintse meg a Felvétel indításagombot, és a hívás rögzítésre kerül. Kapcsolattartóját értesítjük a hívás rögzítéséről.
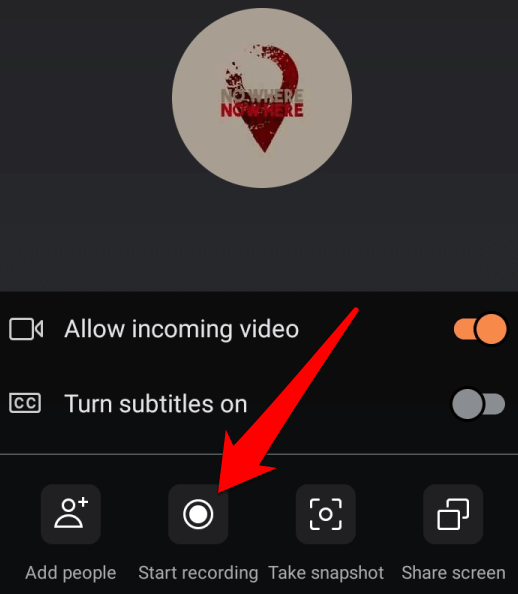
Ha befejezte a munkamenetet, koppintson a Stop felvétela bal felső sarokban. Alternatív megoldásként koppintson az alján található menüre, majd a Felvétel leállításaelemre.
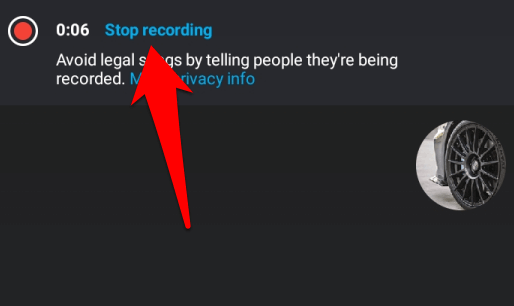
A felvétel elérhető lesz mentse vagy ossza meg a Skype csevegés idővonalán. A felvétel mentéséhez, megosztásához vagy eltávolításához érintse meg és tartsa lenyomva a felvételt a csevegőmezőben a Mentés, Továbbításvagy Eltávolításopciók megjelenítéséhez.
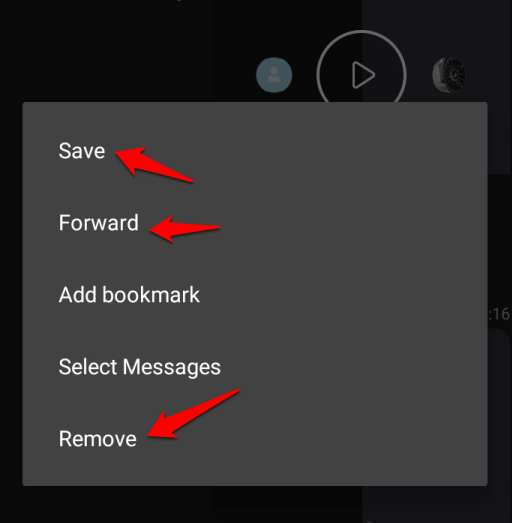
Skype-hívások rögzítése iPhone-on
Egy egyszerű koppintással Skype-hívásokat rögzíthet az iPhone-on, ahelyett, hogy jegyzeteket próbálna készíteni mindenről.
A kezdéshez nyissa meg a Skypet, és indítson audio- vagy videohívást a partnereivel. Koppintson a képernyő jobb alsó sarkában lévő három pontra a Menü.
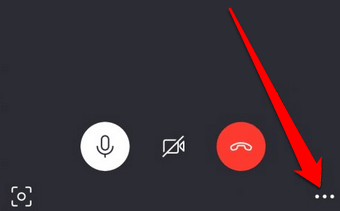
Koppintson az Indítsa el a felvételt, amint a hívója csatlakozik. A munkamenet befejeztével a felvétele elérhető lesz a Skype csevegési területén.
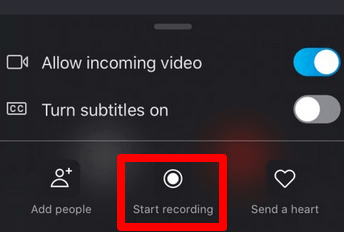
Értesítést kap a bal felső sarokban képernyőn, megerősítve, hogy a felvétel megkezdődött. Érintse meg és tartsa lenyomva a felvételt az eszközére való mentéshez, vagy másokkal való megosztáshoz.
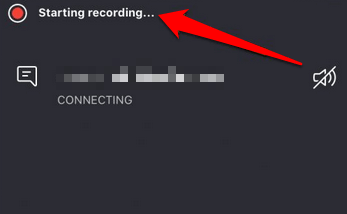
Megjegyzés: Ha nem a Skype 8.0 verzióját használja , lehet, hogy nem tud hang- vagy videohívásokat rögzíteni. Ebben az esetben használhat egy harmadik féltől származó alkalmazást, például az ingyenes MP3 Skype felvevő t, amely a Skype 7-es verziójával működik, és nem kereskedelmi célokra ingyenes. További ilyen alkalmazások a Pamela a Skype-hoz és a Evaer Skype felvevő.
Skype-hívások rögzítése a jövőbeni referenciákért
Ha általában Skype-ot használ értekezletek, videokonferenciák vagy interjúk rögzítésére, akkor a natív felvevő birtokában a Skype all-inként érzi magát -egy csomag.
A régi verzióhoz külső gyártótól származó felvevőkre volt szükség, de némelyikük különösen videohívásokkal finom lehet. Nézze meg a következő útmutatóinkat: hogyan rögzítsünk egy FaceTime-hívást és más VOIP-hívásokat, hogyan lehet a képernyőt rögzíteni Mac-en, hogyan rögzítsen egy Zoom találkozót és a legjobb képernyőfelvevők a Windows 10 rendszerhez.
Kapcsolódó hozzászólások: