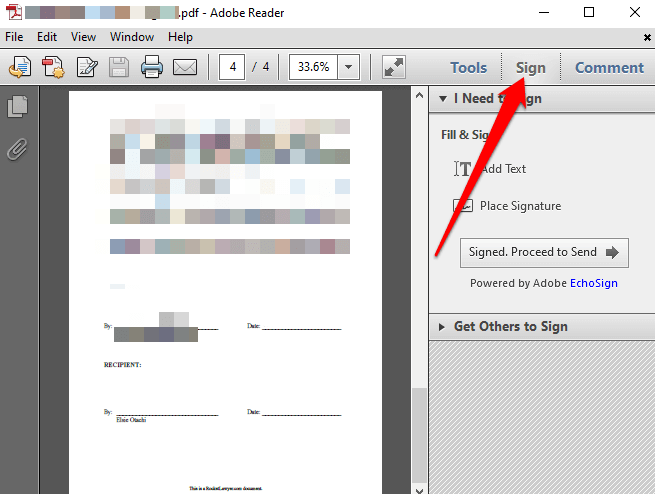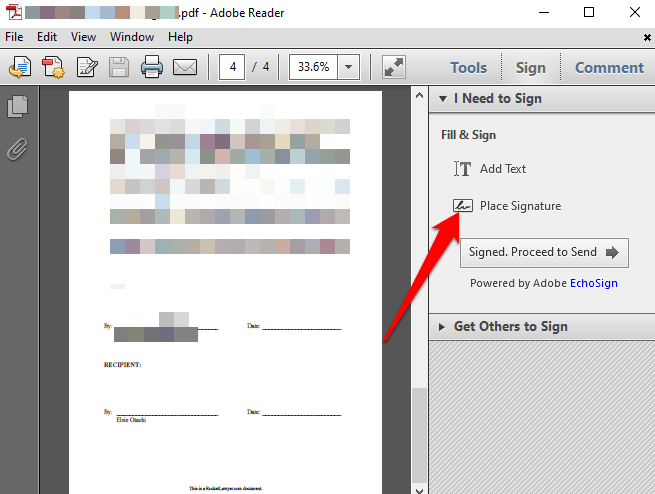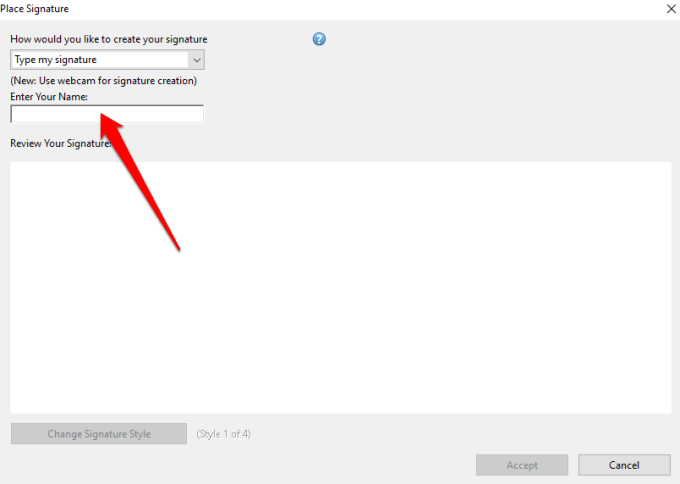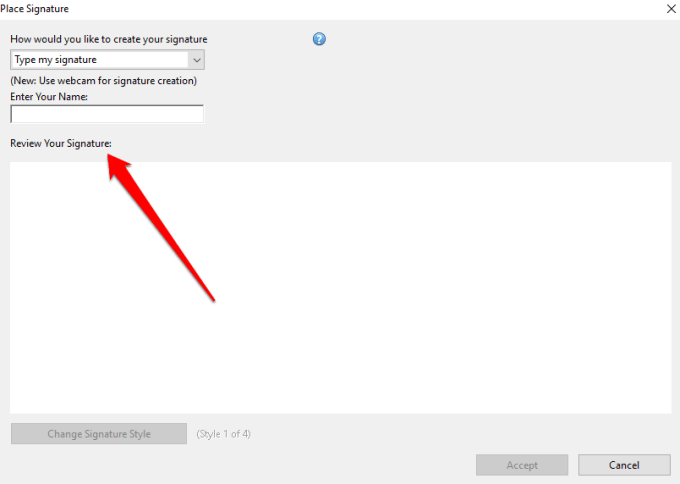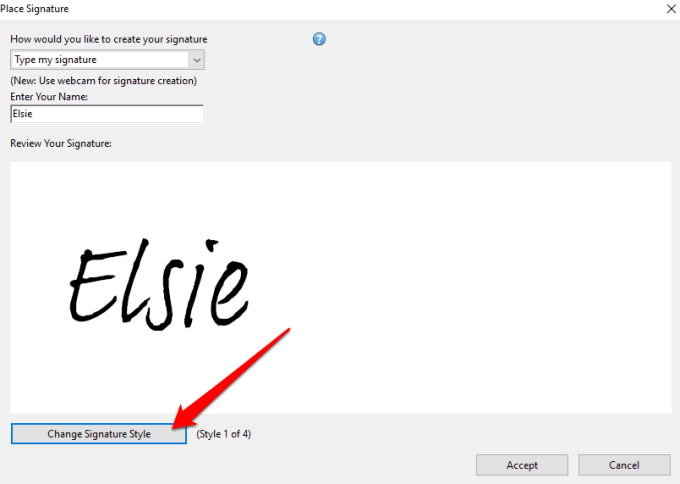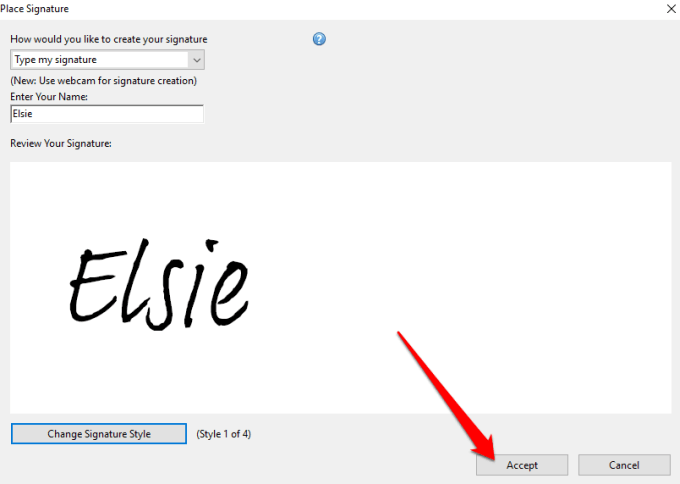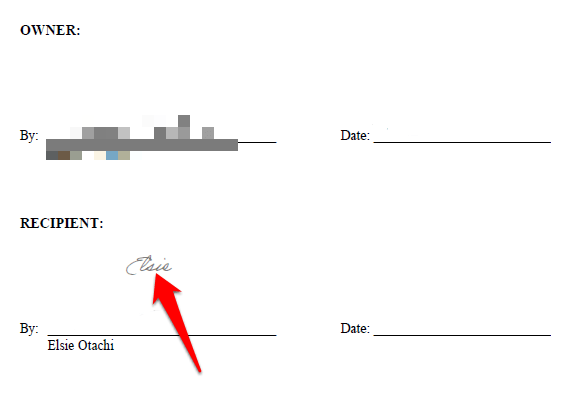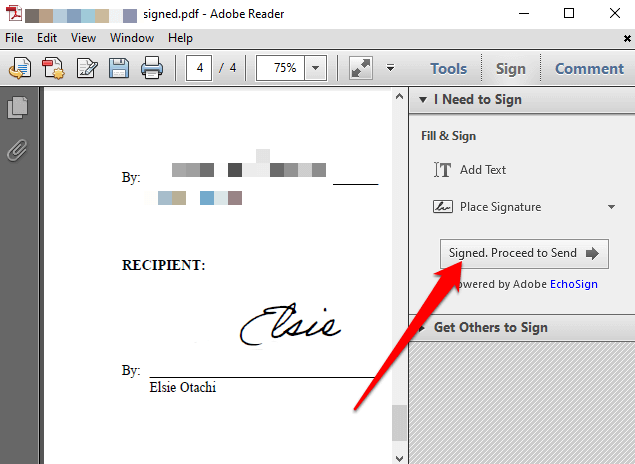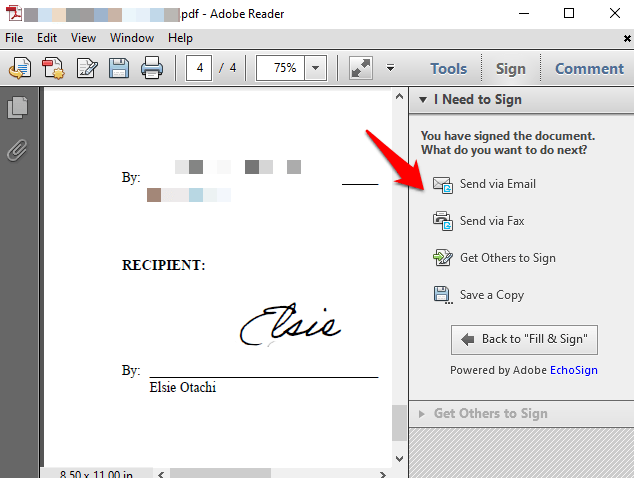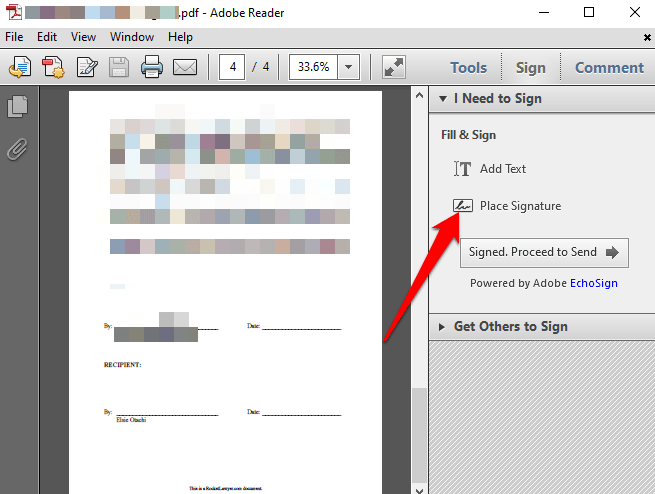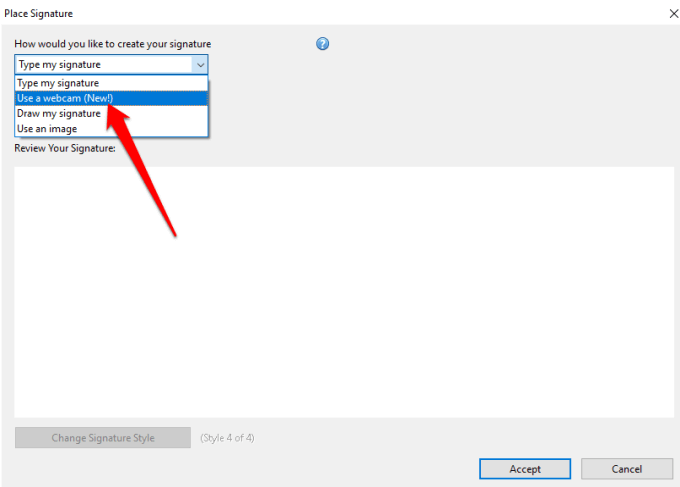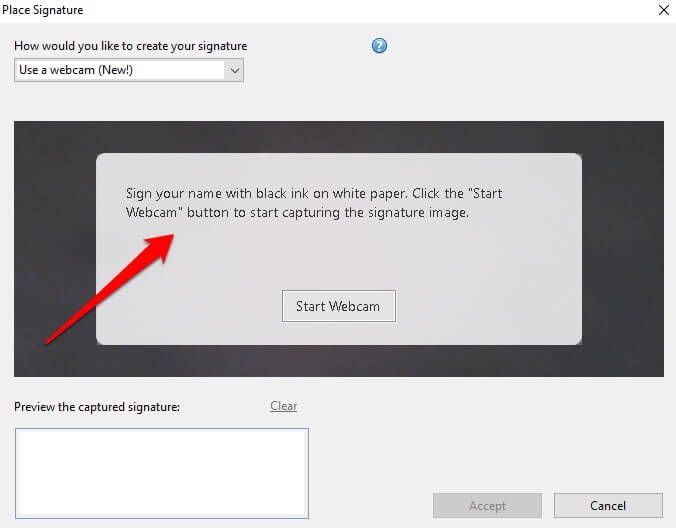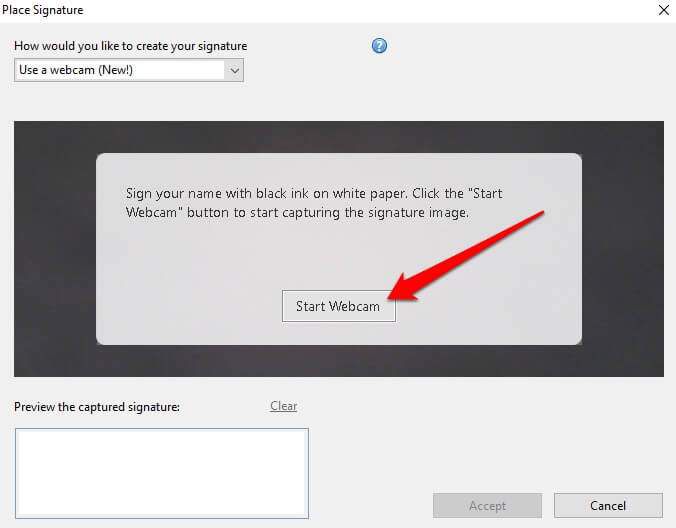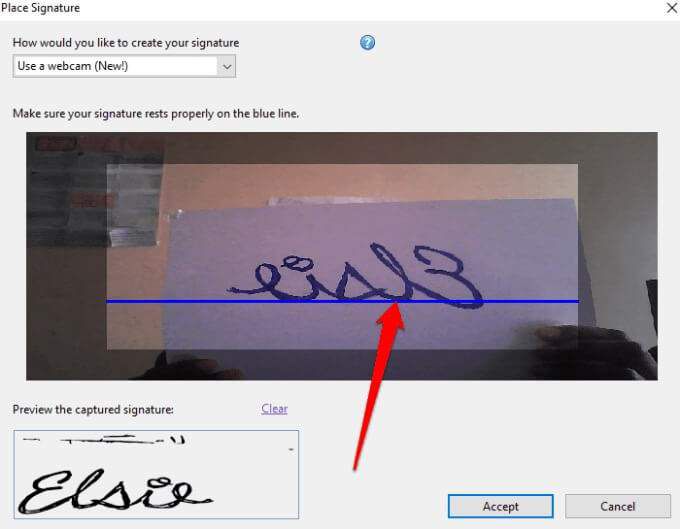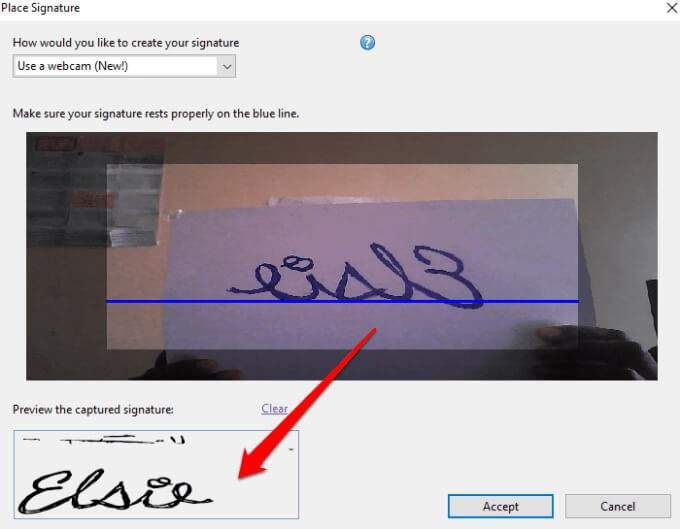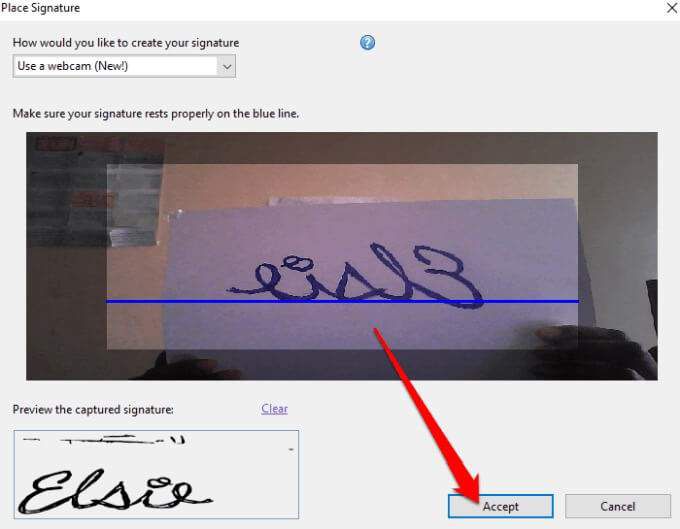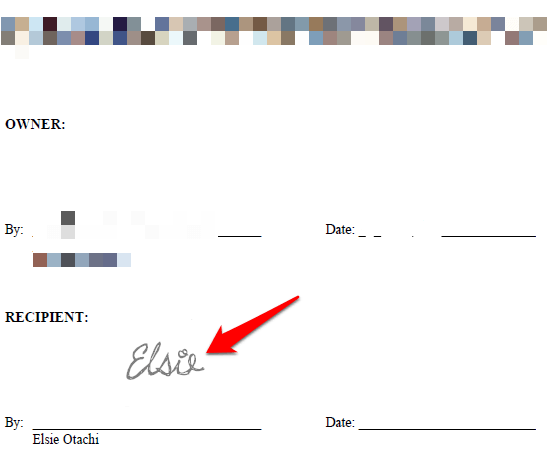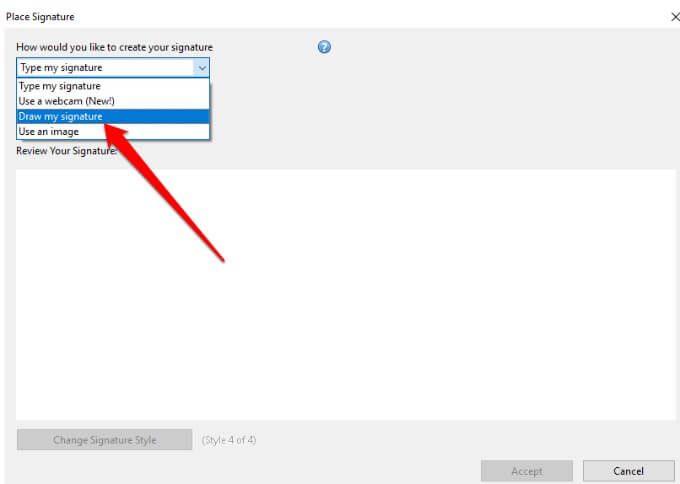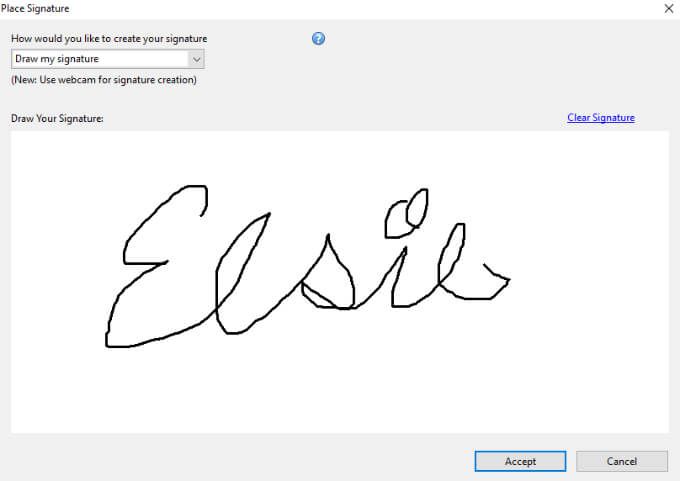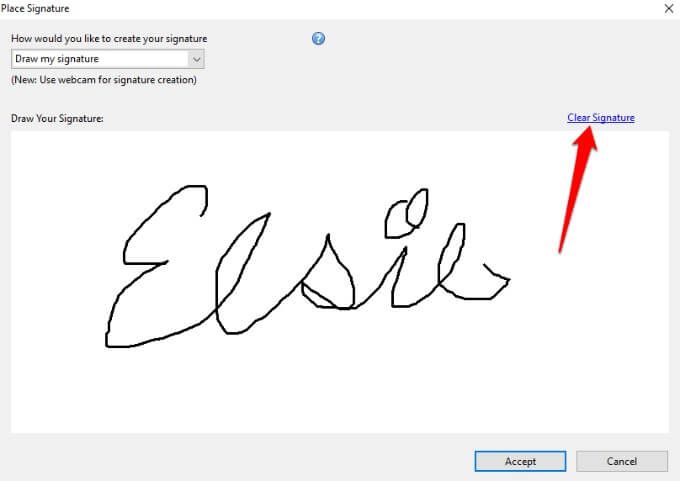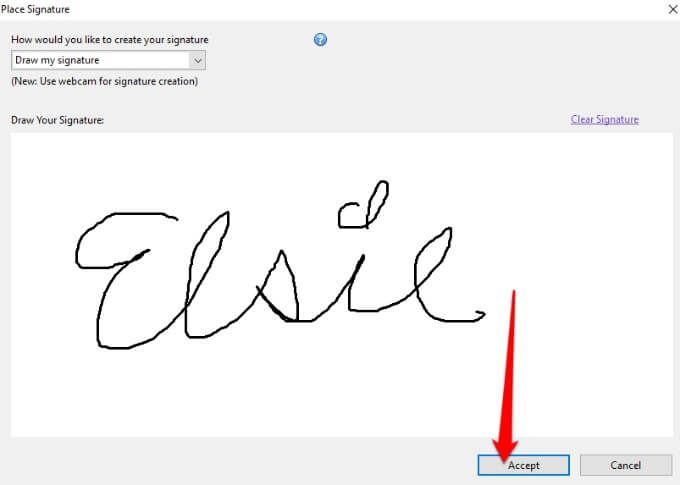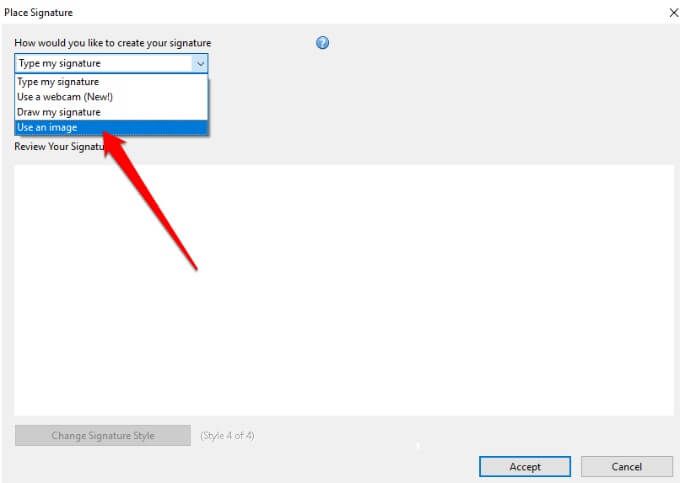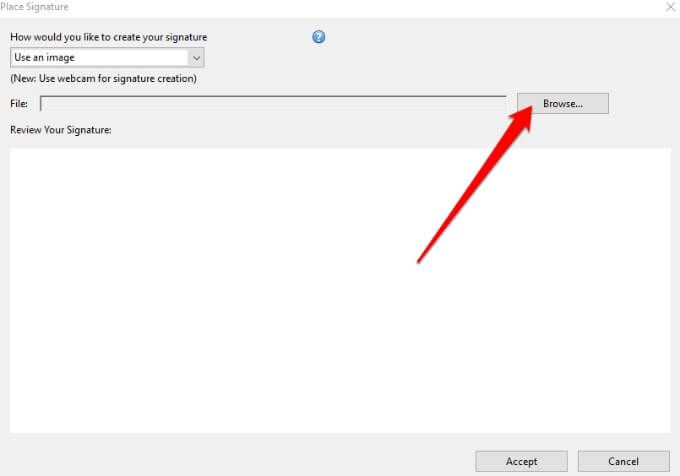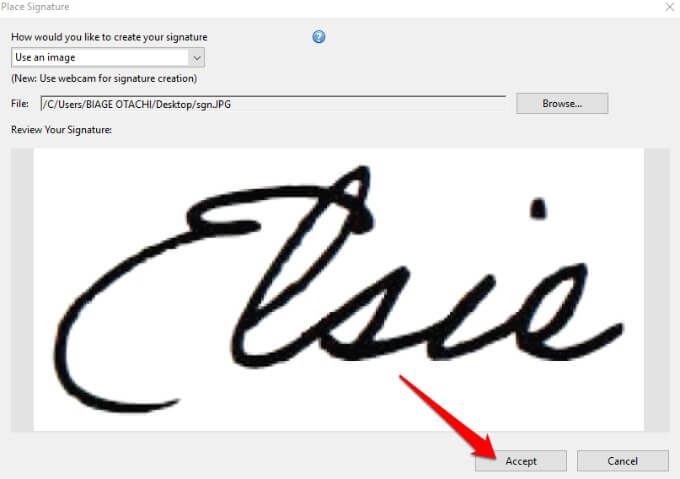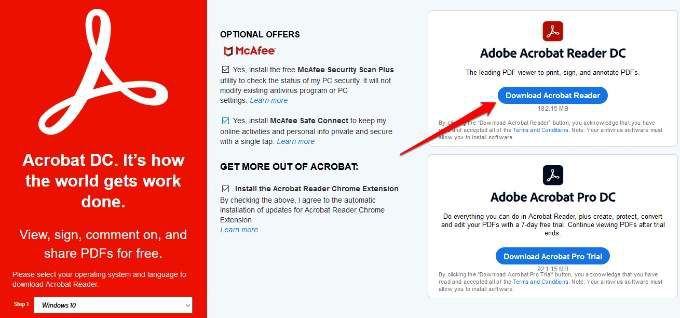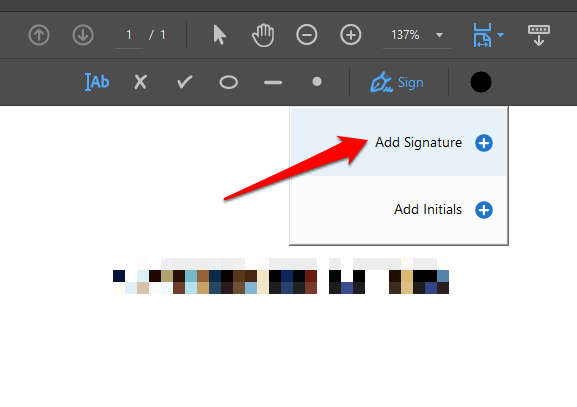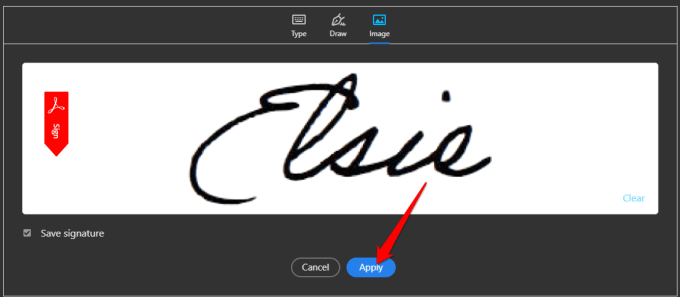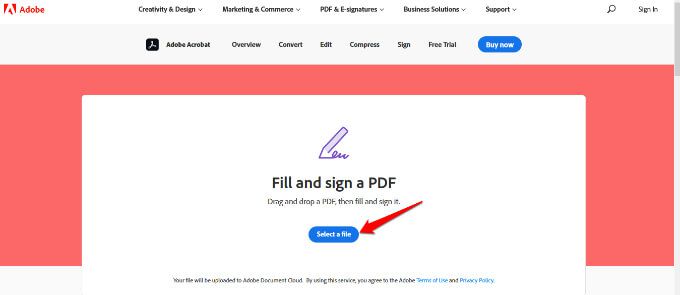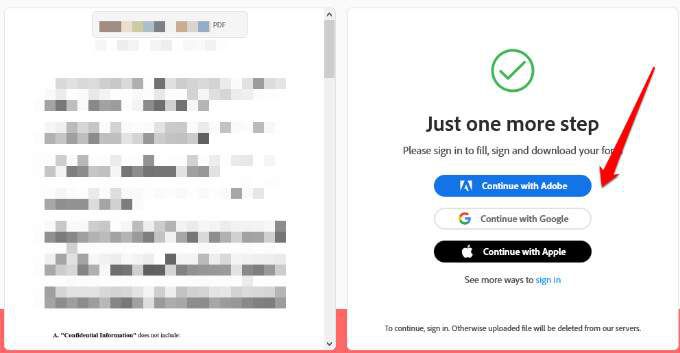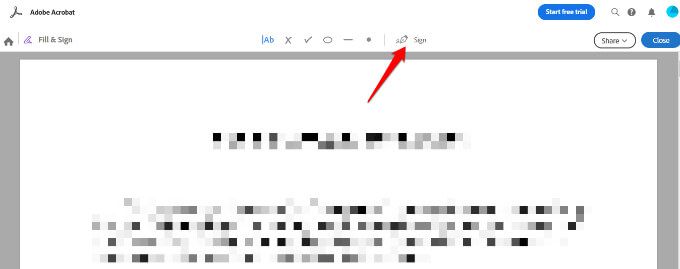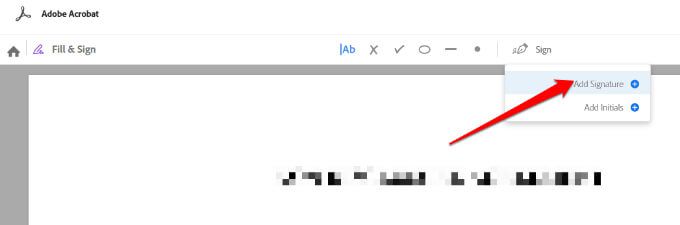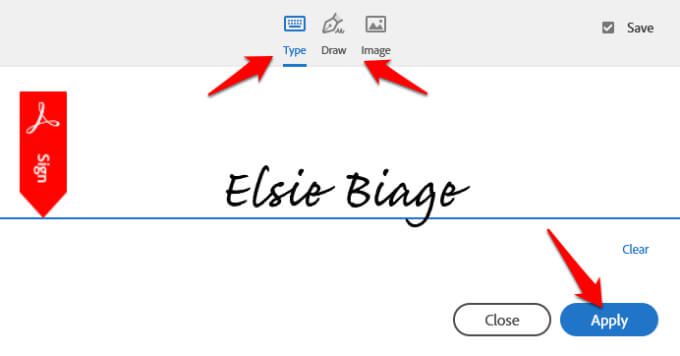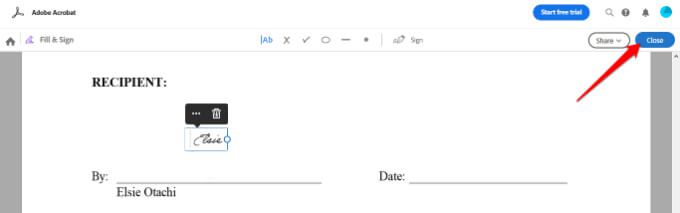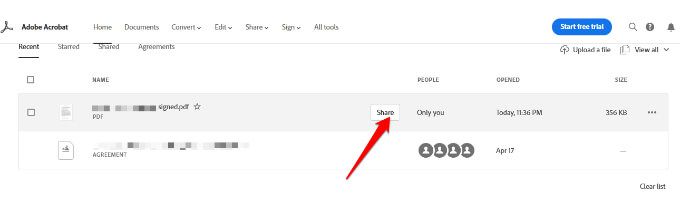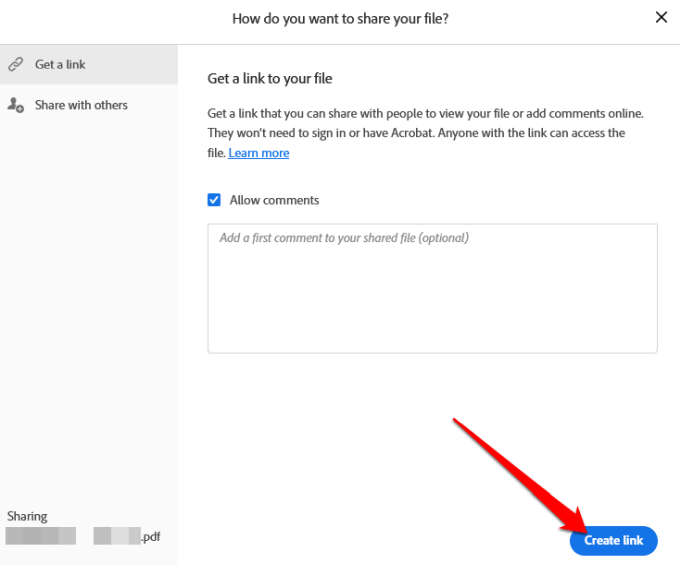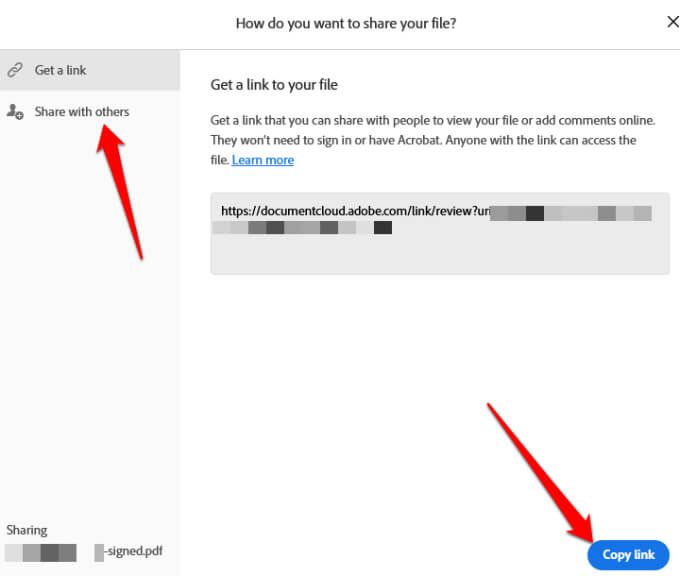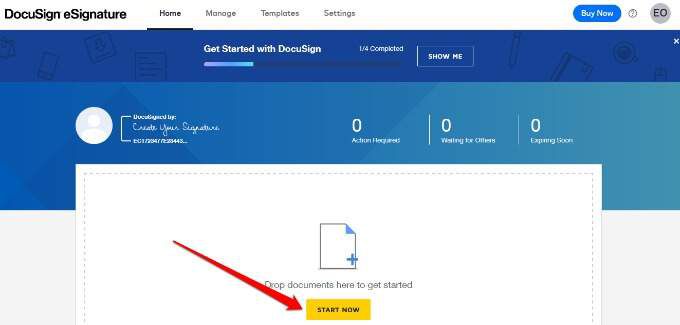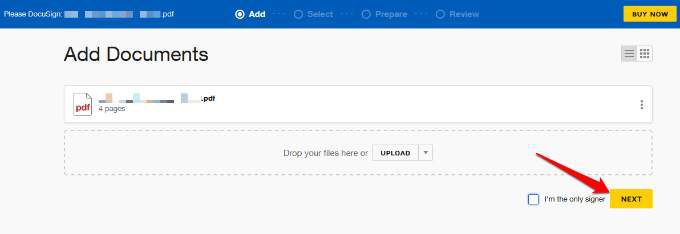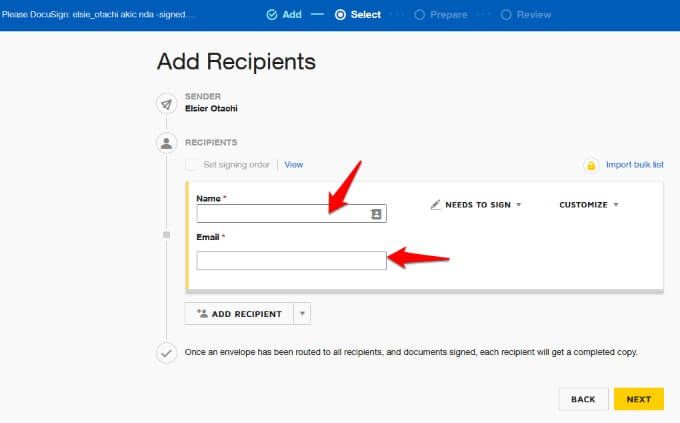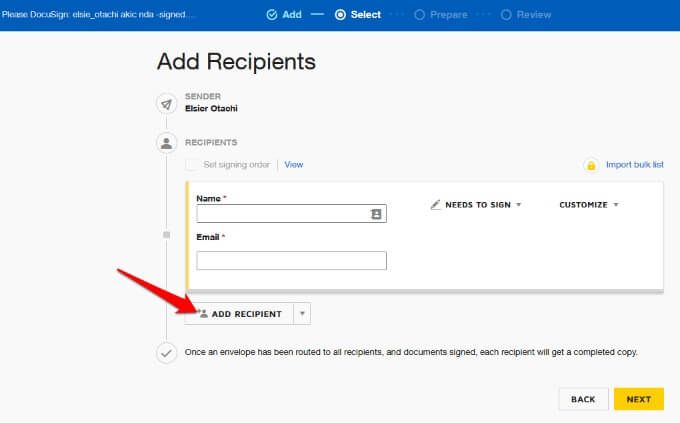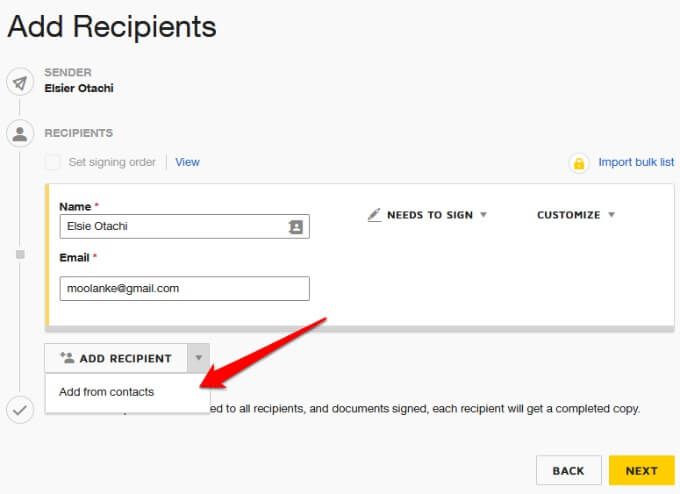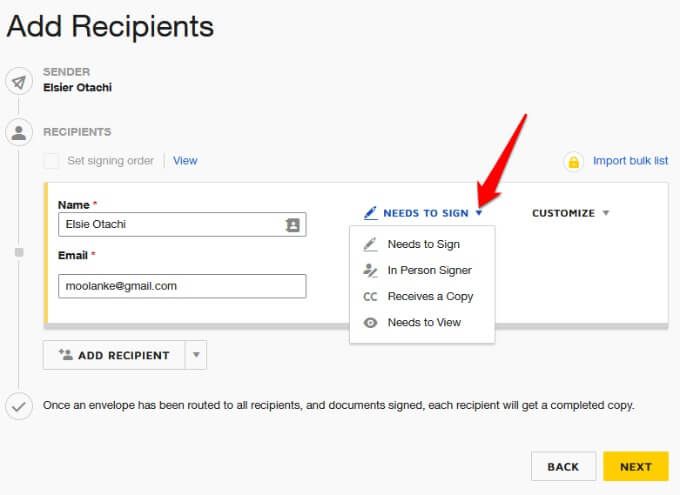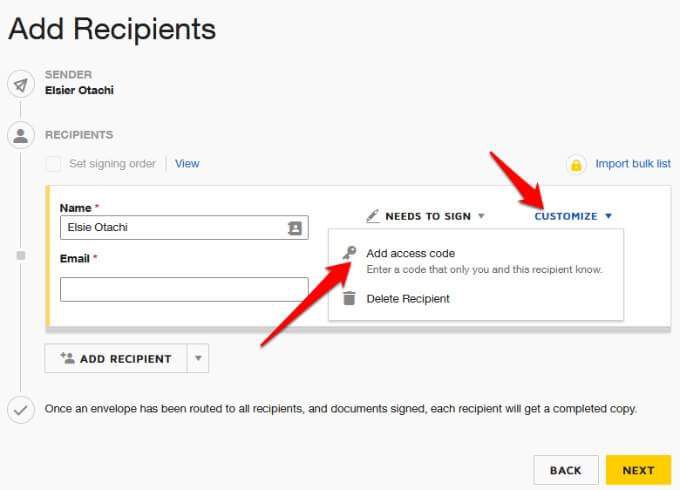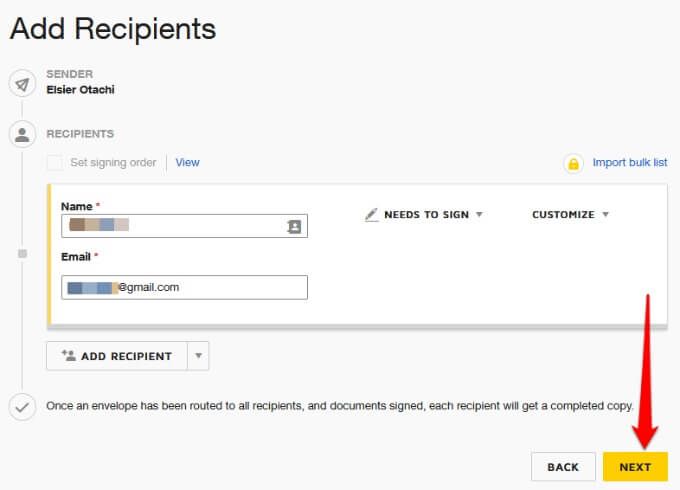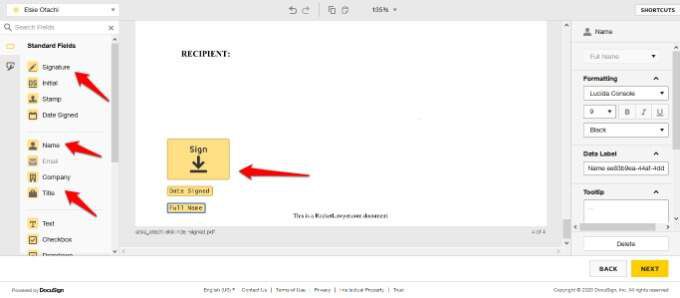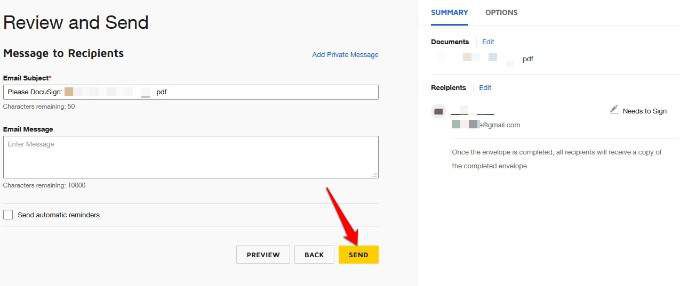Néhány évvel ezelőtt ki kellett nyomtatnia egy dokumentum nyomtatott példányát annak aláírása érdekében. A népszerű PDF fájlformátumnak köszönhetően könnyű digitálisan aláírni a dokumentumot, újból felhasználni az aláírást, amikor újra szükség van rá, beolvasni és ossza meg a PDF-fájlt másokkal.
Akár bérleti szerződést, szerződést ír alá, vagy hitelt igényel, megmutatjuk, hogyan kell aláírni a PDF fájlt a Windows rendszerben. 9
PDF fájlt a Windows rendszerben aláírhat:
Adobe Reader for Windows
Adobe Reader DC / Adobe Reader DC Online
DocuSign
Harmadik féltől származó online megoldások
Bejelentkezés PDF az Adobe Reader programban
Ha gyorsan alá kell írnia egy PDF fájlt, megteheti az Adobe Reader program használatával.
Az Adobe Reader az legnépszerűbb PDF-olvasó a Windows számára amely lehetővé teszi szerkesztheti a PDF fájlt és aláírását hitelesített digitális aláírással vagy kézzel írt aláírással.
A kezdéshez nyissa meg a bejelentkezni kívánt PDF dokumentumot Adobe Readerés keresse meg az aláírás ikont az eszköztáron. Alternatív megoldásként nyissa meg az aláírási panelt a Nézet>Aláíráskiválasztásával.
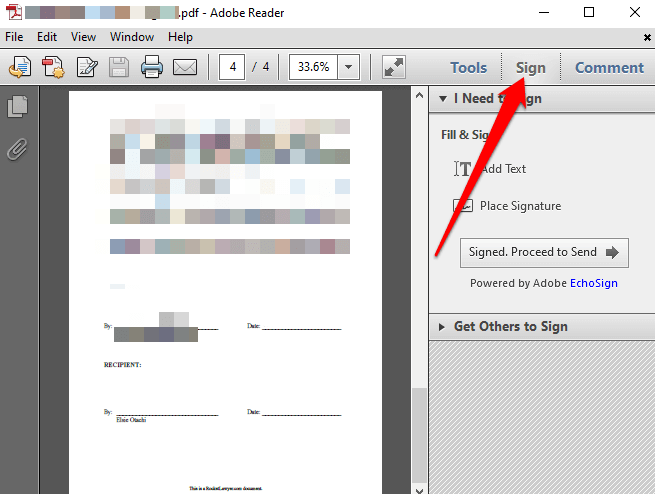
Válassza az Aláírás elhelyezésea Kitöltés és aláírásszakasz alatt.
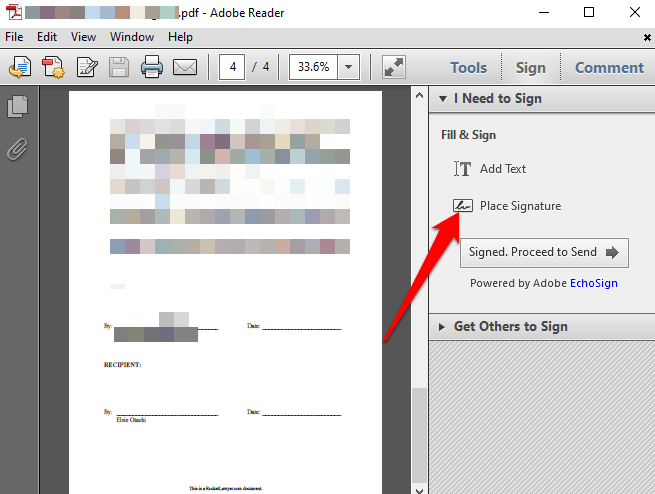
Az új ablakban válassza ki a legördülő nyilat, hogy kiválassza az aláírás helyét . Négy lehetőséget talál:
Írja be az aláírásomat
Használja a webkamerámat
Aláírja az aláírásomat
Kép használata
Hogyan írhat alá egy PDF fájlt az Adobe Reader programba az aláírás beírásával
Ehhez írja be a nevét vagy a az aláírásához szükséges karaktereket az Írja be a nevétmezőbe.
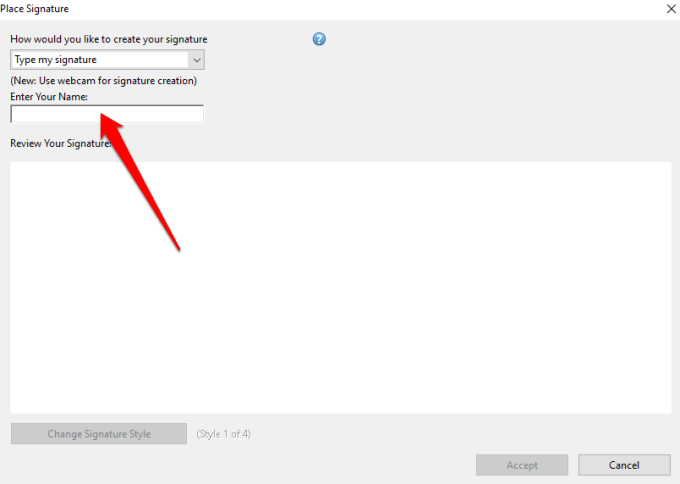
Megtekintheti az aláírás előnézetét a Ellenőrizze az aláírásátmezőben.
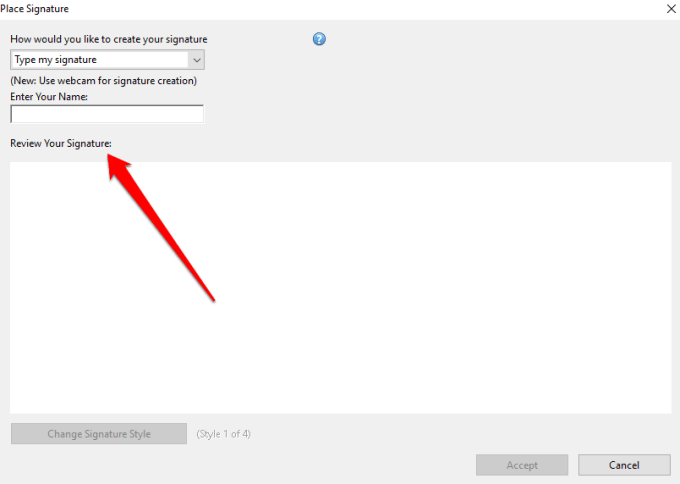
Ha szeretné, négy különböző aláírási stílus közül választhat: az Aláírás stílusának módosításaopció kiválasztása az Aláírás áttekintésemezőben.
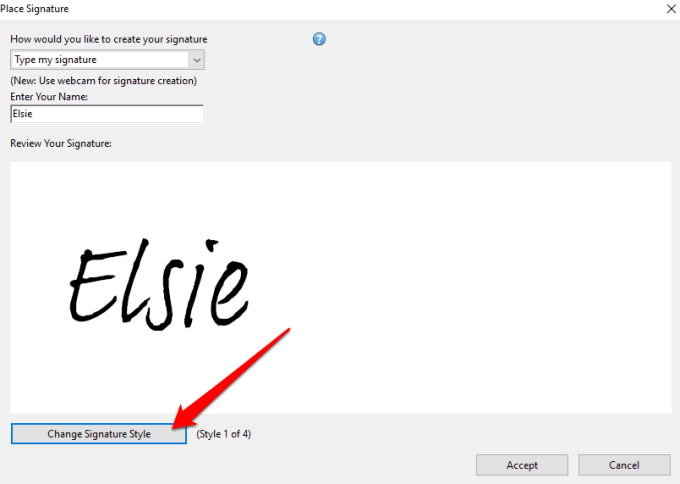
Ha elégedett az aláírásával, válassza az Elfogadáslehetőséget >a digitális aláírás hozzáadásához a PDF-dokumentumhoz.
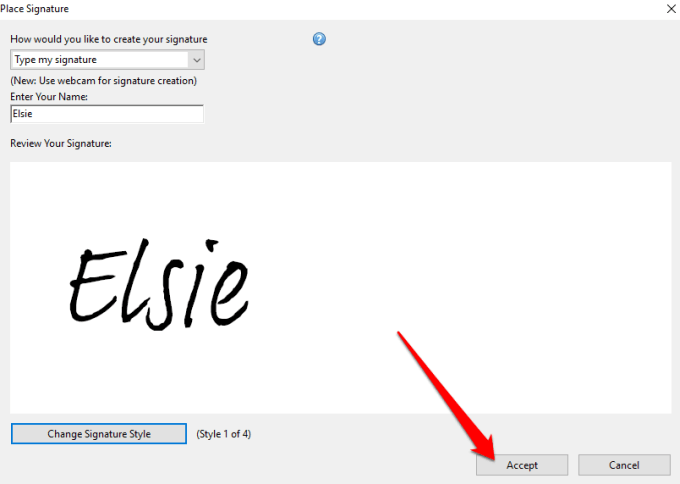
Egy kis lebegő mezőt fog látni, benne az aláírással. Húzza a dobozt a PDF fájl azon területére, ahová az aláírást szeretné helyezni, és ennek megfelelően méretezze át a képet t.
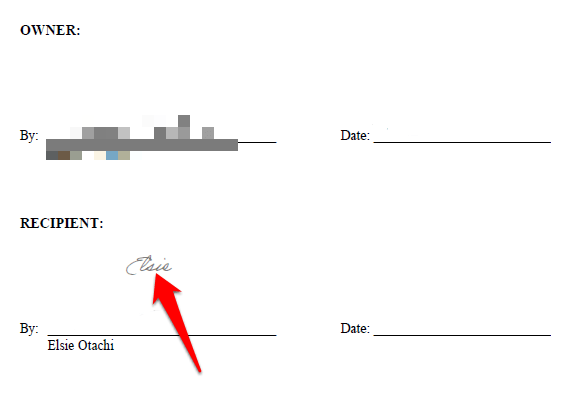
Az aláírt PDF fájl mentéséhez válassza a Fájl>Mentéslehetőséget. Ha szeretné, az aláírt dokumentumot közvetlenül megoszthatja másokkal az Aláírt opció kiválasztásával. Folytassa a küldésopciót az eszköztáron.
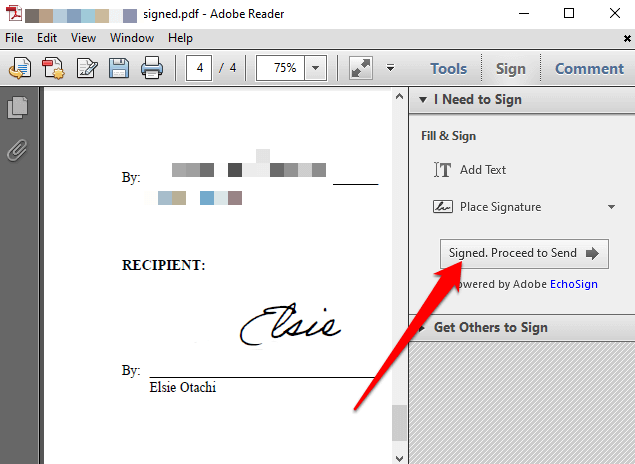
Válassza ki, hogy megosztja-e e-mailben, küldés faxra, másokat kérjen aláírásravagy másolat mentése.
PDF-fájlok aláírása az Adobe Reader alkalmazásban webkamera használatával
PDF fájlokat is aláírhat a Windows rendszerben számítógépének webkamerájával.
Ehhez nyissa meg az elektronikusan aláírni kívánt PDF fájlt, és válassza az Aláírás>Aláírás elhelyezéselehetőséget az Aláírnom kellszakaszból.
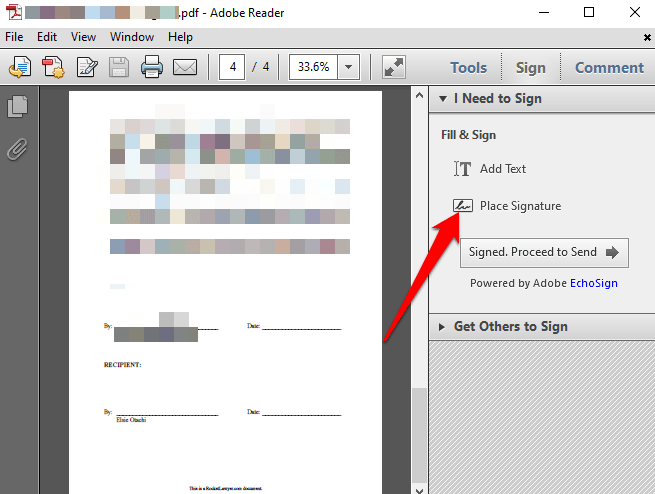
Válassza a Webkamera használatalehetőséget a Helyezzen aláírót epárbeszédpanel legördülő menü.
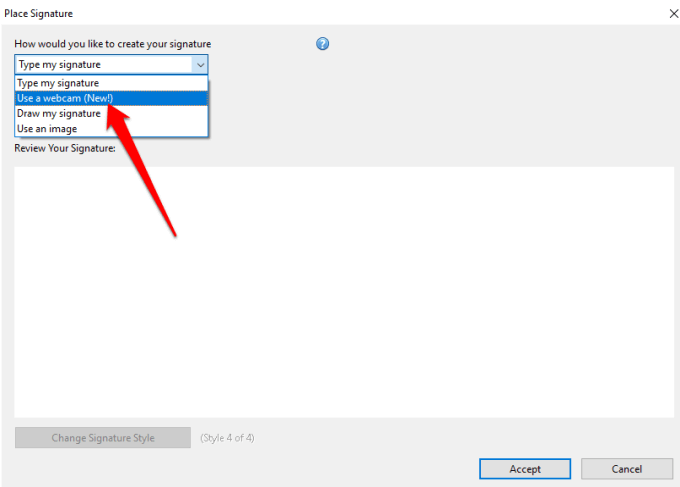
Megjelenik egy utasítás: Írja alá nevét fehér tintával papír. Az aláíráskép rögzítésének megkezdéséhez kattintson a „Webkamera indítása” gombra.
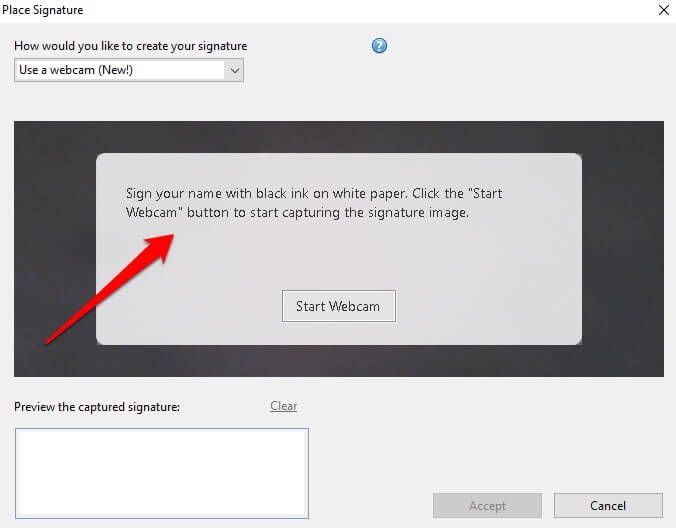
Válassza a Webkamera indításalehetőséget >.
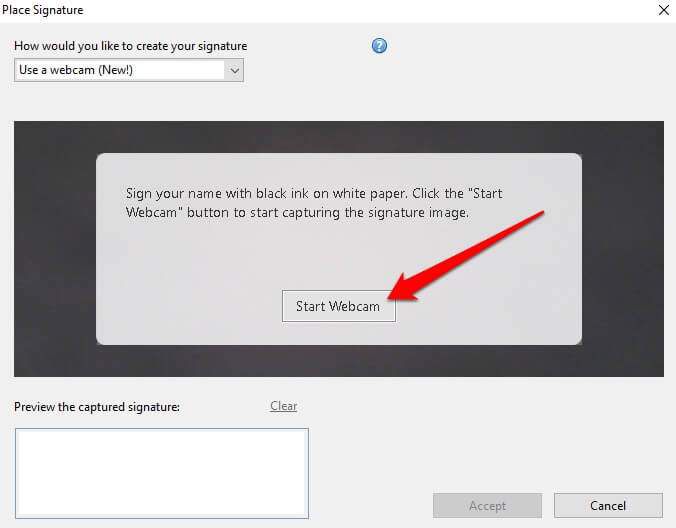
Igazítsa az aláírását úgy, hogy az a képernyőn a kék vonalonálljon.
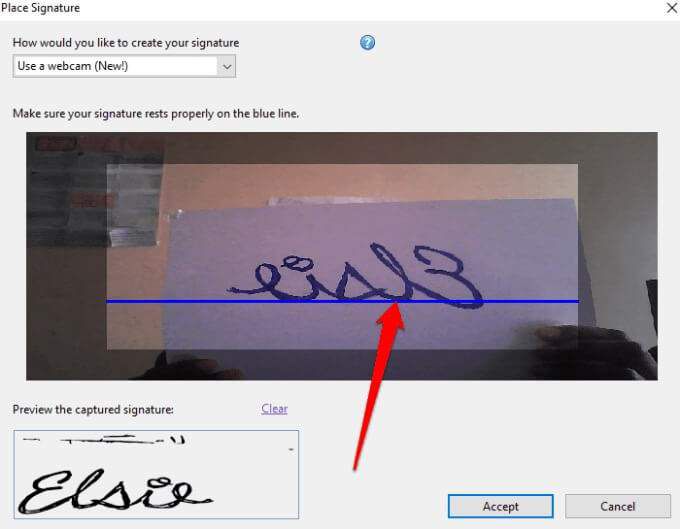
Az aláírás előnézete megjelenik a Rögzített aláírás előnézetemezőben.
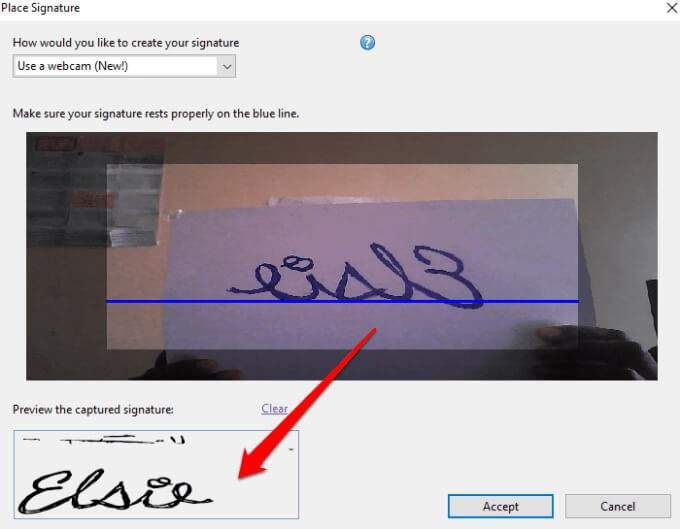
Válassza az Elfogadás.
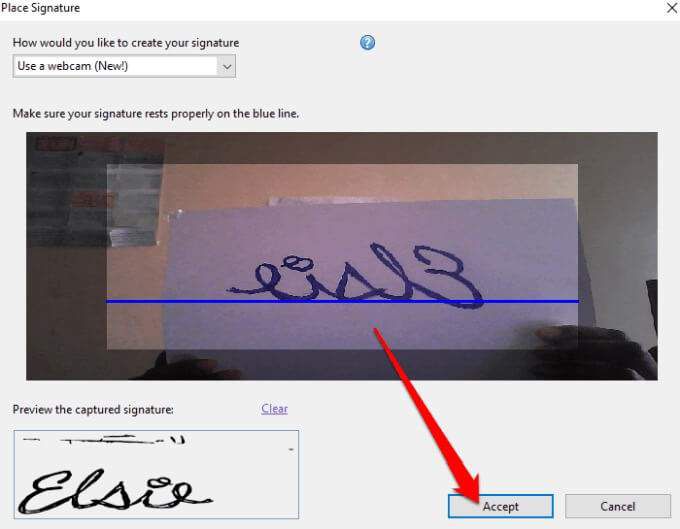
Helyezze az aláírást oda, ahol azt szeretné, hogy a dokumentumra helyezze, és átméretezze, hogy illeszkedjen.
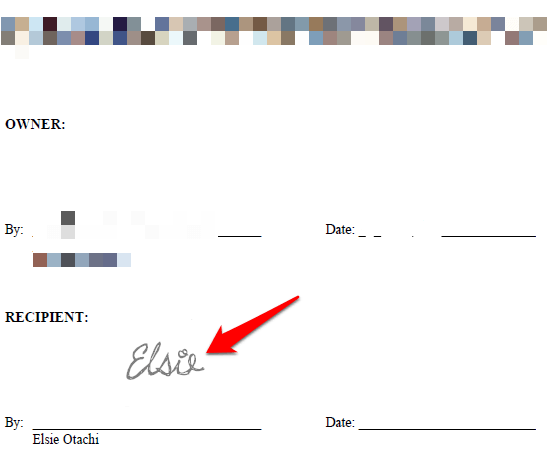
Mentse el a dokumentumot, vagy válassza az Aláírt lehetőséget. További megosztási lehetőségekért folytassa a küldést.
Hogyan írhat alá egy PDF fájlt az Adobe Reader programba az aláírás rajzolásával
Az aláírás megrajzolása nem biztos, hogy olyan egyszerű, mint a név begépelése vagy a webkamera használata az aláírás beolvasásához . Ha azonban Windows érintőképernyős és toll vagy Felületi toll számítógépe van, akkor felvázolhatja az aláírását és aláírhatja a PDF dokumentumot.
Ehhez nyissa meg a PDF fájlt. dokumentumban válassza a Aláírás>Aláírás elhelyezéselehetőséget az Aláírnom kellszakaszból.
Válassza a Aláírás rajzolásalehetőséget a Aláírás elhelyezésepárbeszédpanel legördülő menü.
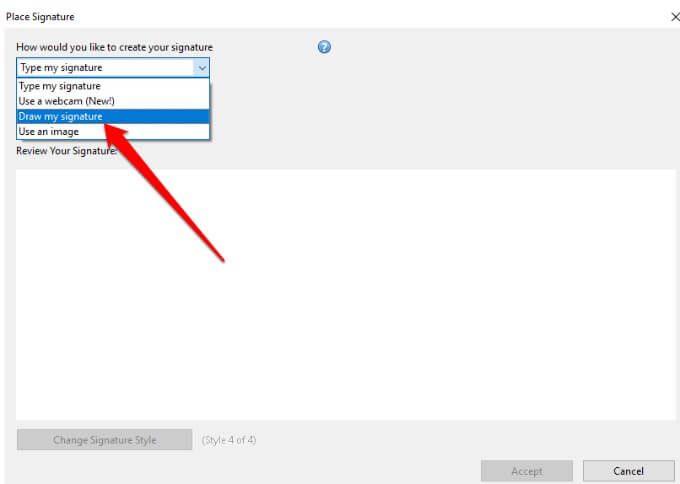
Ezután rajzolja aláírását a megadott üres mezőbe.
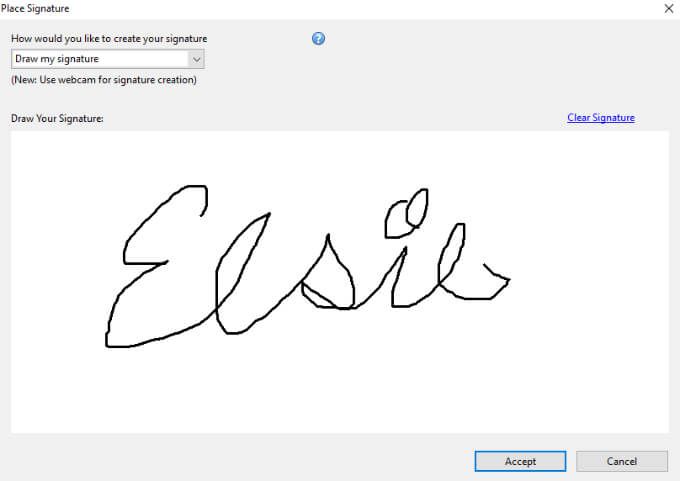
Ha hibázik rajzolás közben, használja az Aláírás törléselinket a rajzolt adatok törléséhez és az újrakezdéshez .
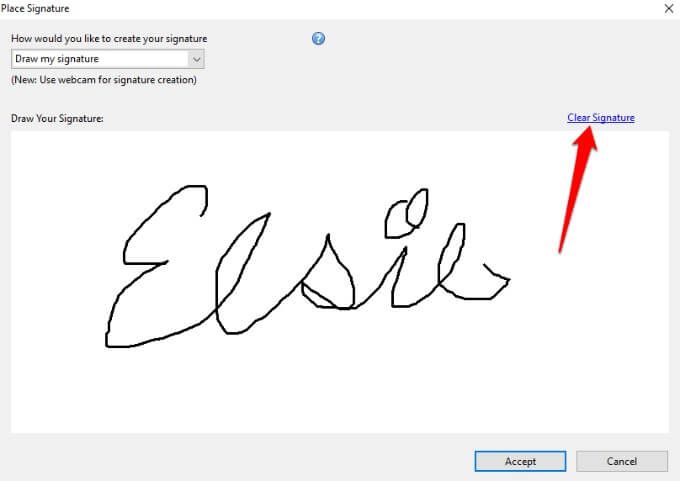
Válassza az Elfogadáslehetőséget. Helyezze az aláírást arra a szakaszra, amelyet alá szeretne írni a dokumentumán, és mentse a dokumentumot.
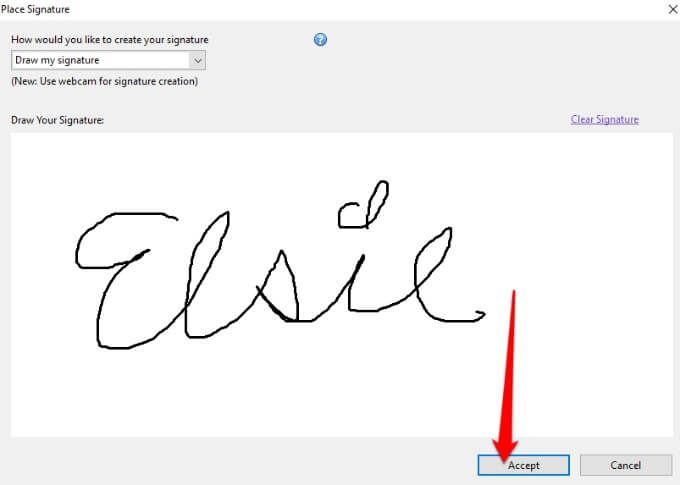
Hogyan lehet PDF fájlt aláírni az Adobe Reader alkalmazásban egy kép használatával
Ha az aláírás képformátumban van (JPEG vagy PNG), akkor aláírhatja egy PDF fájlt a Windows rendszerben.
Ehhez nyissa meg a PDF fájlt az Adobe Reader programban, válassza az Aláírás>Aláírás elhelyezéselehetőséget. Az új ablakban válassza a Kép használatalehetőséget a legördülő menüből.
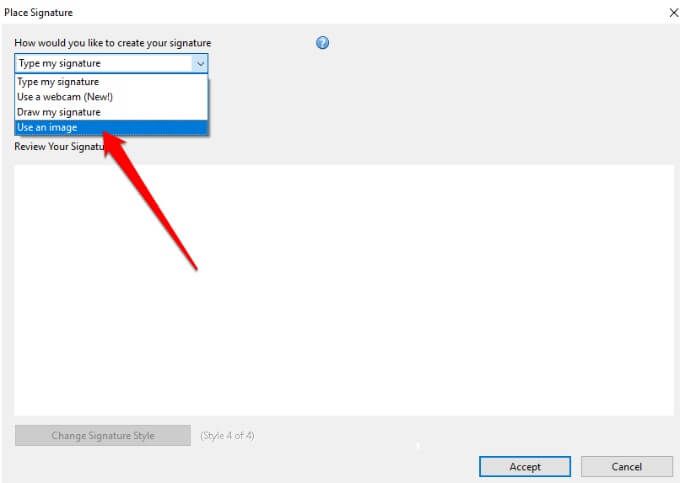
Ezután válassza az Tallózásgombra kattintva nyissa meg az aláírását tartalmazó képfájlt.
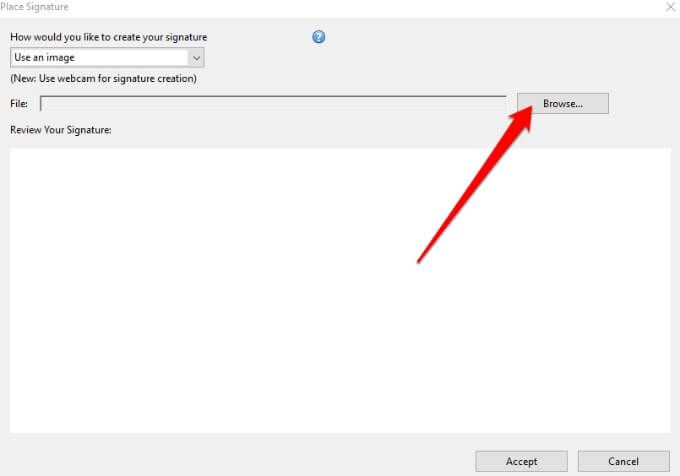
A kép átméretezése, válassza az Elfogadáslehetőséget >elhelyezéséhez a PDF-dokumentumra, és mentse a fájlt.
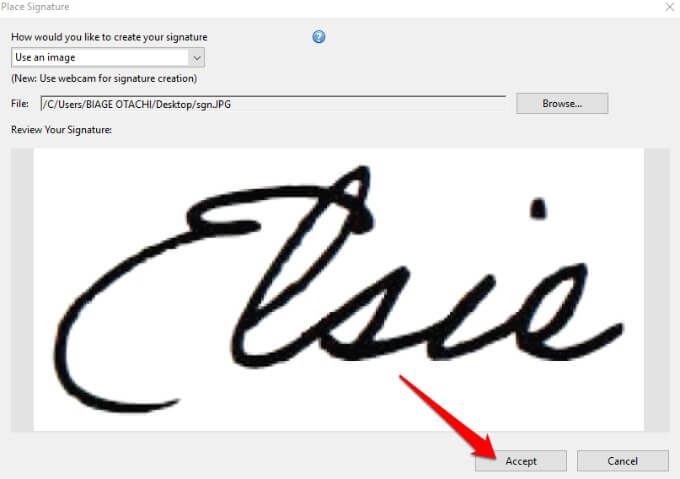
PDF-fájl aláírása az Adobe Acrobat DC Reader alkalmazásban
Ha az Adobe Acrobat Reader DC teljes verziója van, akkor azt PDF fájlok aláírására használhatja a Windows rendszerben. A program azonban ingyenesen elérhető az interneten is, és továbbra is aláírhatja a PDF-fájlt.
Töltse le és telepítse a Adobe Acrobat Reader DC Windows verzióját a számítógépére.
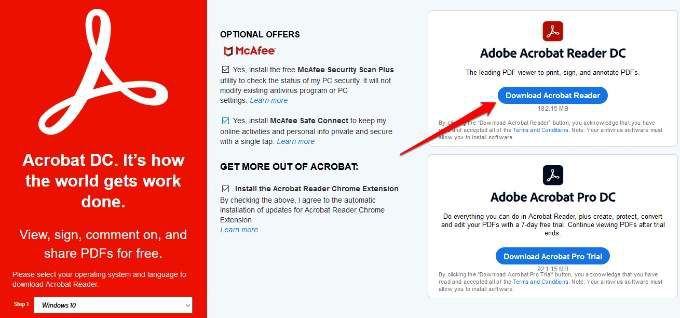
Nyissa meg az Adobe Acrobat Reader DC alkalmazást, válassza az Fájl>Megnyitáslehetőséget az aláírni kívánt PDF fájl megnyitásához, majd válassza a Aláírás>Aláírás hozzáadásalehetőséget.
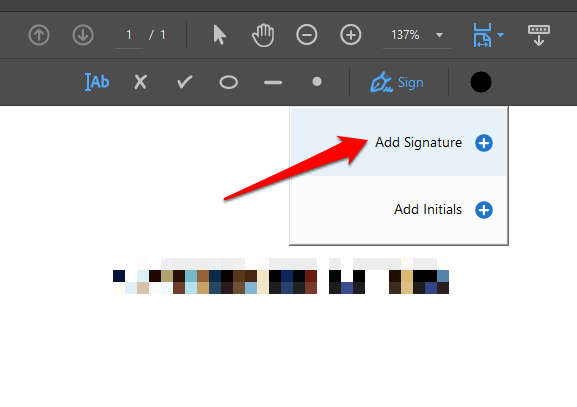
Az új ablakban adja hozzá egyéni aláírását, módosítsa a stílust, ha akarja, majd válassza az Alkalmazlehetőséget.
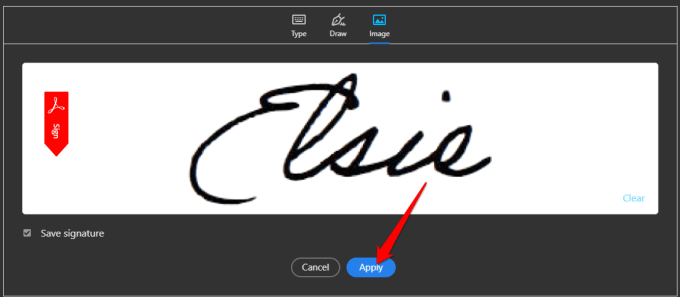
Húzza az aláírással ellátott kis dobozt a PDF fájl azon részébe, ahová az aláírást szeretné helyezni, majd mentse el a dokumentumot.
PDF-fájl aláírása az Adobe Acrobat Reader Online használatával
Ha nem szeretné letölteni az Adobe Acrobat Reader DC ingyenes verzióját, az ingyenes online eszközzel aláírhatja a PDF fájlt a Windows rendszerben.
Ehhez lépjen a Adobe Acrobat online oldalra, és kattintson a Fájl kiválasztásaaz aláírni kívánt PDF dokumentum feltöltéséhez. A feltöltéshez húzhatja a fájlt is.
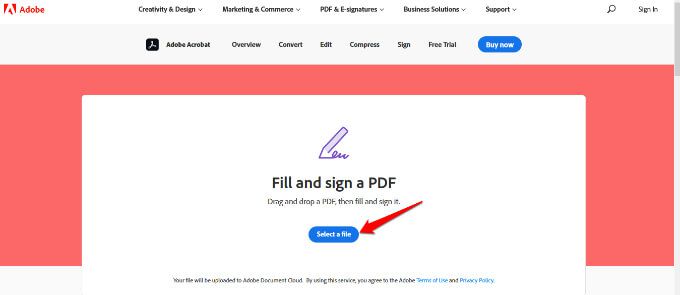
Jelentkezzen be Adobe, Google vagy Apple fiókjával a folytatáshoz és a teljesítéshez a kitölthető űrlap.
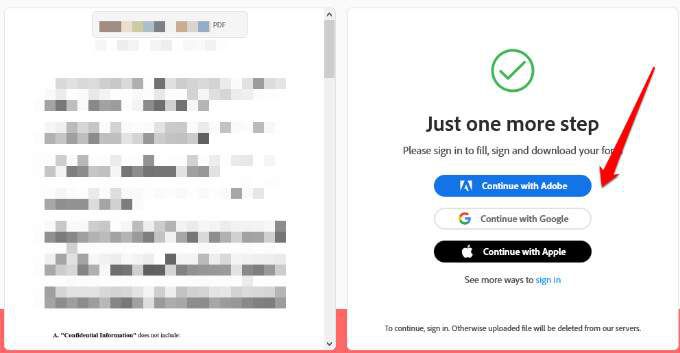
Az aláírás hozzáadásához válassza az Aláíráslehetőséget.
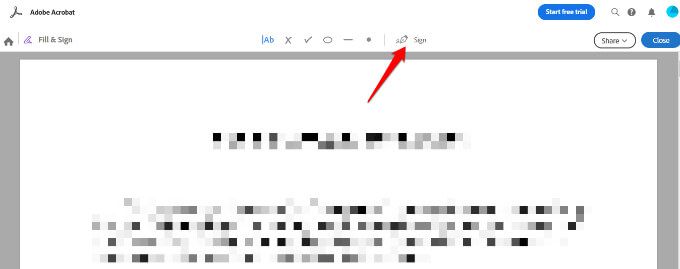
Ezután válassza az Aláírás hozzáadásalehetőséget.
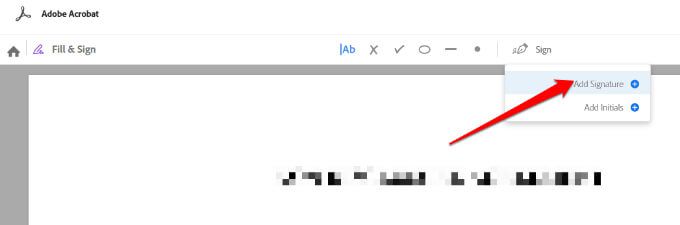
Választhatja a Gépelés, a Rajzoláslehetőséget, vagy feltöltheti az aláírást Képként, majd válassza az Alkalmazáslehetőséget.
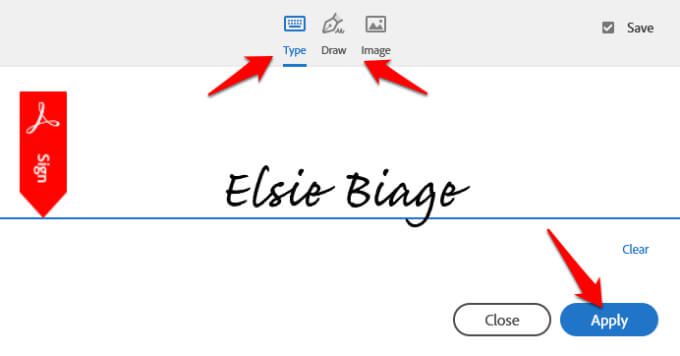
Húzza az aláírást oda, ahová el akarja vinni, majd válassza a Bezárás. "wp-block-image">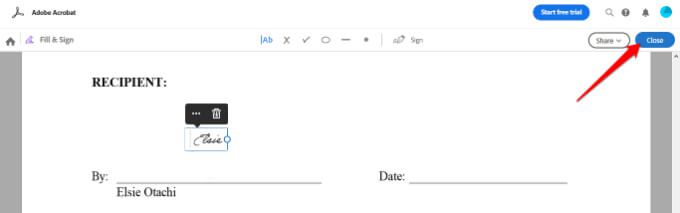
Ha meg szeretné osztani a fájlját, válassza az Adobe Acrobat Reader Online fájlnév mellett a Megosztáslehetőséget.
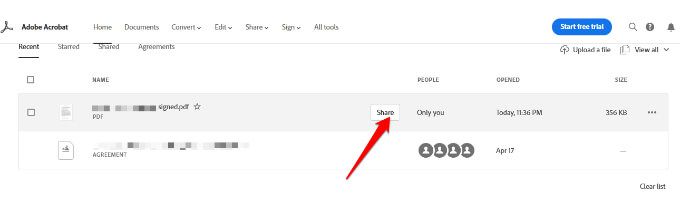
Ezután válassza ki a fájl megosztásának módját, majd válassza a Link létrehozásalehetőséget, hogy megossza a linket.
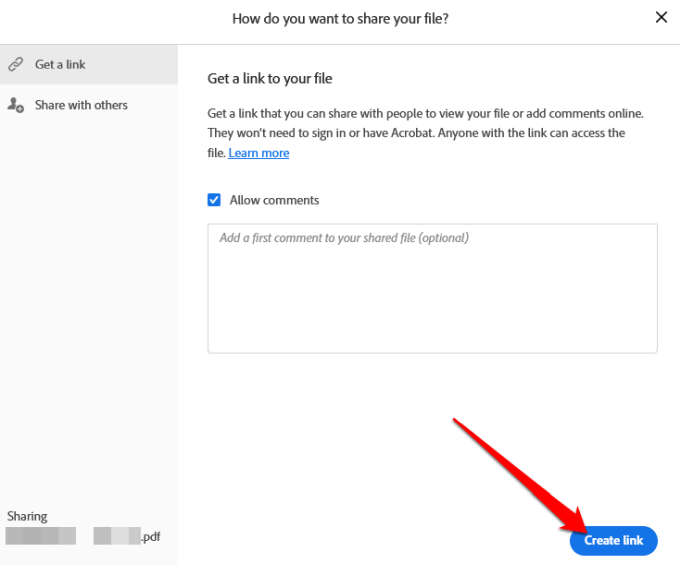
Másolja a megosztható linket, és válassza a Megosztás másokkallehetőséget a címzett elküldéséhez és értesítéséhez s e-mailben.
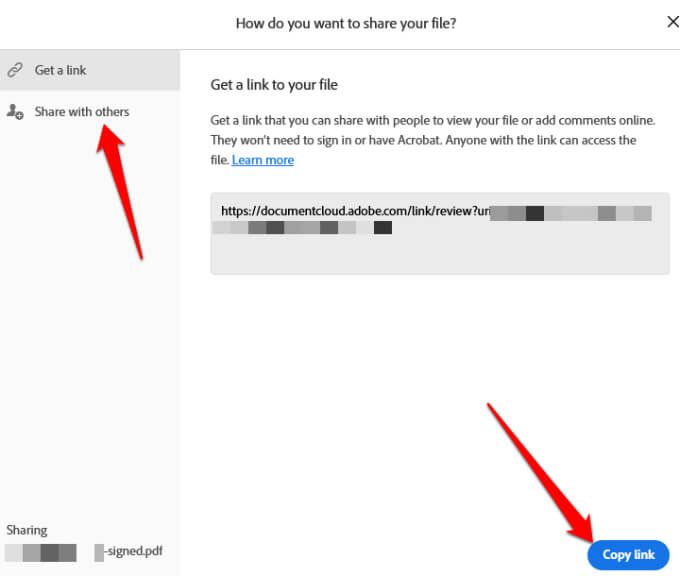
Válassza a Továbblehetőséget, majd töltse le az aláírt dokumentumot, vagy szerezzen linket az online megosztáshoz.
Hogyan PDF fájl aláírása a DocuSign használatával
DocuSign egy olyan eSignature szolgáltató, amely lehetővé teszi digitális vagy elektronikus aláírás egyszerű hozzáadását PDF, Word vagy képfájlokba.
A PDF fájl aláírásához a DocuSign használatával regisztrálnia kell a szolgáltatás használatához. Hozzon létre egy fiókot a DocuSign oldal megnyitásával. Miután bejelentkezett, húzza át az aláírni kívánt PDF fájlt, és válassza az Indítás mostlehetőséget.
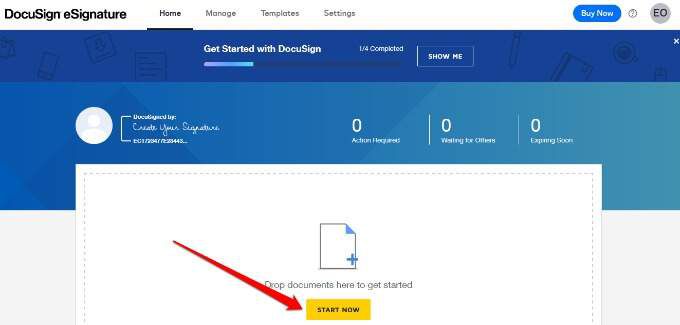
Ha csak Ön aláírja a PDF fájlt, jelölje be az Én vagyok az egyetlen aláírójelölőnégyzetet, és válassza a Aláírás
.
![]()
Ha nem csak Ön írja alá a PDF-fájlt, hagyja bejelölés nélkül a négyzetet, és válassza a Következő.
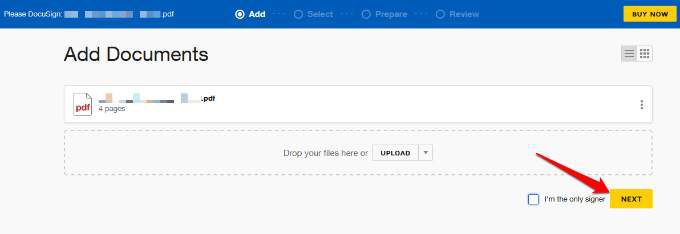
Írja be annak a címzettnek a nevét és e-mail címét, akivel alá kívánja írni a dokumentumot. Ha már szerepelnek a névjegyzékben, akkor az e-mailjeik megjelennek, amikor elkezdi gépelni az e-mail mezőt.
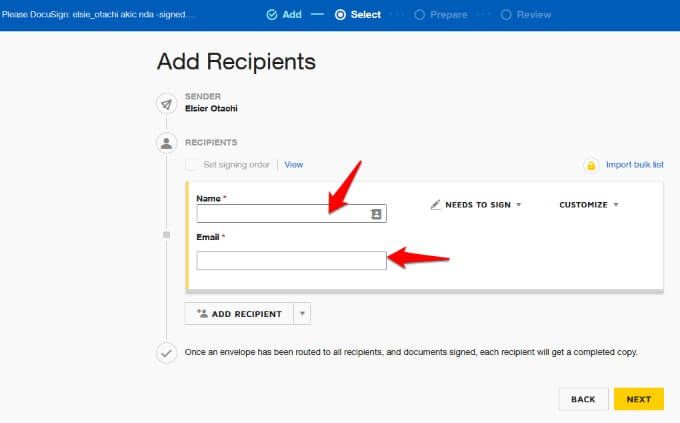
Ha egynél több a címzettnek alá kell írnia a dokumentumot, válassza a Címzett hozzáadásalehetőséget.
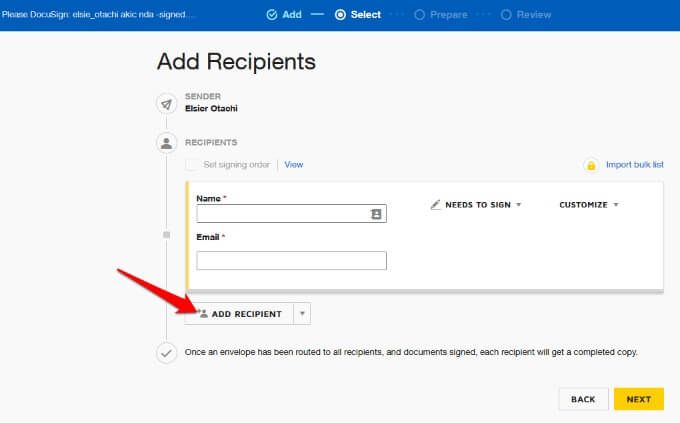
Ha szerepelnek a névjegyzékben , válassza a Címzett hozzáadása melletti legördülő nyíl lehetőséget, majd válassza a Hozzáadás a Névjegyekbőllehetőséget.
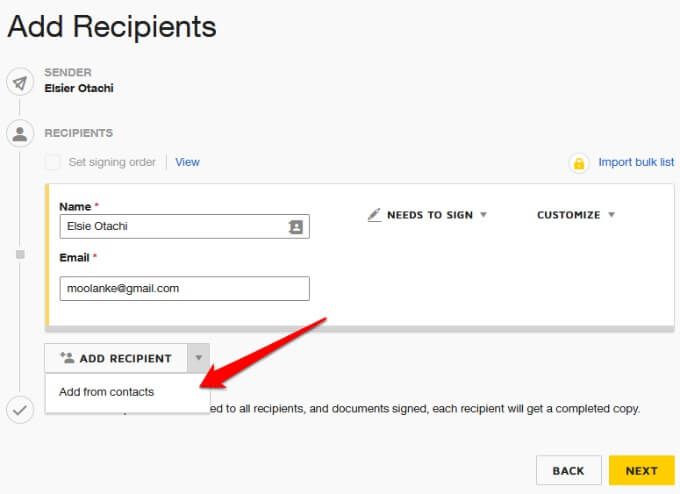
döntse el azt is, hogy a címzett (ek) nek alá kell-e írniuk,személyesen aláíró-e, megkapja-e az aláírt PDF másolatát, vagy meg kell /.
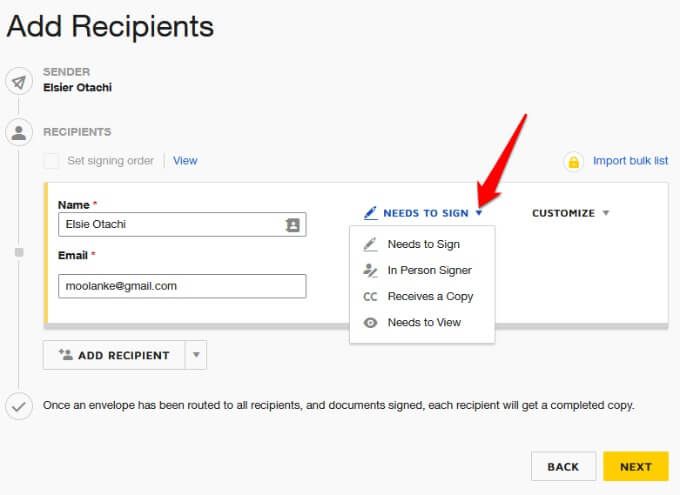
Ha azt szeretné, hogy csak a címzettjei férjenek hozzá a PDF fájlhoz aláíráshoz, válassza a Testreszabás>Hozzáférési kód hozzáadásalehetőséget.
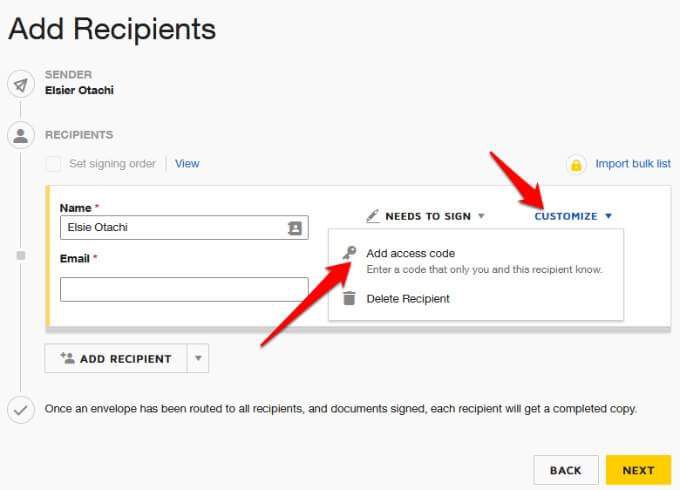
Válassza a Következő.
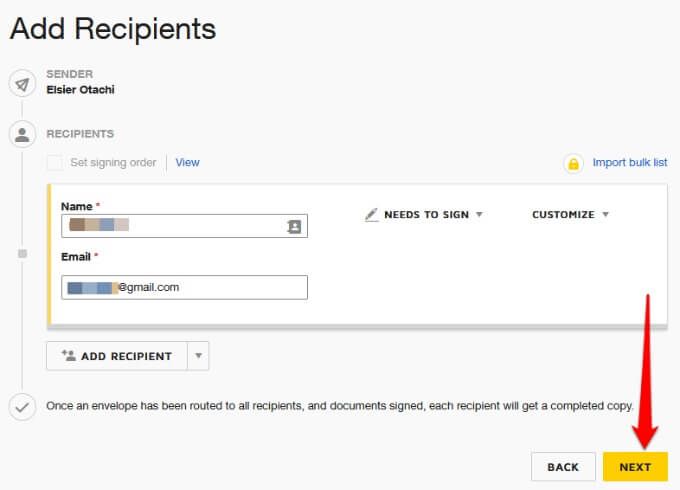
Megjegyzés: egyszer a címzettek megkapják a PDF dokumentumot, és mindannyian aláírják, minden címzett e-mailben kap egy kitöltött példányt
Adja hozzá a kötelező mezőket a PDF dokumentumhoz, például Aláírás, Dátum, Név, Cím, Vállalatés így tovább. Amikor a címzettek megkapják a dokumentumot, egyszerűen rákattintanak a kötelező mezők mindegyikére, és megadják a szükséges adatokat, mielőtt visszaküldenék az aláírt példányt.
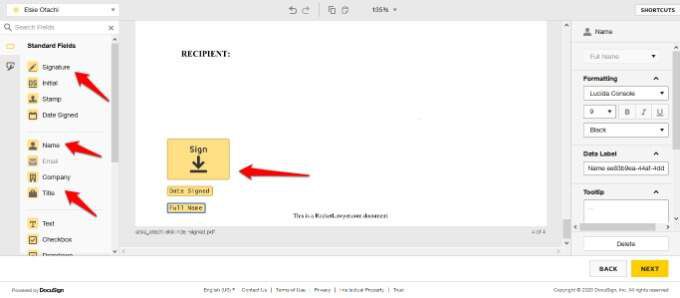
Válassza a Következőlehetőséget, tekintse meg a dokumentum előnézetét, majd válassza a Küldés.
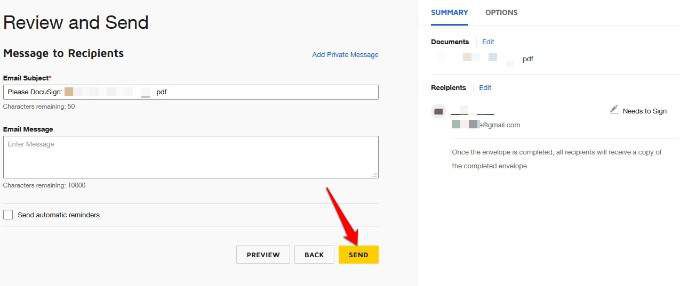
Kapcsolódó hozzászólások: