A Gmail nem működő problémái számos formában jelentkezhetnek. Néha a A Gmail alkalmazás nem kézbesíti az e-maileket a postaládájába. Más esetekben a Gmail beérkező levelei ismétlődően nem töltődnek be a böngészőben. Az e-mailes értesítésekkel kapcsolatos problémák is meglehetősen gyakoriak a Gmailben.
Ez a cikk a Gmail számos problémájával kapcsolatos hibaelhárítási megoldásokat ismerteti mobileszközökön (Android és iOS) és asztali számítógépeken.
1. Működik az internetkapcsolata?
Eszköze nem veszíti el a Gmail alkalmazást vagy a beérkező leveleket, ha probléma van az internetkapcsolattal. Ha webböngészőből éri el a Gmailt, nyisson meg más webhelyeket egy új lapon, és győződjön meg arról, hogy megfelelően töltődnek be.
Tegye ugyanezt okostelefonján vagy táblagépén. Másik megoldásként nyisson meg más internetfüggő alkalmazásokat eszközén, és ellenőrizze, hogy problémamentesen működnek-e. Ha a probléma minden alkalmazásban vagy weboldalon továbbra is fennáll, akkor valószínűleg az Ön internetkapcsolata a felelős.
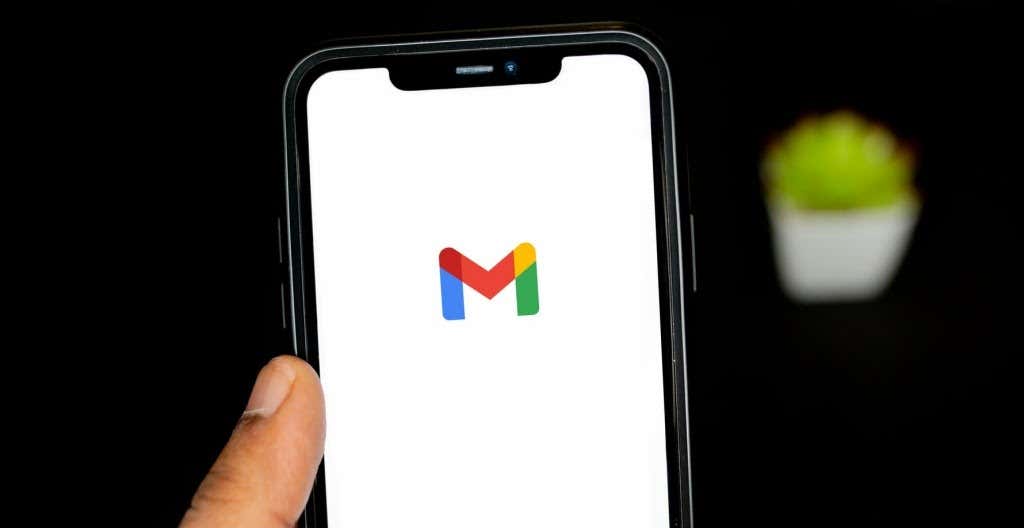
Ha mobil- vagy mobiladatot használ, győződjön meg arról, hogy rendelkezik aktív adatforgalmi előfizetéssel. A telefon repülőgép üzemmódba állítása és kikapcsolása szintén segíthet az internetkapcsolat frissítésében.
Az Wi-Fi kapcsolat hibaelhárítása célhoz vigye közelebb eszközét az útválasztóhoz, frissítse az útválasztó firmware-jét, vagy indítsa újra az útválasztót, ha továbbra sem tud csatlakozni az internethez. Hasonlóképpen nézze meg a hálózat adminisztrátori irányítópultját, és győződjön meg arról, hogy eszköze nincs-e feketelistán.
További hibaelhárítási megoldásokért tekintse meg a a lassú mobil adatkapcsolatok javítása és nagy sebességű internet elérése Wi-Fi-n keresztül című oktatóanyagunkat.
2. Ellenőrizze a Gmail szolgáltatás állapotát
Ha nem az internetkapcsolat okozza a problémát, mert a Gmail nem működik, ellenőrizze, hogy a Gmail-szerverek nem tapasztalnak-e átmeneti leállást vagy leállást. Menjen a Google Workspace állapot-irányítópult oldalra, és ellenőrizze, hogy a Gmail elérhető.
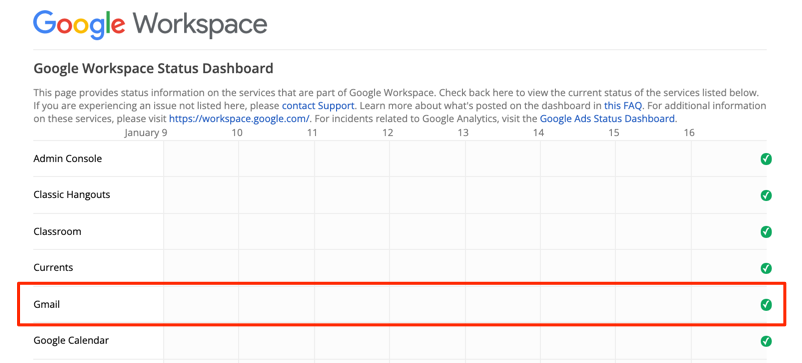
A Gmail melletti zöld pipa azt jelenti, hogy az e-mail szolgáltatás elérhető és zökkenőmentesen működik. A sárga felkiáltójel vagy a piros „X” ikon azt jelzi, hogy a Gmail szolgáltatáskimaradás vagy szolgáltatáskimaradás miatt nem működik.
Azt is ellenőrizheti, hogy a szolgáltatás megszakadt-e olyan webhelyfigyelő platformokon, mint a DownDetector. Lépjen az A Gmail állapotoldala a DownDetectorban oldalra, és ellenőrizze, nem jelent-e Gmail-problémákat.
3. Használjon támogatott böngészőt
Előfordulhat, hogy a Gmail nem működik megfelelően olyan böngészőkön, amelyek nincsenek optimalizálva az e-mail szolgáltatásra. Az optimális felhasználói élmény érdekében a Google azt javasolja, hogy a Google Chrome, a Mozilla Firefox, a Safari vagy a Microsoft Edge legújabb verzióján érje el a Gmailt..
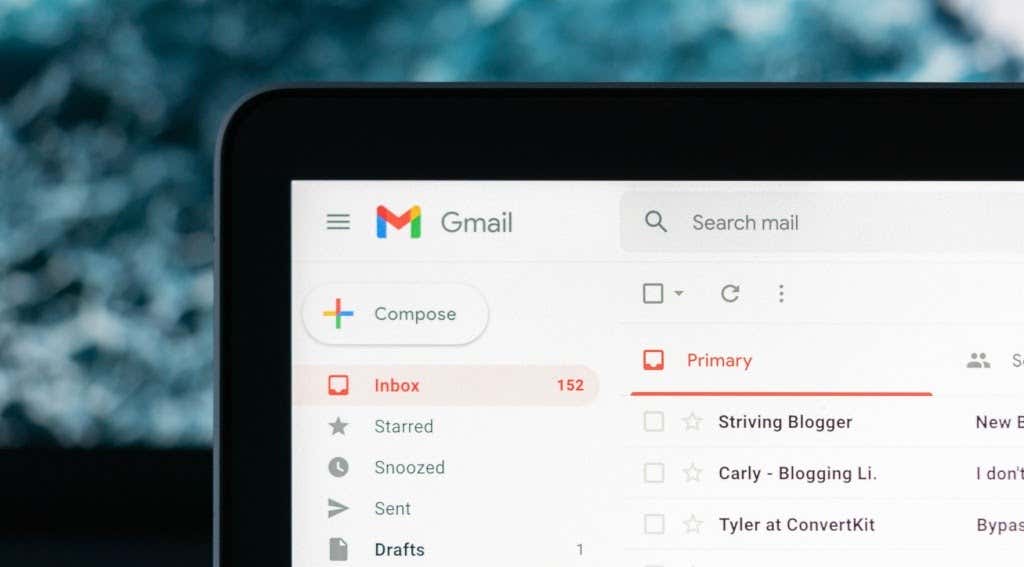
Ezenkívül a cookie-k és Javascript engedélyezve -nak kell lennie a használt böngészőben. Ellenkező esetben előfordulhat, hogy a Gmail nem töltődik be, és előfordulhat, hogy nem tudja használni a néhány Gmail funkciót alkalmazást. A fent említett ajánlott böngészőkben a cookie-k és a Javascript alapértelmezés szerint engedélyezve vannak. Tehát ha korábban nem tiltotta le a cookie-kat vagy a Javascriptet, akkor nem kell manuálisan bekapcsolnia őket.
Ha a Gmail továbbra sem működik böngészőjében, zárja be, nyissa meg újra a böngészőt, majd próbálkozzon újra. Győződjön meg arról is, hogy a böngésző naprakész.
4. Próbálja ki a Gmailt inkognitómódban
A hibás böngésző-bővítmények zavarhatják a Gmail egyes funkcióit, és megakadályozhatják az e-mail szolgáltatás megfelelő működését. A Gmail inkognitómódban való elérése segíthet annak diagnosztizálásában, hogy a problémát káros bővítmények vagy alkalmazások okozzák-e.
 Az
Az
Inkognitómód (vagy Privát böngészés ) letiltja az összes böngészőbővítményt, így megakadályozza, hogy a rossz bővítmények befolyásolják a Gmail teljesítményét. Ha a Gmail és más webhelyek megfelelően működnek inkognitómódban, egyenként kapcsolja ki a böngészőbővítményeket, hogy észlelje a problémás bővítményt vagy kiegészítőt.
Javasoljuk, hogy olvassa el ezt az útmutatót a(z) csak biztonságos böngészőbővítmények telepítése címen, ha többet szeretne megtudni az alacsony, közepes és magas kockázatú böngészőbővítményekről.
5. Módosítsa a dátum- és időbeállításokat
Eszköze előfordulhat, hogy nem tud kapcsolatot létesíteni a Gmail szervereivel, ha a dátum vagy az idő helytelen. Lépjen az eszköz beállítási menüjébe, és győződjön meg arról, hogy a dátum- és időbeállítások automatikusan frissülnek.
Androidon lépjen a Beállítások >Rendszer >Dátum és idő lehetőségre, és kapcsolja be mindkettőt Hálózat által biztosított idő használata . strong>és Használja a hálózat által biztosított időzónát .
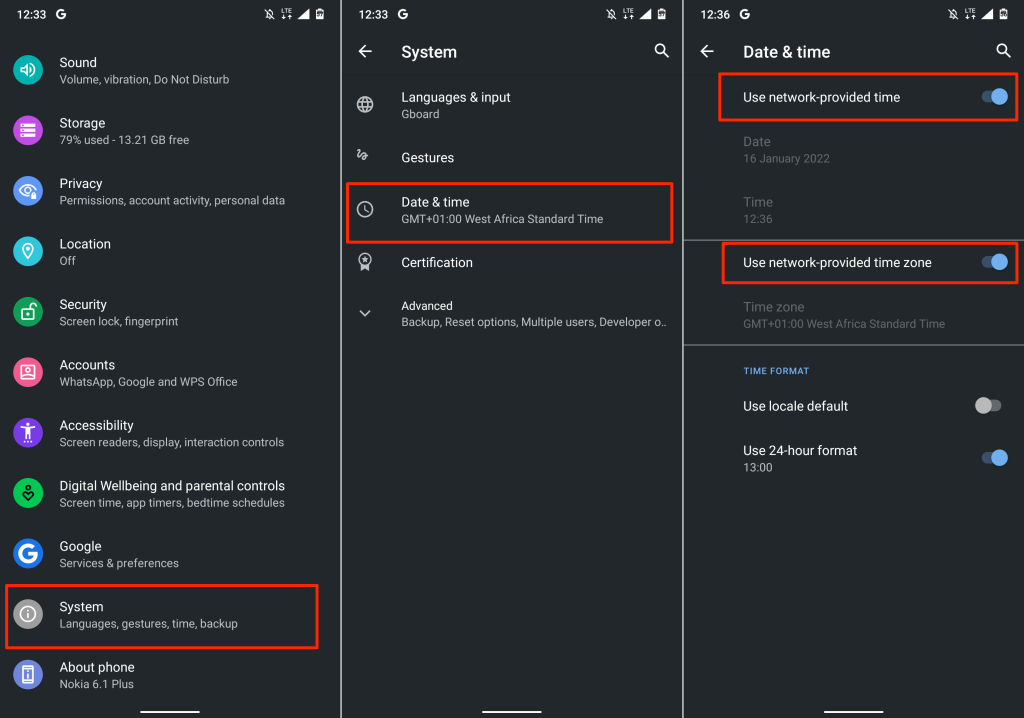
Az iPhone és iPad dátumának és idejének frissítéséhez lépjen a Beállítások >Általános >Dátum és idő lehetőségre, és kapcsolja be a Beállítás Automatikusan .
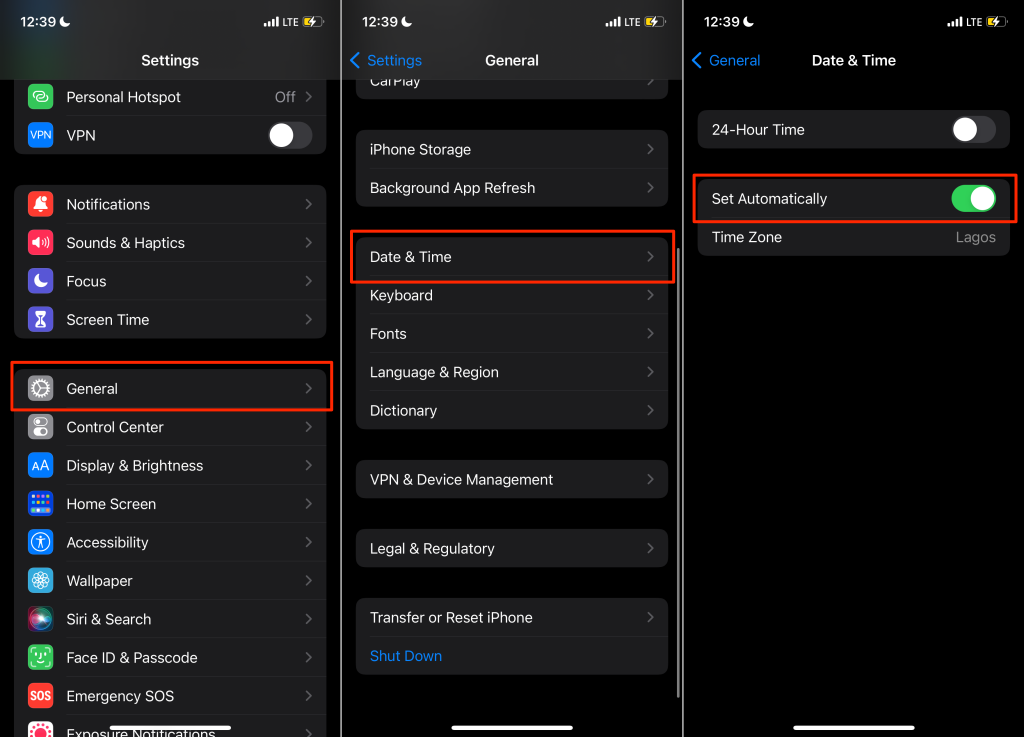
6. Az IMAP engedélyezése a Gmailben
AIMAP (Internet Message Access Protocol) egy levelezőprogram, amellyel más levelezőprogramokból/alkalmazásokból hozzáférhet Gmail-postafiókjához. Ha nem kap Gmail-üzeneteket az Apple Mailben, a Yahoo Mailben, az Outlookban vagy más olyan alkalmazásokban, amelyek IMAP-ot használnak a Gmail eléréséhez, ellenőrizze, hogy az IMAP engedélyezve van-e a Gmail-fiók beállításaiban..
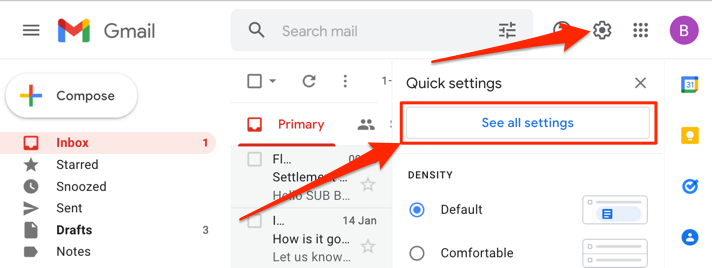
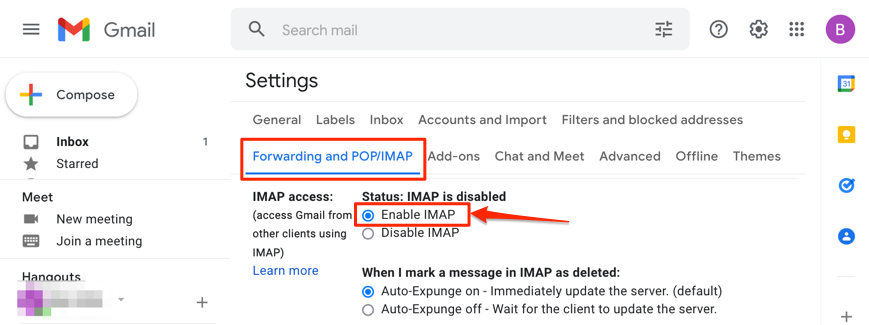
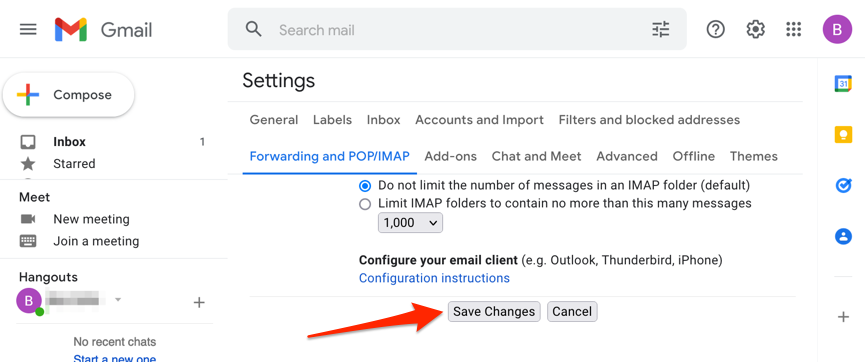
7. Ellenőrizze a Gmail értesítési beállításait
Ha A Gmail nem küld értesítéseket az új e-mailek az eszközén, ellenőrizze fiókbeállításait, és válassza ki az e-mailek típusát, amelyekről értesítést szeretne kapni. Hasonlóképpen győződjön meg arról, hogy a Gmail értesítése engedélyezve van a rendszer szintjén.
A Gmail értesítési beállításainak módosítása Android rendszeren
Nyissa meg a Gmail alkalmazást eszközén, és kövesse a lépéseket az e-mail értesítési beállítások ellenőrzéséhez és módosításához.
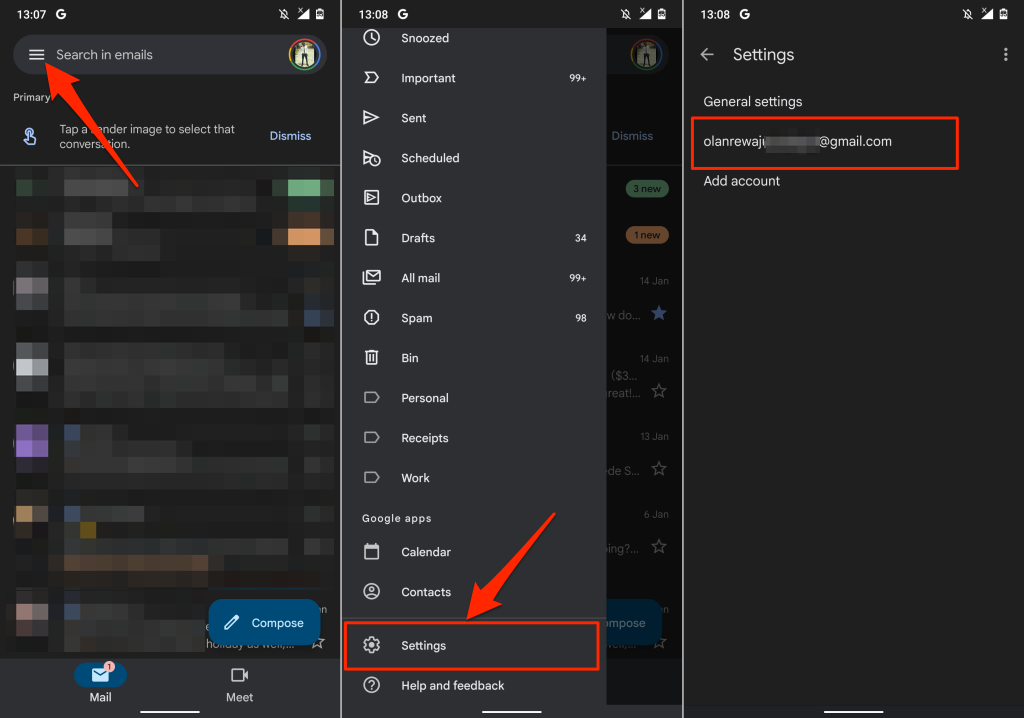
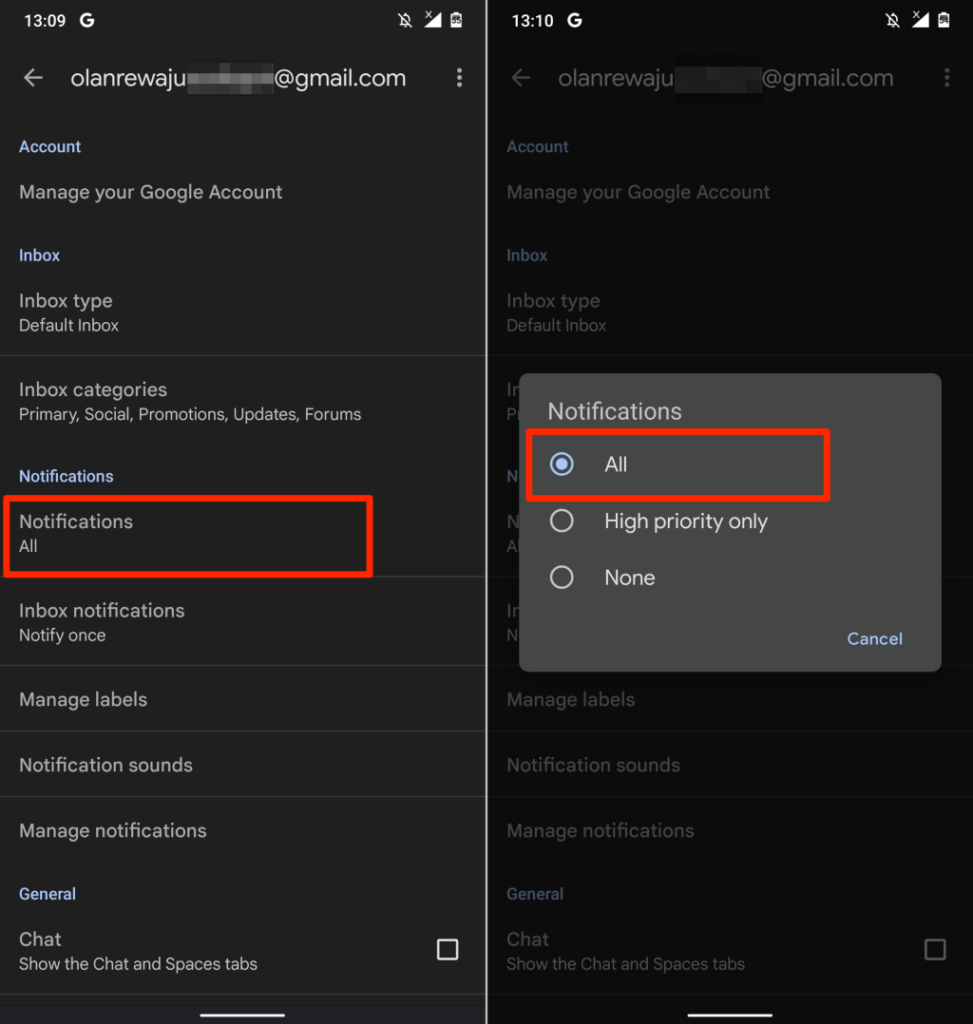
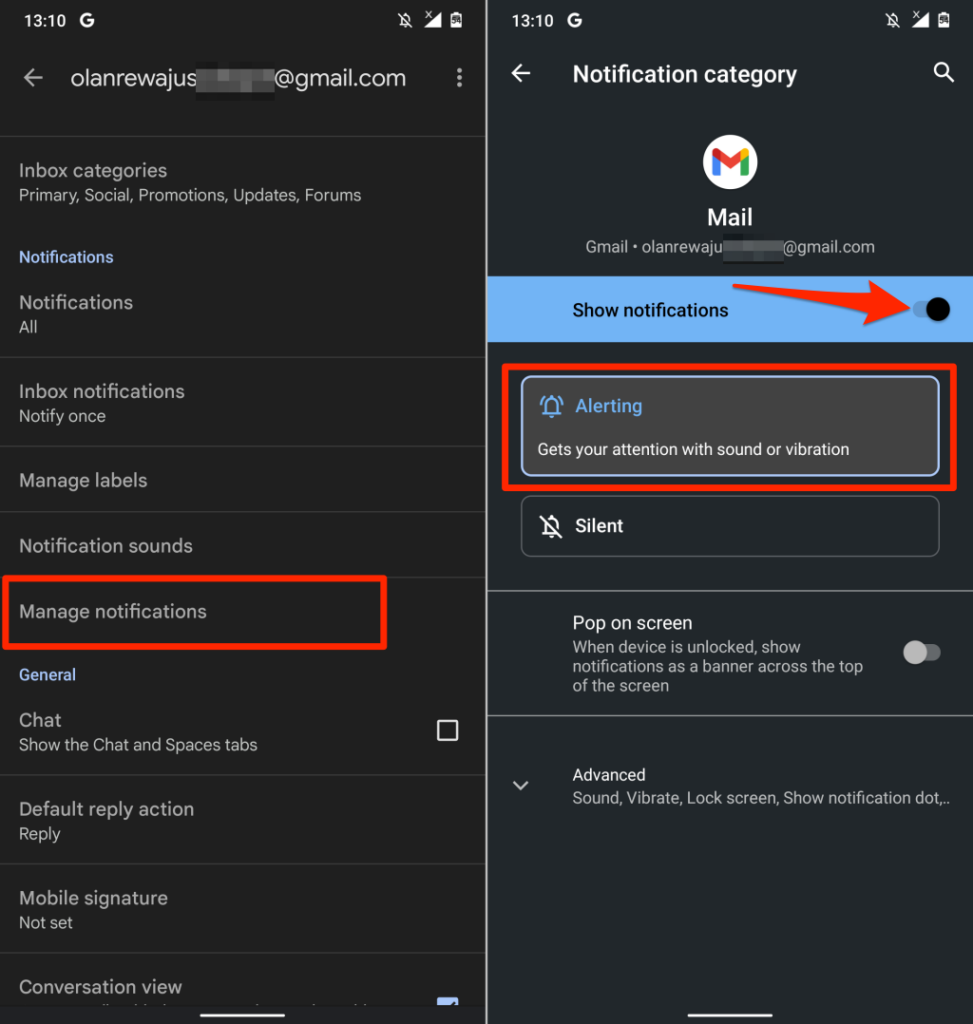
A Gmail értesítési beállításainak módosítása iOS rendszeren
Először is meg kell győződnie arról, hogy a Gmail-értesítés engedélyezve van az iPhone Beállítások menüjében. Ezt követően nyissa meg a Gmail alkalmazást, és adja meg a beérkező levelek értesítési beállításait.
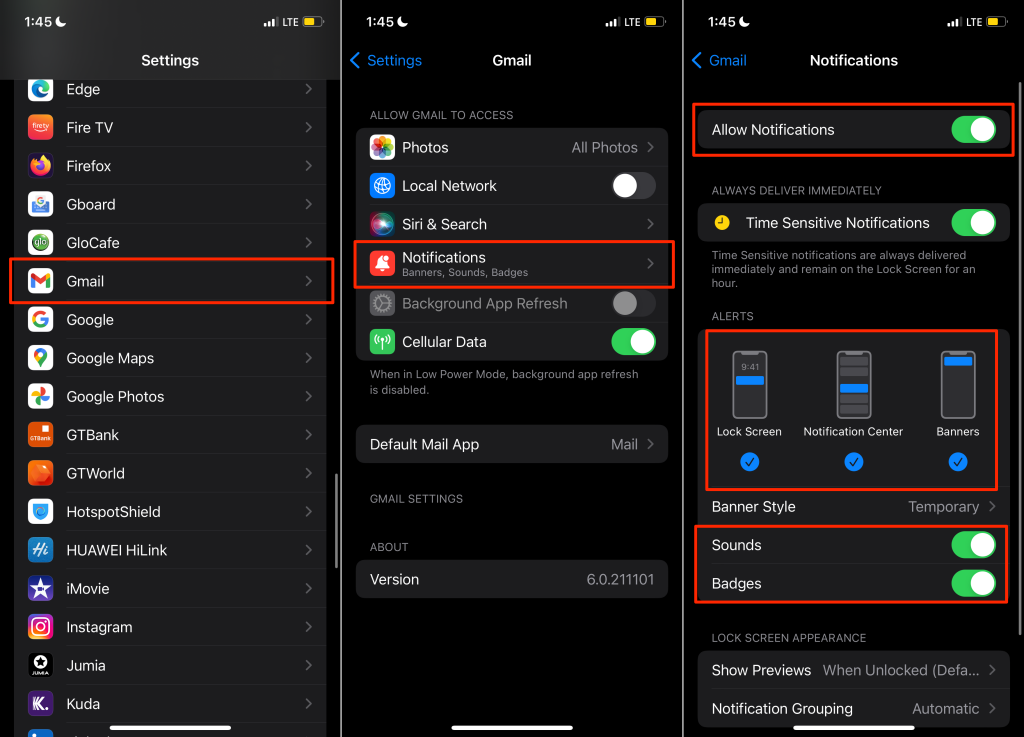
Győződjön meg arról, hogy a Hangok , Jelvények , Képernyőzár , Értesítési központ és funkciót is kapcsolja be. >Szalaghirdetések a „Figyelmeztetések” részben.
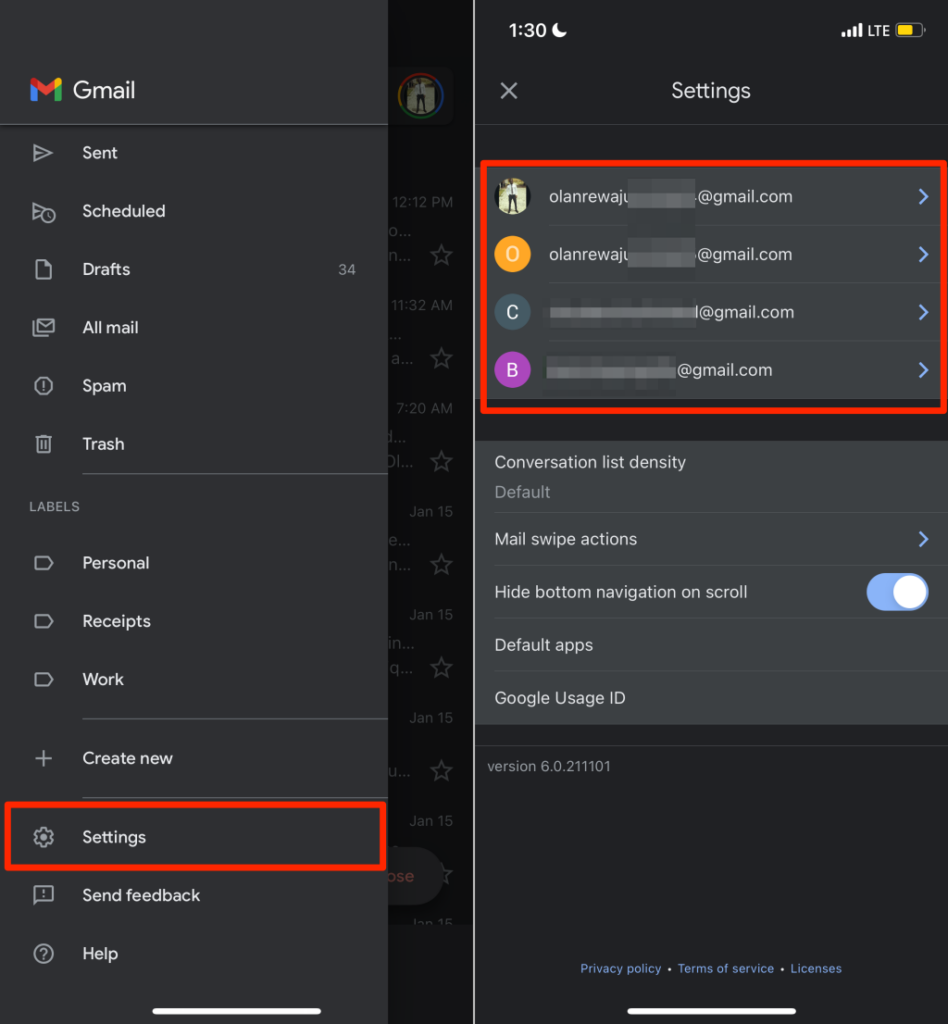
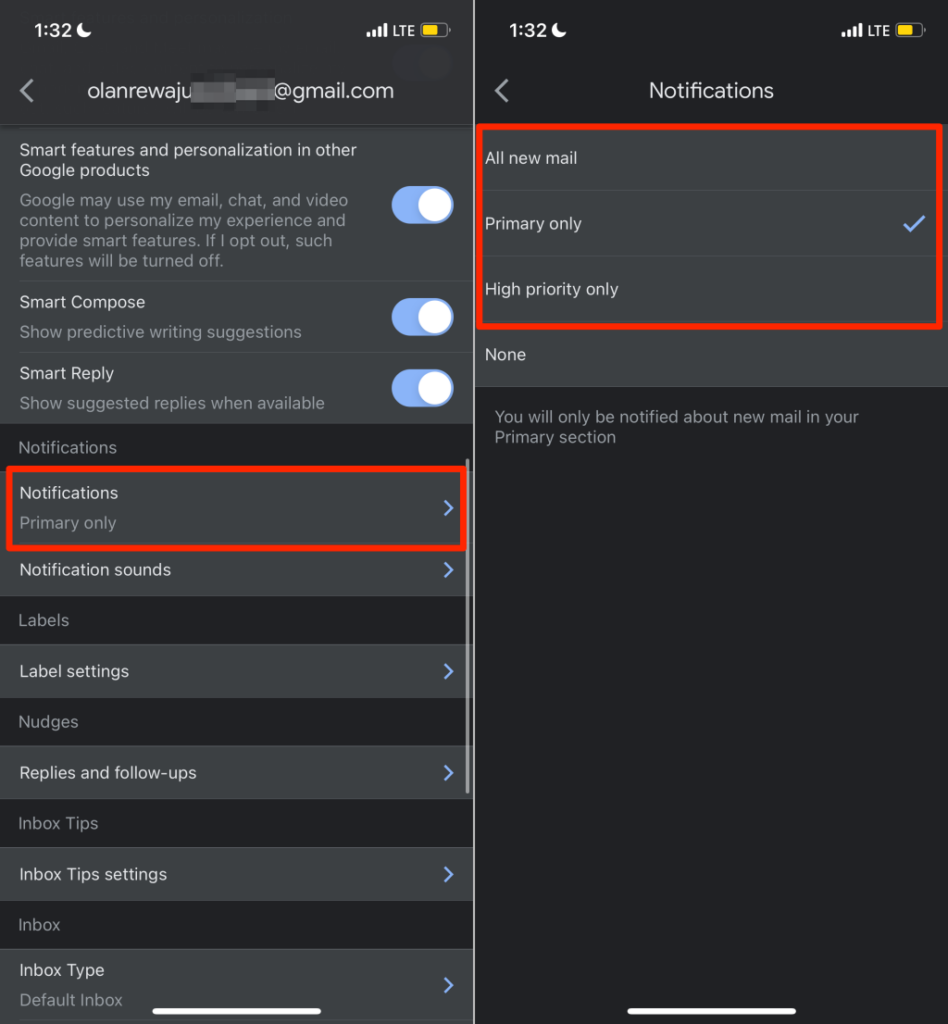
A Minden új e-mail opció értesítést küld a beérkező levelek mappájában lévő összes új e-mailről, míg a „Csak elsődleges” lehetőség csak a beérkező levelek Elsődleges részében lévő új e-mailekről értesít. Válassza a Csak magas prioritású lehetőséget, ha értesítést szeretne kapni azokról az e-mailekről, amelyeket a Gmail kiemelt fontosságúként azonosít.
A Gmail értesítési beállításainak módosítása az interneten
Nyissa meg Gmail-postafiókját egy webböngészőben, és kövesse az alábbi lépéseket.
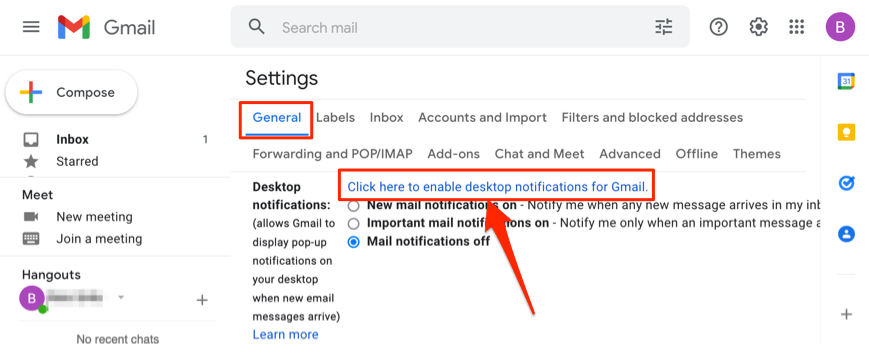
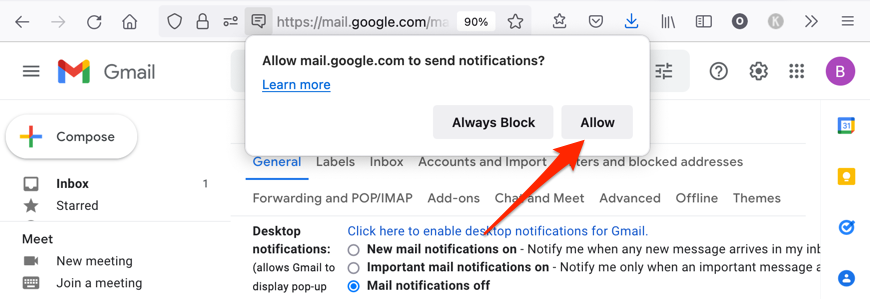
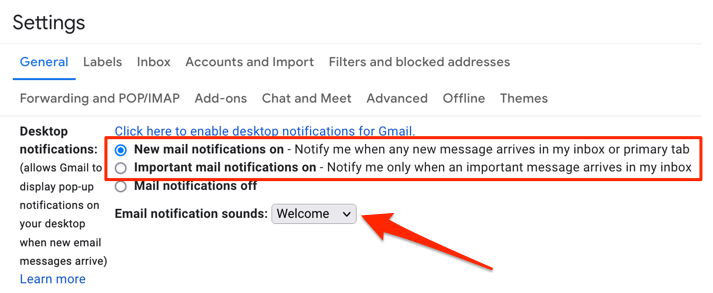
8. A Gmail kényszerített bezárása és újranyitása
A Gmail kényszerített bezárása mobileszközén megoldhatja azokat az átmeneti rendszerhibákat, amelyek az alkalmazás lefagyását, összeomlását vagy leállását okozzák.
A Gmail kényszerített bezárása iPhone-on vagy iPaden
Az alkalmazások kényszerített bezárásának lépései iPhone vagy iPad modelljétől függenek.
Ha iPhone-ján vagy iPadjén van Kezdőlap gomb, kattintson duplán a gombra az Alkalmazásváltó megnyitásához.
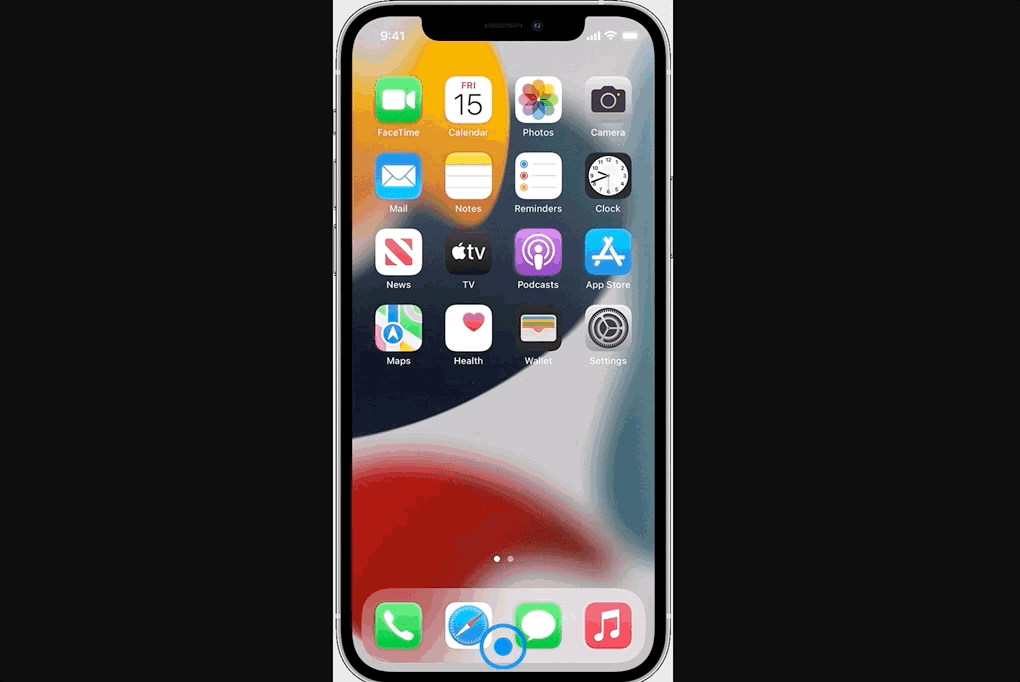
A Gmail kényszerített bezárása Androidon
Kövesse az alábbi lépéseket a Gmail kényszerített bezárásához Android-eszközön.
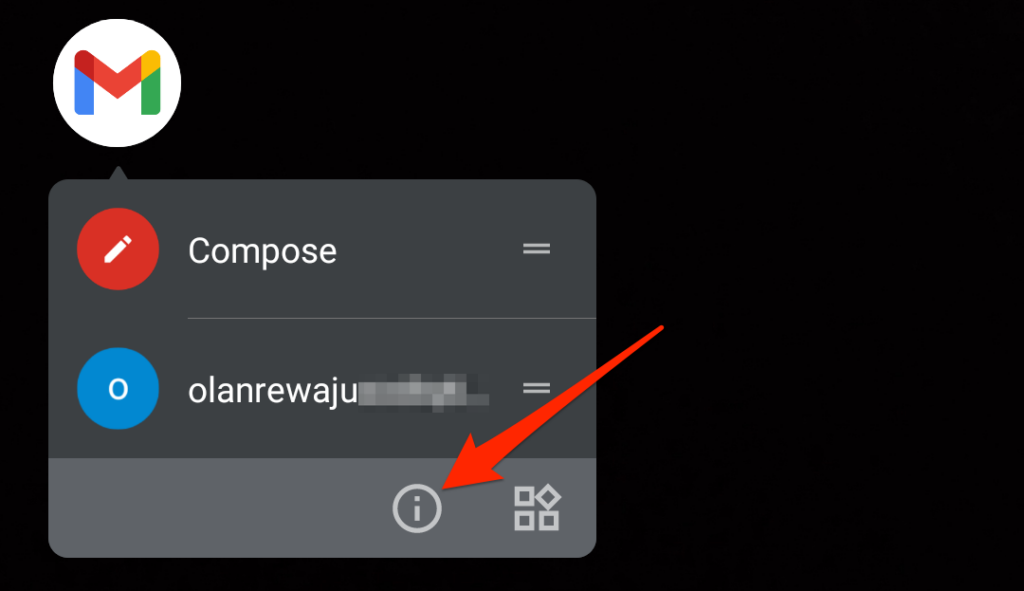
Alternatív megoldásként nyissa meg a Beállítások alkalmazást, lépjen az Alkalmazások és értesítések >Összes alkalmazás megtekintése (vagy az Alkalmazásinformációk ) elemre. >), majd válassza a Gmail lehetőséget.
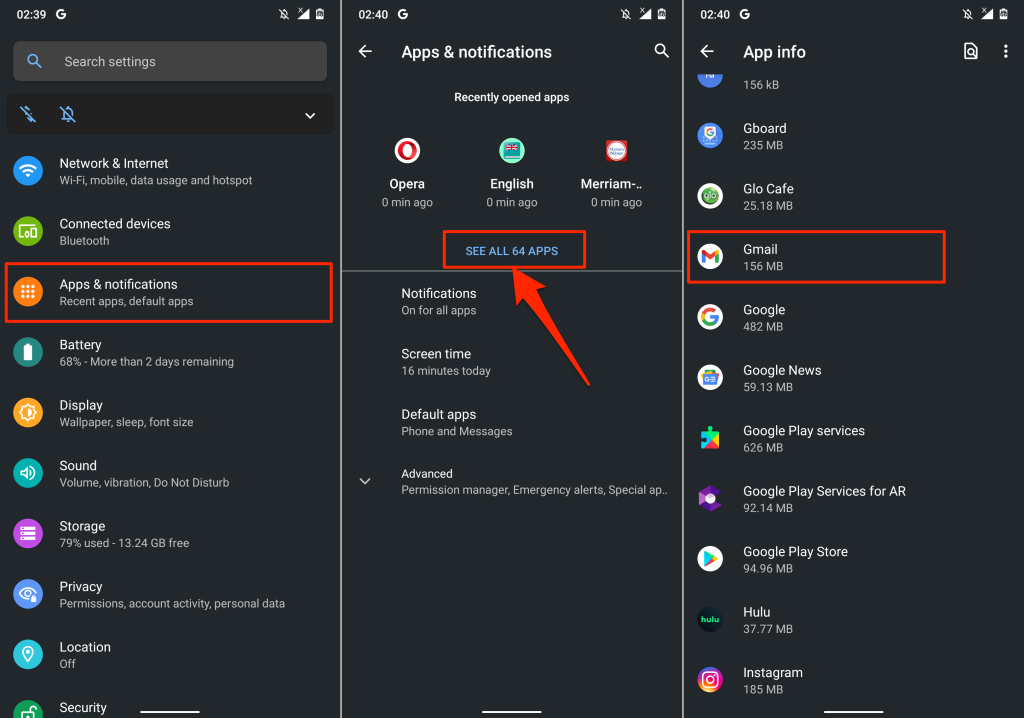
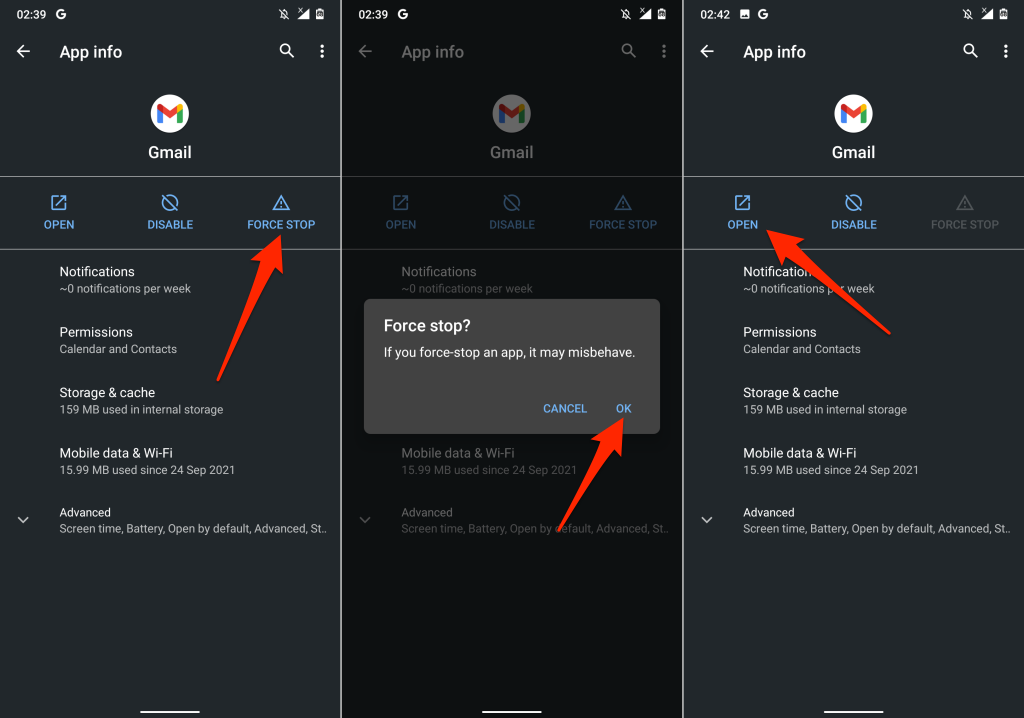
Ha a probléma továbbra is fennáll, törölje az alkalmazás gyorsítótárfájlját és tárhelyadatait, majd próbálja újra. A részletes utasításokért ugorjon a következő szakaszra.
9. Törölje a Gmail gyorsítótárát és az alkalmazásadatokat
A(z) sérült gyorsítótár fájlok és az alkalmazásadatok felhalmozódása a(z) A Gmail alkalmazás összeomlik -t okozhatja, és egyéb hibás működést is mutathat.
Kényszerítse be a Gmailt, és kövesse az alábbi lépéseket az alkalmazás gyorsítótárának és tárhelyadatainak törléséhez.
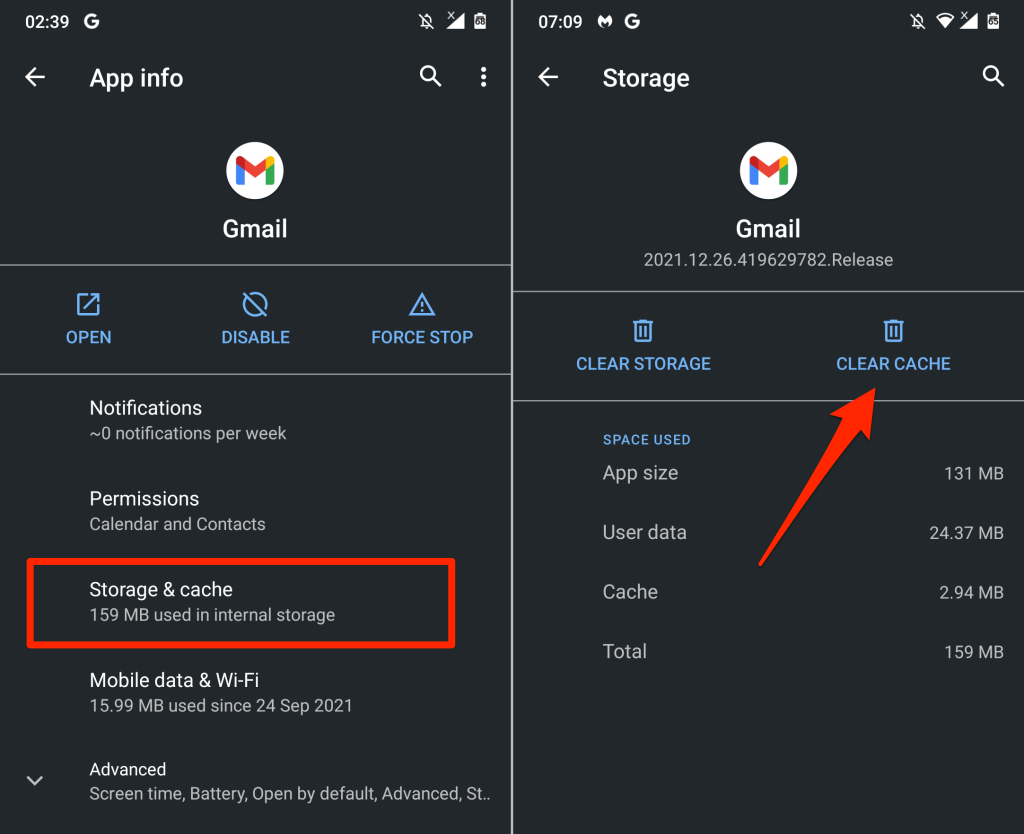
Nyissa meg a Gmailt, és ellenőrizze, hogy most megfelelően működik-e. Ellenkező esetben törölje a Gmail adatait eszközéről, ha a gyorsítótár törlése nem oldja meg a problémát.
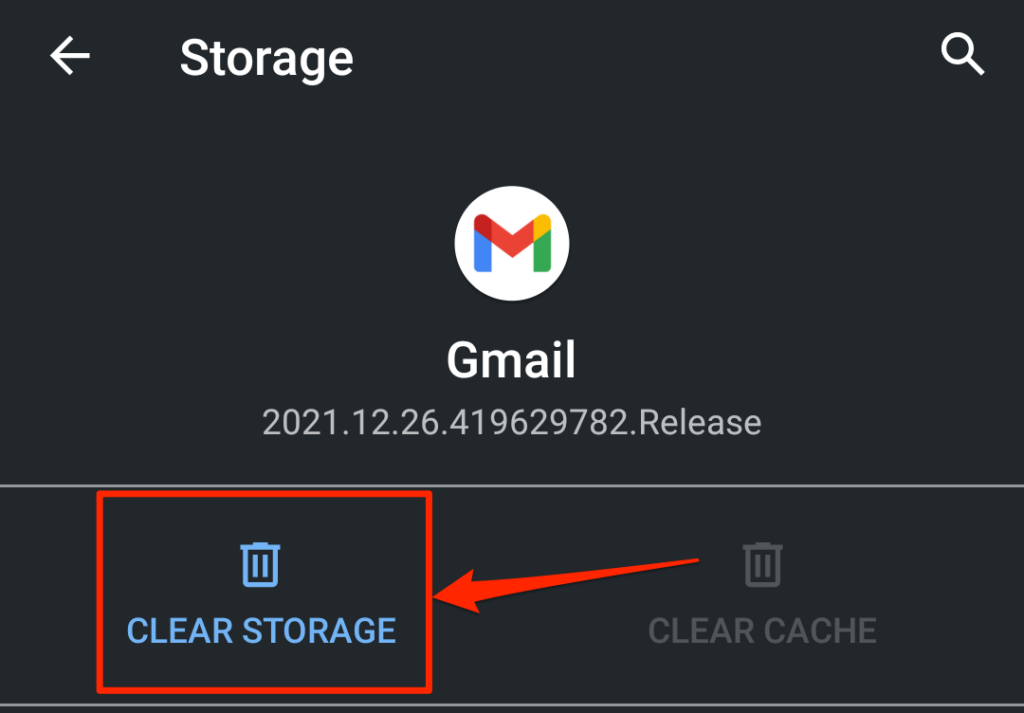
Ne feledje, hogy az alkalmazás adatainak törlése után újra el kell végeznie a Gmail összes testreszabását (pl. értesítési beállítások, téma, csúsztatási műveletek stb.).
10. Frissítse a Gmailt
A szoftverhibák vagy az eszközök inkompatibilitása figyelemre méltó okok a hibákra. Problémák adódhatnak a Gmail használata során, ha az eszközre telepített alkalmazásverzió elavult vagy nem kompatibilis az eszközzel.
Lépjen eszköze alkalmazásboltjába (Google Play Áruház vagy Apple App Store ), és frissítse a Gmailt a legújabb verzióra. Ha a probléma továbbra is fennáll, távolítsa el, majd telepítse újra a Gmailt eszközéről. Ez segíthet a kisebb teljesítménybeli problémák megoldásában is..
11. Indítsa újra az eszközt
A Gmail legújabb verziója van az eszközén? Az alkalmazás frissítése után sem működik megfelelően a Gmail? Az eszköz újraindítása megoldhatja a problémát. Kapcsolja ki az eszközt, kapcsolja be újra, és próbálja újra használni a Gmailt.
Vegye fel a kapcsolatot a Google ügyfélszolgálatával
Ha ezen hibaelhárítási megoldások egyike sem oldja meg a problémát, keresse fel a Gmail Súgó címet a Gmail-problémák további lehetséges megoldásaiért.
.