Nem kell drága szoftverekbe fektetni a megtekintéshez vagy PDF fájlok szerkesztése -ba. Ha Google Chrome-ot használ, PDF-bővítményt használhat a megtekintéshez, szerkesztéshez, konvertáláshoz, egyesítéshez stb..
Bár nincs hivatalos Google PDF-szerkesztő a Chrome-hoz, számos harmadik féltől származó bővítmény kínál nagyszerű szolgáltatásokat és apró extrákat a PDF-dokumentumokhoz. Rengeteg eszközt vezettünk be a csengő segítségével, hogy elhozzuk Önnek a legjobb Chrome PDF-szerkesztő-bővítmények listáját (nem meghatározott sorrendben).
1. Adobe Acrobat
Ingyen szerkesztheti, nyomtassa, írja alá és töltse ki a PDF-űrlapokat a Chrome-hoz készült Adobe Acrobat bővítménnyel. Nyissa meg a bővítményt az eszköztár gombjával, és válasszon egy lehetőséget a Konvertálás, Szerkesztés vagy Aláírás közül.
Közvetlenül a bővítmény ablakában PDF konvertálása Microsoft Word formátumba, JPG, Excel vagy PowerPoint, tömöríthet PDF-fájlt, vagy konvertálhat egy Office-fájlt vagy képet PDF-formátumba. Egyszerűen húzza át a fájlt a mezőbe, vagy használja a Fájl kiválasztása gombot.
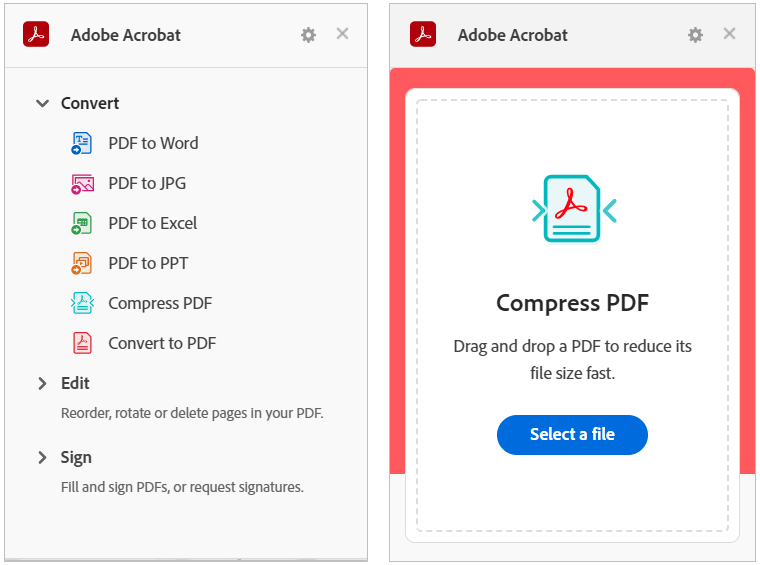
A Szerkesztés vagy Aláírás eszközök használatához válasszon egyet, például Oldalak átrendezése, Oldalak forgatása vagy Kitöltés és aláírás. Ez megnyitja az Adobe Acrobat webhelyet közvetlenül arra a weboldalra, ahol a művelet végrehajtásához húzással végezheti el a fájlt.
Töltse le konvertált, aláírt vagy szerkesztett fájlját Google-, Adobe-, Facebook- vagy Apple-fiókjával.
2. Smallpdf
A Smallpdf a PDF-műveletek jó választékát kínálja. Tömöríthet, konvertálhat, szerkeszthet, egyesíthet, feloszthat, forgathat, aláírhat stb. Alakítsa át PDF-jét Microsoft Office dokumentummá vagy képpé, vagy fordítva.
Nyissa meg a bővítmény ablakát az eszköztár gombjával. Válassza ki a végrehajtani kívánt műveletet, és a Smallpdf webhely közvetlenül megnyílik a művelet oldalára.
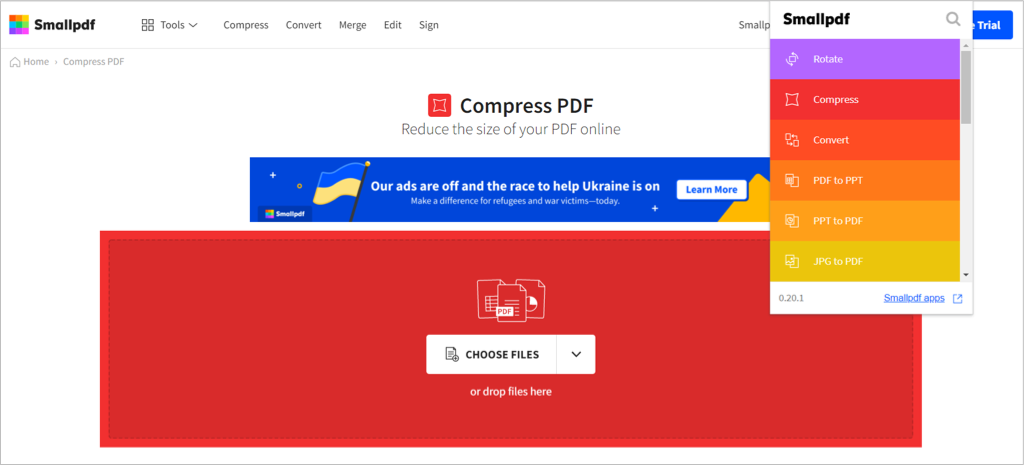
Használja a nyilat a fájl kiválasztásához, vagy húzza át a mezőbe. Válassza a Módosítások alkalmazása lehetőséget, majd töltse le, exportálja vagy ossza meg PDF-jét.
3. PDF szerkesztő bővítmény
Készítsen képernyőképet, vagy használja a a PDF fájlt a böngészőben -t a szerkesztésekhez a PDFzorro PDF-szerkesztő bővítményével.
Az eszköztár gombjával készítse el a képernyőképet vagy fájlt, majd húzza a Chrome alsó sávjáról a képernyőre. Válassza ki azt az oldalt, amellyel dolgozni szeretne, majd használja a bal oldali eszközöket a PDF szerkesztéséhez..
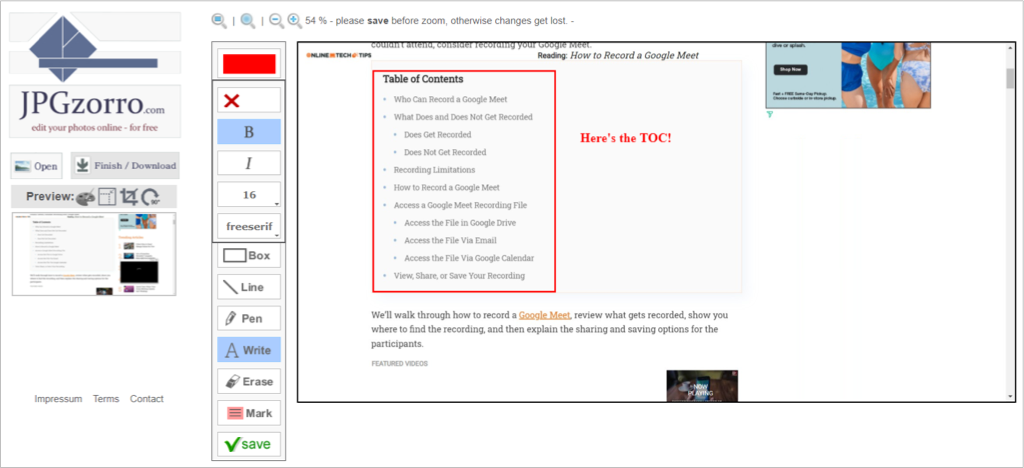
Adjon hozzá alakzatokat, mezőket, vonalakat, jeleket és szövegmezőket. Kibonthat egy oldalt, szerkesztheti a részeket (törölje a PDF oldalakat ), és tömörítheti a fájlt. Ha végzett, válassza a Mentés lehetőséget, majd a Befejezés / Letöltés lehetőséget a frissített fájl beszerzéséhez.
4. FormSwift PDF szerkesztő
A FormSwift PDF-szerkesztővel többféleképpen nyithatja meg, szerkesztheti és aláírja a PDF fájlokat. Feltöltheti dokumentumát, vagy az egérrel az interneten vagy a Gmail beérkező levelei között látható PDF-fájl mellett írhatja alá és szerkesztheti azt.
Ezután megérkezik a FormSwift webhelyre, ahol látható PDF-je, és készen áll a szerkesztésre. Hozzáadhat szöveget, pipát, X-et, kört vagy képet. Ezenkívül a billentyűzet, az egér vagy a kép segítségével szerkesztheti, kiemelheti, törölheti vagy aláírhatja a dokumentumot.
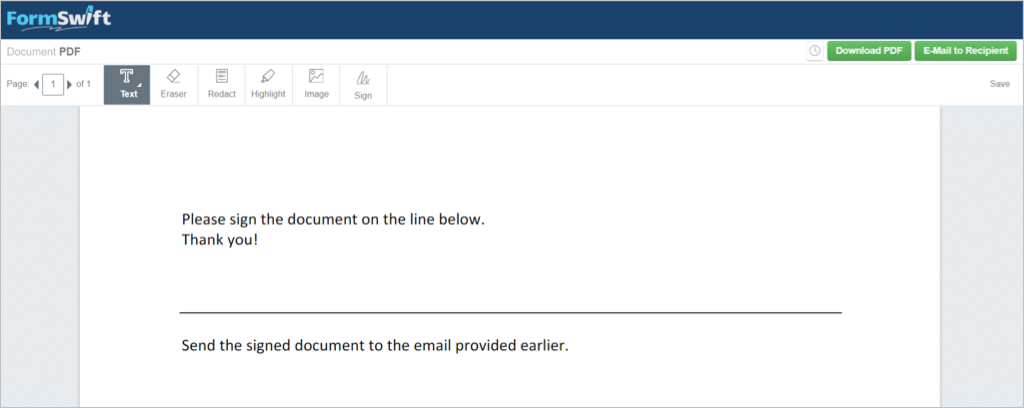 >
>A végrehajtott módosításokat a rendszer automatikusan menti. Ha végzett, válassza a PDF letöltése lehetőséget a mentéshez, vagy válassza az E-mail címzettnek lehetőséget a küldje el a PDF-et címre.
5. PDF-szerkesztő Chrome-hoz
A PDF-ek aláírásához és szerkesztéséhez a Chrome PDF-szerkesztője egy praktikus gombot jelenít meg a PDF-fájlok mellett, amelyeket olyan helyeken láthat, mint a keresési eredmények vagy az online megnyitott PDF tetején.
Ezután megnyílik az űrlap a pdfFiller webhelyen, és szöveget kell beírnia vagy aláírnia, ahol szükséges. Szerkesztőeszközökkel is hozzáadhatja kezdőbetűit, X-et, pipát, kört vagy dátumot. Ezenkívül kiemelhet, törölhet, kifeketíthet, rajzolhat, megjegyzéseket fűzhet hozzá vagy szöveget cserélhet.
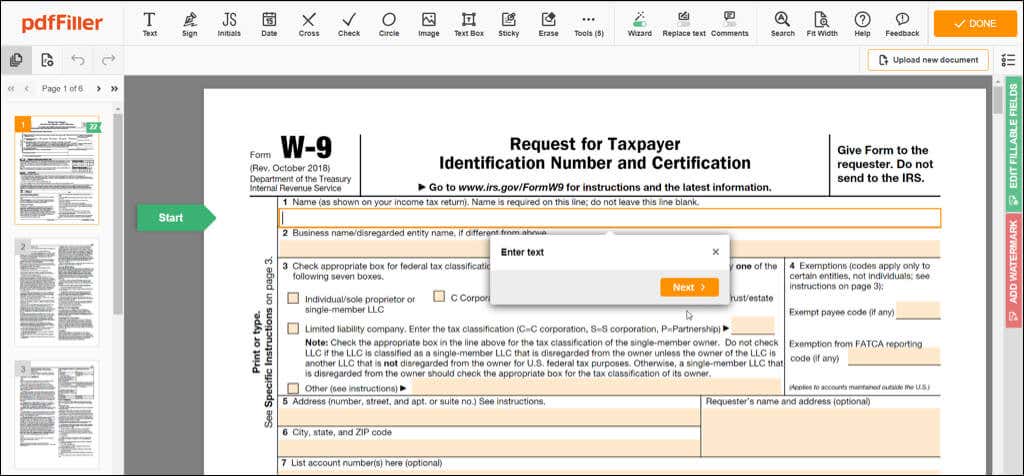
Ha végzett, válassza a Kész lehetőséget, majd küldje el a dokumentumot nyomtatójára, e-mailben vagy SMS-ben, mentse el PDF- vagy Office-dokumentumként, vagy kérjen kitölthető hivatkozást. Vegye figyelembe, hogy a Dokumentum küldése opciók némelyike ingyenes pdfFiller fiókot igényel.
6. PDF.online
A PDF.online Chrome bővítmény segítségével kihasználhatja a Xodo PDF-eszközeit. Levághatja, konvertálhatja, egyesítheti vagy megjegyzéseket fűzhet.
Az eszköztár gombjával válassza ki a végrehajtani kívánt műveletet. Ezután a PDF.online webhelyre lép, ahol kiválaszthatja a fájlt, feltöltheti a Google Drive-ból vagy a Dropboxból, vagy behúzhatja a dobozba.
A felül található legördülő listában kiválaszthatja a Nézet, Jegyzetek, Szerkesztés, Kitöltés és aláírás stb. lehetőséget. Egy intuitív kezelőfelületet fog használni PDF-szükségleteinek kielégítésére..
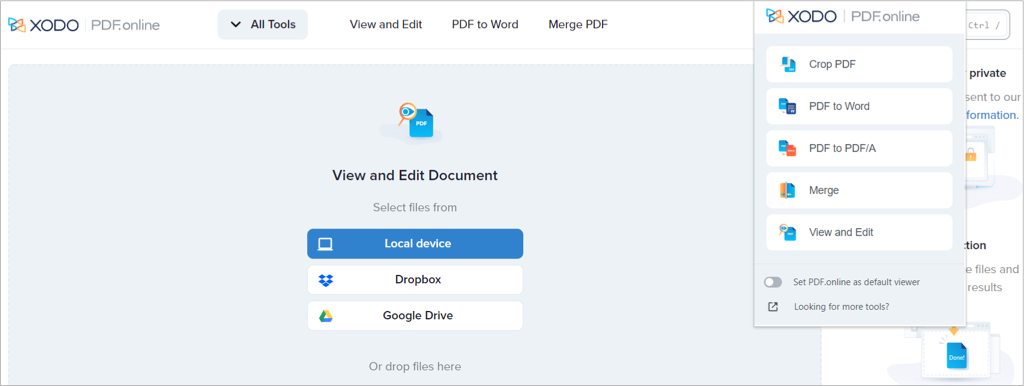
A megjegyzések készítéséhez kiemelhet, szöveget adhat hozzá, alakzatot szúrhat be, vagy megjegyzést írhat be. A kitöltéshez és aláíráshoz hozzáadhatja az aláírását, beszúrhat és szerkeszthet szöveget, beilleszthet egy pipát vagy X-et, vagy használhatja a gumibélyegzőt.
Az oldalsó panelen ugyanazok az eszközök jelennek meg, mint a bővítmény ablakában. Ez lehetővé teszi, hogy egy másik PDF-fájllal dolgozzon, vagy más műveletet hajtson végre a meglévőn. Ha végzett, kattintson a lefelé mutató nyílra a jobb felső sarokban a frissített dokumentum letöltéséhez.
7. Online PDF-eszközök
Egy másik Chrome-bővítmény számos művelettel az ilovepdf.com online PDF-eszközök. Ebben a kiegészítőben az a jó, hogy vannak olyan műveletek, amelyeket a többinél nem. A konvertálás, egyesítés, felosztás és tömörítés alapjai mellett oldalszámokat is hozzáadhat, vízjelet szúrhat be, védhet, feloldhat vagy javíthat egy PDF-fájlt.
Használja az eszköztár gombját a bővítmény megnyitásához, és válassza ki. Ezzel az ilovepdf.com webhely közvetlenül arra az oldalra nyílik meg, amelyre a kiválasztott művelethez szüksége van.
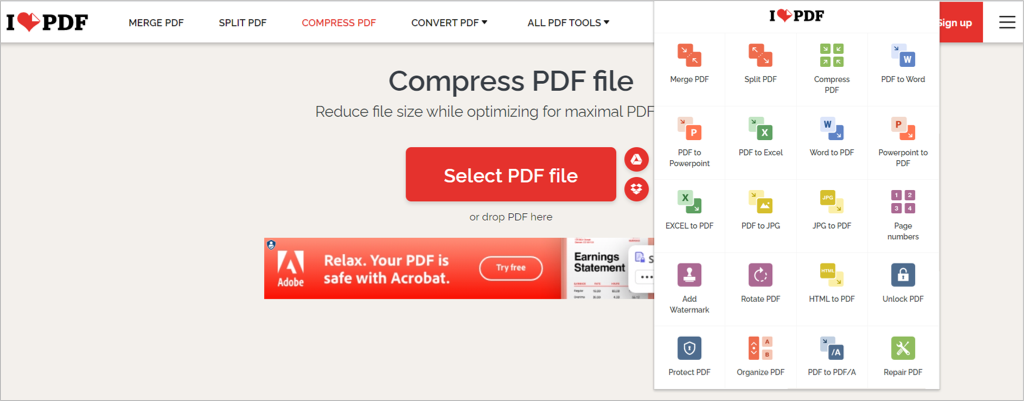
Válassza ki a fájlt, húzza át, vagy nyissa meg a Google Drive-ból vagy a Dropboxból. Ha végzett, töltse le vagy ossza meg frissített PDF-fájlját.
8. Online PDF szerkesztő
A listán szereplőkhöz hasonlóan a pdf2go.com online PDF-szerkesztője lehetővé teszi a PDF-fájlok szerkesztését, tömörítését, konvertálását, egyesítését, felosztását, elforgatását és rendezését.
Nyissa meg a bővítményt az eszköztárról, és válassza ki a kívánt műveletet. Ezután közvetlenül a pdf2go.com webhelyre lép, és arra az oldalra, amelyre szüksége van a PDF-fájl kezeléséhez.
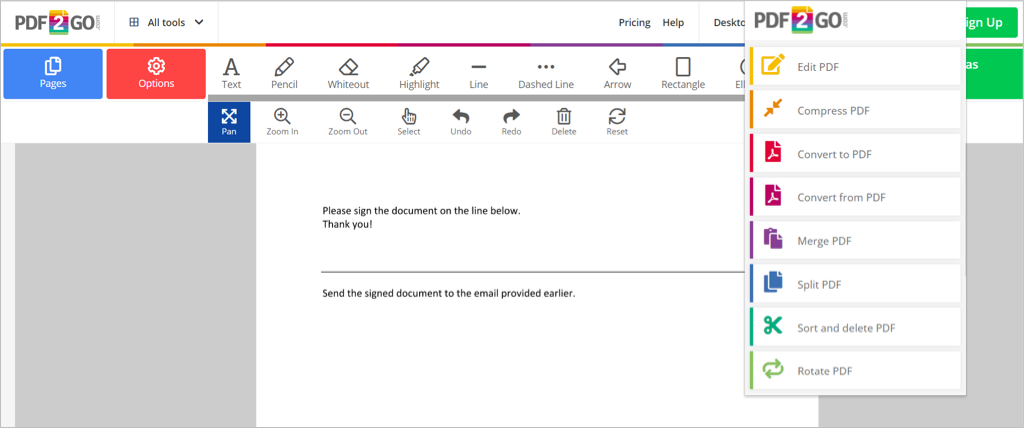
Válassza ki a fájlt, húzza az ablakba, írja be az URL-címét, vagy töltse fel a Google Drive-ból vagy a Dropboxból. Ezután Mentsd el a módosításokat, és töltsd le a PDF-fájlt. Bónusz funkcióként QR-kód beolvasásával letöltheti a fájlt mobiltelefonjára.
A PDF-dokumentumokkal való munka mindennapos, ezért elengedhetetlen ezeknek a fájloknak a szerkesztése, aláírása, kitöltése, tömörítése és konvertálása a eszköz, amely lehetővé teszi a megtekintést -val. Használjon egy vagy több ingyenes PDF-szerkesztő Chrome-bővítményt, és nézze meg, melyik a legmegfelelőbb az Ön számára!
.