Csak letöltött egy PDF -fájlt, amely sok oldalt tartalmaz üres vagy kitöltő tartalommal? Valószínűleg meg akarsz szabadulni tőlük. De hogyan?
Meglepő módon nem olyan bonyolult az egyes oldalak törlése a PDF -fájlból. Az alábbiakban tehát számos kényelmes módszert mutatunk be az oldalak PDF-ből való törléséhez bármilyen asztali vagy mobileszközön.

Az Edge használata, Chrome , vagy Firefox (PC)
Az egyes oldalak törlésének legegyszerűbb módja a számítógépen lévő PDF -fájlból csupán egy webböngésző használata. Az eljárás abból áll, hogy a tartalmat új PDF -fájlba nyomtatja, és kizárja a nem kívánt oldalt vagy oldalakat. Hasonlóan működik a Microsoft Edge, a Google Chrome és a Mozilla Firefox rendszeren is.
Kezdje azzal, hogy a PDF fájlt a böngészőbe húzza, majd elkezdi megtekinteni. Ezután válassza a Nyomtatásgombot, és adja meg az oldaltartományokat. Ne felejtse el elhagyni a törölni kívánt oldalt vagy oldalakat.
Például, ha törölni szeretné a 13, oldalas dokumentum 6., 7., 9. és 10. oldalát, írja be az 1-5, 8, 11-13az Oldalakmezőt. Ezután állítsa a nyomtatót Microsoft nyomtatás PDF -revagy Mentés PDF -kéntlehetőségre, és válassza a Nyomtatásvagy Mentéslehetőséget.
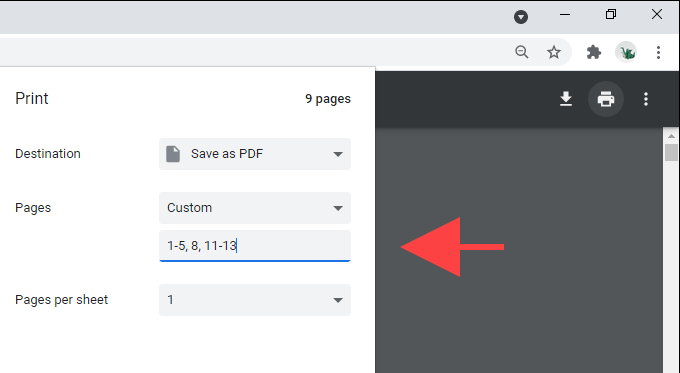
Használja a PDF X (PC)
A PDF X egy ingyenes PDF olvasó és szerkesztő, amelyet letölthet a Microsoft Store -ból. Ha nem szereti böngészőjét a PDF -fájlokkal való interakcióhoz, akkor a PDF X használatával nyomtathat tartalmakat új fájlokba a kívánt oldalak nélkül.
A PDF -fájl PDF -nézése közben X, válassza a Nyomtatásikont az alkalmazás eszköztárán. Ezután válassza a Microsoft nyomtatás PDF-be(vagy bármely más PDF-hez kapcsolódó nyomtató) nyomtatót, adja meg a nyomtatni kívánt oldalakat, majd kattintson a Nyomtatásgombra.
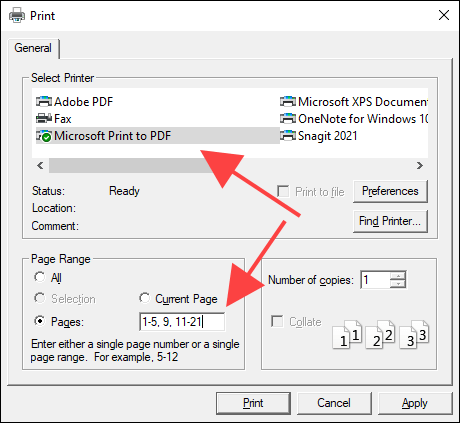
Az Előnézet alkalmazás használata (Mac)
A Mac natív előnézeti alkalmazása hihetetlenül kényelmesvé teszi az egyes oldalak törlését a PDF fájlokból.
Kezdje csak a PDF megnyitásával az Előnézetben. Ezután válassza ki a törölni kívánt oldalt az oldalsávon, majd kövesse ezt a Szerkesztés>Törléskiválasztásával, hogy megszabaduljon tőle. Az oldalsávon belül több oldalt is kijelölhet, miközben lenyomva tartja a Commandbillentyűt, és egyszerre törölheti őket.
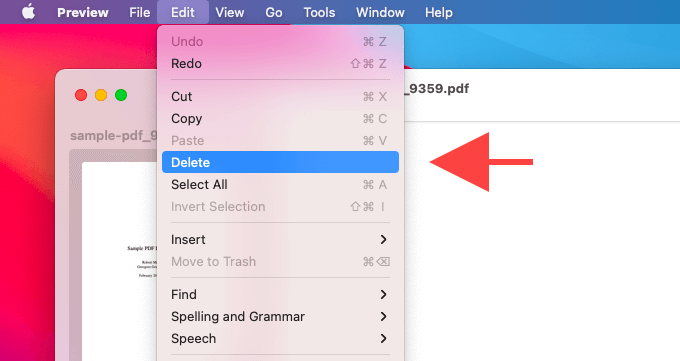
A módosítások mentéséhez válassza az Fájl>Mentéslehetőséget. Ha meg szeretné őrizni az aktuális példányt, tartsa lenyomva az Optiongombot, és válassza a Fájl>Mentés máskéntlehetőséget a tartalom új fájlba mentéséhez .
A PDF oldalak törlése mellett az Előnézet alkalmazással oldalakat is hozzáadhat a dokumentumokhoz, megjegyzéseket fűzhet a fájlokhoz stb. További információ az Hozza ki a legtöbbet a Mac előnézetből használatáról.
A Fájlok alkalmazás használata (iPhone és iPad)
Ha iPhone vagy iPad készüléke van, használhatja a beépített Fájlok alkalmazással törölheti a kiválasztott oldalakat a PDF dokumentumokból.
Kezdje azzal, hogy megérinti a PDF fájlt a Fájlok alkalmazásban az előnézet megtekintéséhez. Ezután érintse meg a Megosztásikont, és válassza a Nyomtatáslehetőséget. Kövesse ezt, ha törli a törölni kívánt oldalak jelölését az előnézeti területről a képernyő aljára.
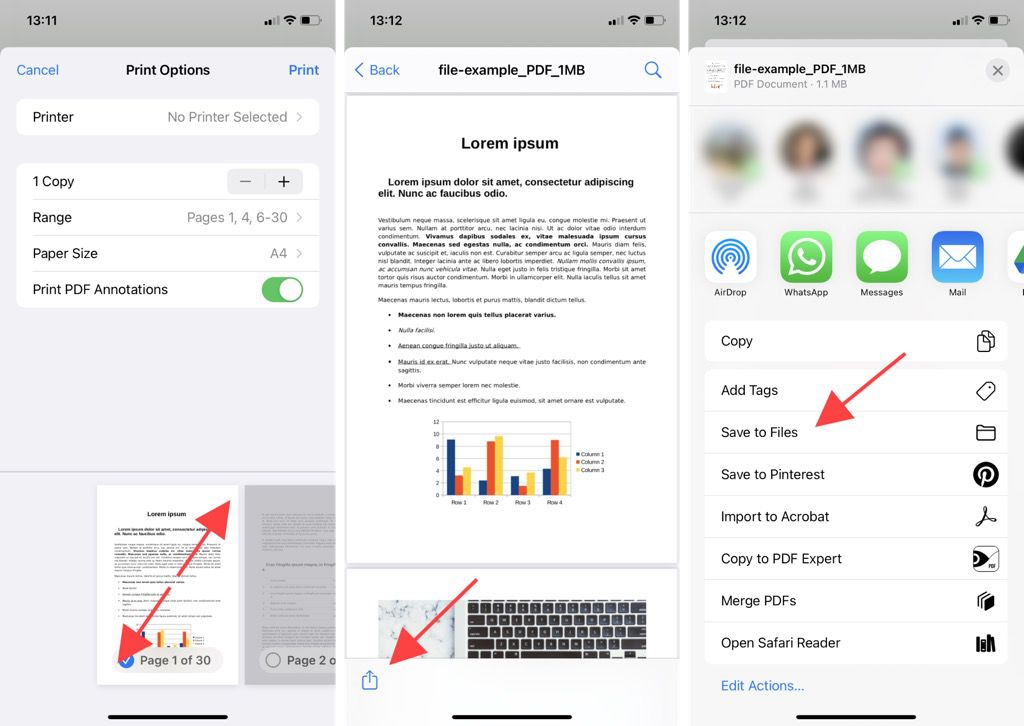
Következő, végezzen kihajtási gesztust az oldal miniatűrlapján egy másik előnézeti képernyőhöz való belépéshez. Végül érintse meg ismét a Megosztásikont, majd a Mentés fájlokbaelemet a módosított PDF fájl tartalmának a Fájlok alkalmazásban található bármely helyére való mentéséhez.
A Google PDF Viewer használata (Android)
Android rendszeren az alapértelmezett Google PDF Viewer segítségével törölhet oldalakat a PDF dokumentumokból. A fájl megtekintése közben érintse meg a képernyő jobb felső sarkában található hárompontos ikont, és válassza a Nyomtatáslehetőséget. Ezután törölje a jelölést a törölni kívánt oldalak alatti négyzetekből, állítsa a nyomtatót a Mentés PDF -kéntlehetőségre, és koppintson a Mentésikonra.
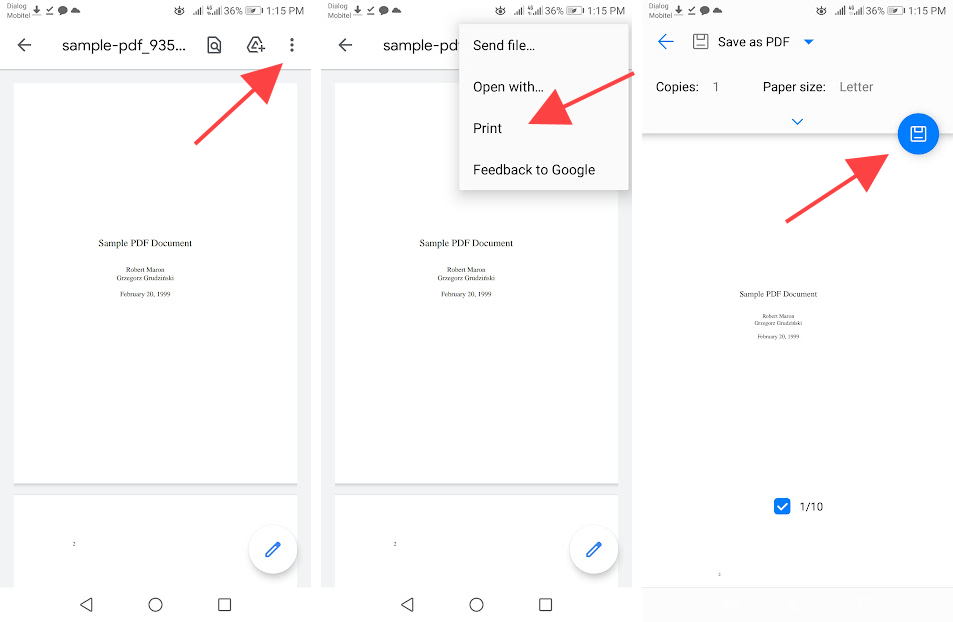
Megjegyzés:A fenti utasítások és a gombok helye megváltozhat az Android -eszközmodellek és a rendszerszoftver -verziók között.
Az Adobe Acrobat (asztali és mobil) használata
Ha asztali számítógépére vagy mobileszközére telepítette az Adobe Acrobat fizetett verzióját, akkor gyorsan eltávolíthatja a PDF -ből az összes oldalt.
Adobe Acrobat - Desktop
Nyissa meg a PDF -fájlt az Adobe Acrobat alkalmazásban, váltson az Eszközökfülre, és válassza az Oldalak rendezéselehetőséget. Kövesse ezt a Kukaikon kiválasztásával, miközben a törlendő oldalak fölé viszi az egérmutatót.
Ezután válassza a Fájl>Mentés
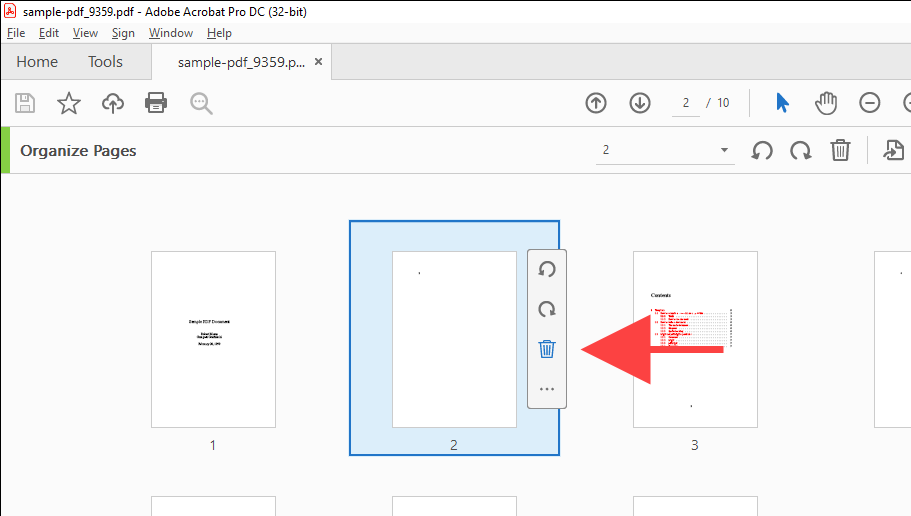
Adobe Acrobat - Mobil
Nyissa meg a PDF fájlt az Adobe Acrobat alkalmazásban. Ezután válassza ki a képernyő jobb felső sarkában található hárompontos ikont. A megjelenő eszközkészleten válassza az Oldalak rendezéselehetőséget.
Ezután jelölje meg a törölni kívánt oldalakat, és koppintson a Kukaikonra. Végül érintse meg a Készgombot a módosítások mentéséhez.
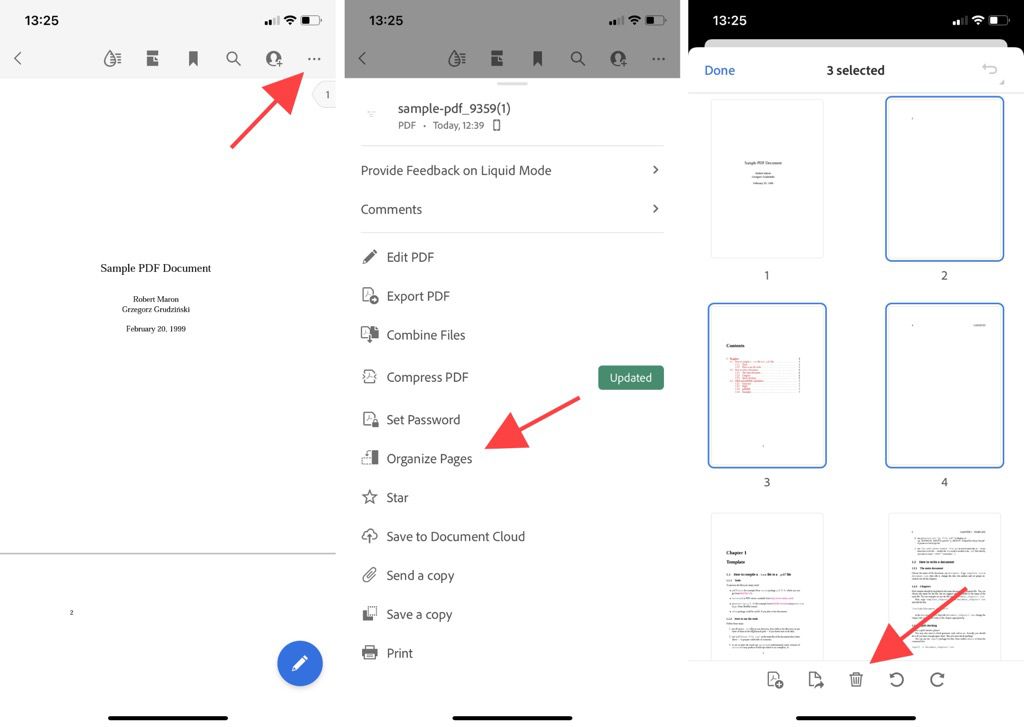
Online PDF eszköz használata (asztali és mobil)
Ha siet, és nincs ideje a menükben, a váltásokban és a nyomtatási beállításokban kavarogni, használhatja az online PDF eszközt az oldalak törléséhez a PDF dokumentumból.
Smallpdf például lehetővé teszi az oldalak feltöltését és eltávolítását a PDF oldalak törlése eszköz segítségével. Ezután letöltheti a módosított PDF fájlt a helyi tárolóra. Más eszközök, például a Sejda és a PDF2GO is ugyanúgy működnek.
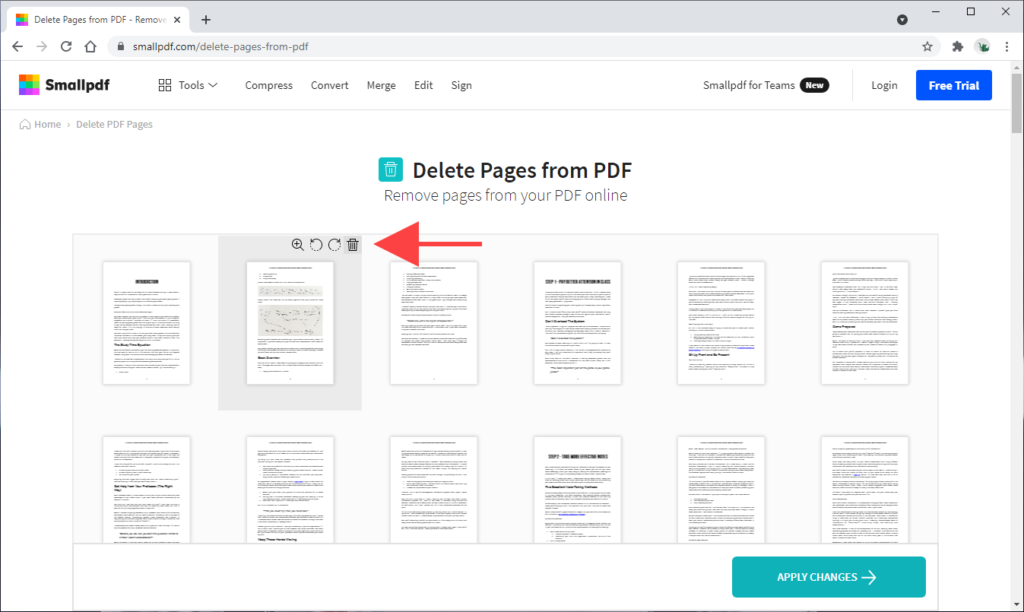
Azonban szinte minden online eszköz rendelkezik korlátozásokkal, amelyek megakadályozhatja, hogy több fájlt töltsön fel vagy dolgozzon fel, hacsak nem frissít egy fizetett tervre. Ezenkívül a legjobb elkerülni a PDF fájlok érzékeny információkkal online feltöltését.
Könnyű és rendetlen PDF-fájlok
A nem kívánt oldalak törlése a PDF-fájlokból csökkenti a rendetlenséget és javítja az olvashatóságot. De ha már nem fizet egy dedikált PDF -szerkesztőért, például az Adobe Acrobatért, a fent felsorolt natív módszerekhez való ragaszkodásnak remekül kell működnie.