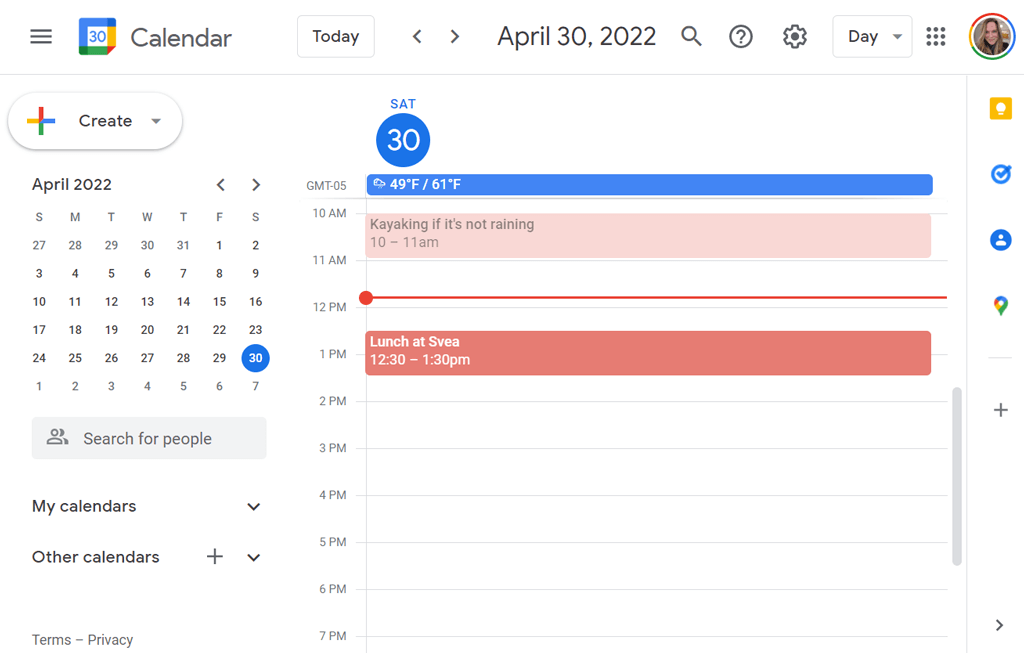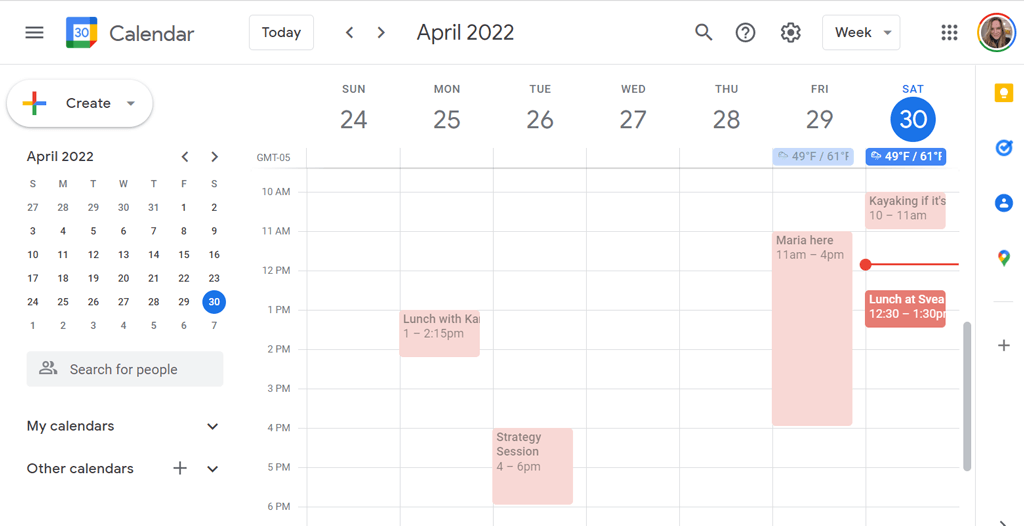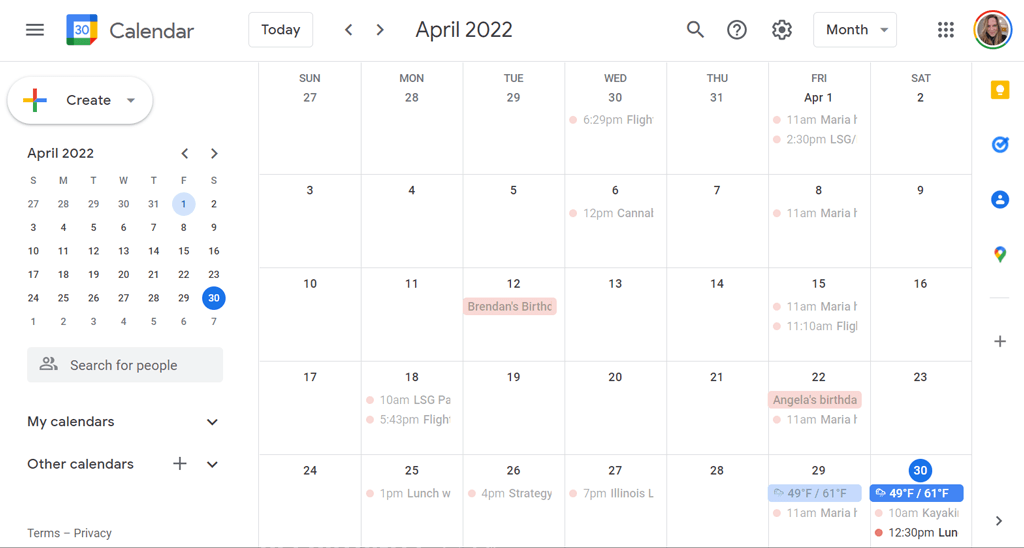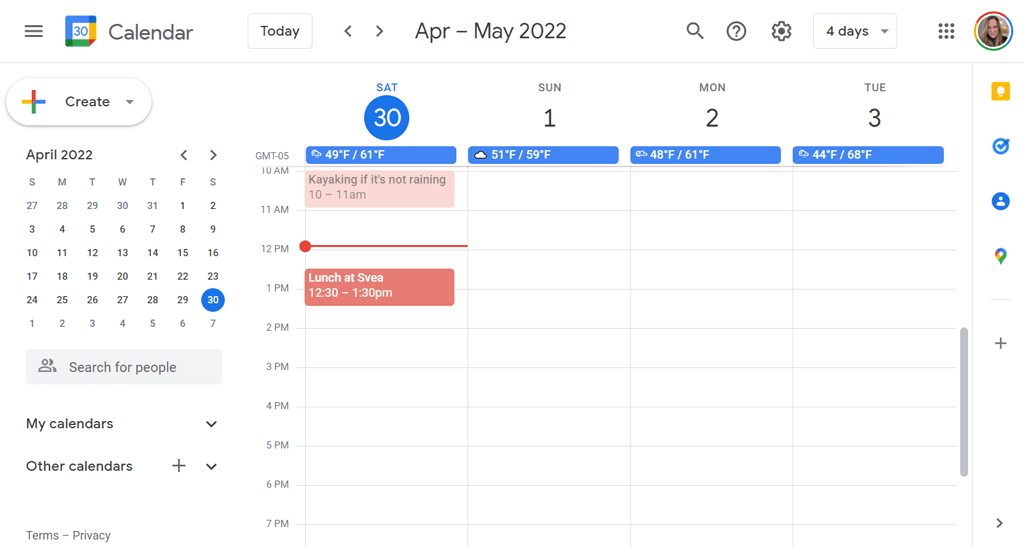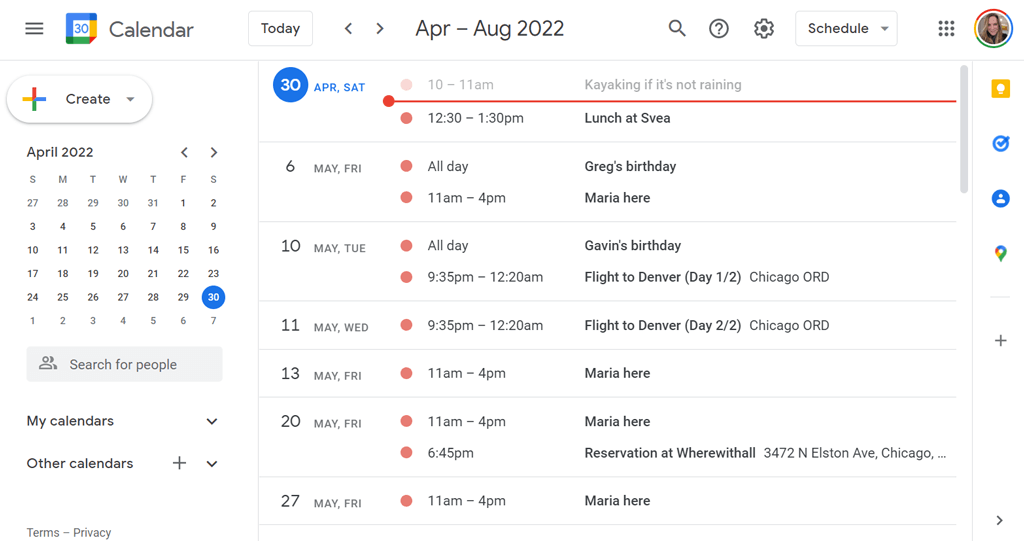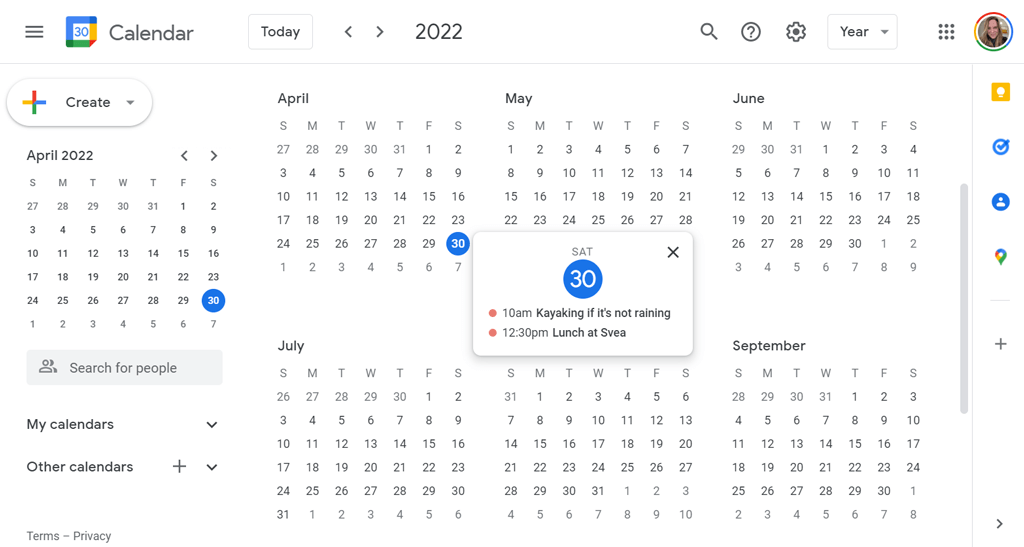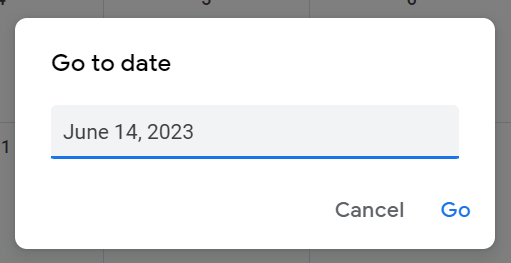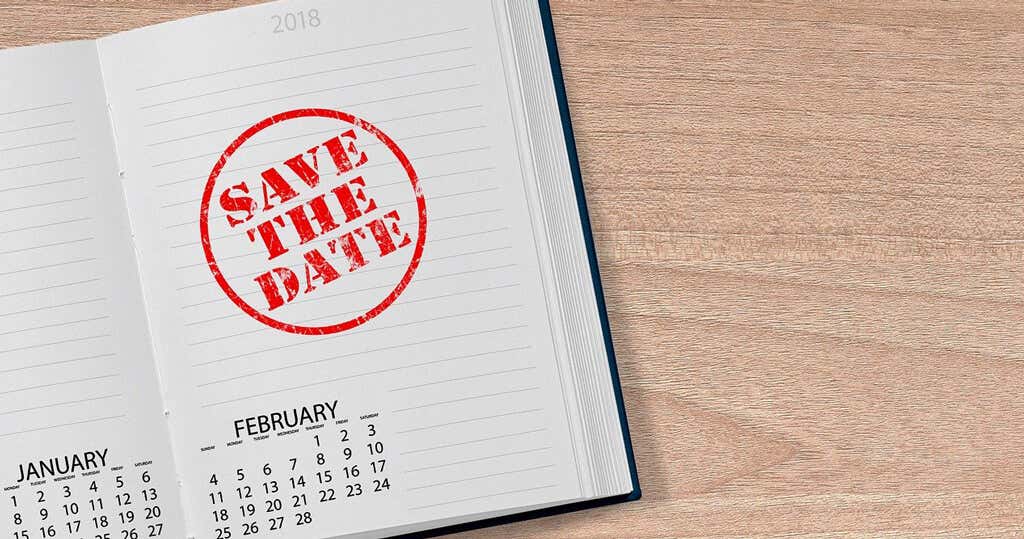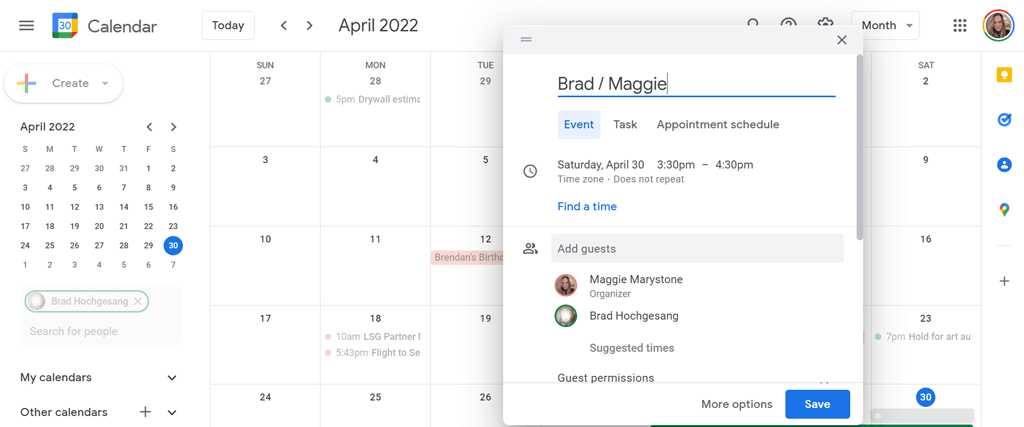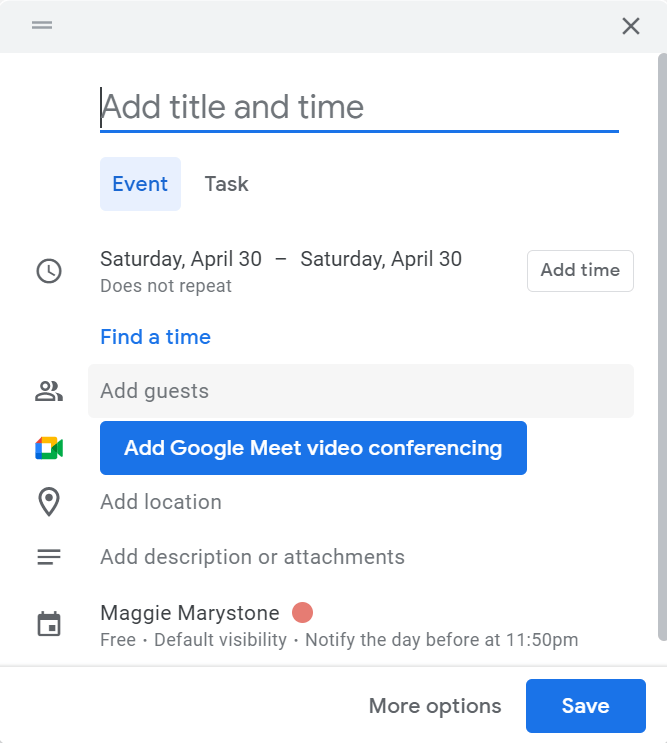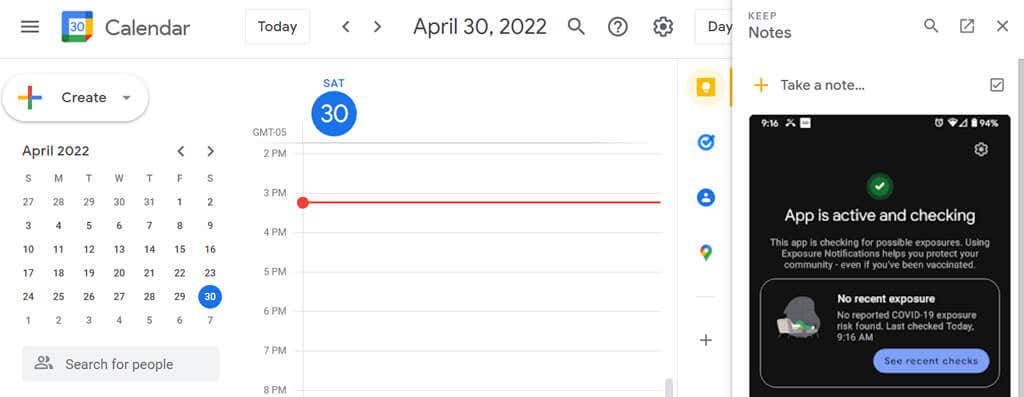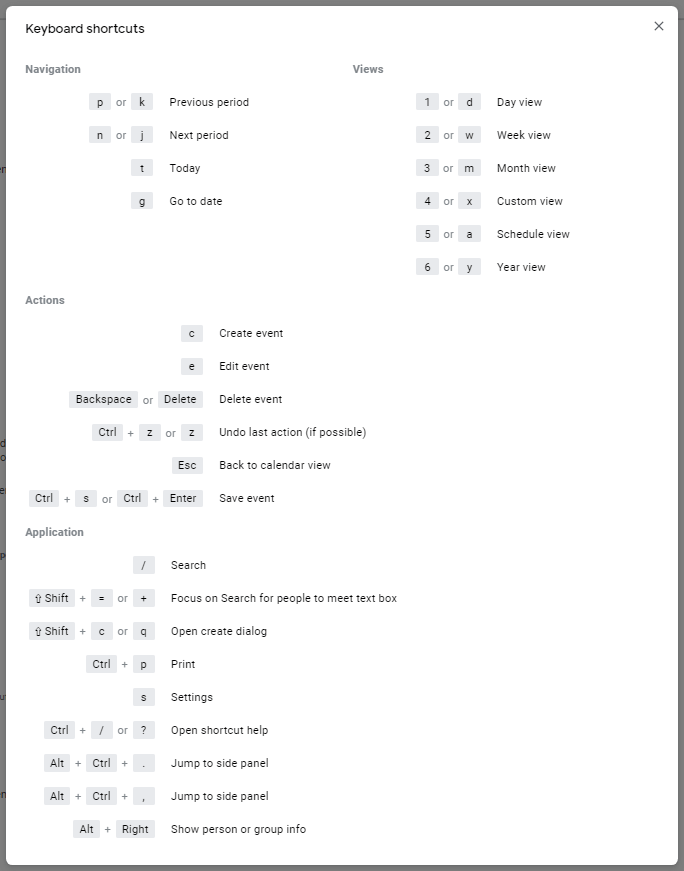Aki számítógépen használja a Google Naptárat, annak legalább néhányat meg kell tanulnia a Google Naptár praktikus billentyűkódjai közül. Végigfutjuk azokat a parancsikonokat, amelyek segítségével hatékonyabban tekintheti meg, navigálhat, és hatékonyabban dolgozhat a naptárával.
Megbeszéltük a miért a Google Naptár a legjobb online naptárszolgáltatás -t. Azóta még több módot fedeztünk fel a Google Naptár integrálására az életében, különösen, ha a Google Workspace-t használja. Például, ha az Adja hozzá az időjárást a naptárához -t, a Gcal-értesítések az Atomic Habits támogatásához -t vagy a szinkronizálja a Slackot a Google Naptárral -t szeretné használni, mi gondoskodunk róla. Sok iPhone- és Mac-felhasználó úgy találta, hogy jobban szereti a Google Naptárt, mint az iCal-t.
A Google Naptár használatának módjától függetlenül – akár Microsoft Edge, Chrome, Safari vagy webböngésző használatával Linuxos gépén – ezek a billentyűkódok javítják a felhasználói élményt. Nincs túl sok gyorsbillentyű, így egy kis gyakorlással mindegyiket megjegyezheti, különösen azért, mert sok olyan szabványos billentyűparancs, amelyet más programokban, például a Microsoft Excelben már használ.
A billentyűparancsok bekapcsolása a Google Naptárban
A Google Naptárt webböngészőn keresztül éri el, így nem számít, hogy Windows PC-t vagy Android- vagy Apple-eszközt használ. Vegye figyelembe, hogy a billentyűparancsok csak akkor működnek, ha számítógépet használ. Ezek a billentyűparancsok nem működnek az iPaden.

Engedélyeznie kell a billentyűparancsokat a Google Naptárban, hogy működjenek, ellentétben más Google-alkalmazásokkal, mint például a Google Dokumentumok vagy a Gmail (vagy akár a Microsoft Office), ahol a billentyűparancsok csak automatikusan működnek.
Ha engedélyezni szeretné a billentyűparancsokat a Google Naptárban, kövesse az alábbi lépéseket.
Nyissa meg a Google Naptárt egy böngészőben, és jelentkezzen be fiókjába.
Válassza ki a Beállítások ikont a jobb felső sarokban.
Görgessen le a Billentyűparancsok részhez.
Győződjön meg arról, hogy a Billentyűparancsok engedélyezése jelölőnégyzet be van jelölve.
Görgessen le az oldal aljára, és válassza a Mentés gombot.
6 billentyűparancs a Google-naptár megtekintéséhez
Hatféleképpen tekintheti meg Google-naptárát.
Napi nézet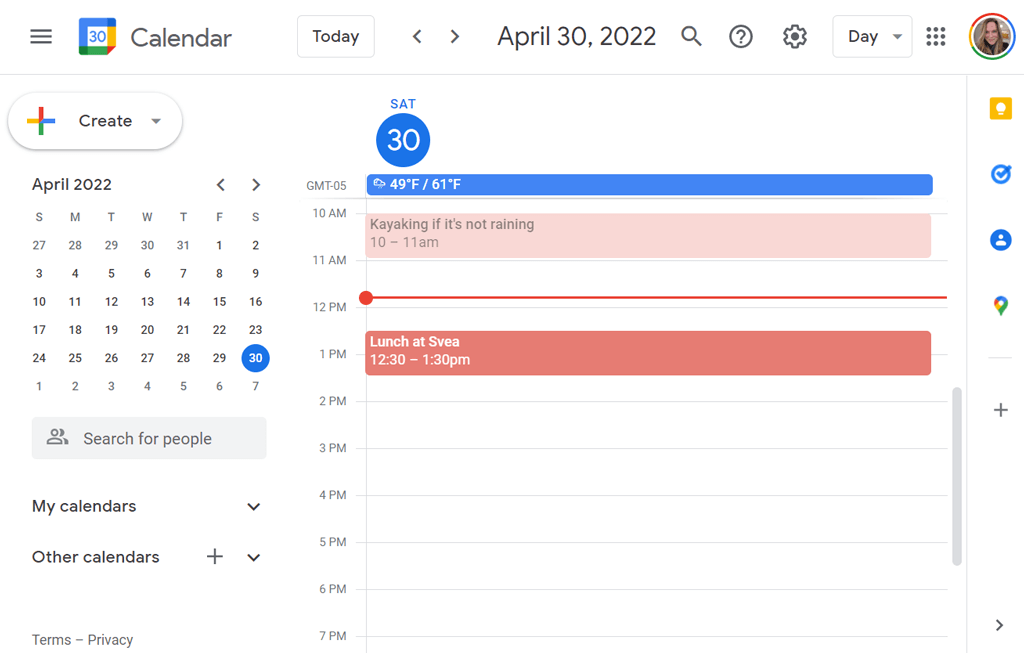 Heti nézet
Heti nézet.
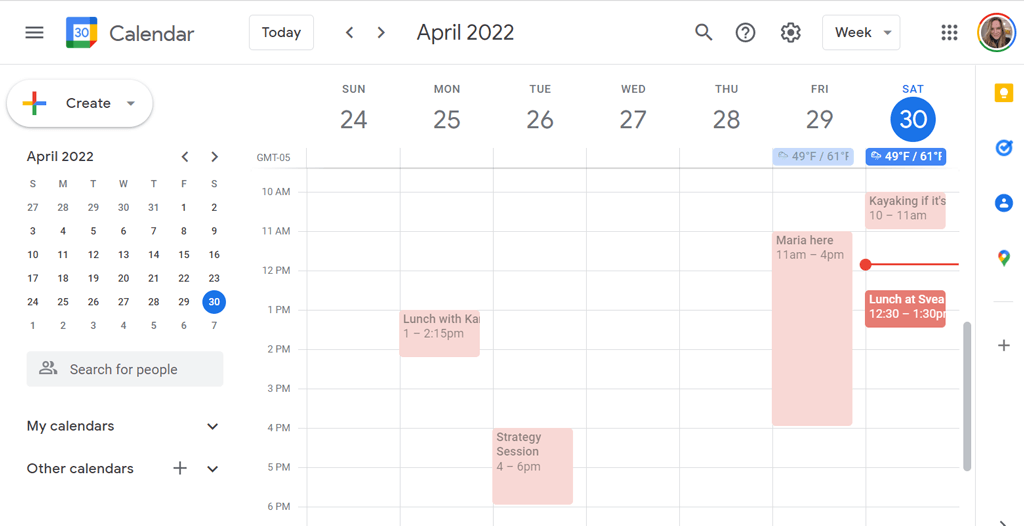 Havi nézet
Havi nézet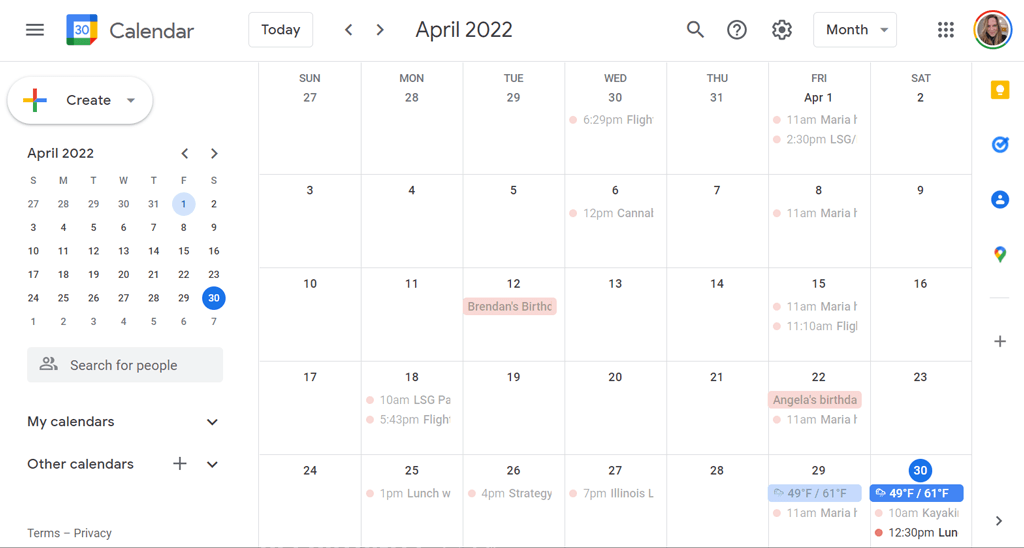 Egyéni nézet. Állítsa be az egyéni nézetet a Beállításokban. Válasszon 2-7 nap vagy 2-4 hét közül.
Egyéni nézet. Állítsa be az egyéni nézetet a Beállításokban. Válasszon 2-7 nap vagy 2-4 hét közül.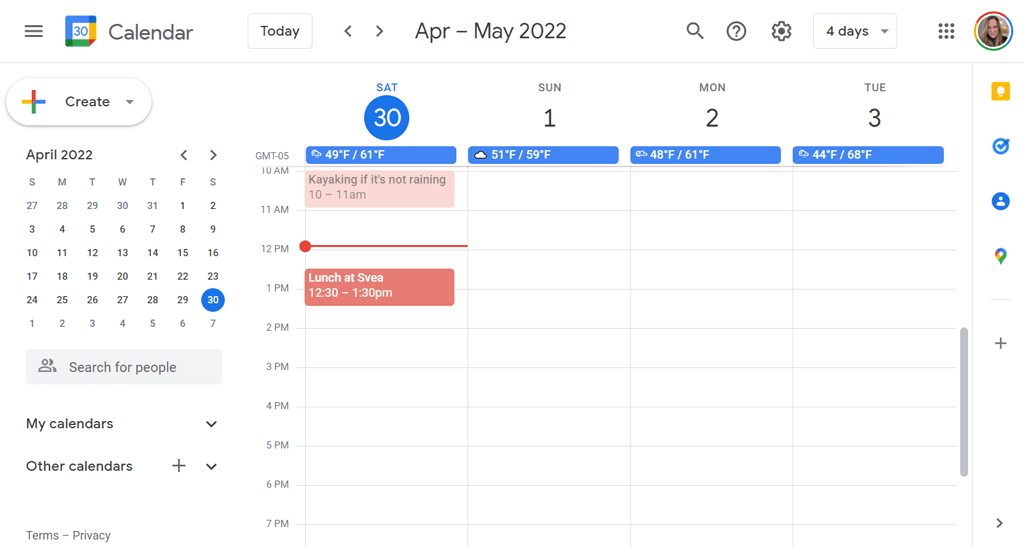 Ütemezési nézet. Vannak, akik ezt „napirend nézetnek” nevezik, mert a naptárban lévő közelgő események listáját jeleníti meg.
Ütemezési nézet. Vannak, akik ezt „napirend nézetnek” nevezik, mert a naptárban lévő közelgő események listáját jeleníti meg.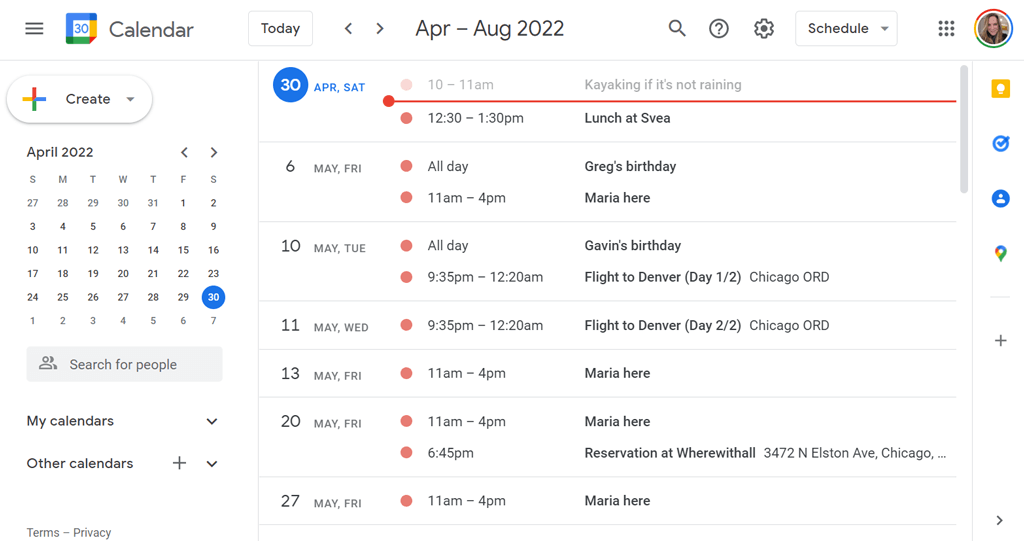 Éves nézet
Éves nézet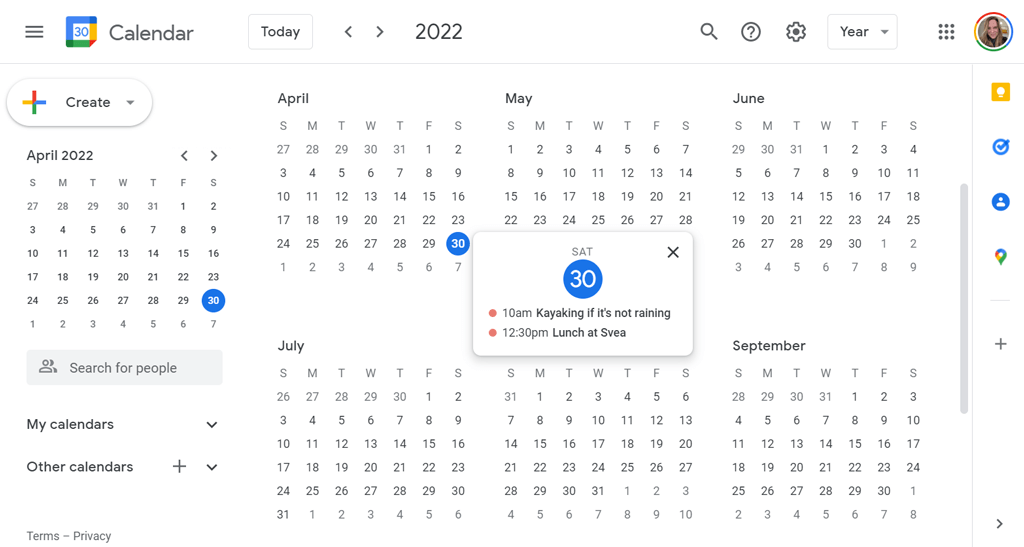
Ezért nem meglepő, hogy hat billentyűparancs áll rendelkezésre a naptárnézet megváltoztatásához. Ha használja a parancsikonokat, nem kell kiválasztania a nézetet a legördülő listából. Mindegyik nézetben két használható billentyűparancs található.
Napi nézet: Nyomja meg az 1 vagy a d gombot
Heti nézet: Nyomja meg a 2 vagy a w gombot
Havi nézet: Nyomja meg a 3 vagy az m billentyűt
Egyéni nézet: Nyomja meg a 4 vagy az x billentyűt
Nézet ütemezése: Nyomja meg az 5 vagy az a gombot
Év nézet: Nyomja meg a 6 vagy az y gombot
Parancsikonok a Google Naptárban való navigáláshoz

A billentyűparancsokkal a naptárban is mozoghat.
Előző időszak: Nyomja meg a p vagy a k gombot. Ha például a mai naptárat Napi nézetben tekinti meg, és megnyomja a p vagy a k gombot, a Google a tegnapi napot Napi nézetben jeleníti meg. Ha az aktuális hónap naptárát havi nézetben tekinti meg, és megnyomja a p vagy a k gombot, akkor átvált az előző időszakra – ebben az esetben az előző hónapra.
Következő időszak: Nyomja meg az n vagy a j gombot. Ahogy elképzelné, ez a parancsikon a következő időszakot jeleníti meg abban a naptárnézetben, amelyik aktív. Tehát ha 2022-t nézi Éves nézetben, és megnyomja az n vagy a j gombot, a Google megjeleníti a 2023-as naptárat.
Ma: Nyomja meg a t gombot. Mindig ezt használjuk. Függetlenül attól, hogy melyik dátumot vagy dátumtartományt tekinti meg a naptárban, a t megnyomásával visszaléphet az aktuális napra vagy a mai napot tartalmazó tartományra.
Ugrás a dátumra: Nyomja meg a g gombot. Ha nem szeretne dátumot kiválasztani az egérrel a Google Naptár alkalmazás bal oldalán található apró naptáron, megnyomhatja helyette a g billentyűt. Megjelenik egy előugró ablak, ahol beírhatja a megtekinteni kívánt dátumot..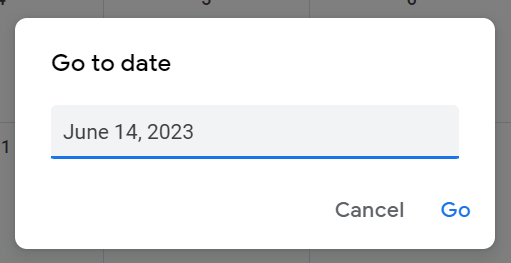
Parancsikonok az eseményekhez a Google-naptárban
A találkozók létrehozása és az események részleteinek hozzáadása a Google Naptárban saját billentyűkódokkal rendelkezik.
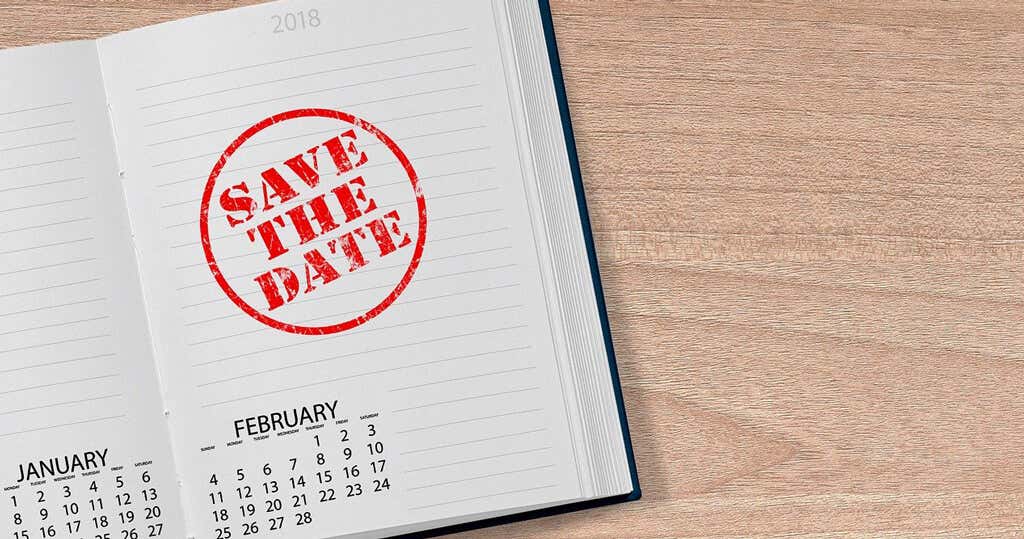 Esemény létrehozása: Nyomja meg a c gombot.
Esemény szerkesztése: Nyomja meg az e gombot.
Esemény törlése: Nyomja meg a backspace vagy a Delete billentyűt.
Az utolsó művelet visszavonása (ha lehetséges): Ctrl + z vagy csak z .
Vissza a naptárnézethez: Nyomja meg az Esc billentyűt. Ha például éppen egy új esemény létrehozása a közepén van, és úgy dönt, hogy elhagyja, nyomja meg az Esc billentyűt a naptárba való visszatéréshez.
Esemény mentése: Ctrl + s vagy csak s .
Esemény létrehozása: Nyomja meg a c gombot.
Esemény szerkesztése: Nyomja meg az e gombot.
Esemény törlése: Nyomja meg a backspace vagy a Delete billentyűt.
Az utolsó művelet visszavonása (ha lehetséges): Ctrl + z vagy csak z .
Vissza a naptárnézethez: Nyomja meg az Esc billentyűt. Ha például éppen egy új esemény létrehozása a közepén van, és úgy dönt, hogy elhagyja, nyomja meg az Esc billentyűt a naptárba való visszatéréshez.
Esemény mentése: Ctrl + s vagy csak s .
Alkalmazás-parancsikonok a Google Naptárhoz
Ezek a leghasznosabb billentyűparancsok a Google Naptárhoz.
Keresés: Nyomja meg a / gombot. Ezt könnyű felidézni, ha emlékszel, hogy ugyanaz a gomb, amelyen a kérdőjel van.
A találkozási lehetőségek keresése szövegmező: Shift + = vagy + . Ezzel a billentyűkóddal gyorsan megkereshet olyan személyeket, akiket hozzáadhat egy eseményhez. Ha megtalálta azt a személyt, akivel találkozni szeretne, nyomja meg az Enter billentyűt, és megjelenik egy előugró ablak, ahol beütemezhet egy eseményt a kiválasztott személlyel vagy személyekkel.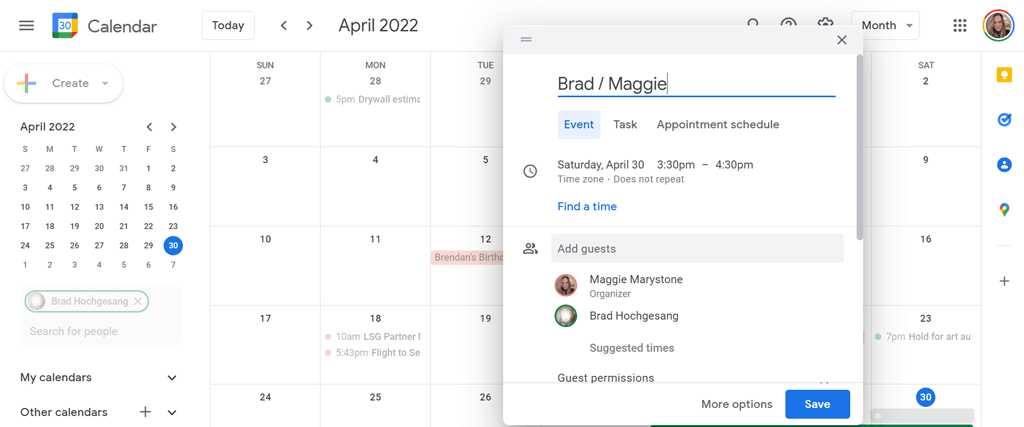 Létrehozási párbeszédpanel megnyitása: Nyomja meg a Shift + c vagy a q billentyűket. Ez a parancsikon megnyit egy párbeszédpanelt, ahol új eseményt vagy feladatot hozhat létre.
Létrehozási párbeszédpanel megnyitása: Nyomja meg a Shift + c vagy a q billentyűket. Ez a parancsikon megnyit egy párbeszédpanelt, ahol új eseményt vagy feladatot hozhat létre.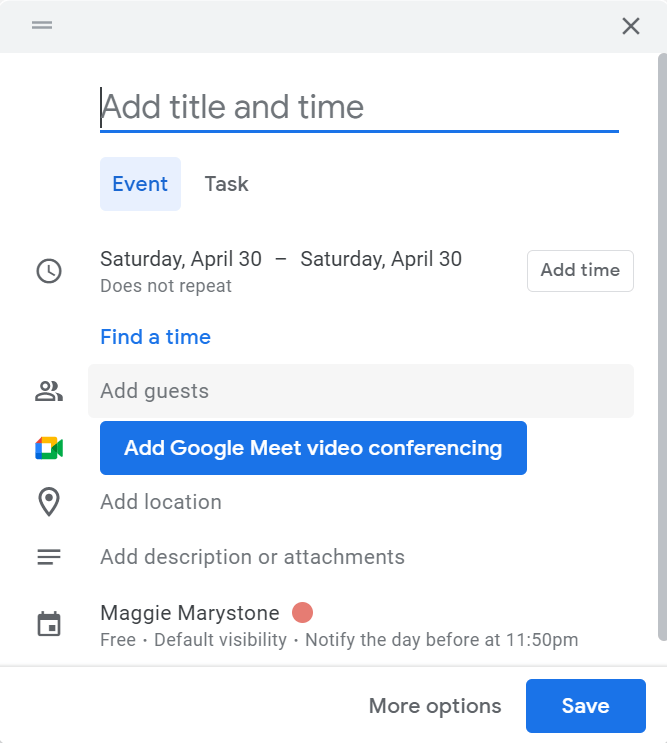 Nyomtatás: Nyomja meg a Ctrl + p gombot.
Beállítások: Nyomja meg az s gombot.
Ugrás az oldalsó panelre: Nyomja meg az Alt + Ctrl + pont vagy az Alt billentyűket >+ Ctrl + vessző . Ezzel a kurzor fókuszát az oldalsó panelre helyezi, ahol olyan lehetőségek közül választhat, mint a Google Keep, a Tasks, a Contacts és a Google Maps. Nyomja meg az Enter billentyűt a kiválasztott alkalmazás megnyitásához az oldalsó panelen. A Mac felhasználók használhatják a Command + Option + point vagy a Command + Option + vessző t. Ha pedig Önnek Chromebookja van, próbálja meg az Alt + Shift + pont vagy az Alt + Shift + vessző . Az oldalpanel majdnem megegyezik a Google Drive-ban esetleg már használt oldalpanellel..
Nyomtatás: Nyomja meg a Ctrl + p gombot.
Beállítások: Nyomja meg az s gombot.
Ugrás az oldalsó panelre: Nyomja meg az Alt + Ctrl + pont vagy az Alt billentyűket >+ Ctrl + vessző . Ezzel a kurzor fókuszát az oldalsó panelre helyezi, ahol olyan lehetőségek közül választhat, mint a Google Keep, a Tasks, a Contacts és a Google Maps. Nyomja meg az Enter billentyűt a kiválasztott alkalmazás megnyitásához az oldalsó panelen. A Mac felhasználók használhatják a Command + Option + point vagy a Command + Option + vessző t. Ha pedig Önnek Chromebookja van, próbálja meg az Alt + Shift + pont vagy az Alt + Shift + vessző . Az oldalpanel majdnem megegyezik a Google Drive-ban esetleg már használt oldalpanellel..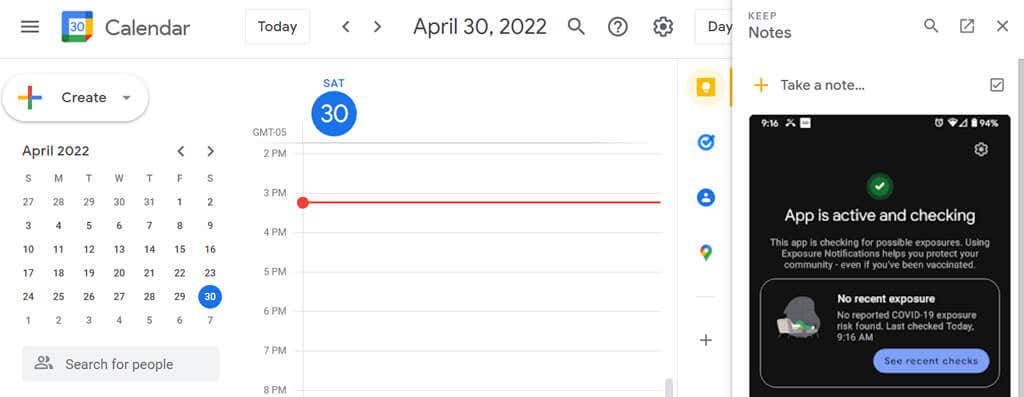 Személy- vagy csoportadatok megjelenítése: Először válasszon ki egy személyt a Személyek keresése mezőben. Ezután nyomja meg az Alt + jobbra nyíl billentyűt, és megjelenik a névjegykártyája.
Személy- vagy csoportadatok megjelenítése: Először válasszon ki egy személyt a Személyek keresése mezőben. Ezután nyomja meg az Alt + jobbra nyíl billentyűt, és megjelenik a névjegykártyája.
Hogyan tekintheti meg a Google Naptár összes billentyűparancsának listáját
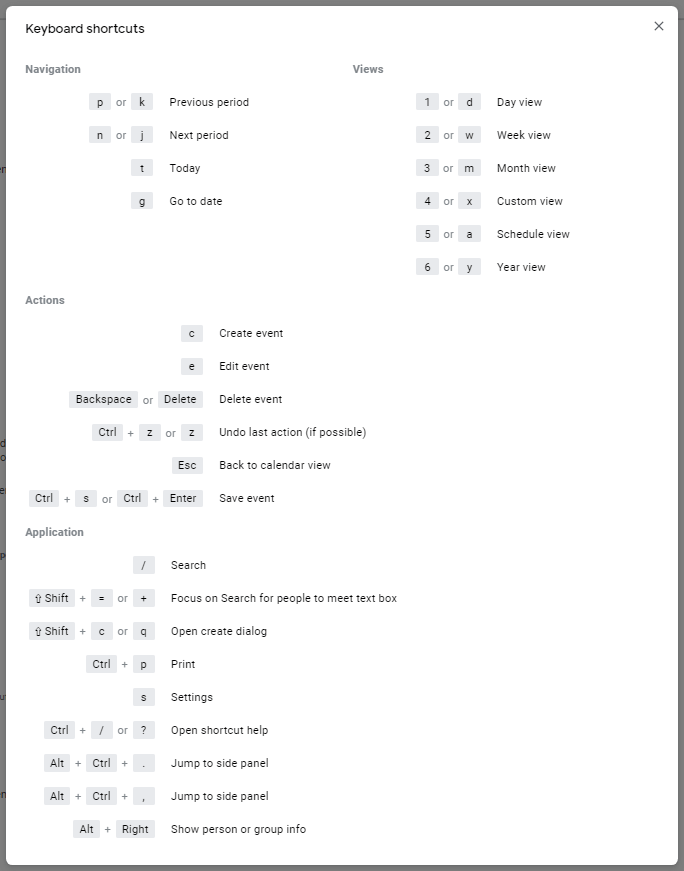
És itt van egy fontos bónuszparancsikon. Ha nem emlékszik egy billentyűparancsra, bármikor megnyomhatja a ? billentyűt a billentyűzeten (Shift + / ) a listák közötti váltáshoz a Google Naptárban elérhető összes parancsikon közül.
.
Kapcsolódó hozzászólások: