Alapértelmezés szerint a Google Chrome úgy van beállítva, hogy képeket jelenítsen meg azokon a webhelyeken, amelyeket ebben a böngészőben keres fel. Ha úgy találja, hogy a böngésző nem jelenít meg képeket egy webhelyhez, akkor az adott webhelyen problémák adódhatnak a képek megjelenítésével. Ha a probléma továbbra is fennáll más webhelyekkel, akkor a böngészővel lehet a probléma.
Lehetséges, hogy Ön vagy valaki más letiltotta a képbetöltési lehetőséget a Chrome-ban, kikapcsolta a JavaScriptet, vagy valamelyik bővítménye miatt a Chrome nem tölti be a képeket. Ez az útmutató megvizsgálja a probléma megoldásának lehetséges módjait.

Használjon másik böngészőt a weboldal eléréséhez
Ha a Chrome nem jelenít meg képeket egy webhelyen, váltson a másik webböngésző lehetőségre számítógépén, és nézze meg, be tudja-e tölteni a képeket. Kipróbálhat más böngészőket is, mint például a Microsoft Edge, a Mozilla Firefox, a Vivaldi vagy az Opera.
Ha webhelyének képei más böngészőkben töltődnek be, a A Chrome böngészővel problémák vannak. Ebben az esetben olvassa el a további javításokat.
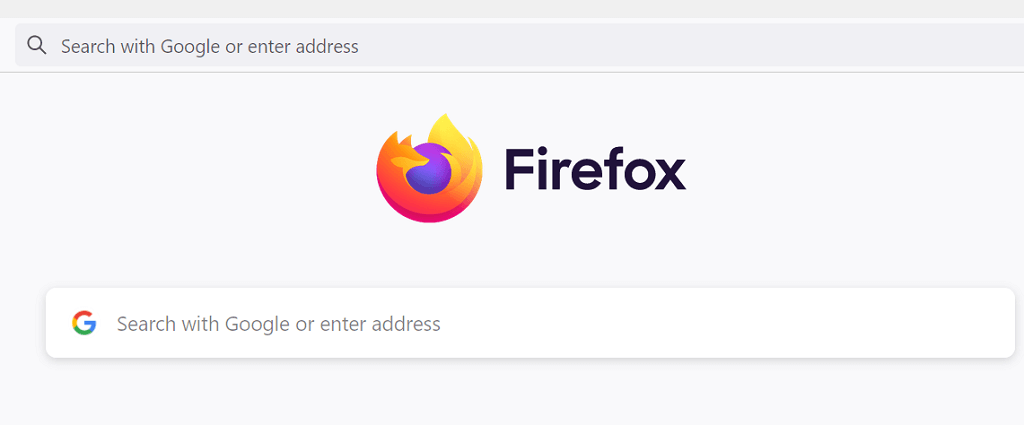
Ha a a többi böngészőt sem tölti be a képeket, akkor a webhely problémát jelent. Ebben az esetben a webhely adminisztrátorának engedélyeznie kell a képbetöltést, vagy ki kell javítania azokat a problémákat, amelyek megakadályozzák a képek megjelenítését.
Képek megjelenítésének engedélyezése a webhelyeknek a Google Chrome-ban
A Chrome lehetőséget kínál arra, hogy letiltja és engedélyezze a képek webböngészőjében való betöltését. Ha Ön vagy valaki más kikapcsolta ezt a beállítást, akkor újra be kell kapcsolnia, hogy megtekinthesse a webhelyein lévő fotókat.
Gyorsan és egyszerűen bekapcsolhatja ezt a lehetőséget a Chrome-ban. Így teheti meg.
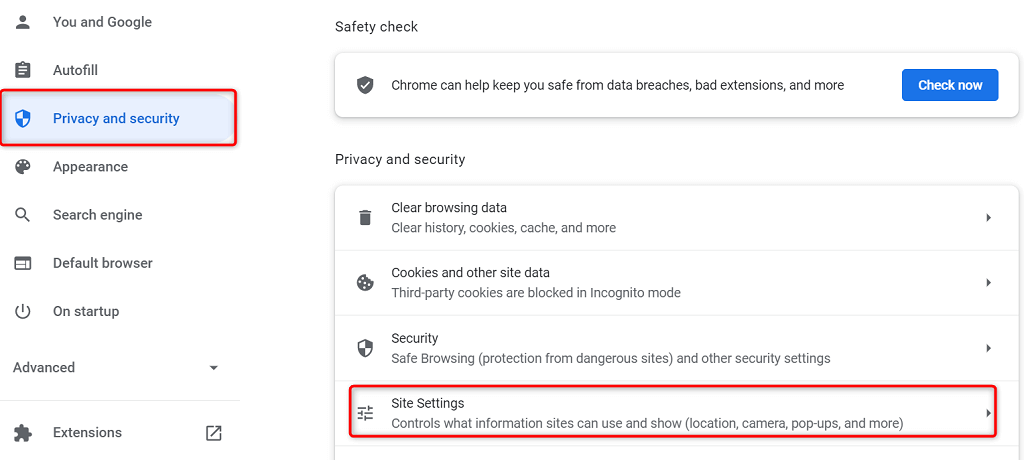
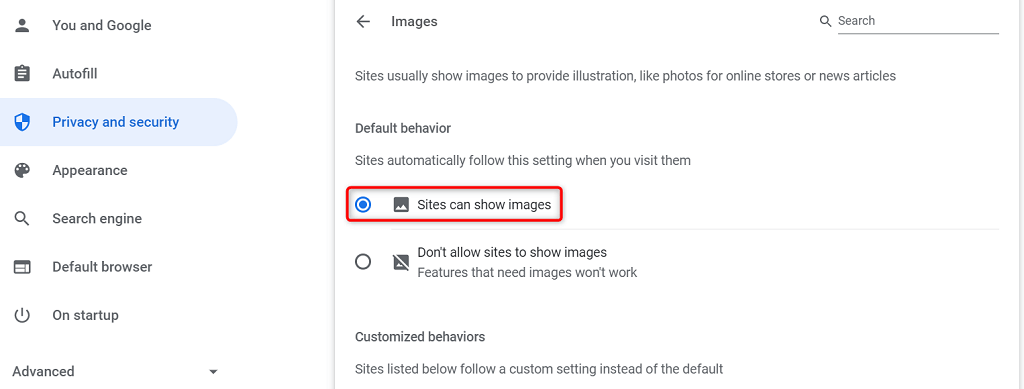
Engedélyezze a JavaScriptet a Chrome-ban a képek megjelenítéséhez .
Egyes webhelyek JavaScriptet használnak a képek megjelenítéséhez, és ha letiltotta ezt a funkciót a Chrome-ban, be kell kapcsolnia a lehetőséget, hogy láthassa képeit.
A JavaScriptet a következőképpen kapcsolhatja be a Chrome-ban:
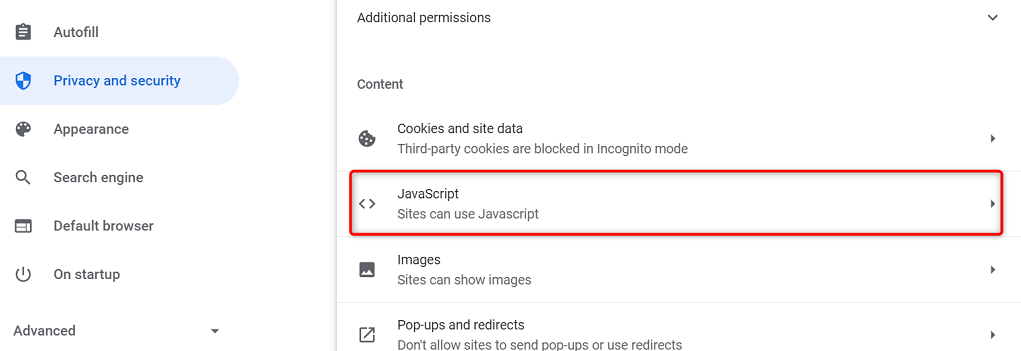
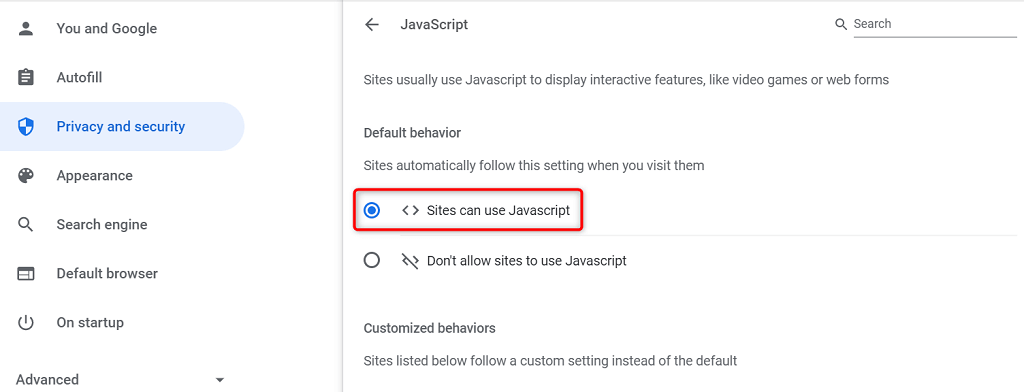
Használja az inkognitómódot a Chrome-ban
AA Chrome inkognitómódja elkülöníti az aktuális böngészési munkamenetet a többi böngészési munkamenettől és a korábbi böngészési adatoktól. Érdemes ezt a módot használni annak ellenőrzésére, hogy a böngésző adatai nem okoznak-e interferenciát a webhely képeivel.
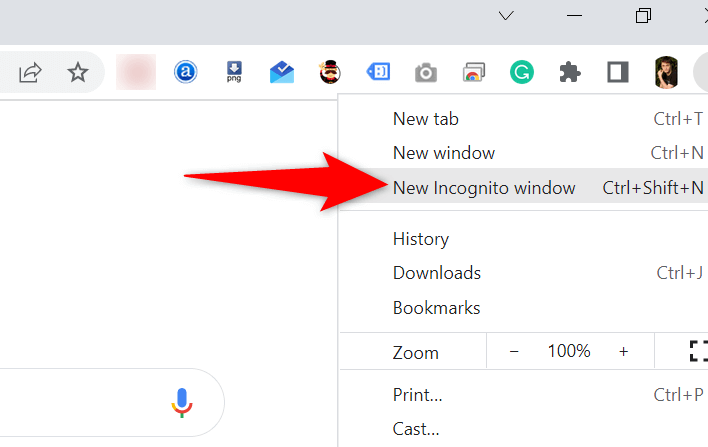 >
>Ha webhelyének képei betöltődnek az inkognitóablakban, a Chrome böngészési előzményei vagy bővítményei problémát okozhatnak. Ebben az esetben a probléma megoldásához kövesse az alábbi módszereket.
A Chrome-bővítmények kikapcsolása
A Chrome lehetővé teszi bővítményeket, így a legtöbbet hozhatja ki telepítését kedvenc webböngészőjéből. Néha egy vagy több ilyen bővítmény problémát okoz, ami különféle problémákat okoz a böngészőben.
Érdemes letiltani a bővítményeket, hátha ez megoldja a kép nem töltődik be. Egyszerre csak egy bővítményt kapcsolhat ki, hogy megtalálja a tettest.
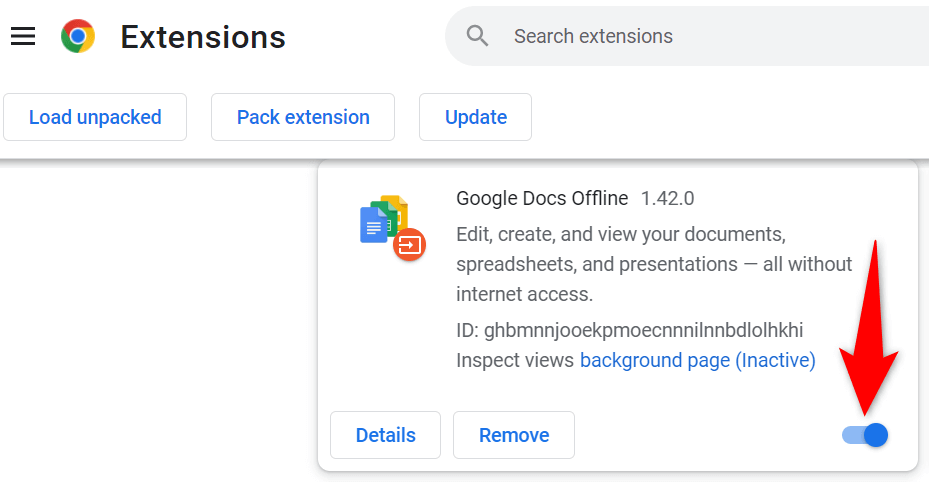
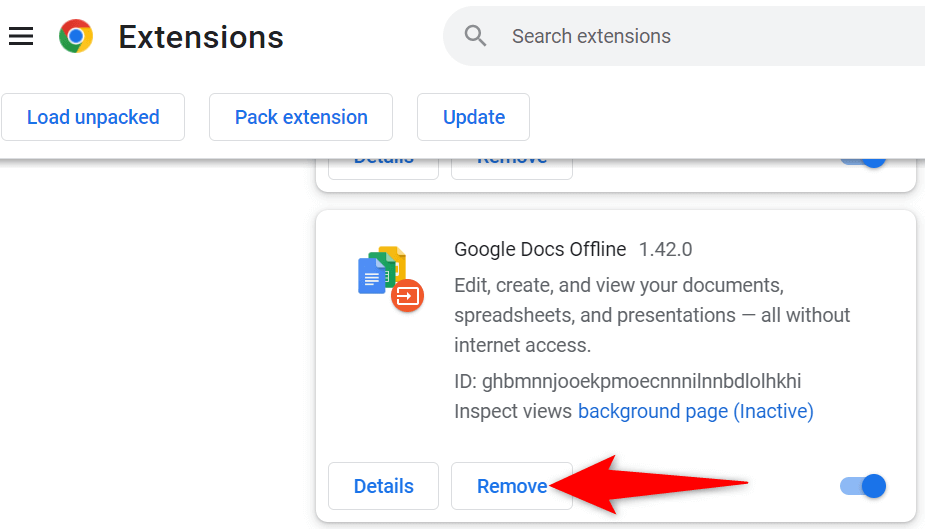 >
>
Chrome gyorsítótár és böngészési adatok törlése
A Chrome gyorsítótár és egyéb böngészési fájlok -et tárol, hogy felgyorsítsa és javítsa a webböngészés élményét. Amikor ezek a fájlok megsérülnek vagy problémássá válnak, a böngészője szenvedni kezd.
Ezért érdemes törölje a böngésző gyorsítótárát és egyéb adatokkal ellenőrizni, hogy ez segít-e megoldani a képbetöltési problémát.
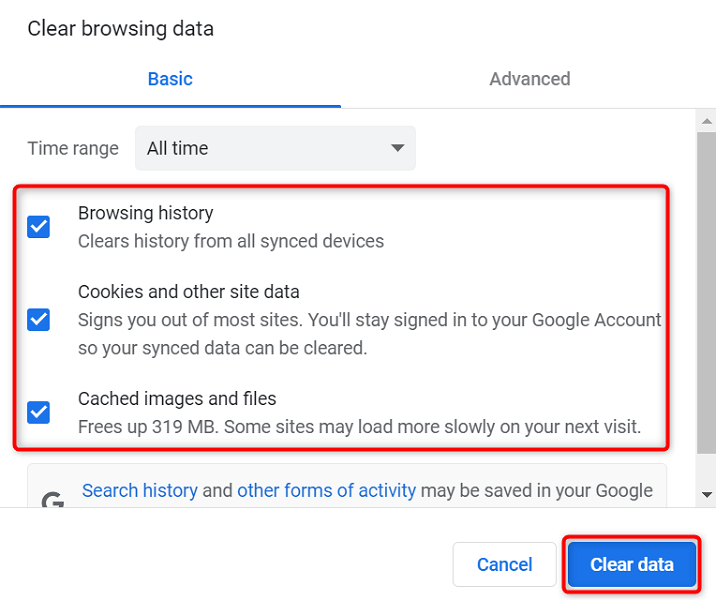
A Chrome adatmappájának átnevezése
A Chrome-mal kapcsolatos számos probléma megoldásának egyik módja a böngésző adatmappájának átnevezése. A Chrome ebben a mappában tárolja a böngésző konfigurációját, és a mappa átnevezése arra kényszeríti a Chrome-ot, hogy újra létrehozza a konfigurációt.
Ez segít megoldani a Chrome számos problémáját.
C:\Users\Mahesh\AppData\Local\Google\Chrome
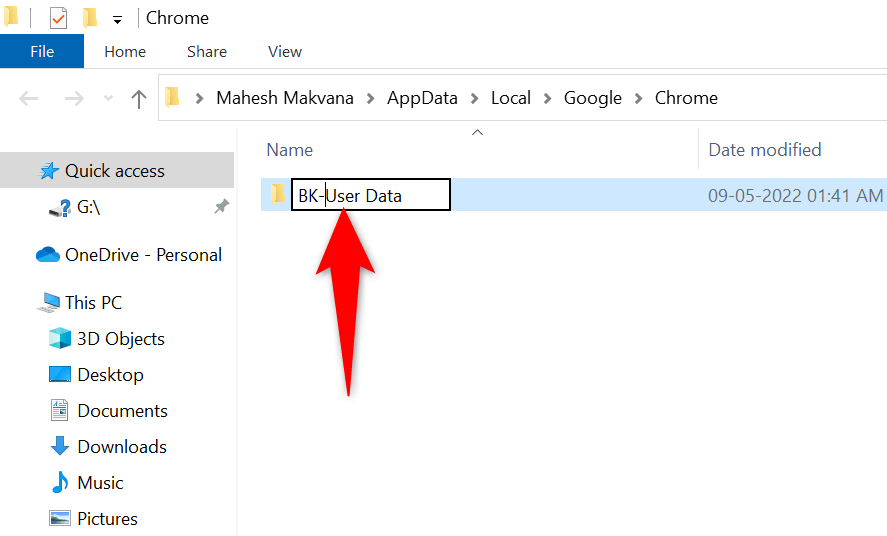
Ha Mac számítógépet használ, a Chrome adatmappája a következő elérési úton található:
Felhasználók/
Linux rendszeren a Chrome adatmappája itt található:.
/home/
Frissítse a Google Chrome-ot
Bármely alkalmazás elavult verziója különféle problémákat okozhat. Ha hosszú ideje nem frissítette a Chrome-ot, A Chrome régebbi verziója az oka annak, hogy webhelye képei nem töltődnek be.
A Chrome automatikusan fogadja és telepíti a böngészőfrissítéseket. Ha ez valamilyen okból nem történik meg, manuális ellenőrzést futtathat a legújabb frissítések megkereséséhez és telepítéséhez.
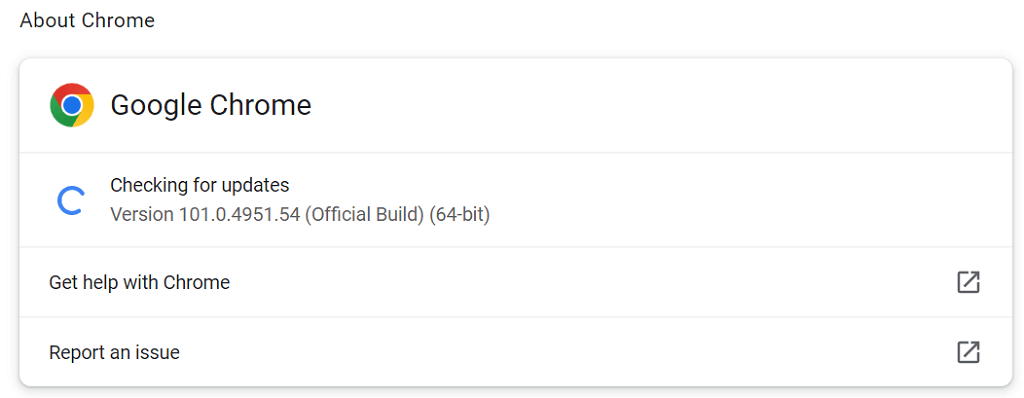
Tegye újra grafikussá a Chrome-ot
A Chrome képbetöltési problémáját nem túl nehéz megoldani. A hiba általában akkor fordul elő, ha rosszul konfigurált egy beállítást a böngészőben, vagy a böngésző adatai megsérültek. Ha elérte a javította ezeket a tételeket -et, böngészője a szokásos módon elkezdi megjeleníteni a webhely képeit.
.