Amikor szörföz az interneten, és problémákat tapasztal a webhelyek betöltésével kapcsolatban, akkor a legjobban hallható tanács az, hogy megpróbálja ürítse ki a böngésző gyorsítótárát -et törölni és törölni a sütiket. A legtöbb számítógép-felhasználó ismeri ezeket a kifejezéseket. De nem mindenki tudja, mi a pontosan a gyorsítótárazott adatok és a sütik, és miért kellene ezeket időről időre törölni.
Ha valaha azon tűnődött, vajon milyen adatokat gyűjt az Ön böngészője, amikor az interneten keres, akkor van néhány hely, ahol megkeresheti. Tudja meg, hogyan láthatja a gyorsítótárazott oldalakat és fájlokat böngészőjéből, és döntse el, hogy meg kívánja-e őrizni ezeket az adatokat, vagy törölni szeretné őket.
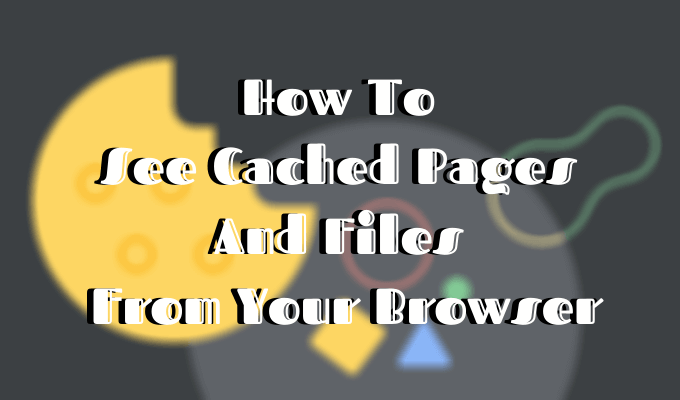
Mik azok a sütik és a böngésző gyorsítótár?
A böngésző gyorsítótára egy olyan hely a számítógépen, ahol a gyorsítótárazott webtartalom (vagy gyorsítótár) tárolódik.

Az Ön böngészője a számítógépen a gyorsítótárnak nevezett fájlban tárolja a nemrégiben megtekintett oldalak teljes vagy részleges másolatát, a médiával együtt (képek, hang és videó). A gyorsítótárazott fájlok ideiglenes fájlok, amelyek segítenek az internetes oldalak gyorsabb betöltésében. Éppen ezért, amikor kitisztítja a böngésző gyorsítótárát, gyakran látni fogja, hogy a a webhelyek a szokásosnál lassabban töltődnek be.
A sütik olyan fájlok, amelyek apró adatokat tartalmaznak a meglátogatott weboldalakhoz kapcsolódóan. A számítógépen tárolja őket, amíg Ön használja a böngészőt. Elsődleges célja az online tevékenység nyomon követése.

A sütik olyan információkat tárolnak, mint például a legutóbbi webhelylátogatás vagy a bejelentkezési adatok. Ez az oka annak, hogy a sütik törlése után gyakran újból be kell jelentkeznie minden webhelyre.
In_content_1 all: [300x250] / dfp: [640x360]->Hogyan működik a böngésző gyorsítótárazása?
Amikor először látogat meg egy weboldalt, a böngésző az összes adatot és médiát lekérdezi a szerverről.
Amikor később újra ellátogat ugyanazon a webhelyre, a böngésző csak a HTML-oldal információit tölti le a webszerverről.
Az oldal összes statikus részét, például képeket vagy JavaScript fájlok -eket kihúzzuk a meglévő böngésző gyorsítótárból. Mivel a második alkalommal a távoli webkiszolgálóról a böngészőre továbbított adatok mérete sokkal kisebb, az oldal gyorsabban töltődik be.
A tárolt oldalak és fájlok megtekintése
A gyorsítótárazott oldalak és fájlok megtekintéséhez először meg kell találnia azokat. Nem mindig láthatja őket, mivel a mappák rejtettek lehetnek.
Utasítások Mac esetén
Mac esetén a fájlok tárolódnak a számítógép KönyvtárGyorsítótárakmappájában.

A Gyorsítótárak mappa megtalálásának egyik módja a következő:

Ennek gyorsabb módja a következő:

A Google Chrome gyorsítótárban lévő fájlja a Google>Chrome>Alapértelmezett>Gyorsítótárban található.mappába. Firefox és Opera esetén keresse meg a Firefoxés az Opera cachemappákat.

A Safari gyorsítótár esetén használjon másik parancsikont:
/Users/USERNAME/Library/Containers/com.apple.Safari/Data/Library/Caches/.Útmutatások Windowshoz>
Windowson a böngésző gyorsítótárának megkeresési útja kissé eltér. Például a Google Chrome esetében ez így néz ki:
C:\Users\USERNAME\AppData\Local\Google\Chrome\User Data\Default\Cache.
A Gyors parancssegítségével megtalálhatja a Chrome gyorsítótármappáját is.
A Run parancs elérése a Startmenüben vagy a Windows billentyű+ Rparancsikon segítségével. Ezután másolja és illessze be a következőket a parancssorba:
\AppData\Local\Google\Chrome\User Data\Default\Cache.
Mivel minden internetes böngésző alapértelmezés szerint telepítve van a C rendszer meghajtóra, könnyedén láthatja a gyorsítótárazott oldalakat és fájlokat bármilyen böngészőt hasonló utat követve. Egyszerűen keresse meg a böngésző nevét a \ AppData \ Localútvonal követése után, például a \ AppData \ Local \ Mozilla \ Firefox \vagy a \ AppData \ Local \ Microsoft \ Edge \.
A gyorsítótárazott fájlok olvasása
A Gyorsítótármappában található különféle kiterjesztésekkel és véletlenszerű fájlnevekkel ellátott fájlok. A nehézség az, hogy nem fogja pontosan tudni, hogy mit néz. A legtöbb név véletlenszerű, és nem lehet megmondani a fájl formátumát vagy származási helyét.
Kattintson minden fájlra annak megnyitásához, vagy dekódolja a gyorsítótárazott fájlokat speciális szoftver vagy böngésző-kiterjesztés használatával. Az egyik legjobb lehetőség a webböngésző eszközök egyik felhasználása a Nirsoft -nél. A Google Chrome esetében ez a ChromeCacheView.

A gyorsítótár-megtekintő letöltése után kattintson duplán a főablak megnyitásához. Megtalálja a böngésző gyorsítótárában tárolt fájlok teljes listáját.

A fájlnév mellett látni fogja az URL-t, a fájl típusát és méretét, valamint az egyéb tulajdonságokat. Exportálhat egyetlen fájlt vagy teljes listát, másolhatja a gyorsítótárazott fájlok URL-jét, és kivonhatja a fájlokat a gyorsítótárból, ha egy másik mappába szeretné őket menteni.
Sajnos a Nirsoft segédprogramok kizárólag Windows rendszeren futnak. Tehát ha azt akarja használni a gyorsítótárazott fájlok dekódolására a Mac rendszeren, akkor a teljes gyorsítótármappát át kell helyeznie egy Windows számítógépre, majd a szoftverrel kell elolvasnia a fájlokat.
A cookie-k megtekintése a böngészőben
Mivel a cookie-k felelősek az Ön személyes adatainak az interneten való megjelenítéséért, a legtöbb böngészőben megtalálhatja azokat a Adatvédelemszakaszát a Beállításokrészben.

Ha például sütiket szeretne megtekinteni a Google Chrome-ban, akkor lépjen a Chrome szalag menübe, és válassza a Beállításoklehetőséget. Innentől kövesse a Adatvédelem és biztonság>Sütik és más webhelyadatokútvonalat.

Görgessen lefelé és kattintson a Minden süti és webhely adat megtekintéseelemre. Megkapja a Chrome böngészőjében tárolt összes süti listáját.

Akkor rajtad múlik, hogy megtartja-e vagy eltávolítja ezeket a nyomkövető sütiket.
Sütik kezelése nem nehéz feladat, de fontos tudni, hogyan kell csinálni, mivel a folyamat az egyes böngészőkben kissé eltérő.
A böngésző gyorsítótár törlésének ideje
Miközben a böngésző gyorsítótárának helyben tartása van néhány előnnyel, ha rendszeresen nem törli azt, kockáztatja ezeket az adatokat túl sok helyet foglal el a merevlemezen. Ez hozzájárulhat a a számítógép lassúsága értékéhez, és előbb vagy utóbb meg kell tennie a szükséges lépéseket.
Próbáltál-e tárolt fájlokat és fájlokat látni a böngészőjéből? Milyen módszert vagy parancsikont használtál? Ossza meg tapasztalatait a böngésző gyorsítótárával kapcsolatban az alábbi megjegyzésekben.