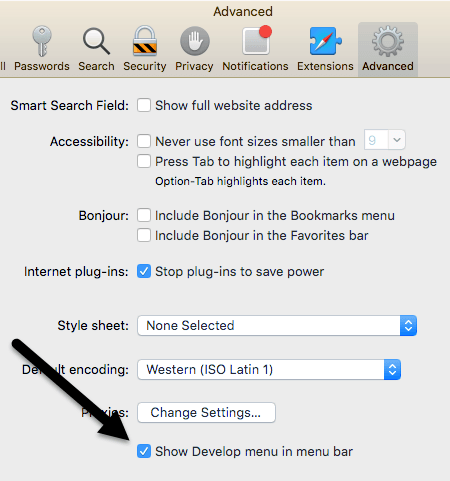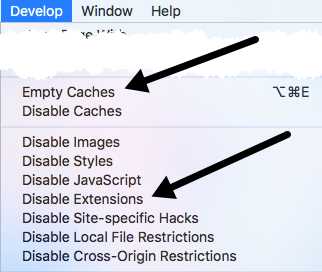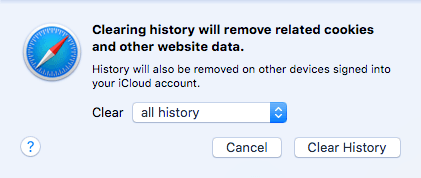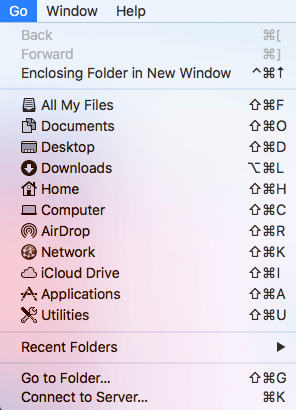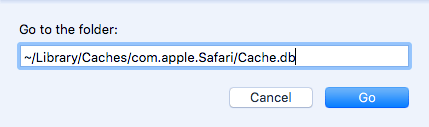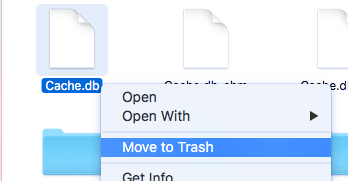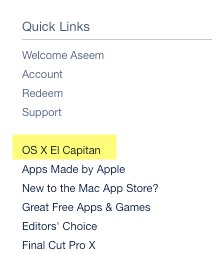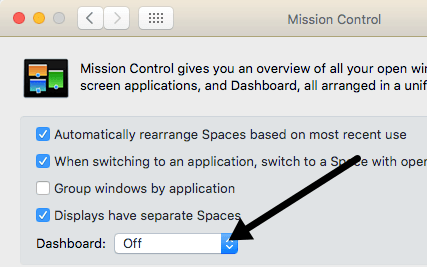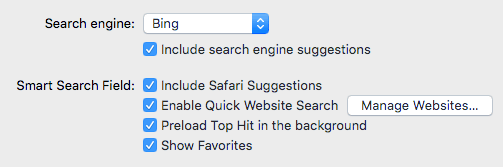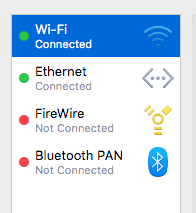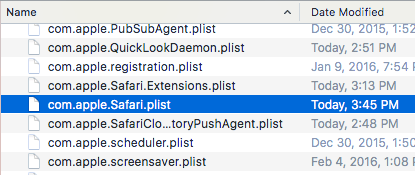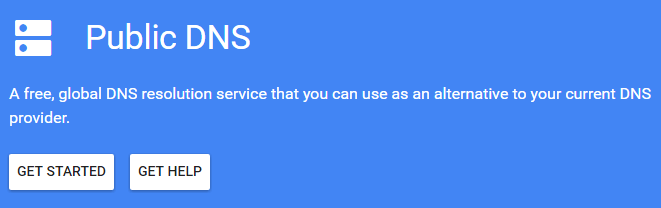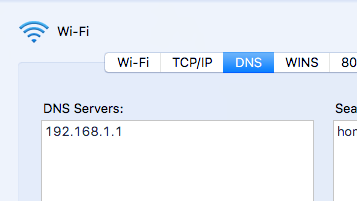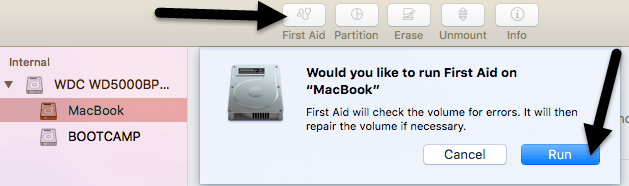Az Apple a Safari-ot a leggyorsabb böngészőként tette ki, ami igaz lehet az iOS rendszeren, de rendszeresen használom a Chrome-ot Macomon, mert a Safari túl lassú. Néha egy weboldal nem töltődik be, vagy nem tudok navigálni előre-hátra az oldalak között, vagy nem tudok görgetni a lemaradás nélkül.
Rendkívül frusztráló, mivel a Safari tartalmazza az OS X-t, és számíthat csak dolgozni. Ha ez megtörténik, ez egy nagyszerű böngésző, de ha nem, akkor szó szerint új böngészőre kell váltania.
Ebben a cikkben megemlítem minden lehetséges módot, gyorsítsd fel a Mac Safari programot.
1. módszer - Gyorsítótár, előzmények, bővítmények
Ha komoly webes felhasználó vagy, és nem Nem marad sok hely a Mac-en, érdemes lenne kihasználni a gyorsítótárat, letiltani a bővítményeket és törölni a történelmet, hogy megkönnyítse a Safari terhelését. Ehhez először a Safari, majd a Beállításokelemre kell kattintania.
Kattintson az Speciálisfülre, majd a párbeszédablak alján kattintson a Fejlesztés menü megjelenítése amenüsorban.
Lépjen ki a Beállítások párbeszédpanelből, és kattintson a Fejlesztéselemre a Safari menüben. Menj tovább, és kattints a Üres gyorsítótárakgombra. Ha a gyorsítótár üres, kattintson a Fejlesztés gombra, majd válassza a Bővítmények letiltásalehetőséget.
Végül kattintson a Safari és a a fentiek helyett a Előzmények törlése
A legördülő menüben kattintson a összes előzmény, majd kattintson a Előzmények törlésegombra.
2. módszer - Cache.DB fájl manuális törlése
A fenti lépéseknek törölniük kell a gyorsítótárat a Safariban, de ha valami nem működik megfelelően, előfordulhat, hogy nem megfelelően működik. Ebben az esetben kézzel teheti meg. Nyissa meg a keresőt, majd kattintson alul Ugrásés Ugrás a mappábaelemre.
Most másolja be és illessze be a következő elérési utat a szövegmezőbe, majd kattintson a Ugrásgombra.
~/Library/Caches/com.apple.Safari/Cache.db
Végül kattintson a jobb gombbal a Cache.dbfájlra, és válassza a Áthelyezés a kukábalehetőséget. Győződjön meg róla, hogy a Safari bezáródik, ha ezt a lépést végrehajtja.
3. módszer - Legújabb OS X verzió telepítése
I "észrevettem, hogy nagyon kevesen vásárolnak Mac-ek egyszerűen nem frissítik rendszerüket az OS X legfrissebb verziójára. Bár jelenleg az El Capitanon vagyunk, barátok vannak a Mountain Lion, a Mavericks, a Yosemite és még a Snow Leopard!
Ha nem frissíti az OS X rendszert, akkor sem kapja meg a Safari legújabb verzióját. Ez azt jelenti, hogy több verzió is elakadhat, és a legfrissebb verzió minden javítása és optimalizálása hiányzik.
A legegyszerűbb frissítési mód az, hogy az App Store-ba lépjen, és kattintson a az OS X legfrissebb verziója, amely általában a jobb oldalon található.
4. módszer - Kapcsolja ki az irányítópultot
Ha még mindig régebbi Mac-et (2010 vagy régebbi) használ, grafikus kártya kérdés. Megpróbálhatsz valami egyszerűen megnézni, hogy segít-e a Safariban. Arra beszélek, hogy letiltja az Irányítópult funkciót a Mission Control alkalmazásban.
Ehhez nyissa meg a Rendszerbeállítások menüpontot, majd kattintson a Mission Control elemre. A Irányítópultmelletti legördülő menüben válassza a Kilehetőséget.
nem valami szeszélyes fix, de dolgozott néhány ember számára, beleértve magam is. Van egy Mid-2009 MacBook Pro és a műszerfal határozottan lassítja a dolgokat.
5. módszer - A keresési beállítások módosítása
Egy másik dolog, amit megpróbálhatsz megváltoztatni a keresési beállításokat a Safari . Nyissa meg a Safari Beállításoklehetőséget, majd kattintson a Keresésfülre.
a keresőmotort Bingnek, a Safari újraindítását és megnézni, hogy van-e különbség a sebességben. Módosítsa vissza a Google-ba, majd ellenőrizze újra. Ismételten kiválaszthatja az összes lehetőséget, mint például a keresőmotor javaslatait, a Safari javaslatokat, a gyors weboldal keresést, a preload top hit-et stb., Hogy megnézze, hogy ez a különbség.
Néha egy nagyon lassú internetkapcsolattal ezek az extra szolgáltatások miatt a Safari még lassabb is lehet.
6. módszer - Hálózati szolgáltatási rendelés módosítása
Ha van olyan gép, amely mind a WiFi, mind az Ethernet hálózathoz csatlakozik, hogy a hálózat két különböző módon csatlakozik. A kapcsolatok megtekintéséhez nyissa meg a Rendszerbeállításoklehetőséget, majd kattintson a Hálózatlehetőségre.
Megpróbálhatja megszakítani az egyik hálózati forrást, és megnézni, vagy nem. Váltsunk csak a másikra, és teszteljük is. Ha mindkét kapcsolatot meg akarja tartani, olvasd el.
Alapértelmezés szerint az egyik kapcsolat prioritást kap a másik fölött. Amint fent látja, a WiFi kapcsolatom magasabb prioritást kapott, mint az Ethernet-kapcsolat. Ezt a beállítást a listázott doboz alján található kis beállításikonra (gear) kattintva módosíthatja.
Kattintson a Set
Váltottam az Ethernetet a csúcsra majd kattintson az OK gombra. Ezt követően győződjön meg róla, hogy a Rendszerbeállításokpárbeszédpanelen Alkalmazelemre kattint.
7. módszer - A beállítások törlése
Ez valószínűleg nem fog sok különbséget tenni, de érdemes egy lövést. Menjen a Keresőbe, kattintson a Ugráslehetőségre, majd a Ugrás a mappábalehetőségre. Írja be a következő elérési utat:
~/Library/Preferences
Görgesse le a listát, amíg nem látja a com.apple.Safari.plistfájlt. >
8. módszer - Különböző DNS beállítások használata
Néha előfordulhat, hogy nem a Safari okozza a problémát, hanem a DNS beállításait. Alapértelmezés szerint az internetszolgáltató által megadott DNS-t használja, amely az idő nagy részében rendben van. A nyilvános DNS használata azonban gyorsabb böngészést eredményezhet.
A kedvencem a Google nyilvános DNS-je, amelyet minden számítógépemen használok. Nézze meg cikkem a legjobb nyilvános DNS-kiszolgálók ingyen használható. Az OS X-ben lévő kapcsolat DNS-kiszolgálójának módosításához megnyílik a Rendszerbeállítások, kattintson a Hálózatlehetőségre, válassza ki a kapcsolatot, majd kattintson az Speciális.
Menjen előre, és kattintson a kis + ikonra, majd írja be az új DNS-kiszolgálók IP-címét. A Google használata nemcsak a Safariban, hanem a többi böngészőben is felgyorsította a böngészést.
9. módszer - Belépés egy másik fiókba
Néha a probléma a jelenleg használt felhasználói fiókkal . Érdemes létrehozni egy másik felhasználói fiókot (1 percet vesz igénybe), bejelentkezve a fiókba, majd a Safari futtatásával. Ha hirtelen gyorsabb, akkor probléma van a felhasználói fiókkal. Megpróbálhatja megjavítani a problémát a Disk Utility segítségével. A párbeszédpanel gyorsan megnyitható a Spotlight programba, és írja be a Lemez segédprogramot.
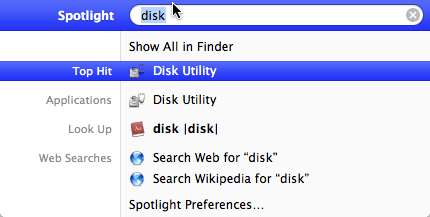
Kattintson a merevlemezre a bal oldali ablaktáblán, majd kattintson az Elsősegélyfülre. A rendszer megkérdezi, hogy szeretné-e futtatni az elsősegélyt a merevlemezen, ezért kattintson a Futtatásgombra.
10. módszer - Az OS X újratelepítése
Ez kicsit extrém lehet, de hasonlít arra, hogy hogyan kell újratelepíteni a Windows-ot minden évben, mert ez így megnagyobbodik. Sajnos az OS X ugyanazokat a problémákat szenvedné el, különösen, ha mindig az OS X legfrissebb verziójára frissítetten telepítették.
A Mountain Lion-ról a Mavericks-ról a Yosemite-re Capitan, mielőtt új telepítést hajtana végre az El Capitan-ról, ami jelentősen gyorsabbá tette a dolgokat. Ez minden bizonnyal érdemes egy lövést, mert minden más alkalmazást is sokkal gyorsabban tölt be.
Ezek azok a lehetséges megoldások, amelyek a lassú Safari probléma megoldására vonatkoztak. Ha bármilyen más javaslata van, kérjük, ossza meg velünk a megjegyzéseket. Enjoy!