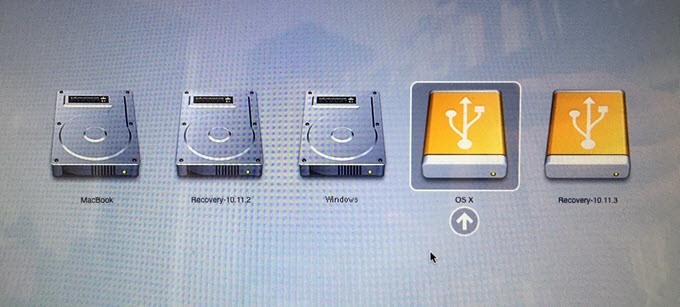Az OS X telepítésének és futtatásának módja egy külső merevlemezen? Ez hasznos lehet néhány különböző okból. Először is, lehetővé teszi az OS X egy másik példányának futtatását anélkül, hogy további Mac számítógéppel kellene rendelkeznie.
Továbbá, mivel az OS X teljes példányát futtathatja a külső meghajtóra, hibakeresési célokra használható más Mac-eken, vagy egyfajta virtuális OS X-ként. Már írt róla, hogy hogyan lehet telepítse az OS X-et a VMware Fusion programba, de helyet foglal a Mac-en. Külső meghajtó használata esetén helyet takaríthat meg a Mac számítógépen, bár kissé lassabb, ha USB 2.0-t használ.
Ebben a cikkben megismerkedem a telepítés követelményeivel és lépéseivel OS X külső merevlemezre.
Külső merevlemez formázása
Az első dolog, amire szükséged van, a külső merevlemez megfelelő formázása. A fájlformátumnak Mac OS X Journalednek kell lennie, és a GUID partíciós térképet kell használnia. Ehhez nyissa meg a Lemezjavító segédprogramotés csatlakoztassa a meghajtót a Mac számítógéphez.
A Külső a bal oldali menüben kattintson a külső merevlemezre, majd kattintson a Törlésgombra. Győződjön meg róla, hogy mentette az adatokat, mielőtt törölné a meghajtót. Amikor megnyomja a Törlés parancsot, megjelenik egy párbeszédablak, ahol beállíthatja néhány lehetőséget.
Adja meg a meghajtó nevét, válassza az X kiterjesztett (naplózott)a Formátumés a GUID partíció Map esetében a Séma. A meghajtó törlése és újraformázása csak egy-két percet vesz igénybe. Most a meghajtó készen áll az OS X operációs rendszerre.
Az OS X telepítése
Az OS X telepítésének két módja van a külső merevlemezre: az OS X újratelepítésével az OS X Segédprogramok javítási képernyőjét vagy az OS X letöltését az App Store-ból és a telepítő futtatásáról. Megmutatom mindkét módszert, ha nem működik az Ön számára.
A legegyszerűbb módja az OS X letöltése az App Store-ból. Miután megnyitotta az App Store-t, az OS X legújabb verzióját (El Capitan, az írás óta) egy jobb oldali link jelenik meg.
>A telepítő letöltése elindításához kattintson a Letöltésgombra. Vegye figyelembe, hogy ha már telepítette az OS X telepített verzióját, megjelenik egy felugró üzenet, amely megkérdezi, hogy továbbra is folytatni szeretné-e vagy sem. Csak kattintson a Folytatásgombra.
Ha letöltötte, kattintson duplán a telepítőre, amely az Alkalmazásokmappában található.
Tartsa lenyomva a licencszerződés múltját stb., amíg meg nem jelenik a képernyőn, amely megkérdezi, hogy melyik lemezre telepítse az OS X rendszert. Alapértelmezés szerint a MacBookra van állítva.
Kattintson az Összes lemez megjelenítésegombra. egy ikon a különböző lemezekhez és partíciókhoz a Mac-en. Megadtam az OS X külső merevlemezét, amely középen jelenik meg.
Azt is meg lehet mondani, hogy külső merevlemez, az ikon a narancssárga merevlemezzel. Kattintson a Folytatásgombra, majd kövesse az utasításokat a telepítés befejezéséhez. Ne feledje, hogy a számítógép újraindulhat a telepítés során, és nem kell semmit tennie. Az OS X automatikusan folytatja a telepítést a külső merevlemezre, ahelyett, hogy elindítaná az OS X belső verzióját.
A cikk végén megmutatom, hogyan indítható el a külső merevlemezhez, ezért hagyja abba, ha az App Store módszerrel végződött. Fontos megjegyezni, hogy alapértelmezés szerint a Mac elindul közvetlenül a külső merevlemezre, amíg meg nem változtatja.
Az OS X telepítésének második módja a Mac újraindítása és a COMMAND + Rgombokat. Ez betölti az OS X Recovery programot.
Az OS X segédprogramok képernyő jelenik meg, és itt az . Ismét átkerül néhány alapvető képernyőn, de amikor eléred a merevlemez képernyőjét, kattints az Összes lemez megjelenítéseújra.
Ezzel a módszerrel be kell jelentkeznie az Apple azonosítójával és jelszavával, hogy az egész OS X telepítő letölthető legyen az Apple szervereiről. Bármelyik módszert is választja, az OS X telepítése a külső merevlemezre 15 és 30 perc között történik.
Az OS X telepítése közben a számítógép néhány alkalommal újraindul. Ne feledje, hogy amikor végre belép az OS X-be, akkor a verzió lefut a külső meghajtóról. A belső és a külső meghajtó közötti váltáshoz indítsa újra a számítógépet, és tartsa lenyomva az OPTIONbillentyűt.
>Ha ezt megteszi, legalább négy ikont kell látnia. Az én esetemben van öt, mert a Boot Camp segítségével telepítettem a Windows-ot. Mindemellett a szürke MacBookés Helyreállítás 10.11.2ikonok a belső OS X és a narancssárga OS Xés a Helyreállítás 10.11. 3a külső meghajtóra telepítve van.
A nyílbillentyűkkel válassza ki, melyik meghajtót indítsa el, majd egyszerűen nyomja meg a Bebillentyűt. Ha van egy újabb Mac és egy USB meghajtó, amely támogatja az USB 3.0-at, mindent elég gyorsan kell futtatni. Összességében ez egy meglehetősen egyszerű folyamat, és kevesebb mint egy órát vett igénybe, hogy mindent dolgozzon. Ha bármilyen kérdése van, ne habozzon megjegyezni. Enjoy!