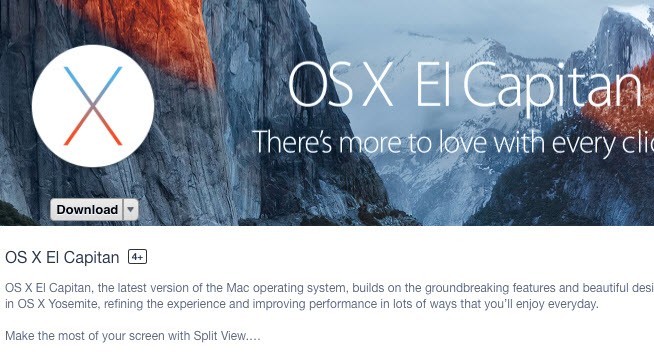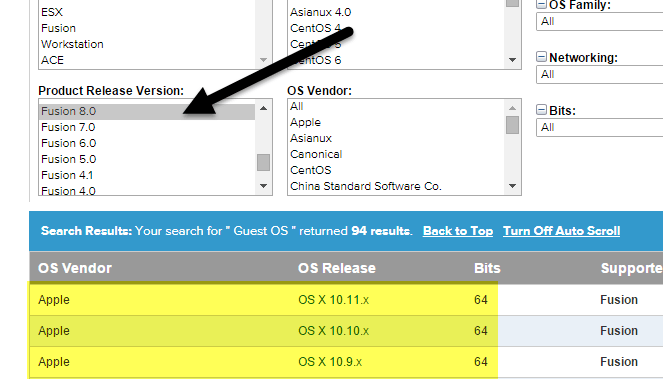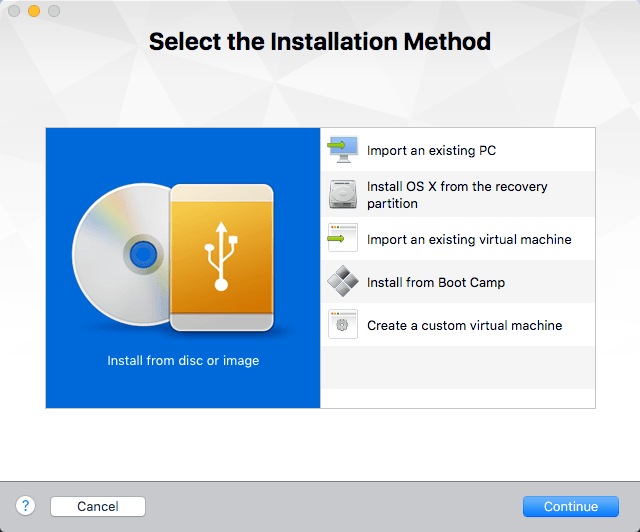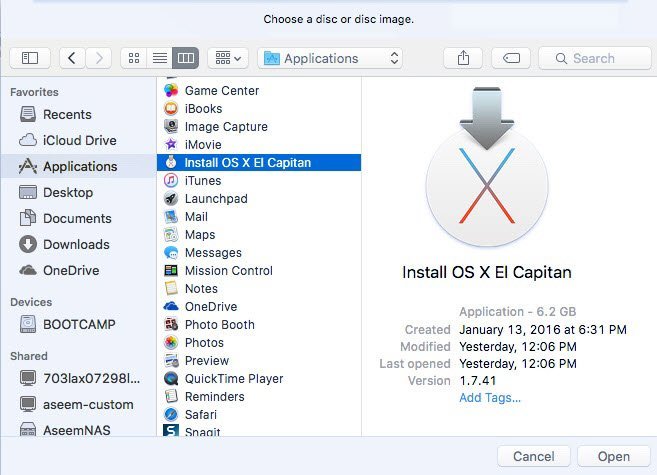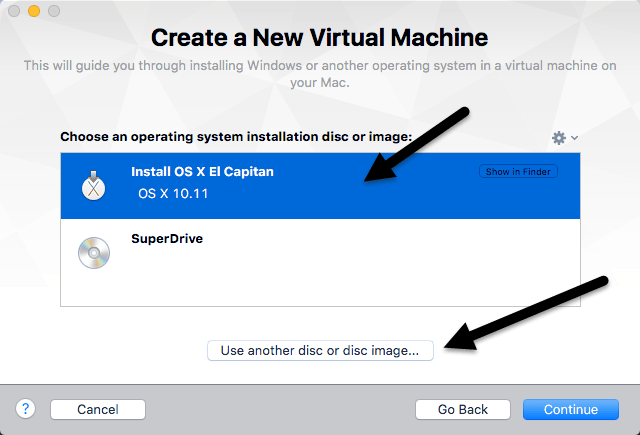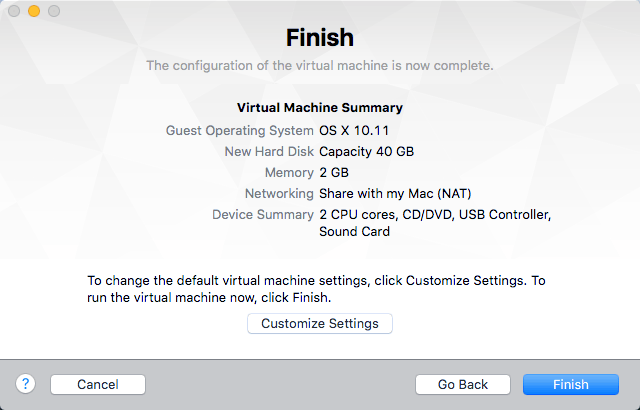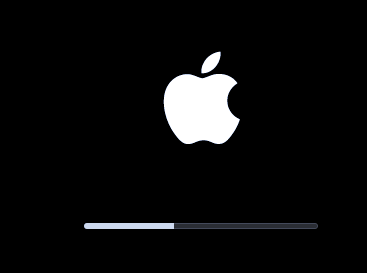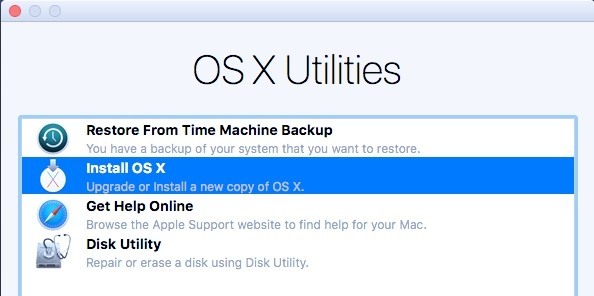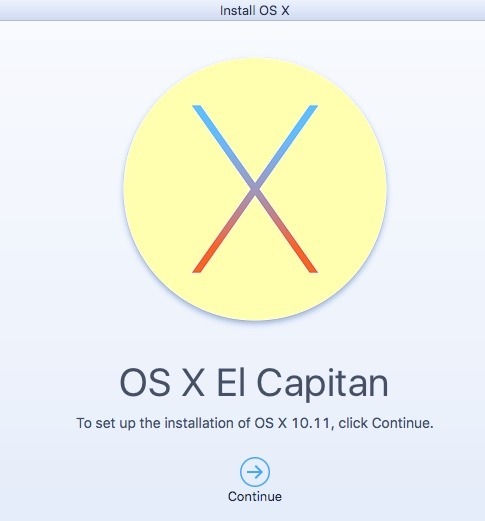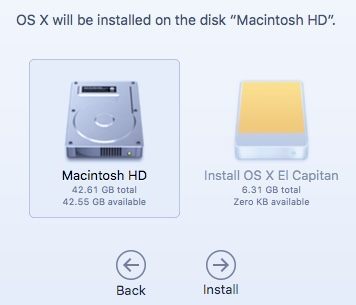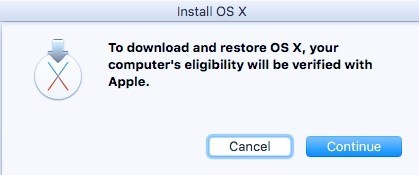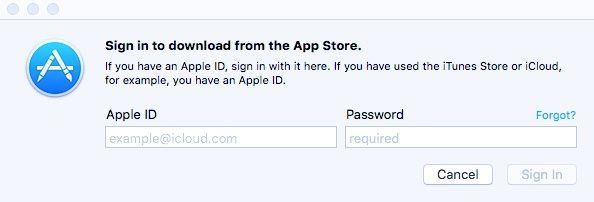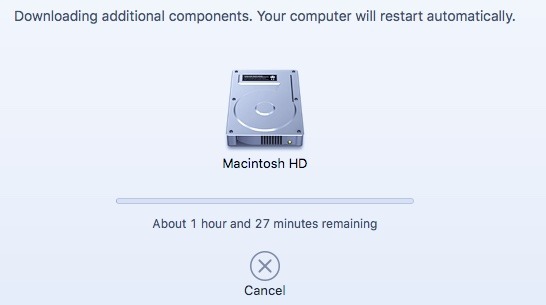Korábban konvertálja a Windows PC-t -re írtam egy virtuális gépre és a Windows egy friss példányának telepítése virtuális gépre -re, de mi van, ha van Mac-je, és ugyanazokat az előnyöket szeretné használni, virtuális gép?
Ahogy korábban említettem, az operációs rendszer egy másik virtuális gépen történő másolatának kétféle módon segíthet: a magánélet védelme és a biztonságos védelme a vírusoktól / rosszindulatú programoktól. Az OS X Lion operációs rendszerrel (10.7) kezdődően az operációs rendszert tetszőleges alkalommal telepítheti egy virtuális gépre, amennyiben ugyanazon a hardveren van.
Tehát ha van MacBook Pro OS X El Capitan telepítve van, az El Capitan sok példányát ugyanabban a gépen lehet virtuális gépekre telepíteni. Ebben a cikkben megismerkedem a VMware Fusion alkalmazással telepített OS X telepítésével. Van egy ingyenes program, a VirtualBox, de vannak hátrányai.
A VMware Fusion nem ingyenes, de több funkcióval rendelkezik, és általában erősebb és könnyebben használható, mint a VirtualBox. A VirtualBox a terminálparancsok használatát igényli az OS X telepítéséhez. Ezenkívül az OS X legfrissebb verziója sem működik megfelelően.
Vegye figyelembe, hogy az OS X VMware fúzióra kétféleképpen telepíthető: töltse le az OS X alkalmazást az App Store-ból telepíteni vagy használni a helyreállítási partíciót az OS X újratelepítéséhez. Mindkét módszert megmagyarázom ebben a bejegyzésben.
OS X letöltése
Telepítheti az OS X Lion, Mountain Lion, Mavericks , Yosemite vagy El Capitan egy virtuális gépen Mac számítógépén. Mielőtt elkezdi a letöltési módszert, meg kell ragadnia az OS X telepítőjének egy példányát az App Store-ból.
Ehhez nyissa meg az App Store alkalmazást, és töltse le az OS X verzióját. Például El Capitan-t futtattam, ezért tölteni fogom. A linkek listáján a jobb oldalon található.
Kattintson a Letöltésgombra és az install app az OS X Alkalmazásokmappájába töltjük le. A letöltés több GB méretű lesz, így a letöltés eltarthat egy ideig.
Az OS X telepítése VMware Fusion
Vegye figyelembe, hogy az El Capitan telepítéséhez telepíteni kell a VMware Fusion 8 programot. Mindig ellenőrizheti a Kompatibilitási útmutató -et, hogy melyik operációs rendszert támogatja a VMware szoftver különböző verziói. Egyszerűen gördítsd le a Product Release Versionlistán a VMware Fusion verzióját.
Most nyisd meg a VMware Fusion majd új>Megjelenik egy ablak, ahol telepíthetünk lemezről vagy képről, vagy néhány további lehetőség közül választhatunk.
Itt ahol kétféle módon tudunk menni. Ha letöltötte az OS X alkalmazást az App Store-ról, a Telepítés lemezről vagy képrőllehetőséget választja. Ha csak a helyreállítási partíciót szeretné használni a Mac rendszeren, az Az OS X telepítése a helyreállítási partíciórólválasztja.
Telepítés lemezről vagy képről
Válassza ezt a lehetőséget, majd kattintson a Folytatásgombra. A telepítés folytatásához ki kell választania a lemezt vagy képet. Menjen előre, és kattintson a képernyő alján található Más lemez vagy lemezképgombra, majd keresse meg az Alkalmazások mappájában található OS X telepítő alkalmazás helyét.
Kattintson a Megnyitáslehetőségre, és most megjelenik a listában. Mostantól kiválaszthatja, és a telepítés elindításához kattintson a Folytatásgombra.
A varázsló utolsó képernyője az összes beállítás összefoglalása.
Ha minden jól néz ki, akkor menjen előre, és kattintson a BefejezésVirtuális gép. Meg kell adnia a virtuális gép mentését, így adjon nevet és válasszon helyet. Kattintson a Mentésgombra, és a virtuális gép néhány perc múlva elindul. Ezután megjelenik az Apple logó és az előrehaladási sáv.
Ha ez befejeződik, megjelenik a képernyő, nyelv. Kattintson a nyílra, és megjelenik az OS X segédprogramokképernyő.
és kattintson a Folytatásgombra. Most megkapja az OS X verziójának telepítési képernyőjét. A telepítés elindításához kattintson a Folytatásgombra.
Elfogadja a licencszerződést, majd válassza ki azt az merevlemezt, amelyre telepíteni kívánja az OS X rendszert. A Macintosh HD-nek és a virtuális gépen beállított méretnek kell lennie.
Kattintson az Telepítésmost telepítve lesz. A virtuális gép újraindul, és újra megjelenik az Apple logó. A telepítés befejezése után az OS X betöltődik, és be kell jelentkeznie az asztalra. Tyűha! Nagyon hosszú folyamat, de nagyon egyszerű.
Telepítés a helyreállítási partícióról
Ha az Telepítés a helyreállítási partícióróllehetőséget választja, az eljárás nagyjából ugyanaz. Először betölt egy olyan képernyőt, ahol keresni fogja a helyreállítási partíciót, és ha megtalálja, megjelenít egy párbeszédpanelt a virtuális gép mentéséhez. Adja meg a virtuális gépnek a nevet és a helyet, majd kattintson a Mentésgombra.
Ezután megjelenik ugyanaz a Befejezéskonfigurációs képernyő, a virtuális gép beállításainak összefoglalója. Kattintson a Befejezésgombra, és a virtuális gép ablak betöltődik.
Ezután az Apple logó megjelenik a folyamatjelző sávval. Ismét kapsz a képernyőn, ahol ki kell választani a nyelvet, majd az OS X Utilities képernyőn. Az egyetlen különbség az, hogy az
14helyett Telepítse az OS Xp>
Most ugyanaz az OS X telepítő képernyő lesz, ezért a folytatáshoz kattintson az Telepítésgombra. Ennek a módszernek azonban le kell töltenie az OS X-t az Apple szervereiről. Szóval kapsz egy üzenetet, amely kijelenti, hogy jogosultságát ellenőrizni kell. Kattintson a Folytatásgombra.
Fogadja el a licencszerződést, majd válassza ki azt az merevlemezt, amelyre telepíteni kívánja az OS X rendszert. Kattintson a telepítésre, majd megjelenik egy képernyő, ahol be kell jelentkeznie az Apple boltba.
letöltött, és az internetkapcsolatától függően eltarthat.
Miután befejeződött, újraindul a virtuális gép, bar jelenik meg. Az OS X telepítésre kerül, és a telepítés befejezése után tud bejelentkezni. Nem sok időbe telik az operációs rendszer telepítése virtuális gépen, de jól működik. Miután elkészült, és a virtuális gép betöltődött, a Virtuális gépre kell kattintania, majd VMware eszközök telepítése. Ez telepíti az OS X virtuális gépeszközöket, amelyek lehetővé teszik a felbontás növelését a HD-hez, és lehetővé teszi a virtuális gép finomabb futtatását.
Remélhetőleg ez a cikk segít abban, hogy az OS X megfelelően futhasson virtuális gép a Mac számítógépen. Lehetséges az OS X telepítése a számítógépre, de ez nem törvényes és sokkal nehezebb, különösen az OS X legfrissebb verziói esetén. Ha bármilyen kérdése van, ne habozzon megjegyzést tenni. Enjoy!