Ha sok nyitott böngészőlappal dolgozik, a váltás közöttük fájdalmas lehet. A „Tab rögzítése” funkció segít megoldani ezt a problémát. Régóta bevált funkció az sok népszerű webböngésző -ben – Google Chrome, Firefox, Microsoft Edge, Safari stb.
A lapok rögzítése segít megtalálni a lényeges weboldalakat a böngészőben. A rögzített lapok kevesebb helyet foglalnak el, mint egy normál lap, és túlélik a böngésző újraindítását is (feltételezve, hogy az utolsó bezárt böngészőablakban vannak). Ez az oktatóanyag elmagyarázza, hogyan rögzíthet lapot a Google Chrome-ban. Minden mást is megtudhat a Chrome „Tab rögzítése” funkciójának konfigurálásával és használatával kapcsolatban.
Lap rögzítése és rögzítésének feloldása egérrel vagy kezelőfelülettel
Nyissa meg a Chrome-ot, kattintson a jobb gombbal a fülre, és válassza a Rögzítés lehetőséget.
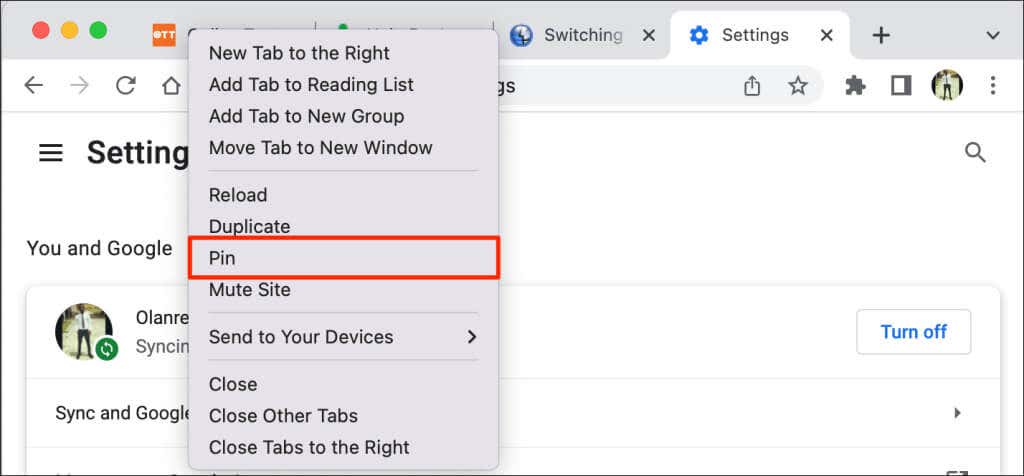
Alternatív megoldásként kattintson a jobb gombbal a fülre, és nyomja meg a P billentyűt a billentyűzeten. A Chrome kiemeli a menüben a Rögzítés lehetőséget. Nyomja meg az Enter /Return billentyűt a lap rögzítéséhez.
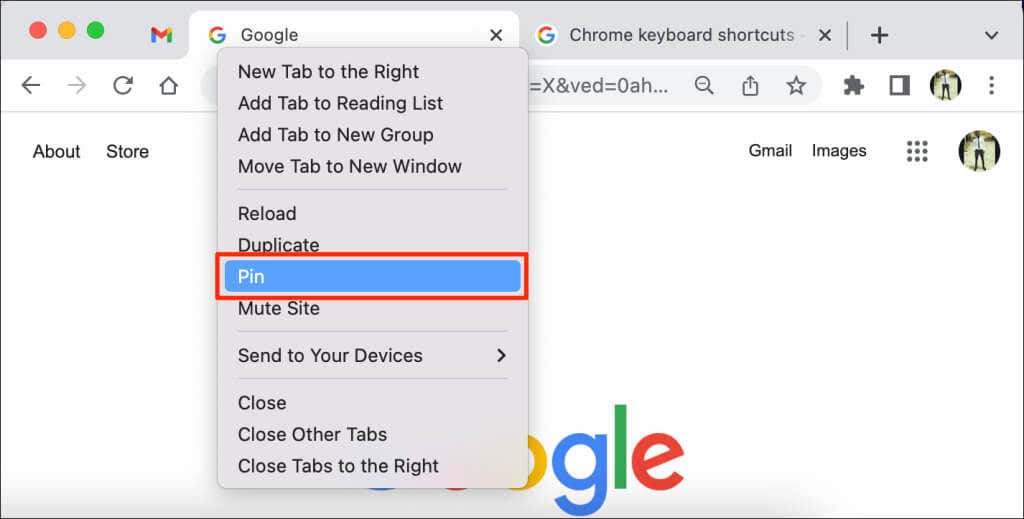
A Chrome áthelyezi a lapot a lapsáv „Rögzítési területére”. A rögzített lapok elrejtik az oldal címét, és csak a webhely ikonját jelenítik meg az indexképen. Ezenkívül a rögzített lapok kisebbek (négyzet alakúak), mint az oldalcímekkel rendelkező fel nem rögzített lapok.
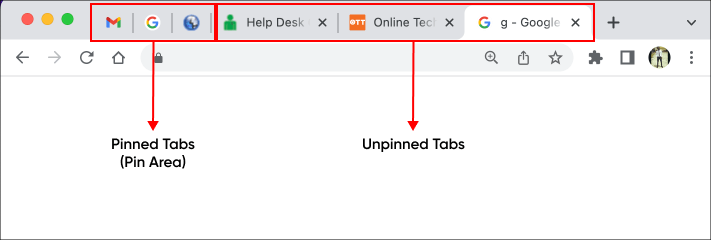
Lap rögzítésének feloldásához kattintson a jobb gombbal a fülre a rögzítési területen, és válassza a Feloldás lehetőséget.
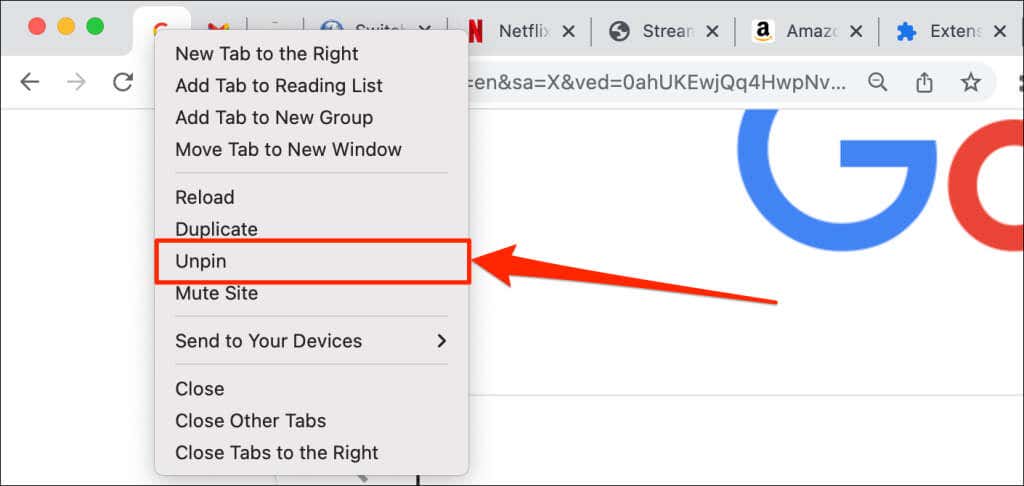
Rögzített lapok (újra)rendezése
A Google Chrome balról jobbra rendezi a lapokat az Ön által rögzített sorrendben. Az első rögzített fül a fülsáv bal széléhez rögzítve marad, míg a következő rögzített fülek a jobb oldalon.
A rögzített lapokat bármikor újrarendelheti a rögzítési területen. A Google Chrome nem támogatja a rögzített lapok mozgatását vagy elhelyezését a rögzítési területen kívül.
Rögzített lap áthelyezéséhez kattintson a lapra, és húzza a kívánt helyre a rögzítési területen.
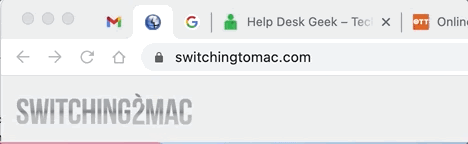
Rögzítés és lapok csoportosítása: mi a különbség
A Google lehetővé teszi a lapok csoportosítását a Chrome böngészőben. A lapok csoportosítása rendezi a lapsávot, és megkönnyíti a lapok megtalálását. Létrehozhat olyan csoportokat, amelyek segítenek szervezettebbnek maradni. Például létrehozhat egy lapcsoportot egy projekt kutatásához, egy másikat pedig az olyan „szórakoztató” alkalmazásokhoz, mint a Netflix vagy a Hulu. Különböző lapcsoportokat is létrehozhat a különböző prioritást élvező lapokhoz (például olyan dolgokhoz, amelyekről azonnal gondoskodnia kell, vagy olyan dolgokhoz, amelyek várhatnak)..
A rögzített lapokkal ellentétben a Chrome nem helyezi át a csoportosított lapokat a lapsáv bal oldalára. Ehelyett a böngésző fájljai és színkódjai a lap új szakaszában találhatók a lapsávon. A csoportosított lapoknak nevet vagy címet is adhat.
Íme, hogyan helyezhet el lapokat csoportokba a Google Chrome-ban.
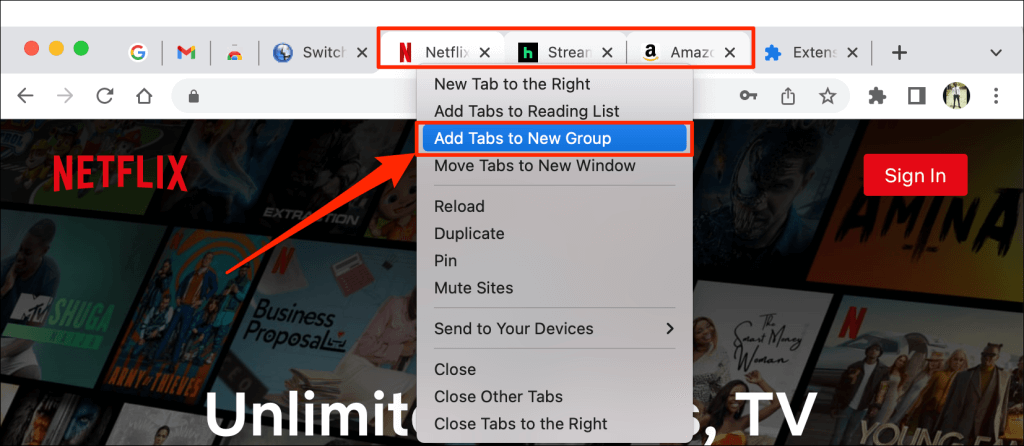
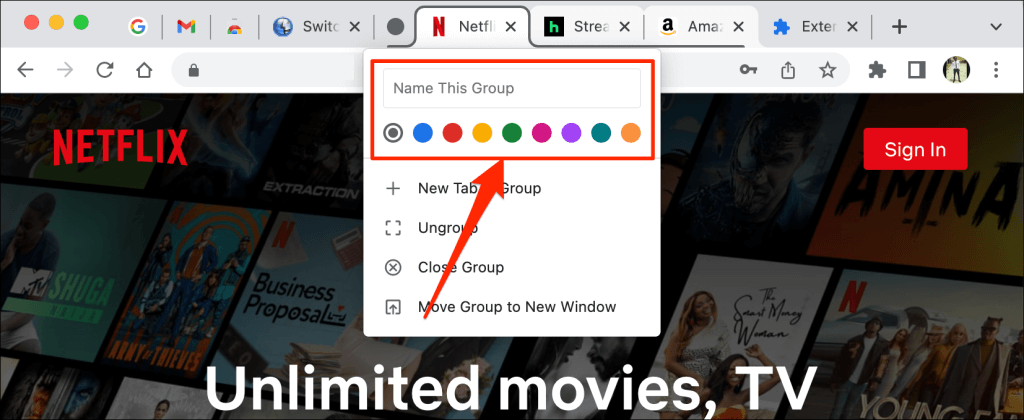
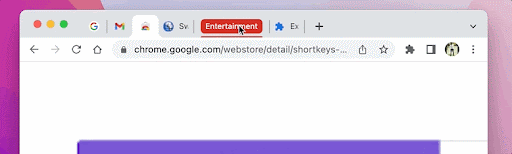
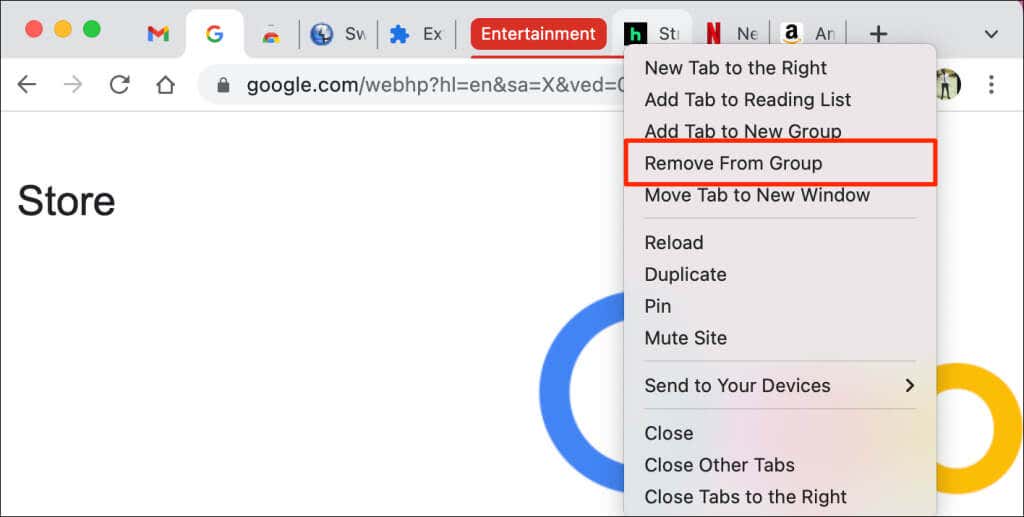
A lap csoporton kívülre húzása egy másik gyors módja annak, hogy eltávolítsa a lapot a csoportból. Hozzáadhat egy lapot egy meglévő csoporthoz, ha áthúzza a csoportba.
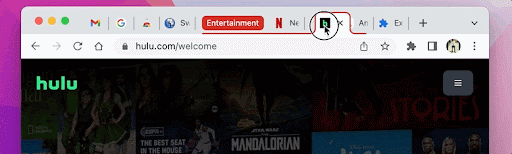
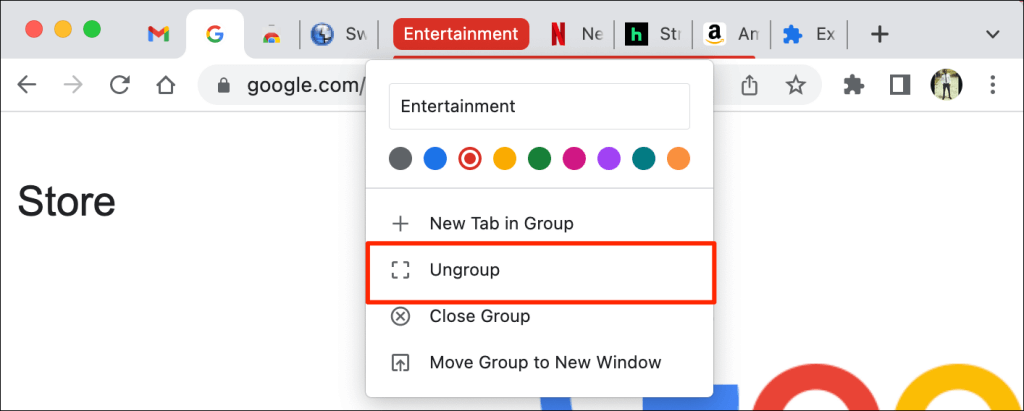
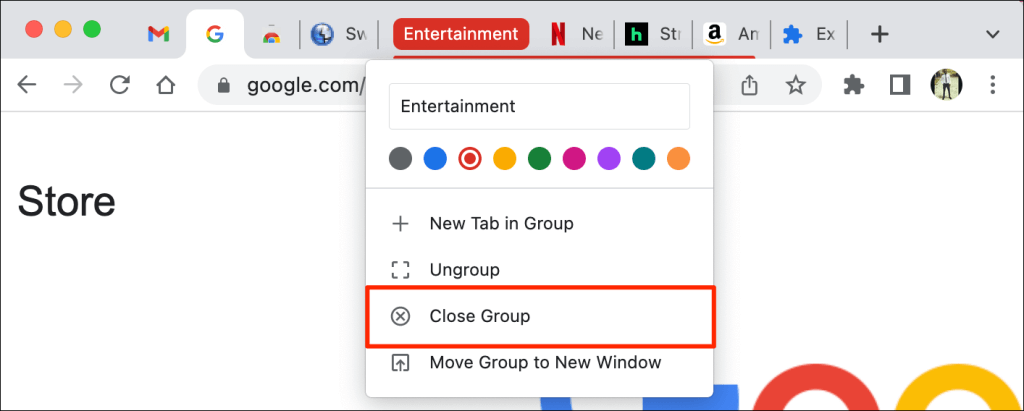
Nem rögzíthet lapcsoportot. A Chrome azonban lehetővé teszi az egyes lapok rögzítését egy csoporton belül. Amikor rögzít egy lapot egy csoportban, a Chrome áthelyezi a lapot a csoportból a rögzítési területre.
Lap rögzítése billentyűparancs segítségével
A Google Chrome nem rendelkezik beépített billentyűkóddal a lapok rögzítéséhez és feloldásához. Azonban manuálisan is létrehozhat billentyűparancsot egy harmadik féltől származó Chrome-bővítmény használatával.
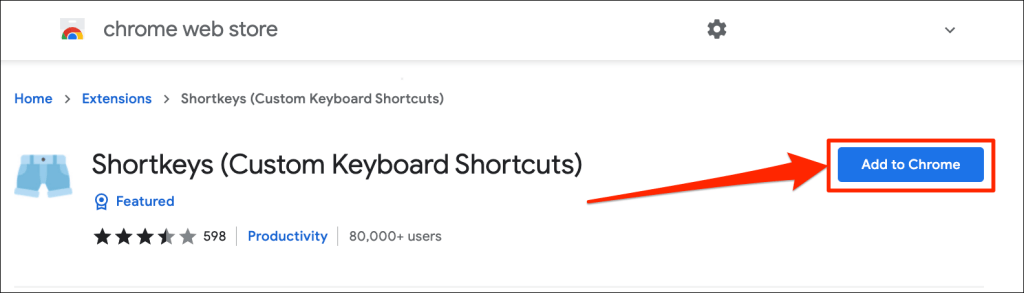
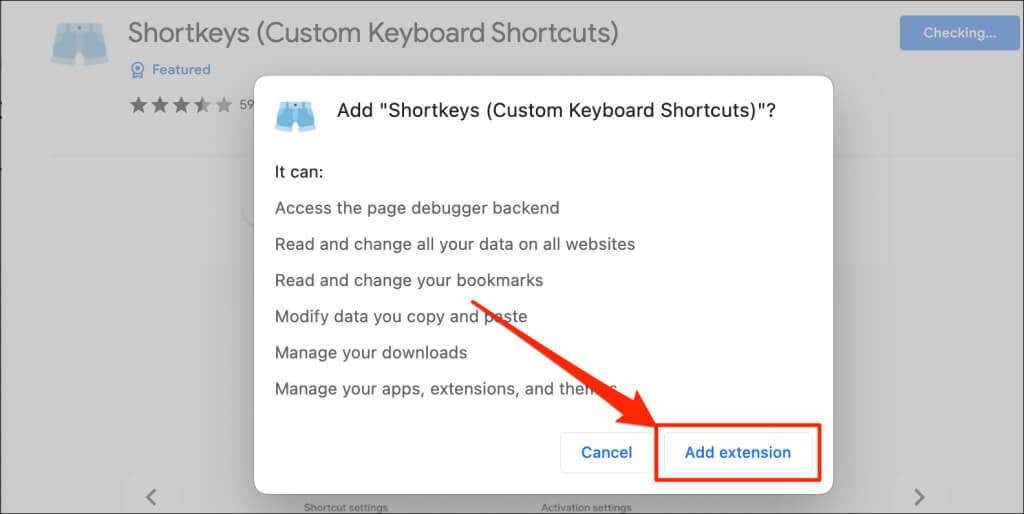
Ha a Chrome sikeresen telepítette a bővítményt, folytassa a következő lépéssel.
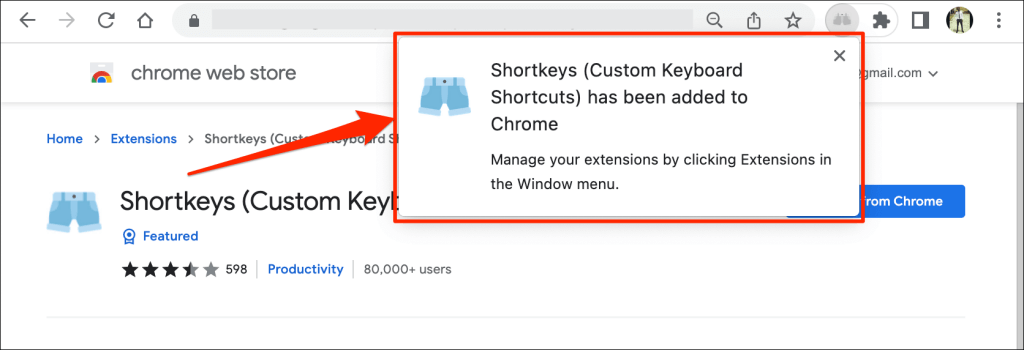
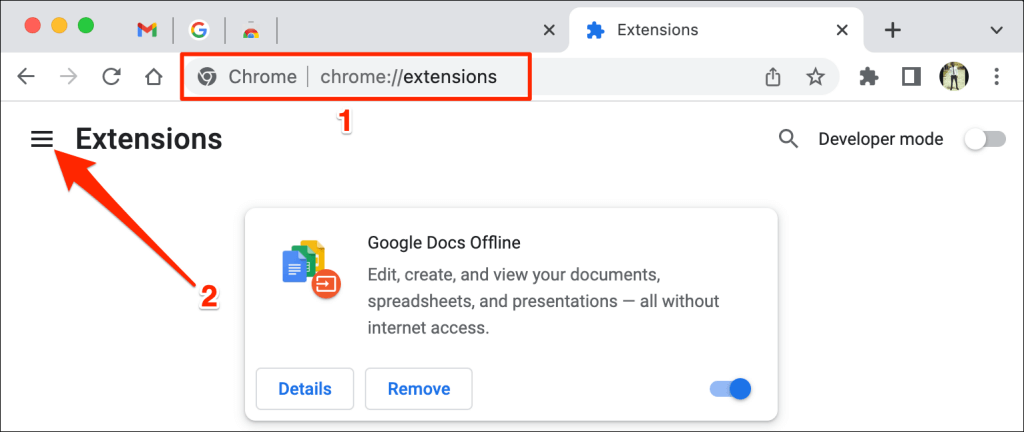
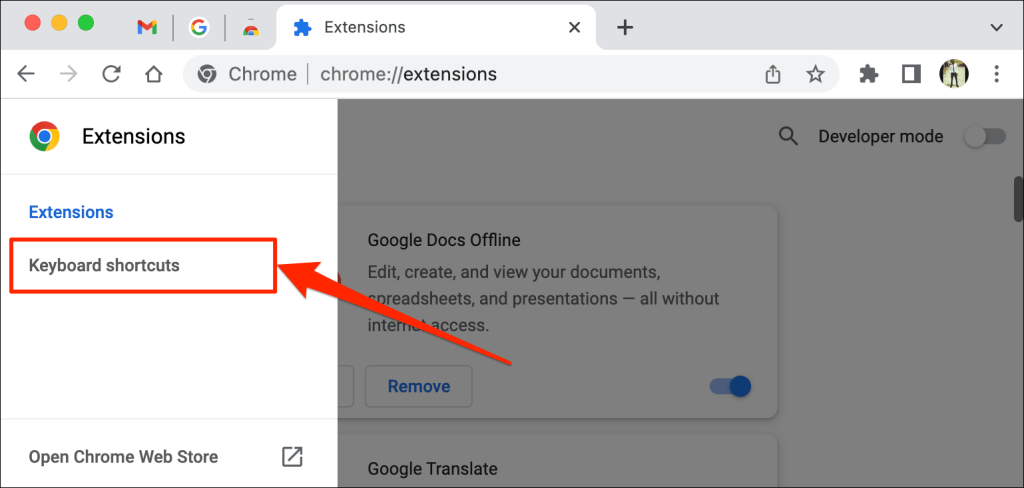
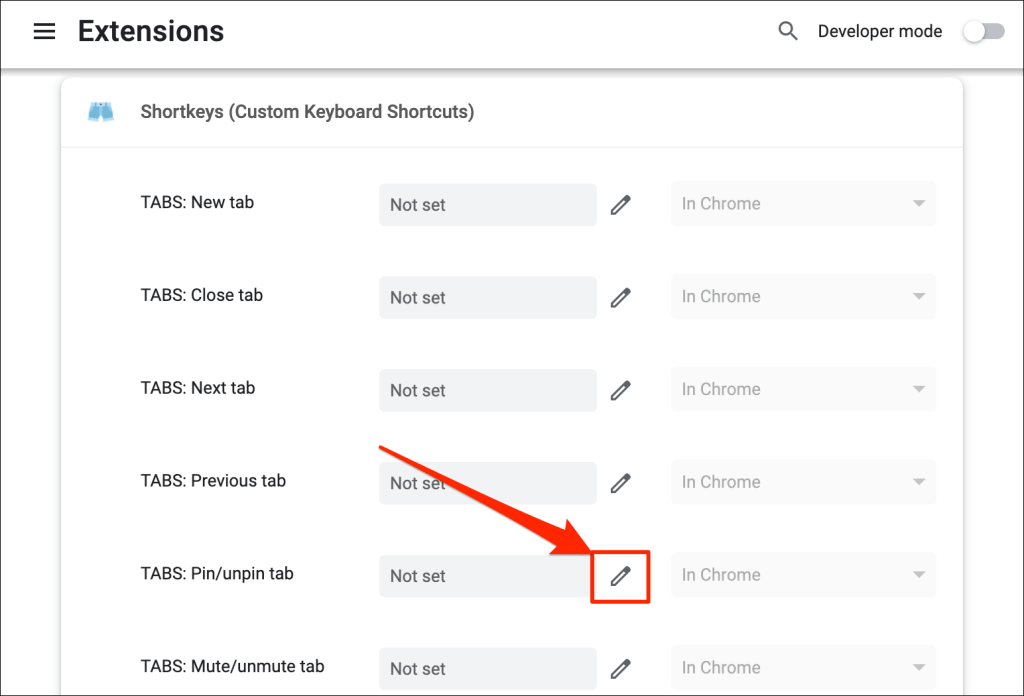
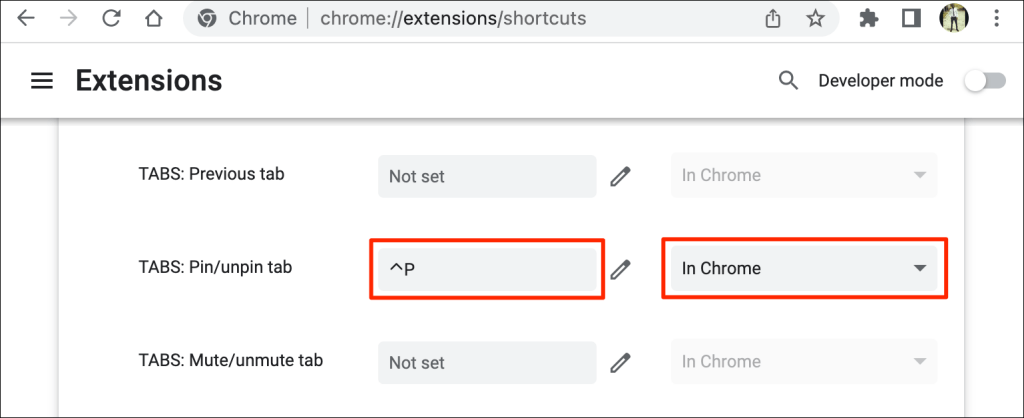
Mostantól már használhatja az új billentyűkódot a lapok rögzítésére és feloldására a Chrome-ban. Utolsó lépésként be kell állítania a Shortkeys bővítményt, hogy működjön a 8-ban.
A Chrome letiltja a harmadik féltől származó bővítményeket inkognitómódban, így a parancsikon nem működik, amikor megnyit egy inkognitóablakot. A böngésző lapjainak billentyűparancsokkal történő rögzítéséhez engedélyezze, hogy a bővítmény inkognitómódban működjön.
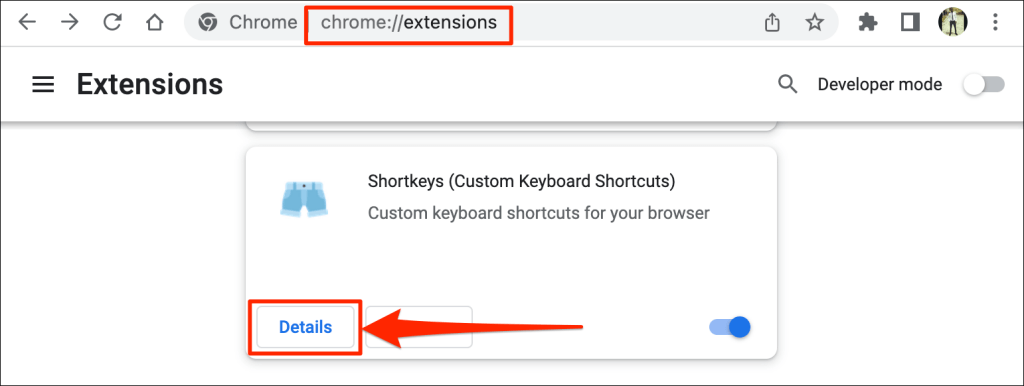
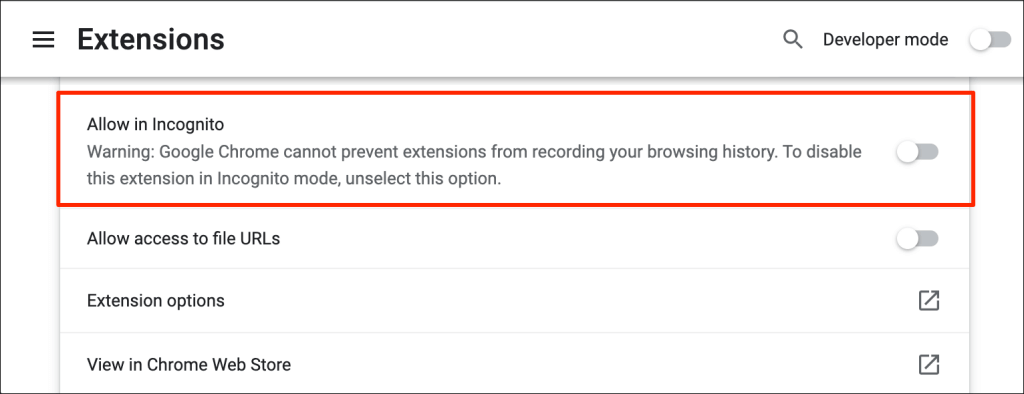
Egyéni billentyűparancsa mostantól rögzíti és feloldja a lapokat normál és inkognitó módban.
Nyissa meg a Chrome-ot rögzített lappal
A Google Chrome véglegesen kijavítja a lapsávon rögzített lapokat. Hacsak nem oldja fel vagy zárja be a rögzített lapokat, azok akkor is a „Rögzítési területen” maradnak, amikor bezárja (és újra megnyitja) a böngészőt. A csoportosított lapok és a többi normál lap bezárva..
Azonban vegye figyelembe, hogy elveszítheti a rögzített lapokat a Chrome-ban, ha nem zárja be megfelelően a böngészőt. Ha több böngészőablakot tart nyitva, mindig zárja be azt az ablakot, ahol a rögzített lapok vannak utoljára.
Ha Mac számítógépet használ, ne zárja be a Chrome-ot a böngészőablak bal felső sarkában található piros ikonra kattintva. Ehelyett kattintson jobb gombbal a Chrome-ra a Dockon, és válassza a Kilépés lehetőséget. Alternatív megoldásként tartsa lenyomva a Command + Q billentyűket körülbelül 3 másodpercig, amíg a böngésző be nem zár.
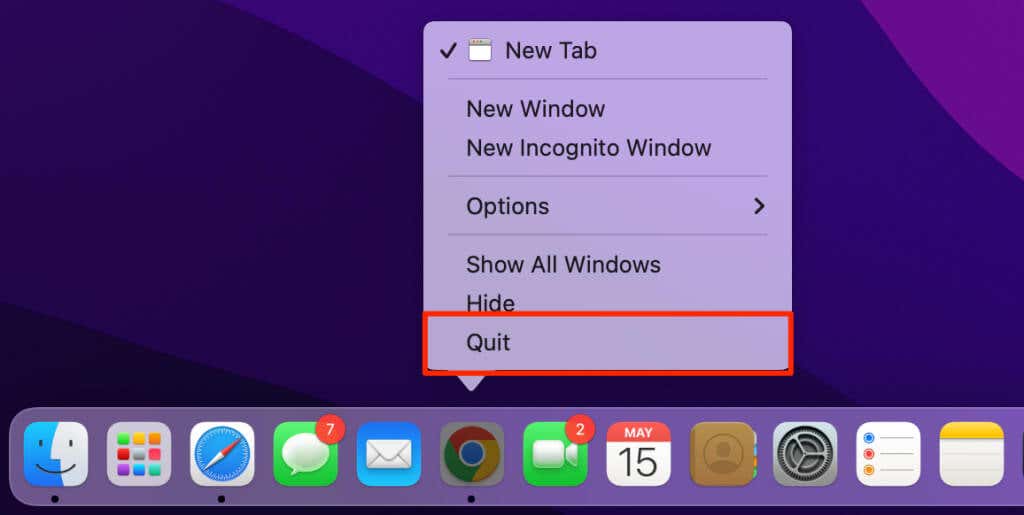
Amikor újra megnyitja a Google Chrome-ot, az azonnal megnyitja a böngészőt a rögzített lapokkal.
Rögzítse a fontos lapokat
Ha nem tudja rögzíteni a lapokat, győződjön meg róla, hogy a Google Chrome legújabb verziója fut az eszközén.
Írja be vagy illessze be a chrome://settings/help kifejezést a címsorba, és nyomja meg az Enter /Return billentyűt. Várja meg, amíg a Chrome letölti a böngésző legújabb verzióját.
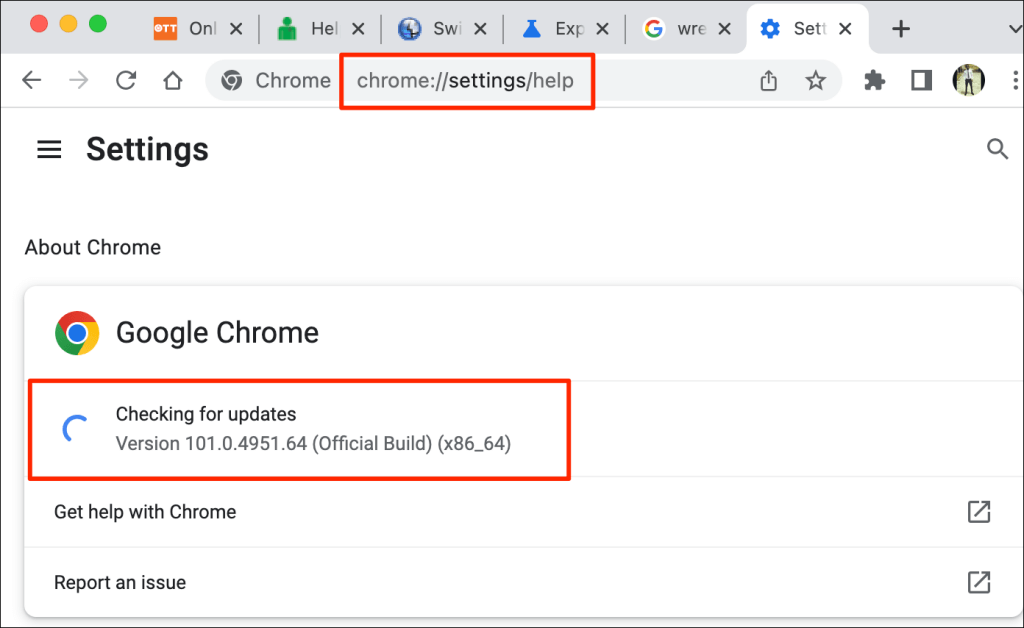
Lehet, hogy be kell zárnia, majd újra meg kell nyitnia a Chrome-ot a frissítés telepítéséhez. További információért lásd a oktatóanyagunk a Chrome frissítéséről részt.
.