A Google Térképnek hangos útbaigazítást kell adnia, ha kezdje el a navigációt egy helyre. A hangos navigáció rendkívül hasznos, ha vezetés vagy kerékpározás közben az úton kell tartania a szemét. A Google Térkép hangos navigációja stabil és szinte mindig működik.
A lassú internetkapcsolat, a helytelen navigációs beállítások és az ideiglenes rendszerhibák azonban tönkretehetik a funkcionalitást. Ez az oktatóanyag 12 javítást tartalmaz, amellyel megpróbálhatja, ha a Google Térkép nem beszél, vagy nem ad hangos útbaigazítást az eszközén.
1. Hangutasítások letöltése
Hallsz harangszót a hangutasítások helyett, amikor a Google Maps használatával? Ennek az az oka, hogy a Google Térkép nem töltött le hangos útbaigazítást, vagy mert a hangos útvonaltervek nem naprakészek.
A Google Térképnek erős internetkapcsolatra van szüksége a hangutasítások letöltéséhez. Ha először használja a Google Térképet, győződjön meg arról, hogy telefonja rendelkezik mobiladat- vagy Wi-Fi-kapcsolattal. Tartsa nyitva a Google Térképet, és várjon néhány percet, amíg az alkalmazás automatikusan letölti a hangutasításokat a háttérben.
Amikor a Google Térkép befejezte a letöltést, akkor hallani kell a hangutasításokat. Ha a probléma továbbra is fennáll, próbálkozzon az alábbi hibaelhárítási megoldásokkal.
2. Növelje eszköze hangerejét

Nem fogja hallani a Google Térkép hangos navigációját, ha az eszköz hangereje halk vagy el van némítva. Nyomja meg a telefon Hangerő növelése gombját a navigációs hang hangerejének növeléséhez. Ha az Ön a telefon az autó hangszórójára van csatlakoztatva -je, használja autója hangerőszabályzóját a Google Térkép hangerejének növeléséhez.
3. A némítás feloldása vagy a hangos navigáció engedélyezése
A Google Térkép lehetővé teszi a forgalmi figyelmeztetések, a részletes útbaigazítások és egyéb forgalmi frissítések elnémítását a navigáció során. A riasztások némításának feloldásának gyorsabb módja a navigációs felület.
Amikor a Google Térkép elkezd navigálni egy úticélhoz, érintse meg a hangszóró ikont a jobb felső sarokban. Válassza a Némítás feloldva lehetőséget (a szokásos hangszóró ikon) a jobb szélső sarokban, hogy a Google Térkép kimondja az összes navigációs figyelmeztetést.
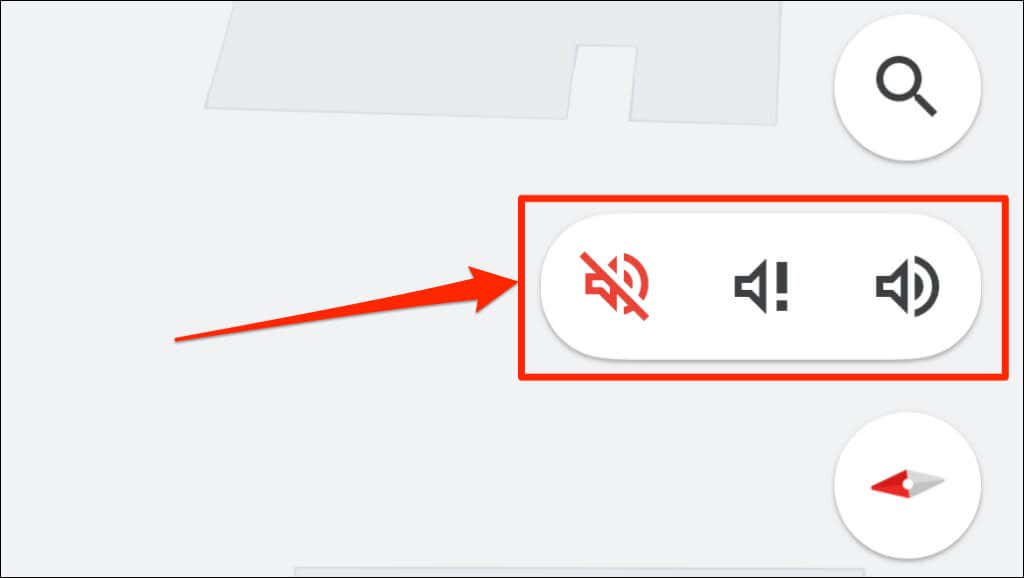
Íme, mit jelent a Google Térkép három hangerőbeállítása:
A Google Térkép navigációs figyelmeztetések viselkedését az alkalmazás hang- és hangnavigációs beállításaiban is módosíthatja.
A Google Térkép figyelmeztetés némításának feloldása (Android és iOS)
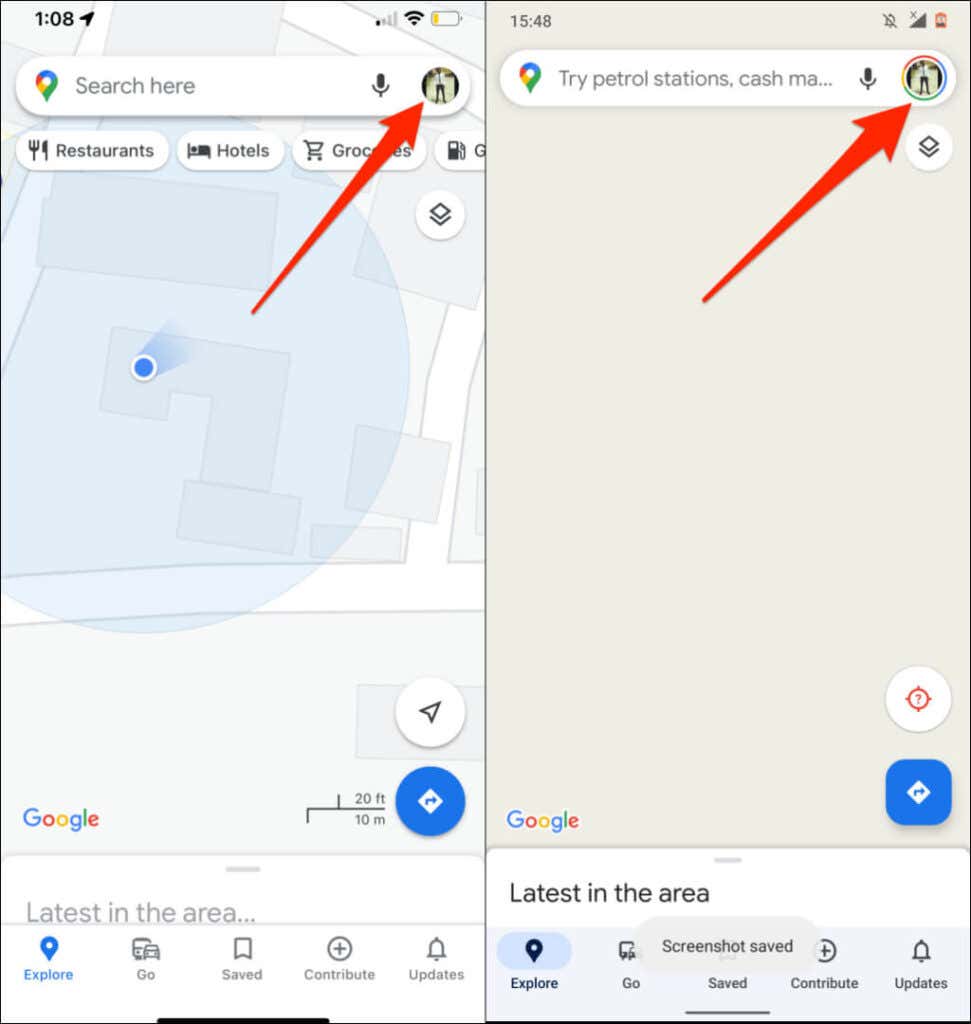
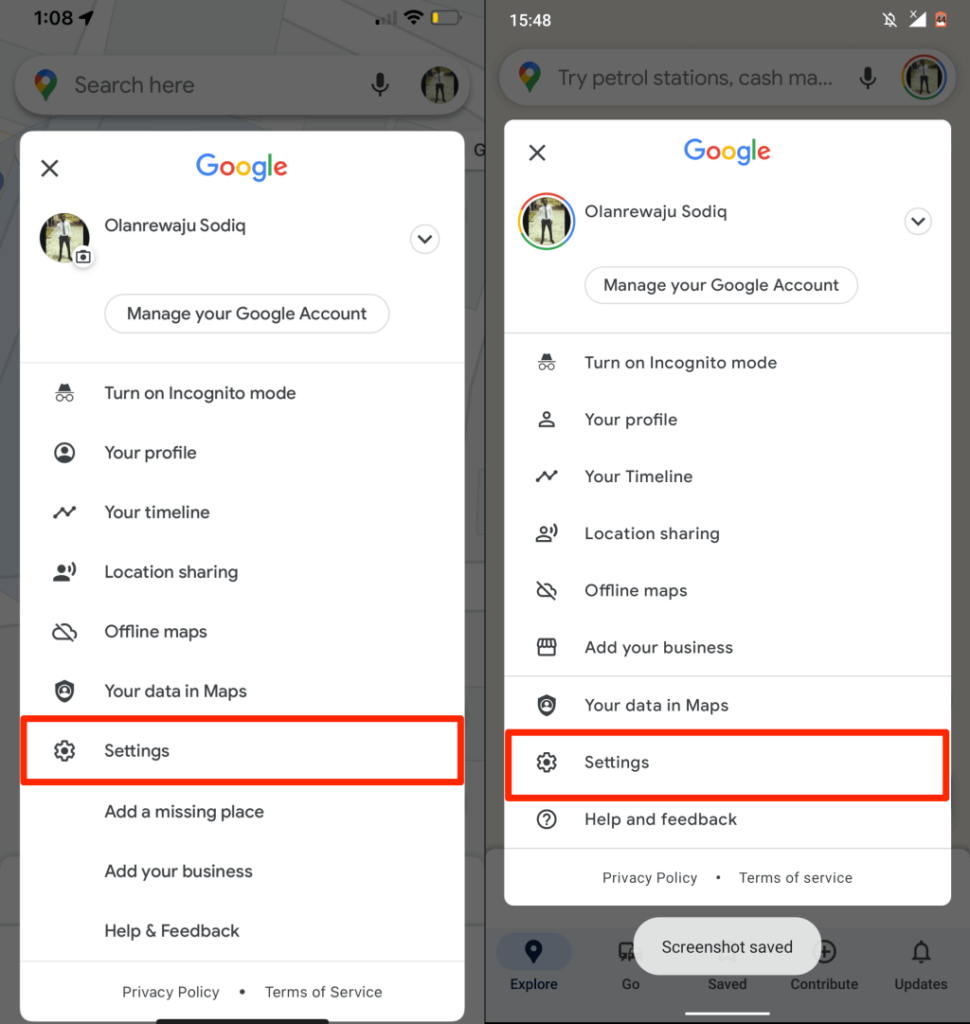
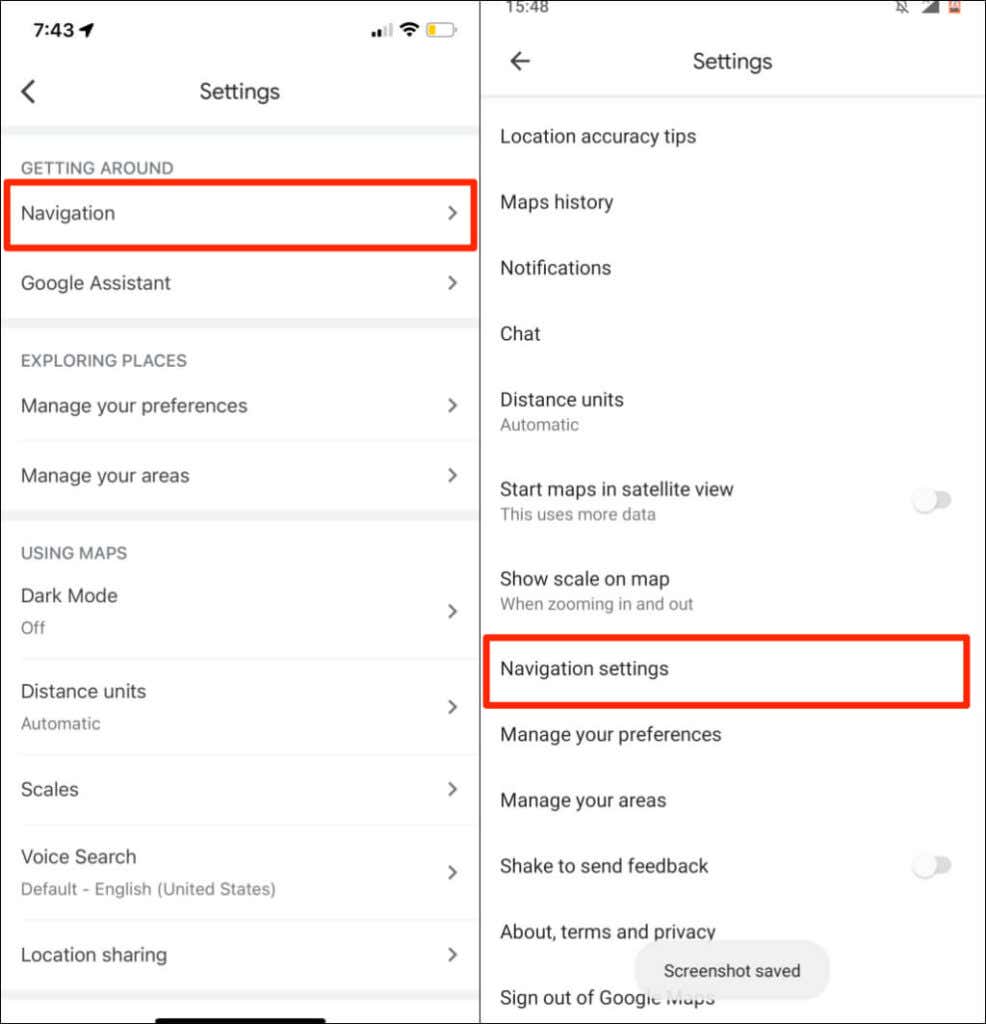
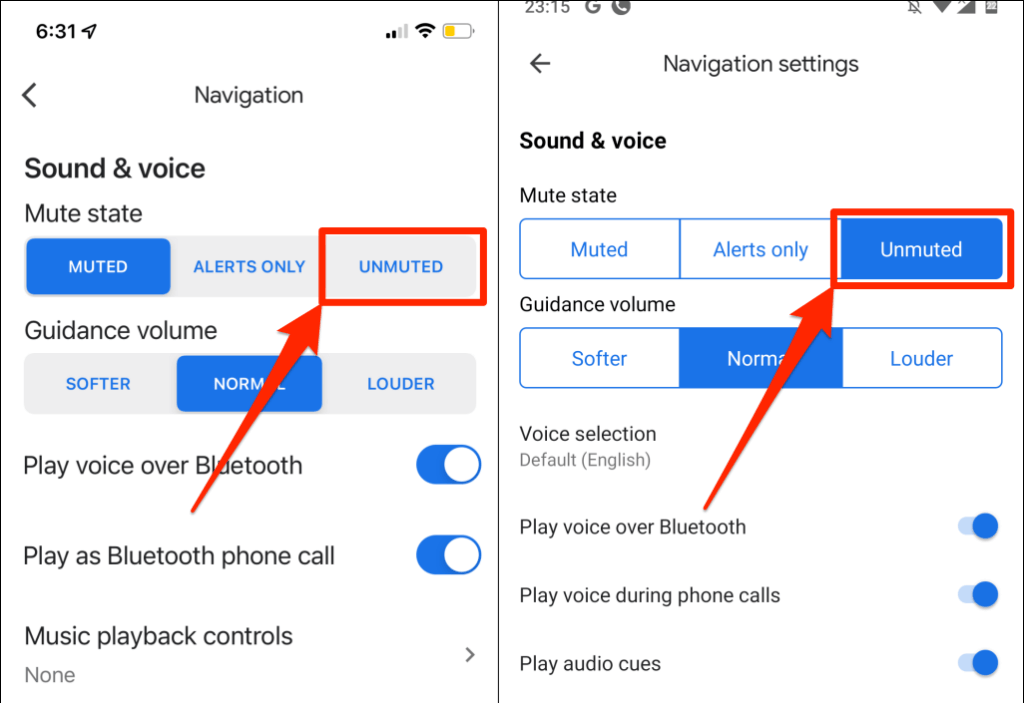
4. A Hang lejátszása Bluetooth-on keresztül
letiltása vagy engedélyezéseHa vezeték nélküli audioeszközökhöz csatlakozik, telefonja képes kimondani a Google Térkép navigációját Bluetooth-on keresztül. Ha telefonja Bluetooth-eszközhöz csatlakozik, győződjön meg arról, hogy a „Hang lejátszása Bluetoothon” engedélyezve van. Ellenkező esetben a Google Térkép nem fog beszélni navigáció közben.
Érdekes módon a funkció néha beleavatkozik a Google Térkép hangos navigációjába, még akkor is, ha telefonja nem rendelkezik Bluetooth-kapcsolattal. A funkció letiltása néhány iPhone-felhasználó számára hozott varázslatot, akiknek a Google Térkép nem beszélt navigáció közben.
Javasoljuk, hogy kapcsolja ki a funkciót, ha nincs Bluetooth-eszköz csatlakoztatva telefonjához. Ehelyett kapcsolja be a „Hang lejátszása Bluetooth-on” funkciót, hogy navigációt hallhasson telefonja vagy táblagépe hangszóróiból.
A Voice Over Bluetooth engedélyezése vagy lejátszása (iPhone)
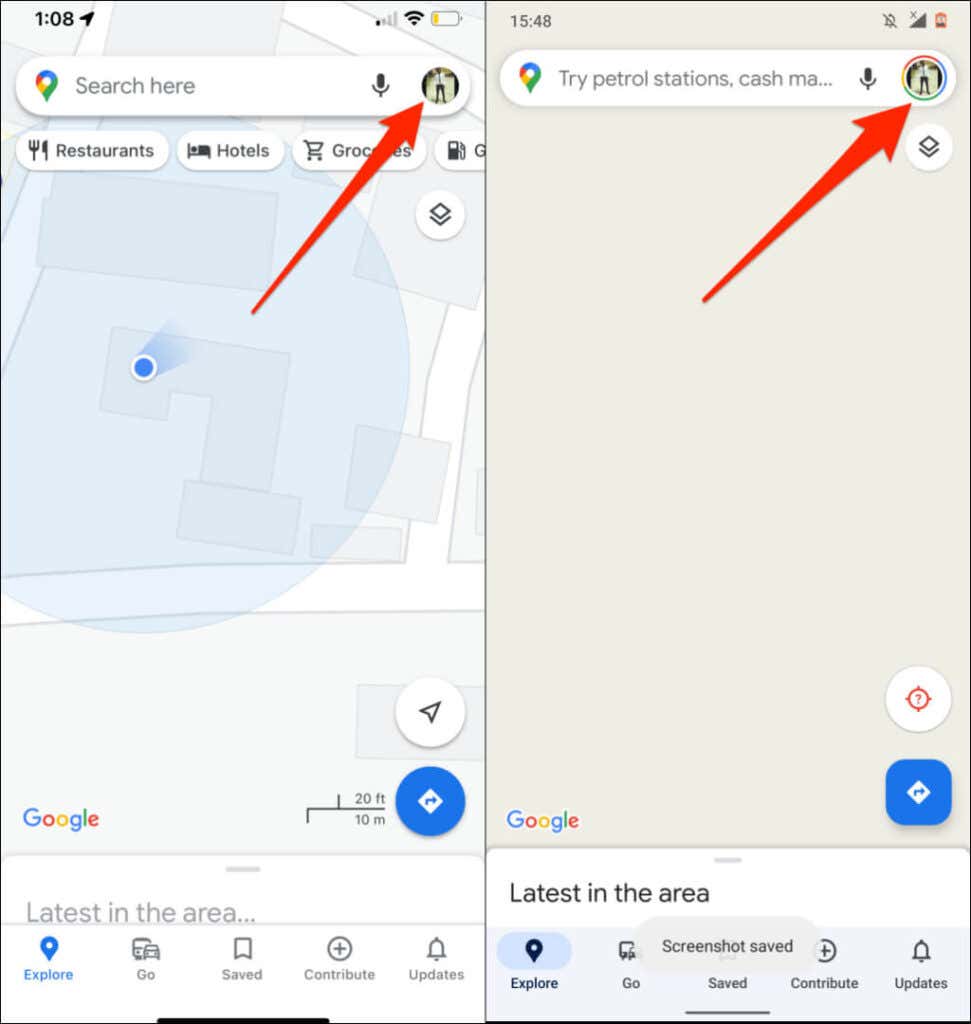
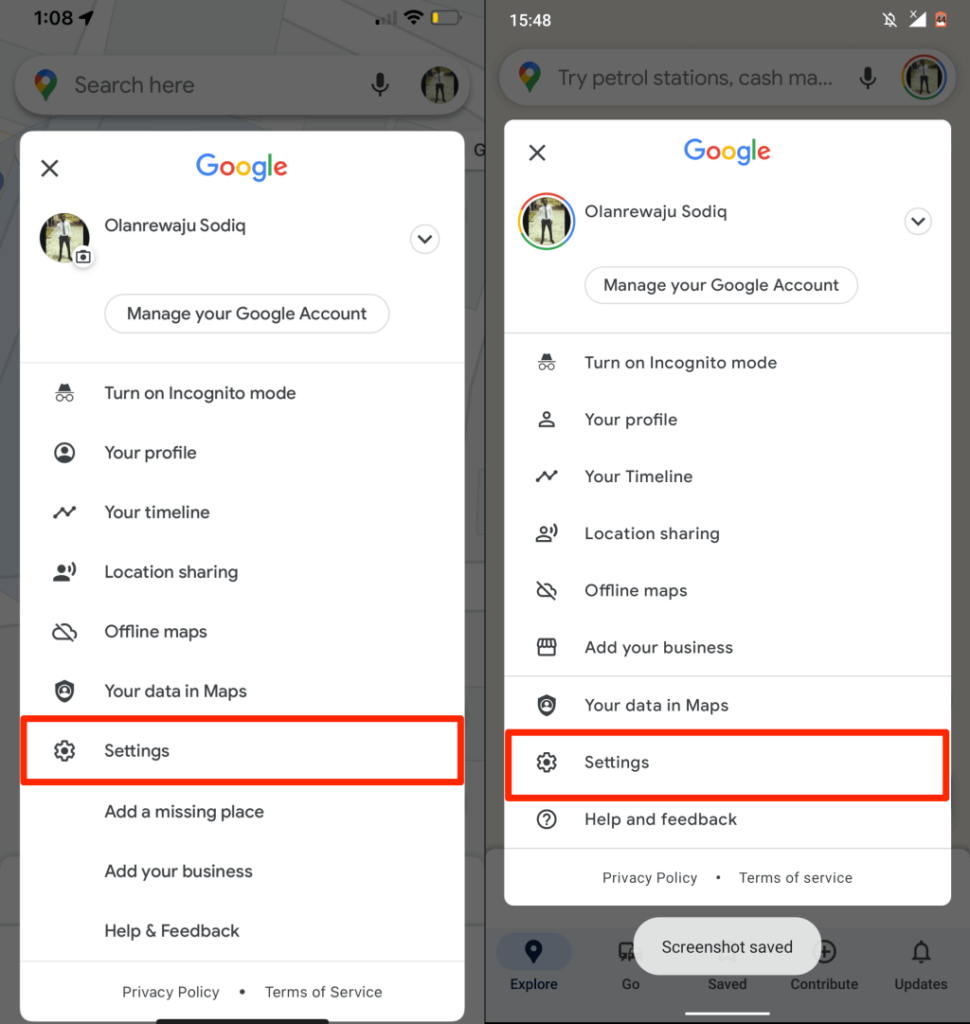
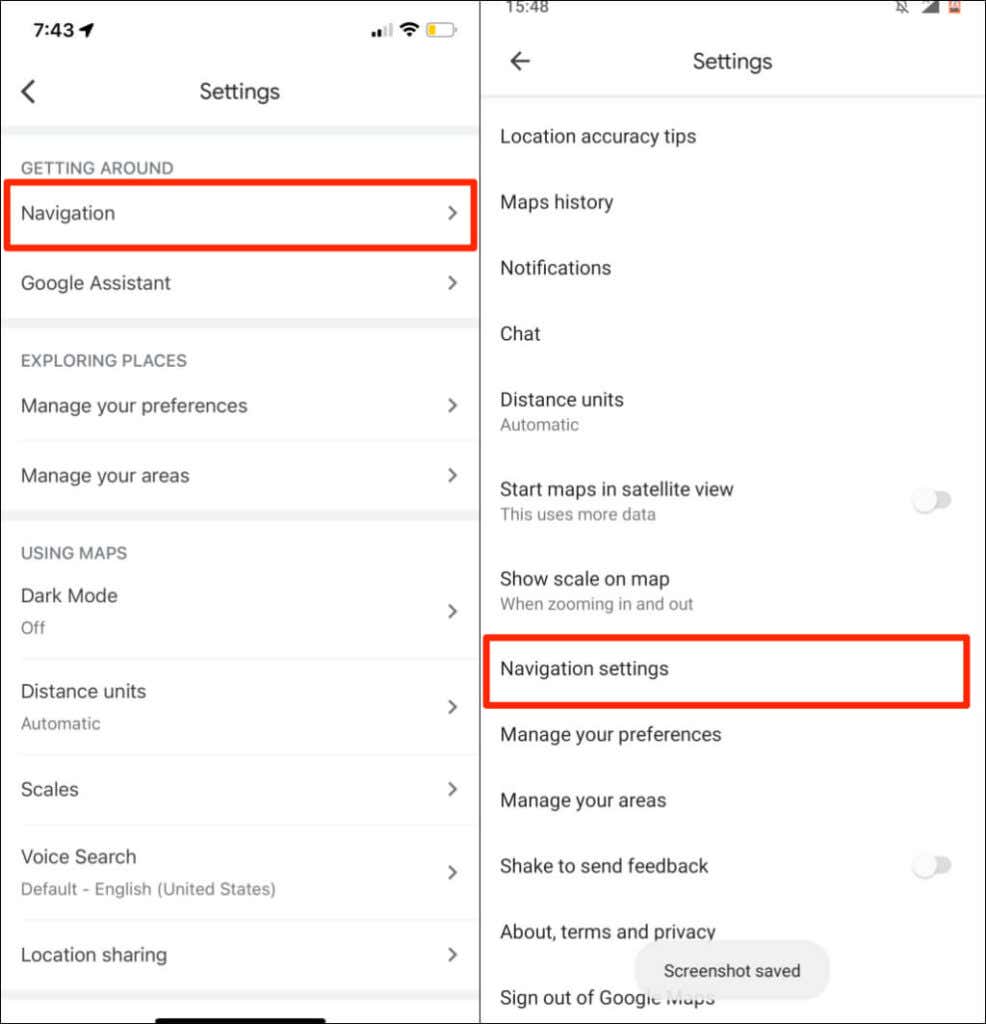 .
.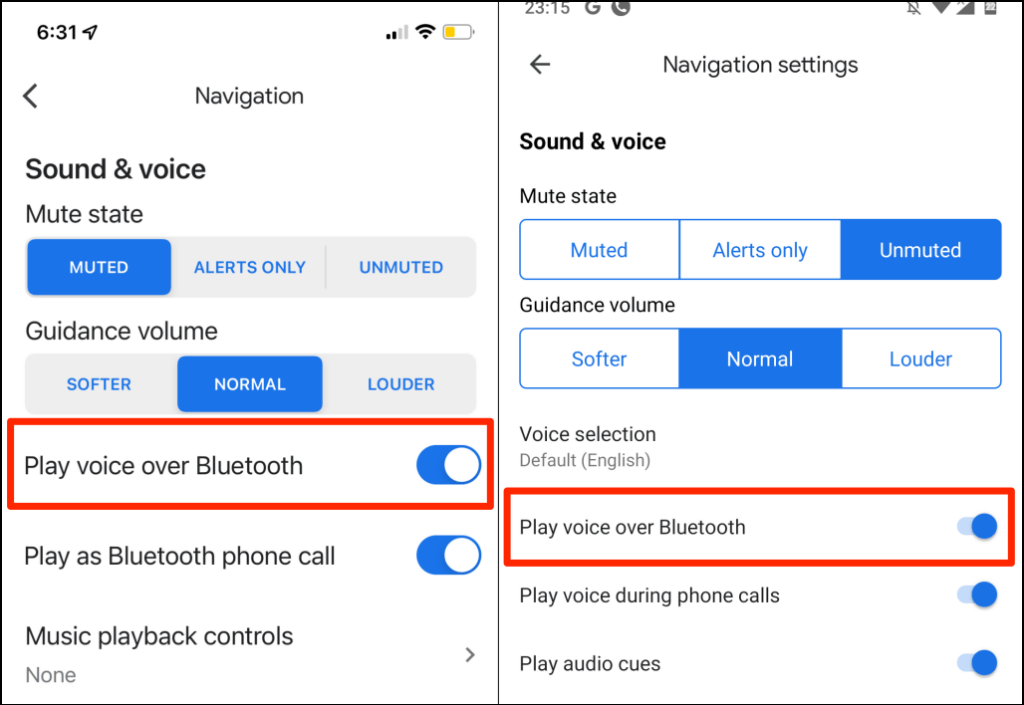
5. Növelje a navigációs útmutató hangerejét
Ha a hangos navigáció halk vagy nem hallható, a Google Térkép beállításaiban növelje az „útmutató hangerejét”.
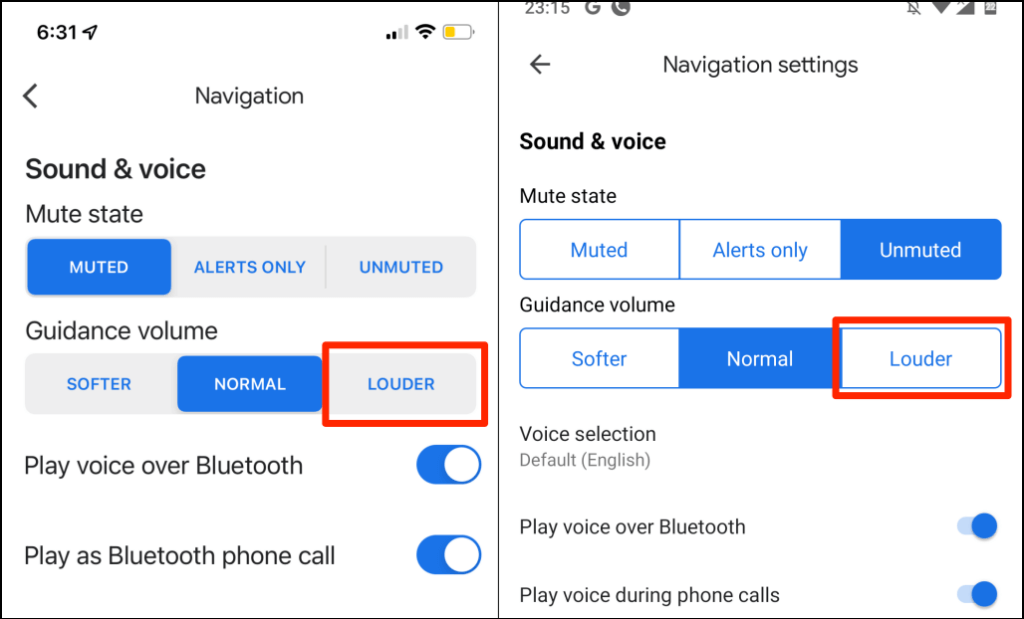
6. Ellenőrizze az Audiokimeneti eszközt
Győződjön meg arról, hogy telefonja a hangkimenetet a megfelelő eszközre irányítja. Ha több audioeszköz csatlakozik telefonjához vagy táblagépéhez, válassza le őket, és tartsa aktívan a kívánt eszközt.
Ha a hangos navigáció nem működik az autóban, válassza le a többi audioeszközt (pl. headsetet), és ellenőrizze újra.
Ha iPhone-t vagy iPadet használ, ellenőrizze a Irányító központ -et, és módosítsa a hangkimeneti eszközt.
Csúsztassa lefelé az ujját az eszköz képernyőjének jobb felső sarkából a Vezérlőközpont megnyitásához. Ha iPhone-ján van Kezdőlap gomb, húzza felfelé az ujját a képernyő alsó sarkától.
Koppintson az AirPlay ikonra , és válassza ki a kívánt hangkimeneti eszközt.
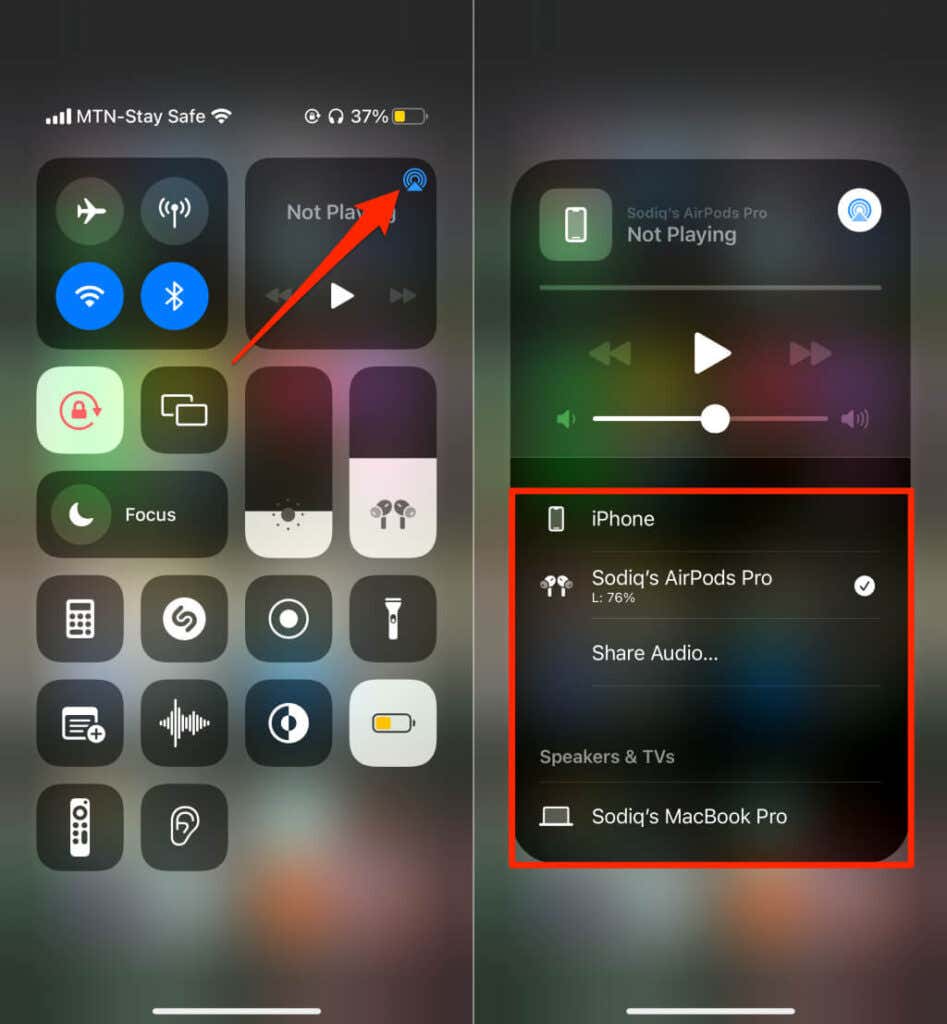
7. A Google Térkép kényszerített bezárása és újbóli megnyitása
Egy Android-alkalmazás kényszerített bezárása visszaállíthatja egyes funkcióit. Ha a hangos navigáció vagy más funkciók nem működnek a Google Térképen, zárja be erővel az alkalmazást, és ellenőrizze újra.
Alternatív megoldásként nyissa meg a Beállítások >Alkalmazások és értesítések >Alkalmazásinformációk (vagy az Az összes alkalmazás megtekintése ) menüpontot, és koppintson a Térképek elemre.
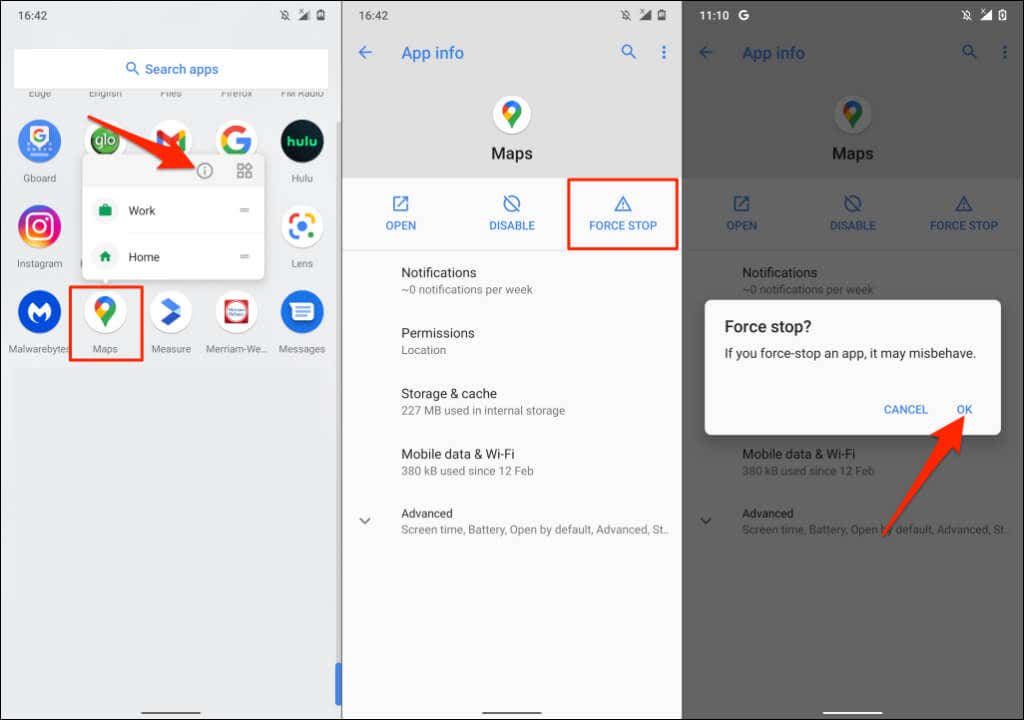
Nyissa meg újra a Google Térképet, és ellenőrizze, hogy működik-e a hangos navigáció.
8. Törölje a Google Térkép gyorsítótárát (Android)
Egy alkalmazás gyorsítótárának eltávolítása az eszközről javíthatja a teljesítménybeli hibákat, különösen akkor, ha a gyorsítótár fájlok hibásak vagy sérültek. Zárja be vagy kényszerítse be a Térképet, és kövesse az alábbi lépéseket:.
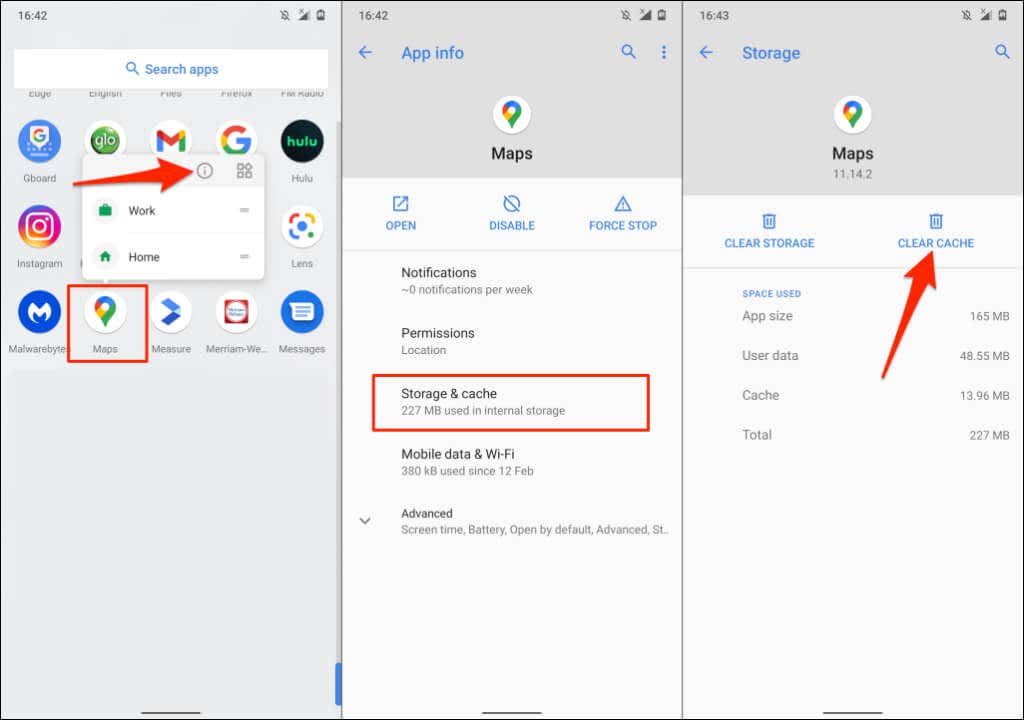
Nyissa meg újra a Google Térképet, és ellenőrizze, hogy a hangos navigáció most probléma nélkül működik-e.
9. Frissítse a Google Térképet
A hangos navigáció nem működik elavult Google Maps verziók alatt. Hasonlóképpen, a Google Térkép összeomolhat, vagy hibás forgalmi információkat jeleníthet meg, ha hibát okoz. Nyissa meg eszköze alkalmazásboltját, és frissítse a Google Térképet a legújabb verzióra.
10. Telepítse újra a Google Térképet
Ha a Google Térkép a fenti javítások kipróbálása után sem szólal meg, törölje és telepítse újra az alkalmazást.
Telepítse újra a Google Térképet iOS rendszeren
Nyomja le hosszan a Google Térkép alkalmazás ikonját iPhone vagy iPad készülékén, válassza az Alkalmazás eltávolítása lehetőséget, koppintson az Alkalmazás törlése elemre, majd válassza a Törlés lehetőséget.
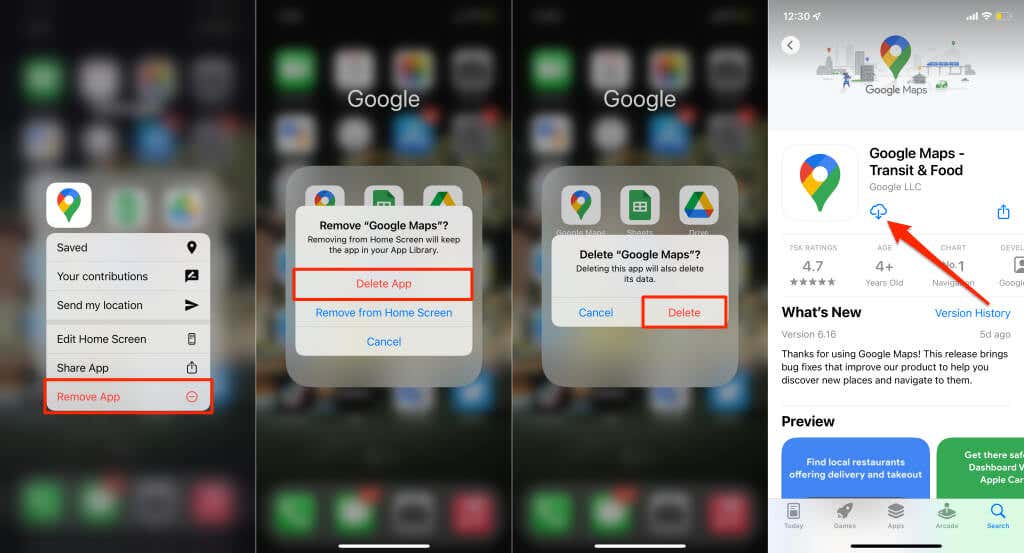
Nyissa meg eszköze alkalmazásboltját, keressen rá a „Google Maps” kifejezésre, és koppintson a Letöltés lehetőségre az alkalmazás újratelepítéséhez.
Telepítse újra a Google Térképet Androidra
Előfordulhat, hogy a legtöbb Android-eszközről nem tudja eltávolítani a Google Térképet. Vissza kell állítania a Google Térkép gyári verzióját, és frissítenie kell a Google Play Áruházból.
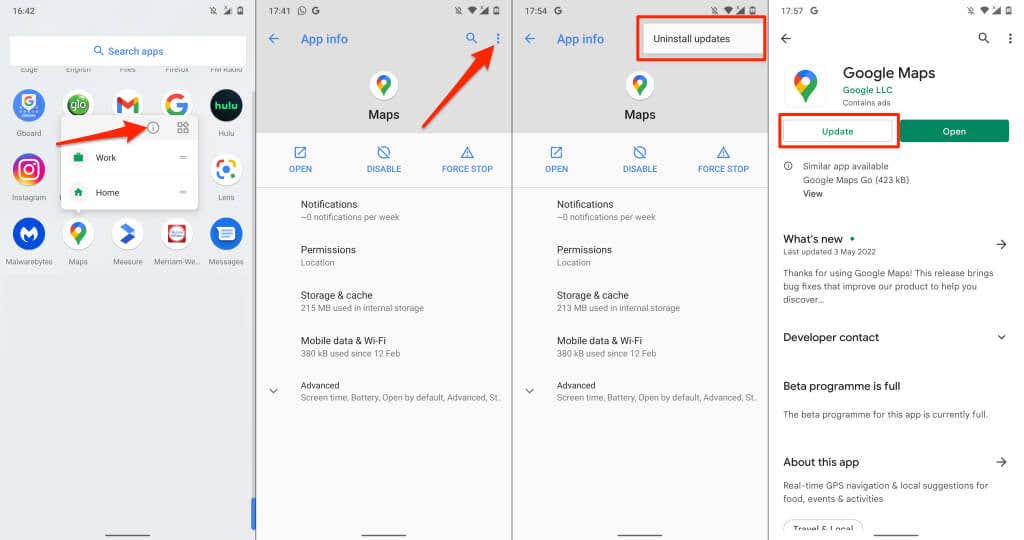
A frissítés befejeztével nyissa meg a Google Térképet, és ellenőrizze, hogy a hangos navigáció most megfelelően működik-e.
11. Indítsa újra az eszközöket
Kapcsolja ki telefonját, kapcsolja be újra, nyissa meg újra a Google Térképet, és ellenőrizze, hogy az alkalmazás ad-e hangos útbaigazítást. Ha telefonja csatlakozik az autóhoz, az audiorendszer vagy a hangszóró újraindítása segíthet.
12. Frissítse telefonját
Kutatásunk során kiderült, hogy a Google Térkép sok iPhone-felhasználónál nem beszélt az iOS 13-ra való frissítés után. Az operációs rendszer verziójában vannak olyan hibák, amelyek elnémítják a hangutasításokat a navigáció közben. Szerencsére a későbbi frissítéseket hibajavításokkal szállították, amelyek megoldották a problémát..
Ha hosszú ideje nem frissítette telefonját, lépjen a beállítások menüjébe, és telepítse az elérhető frissítéseket.
Csatlakoztassa iPhone vagy iPad készülékét az internethez, lépjen a Beállítások >Általános >Szoftverfrissítés lehetőségre, és koppintson a Letöltés és telepítés elemre. .
Android-eszköz frissítéséhez lépjen a Beállítások >Rendszer >Speciális >Szoftverfrissítés >menüpontba. >Frissítések keresése .
[15-fix-google-maps-not-talking-software-update]
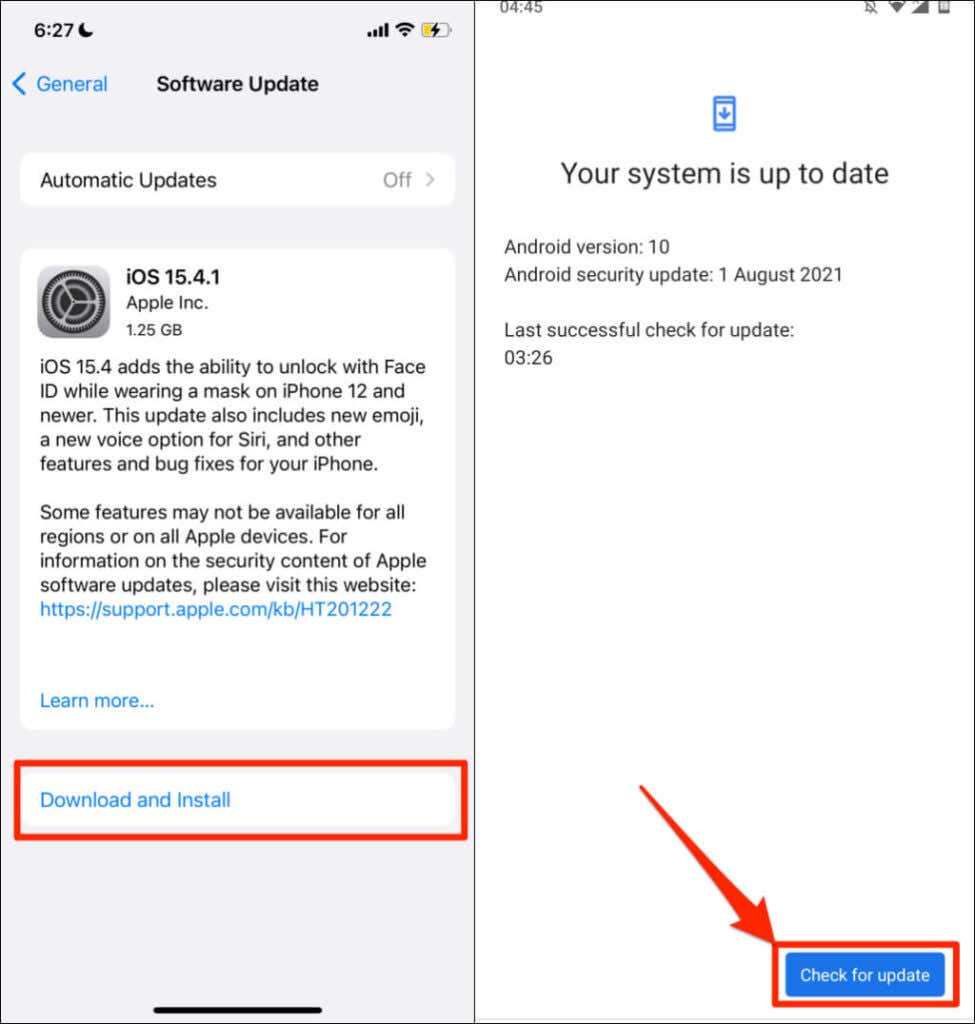
Használja a „Google Maps Go” szolgáltatást
AGoogle Maps Go a Google navigációs alkalmazásának „könnyű” vagy felhígított verziója, amelyet korlátozott memóriával rendelkező Android telefonokhoz terveztek. Ha a Google Térkép összeomlik vagy összeomlik telefonján, töltse le és használja inkább a Google Maps Go alkalmazást. Telepítenie kell egy segédalkalmazást (Navigations for Google Maps Go ) a részletes navigáció használatához a Google Maps Go alkalmazásban. Mindkét alkalmazás gyorsabb élményt nyújt, mint a normál Google Térkép alkalmazás.
A Google Maps Go nem érhető el Apple-eszközökön. Küldjön visszajelzést a Google Maps ügyfélszolgálatának, ha az oktatóanyagban található javaslatok egyike sem állítja vissza a hangos navigációt. Vagy próbálkozzon a következőkkel: Google Maps alternatívák, amíg meg nem oldja a problémát.
.