Gyorsan kereshet képeket házastársáról, gyermekéről, testvéréről vagy házi kedvencéről, ha nevet ad az arcokhoz a Google Fotókban. Az arccímkézés segítségével megtekintheti az adott személlyel vagy háziállattal készült összes fényképet, gyors keresést végezhet, és egyszerre rendszerezheti a képeket.
Csak egy percet vesz igénybe a nevek felvétele, ha arcokat adjon hozzá Google Fotók. Ráadásul megteheti a A Google Fotók webhelyen vagy a mobilalkalmazásban.
oldalonKapcsolja be a Hasonló arcok csoportosítása funkciót
Amikor felkeresi a Google Fotók Felfedezés vagy Keresés szakaszát, arcok jelennek meg a tetején. Itt kezdheti el a nevek hozzáadását ezekhez az arcokhoz. Ha nem látja ezeket a fotókat, engedélyezze az arcalapú csoportosítás funkciót.
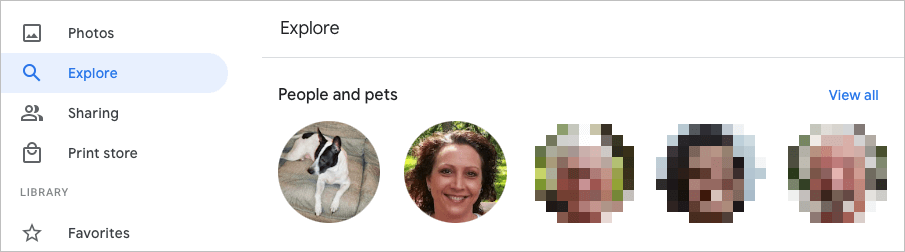
Ez a funkció arcfelismeréssel és -felismeréssel kombinálja azokat a fotókat, amelyeket ugyanazon személyként (vagy háziállatként) azonosít.
Hasonló arcok csoportosításának engedélyezése az interneten
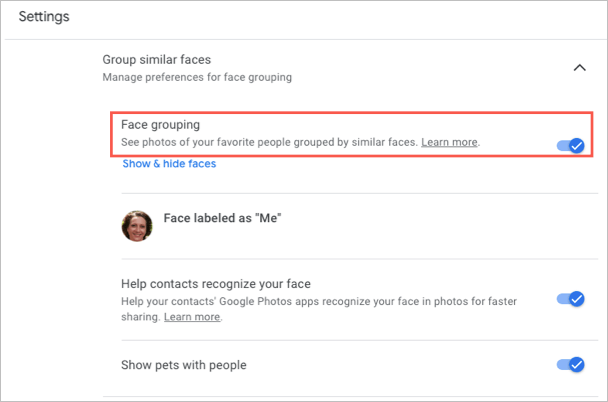
A módosításokat a rendszer automatikusan menti, így visszatérhet a fő Google Fotók oldalára vagy egy másik területre a bal oldali navigáció segítségével.
A hasonló arcok csoportosításának engedélyezése mobileszközön
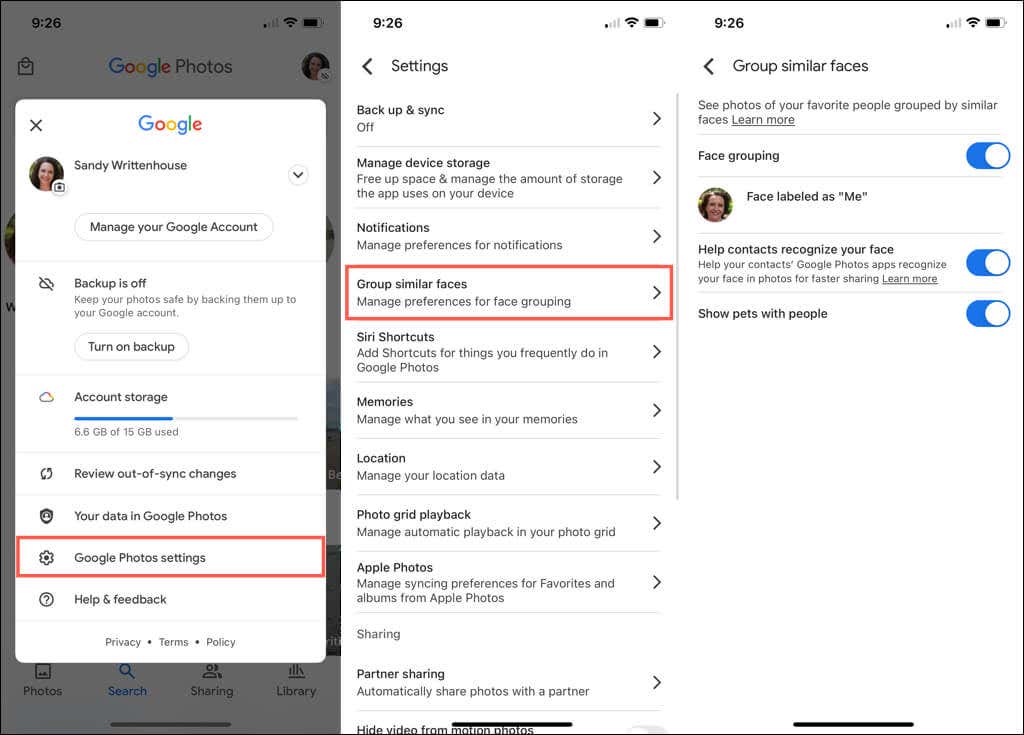
A bal felső sarokban található nyílra koppintva kiléphet erről a képernyőről, és szükség esetén módosíthatja a többi beállítást. Ellenkező esetben koppintson ismét a nyílra, hogy visszatérjen a Google Fotók főképernyőjére.
Nevek hozzáadása az arcokhoz a Google Fotókban
Neveket adhat az arcokhoz a Google Fotók webhelyén vagy a mobilalkalmazásban. Ha megteszi, a módosítások szinkronizálódnak, így csak egy helyen kell elvégeznie..
Nevek hozzáadása arcokhoz az interneten


A bal felső sarokban lévő nyíl kiválasztásával visszatérhet a Felfedezés képernyőre. Ezután látnia kell a hozzáadott nevet az arc alatt, felül.
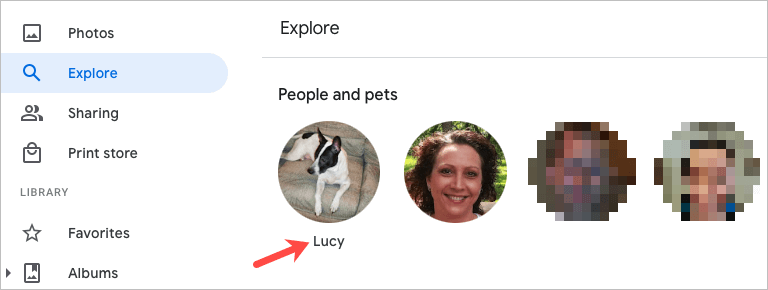
Nevek hozzáadása az arcokhoz a mobilon
Tipp : iPhone-on gyorsan nevet is adhat az archoz. Koppintson a Név hozzáadása lehetőségre a fotó alatt. Írja be a nevet felül, és koppintson a Kész gombra a billentyűzeten. További ehhez hasonló tippekért tekintse meg a a Google Fotókkal kapcsolatos tippjeink és trükkjeink!
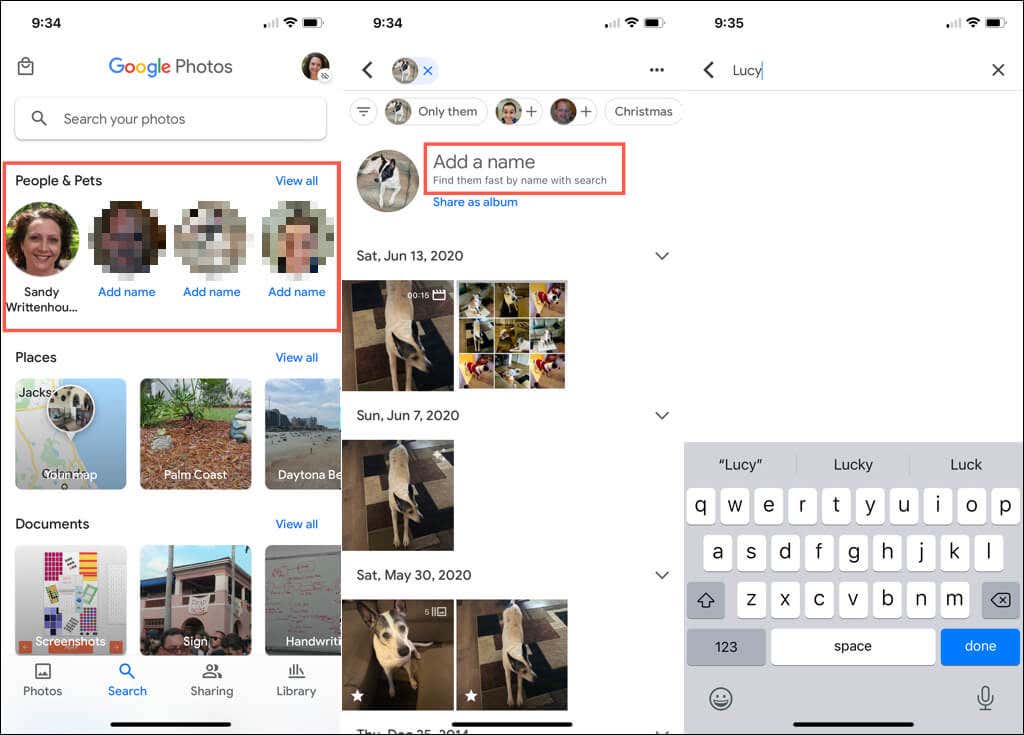 oldalt
oldalt
Arcnév szerkesztése
Ha meg szeretné változtatni az archoz rendelt nevet, azt ugyanolyan egyszerűen megteheti, mintha először hozzáadna egy nevet.
Név szerkesztése az interneten
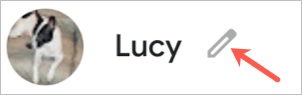
Név szerkesztése mobileszközön
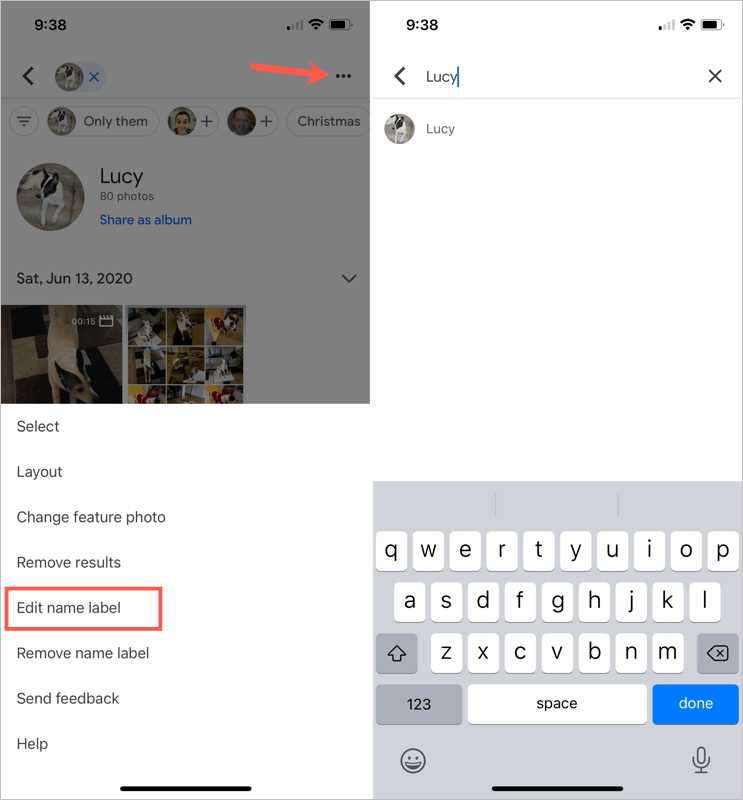
Tekintse meg az arcú fényképeket
Miután nevet adsz egy archoz a Google Fotókban, egyszerűen képeket találni az adott személy vagy házi kedvenc.
Az interneten keresse fel a Felfedezés oldalt, és válasszon ki egy fotót a tetején. A név megadásához használhatja a Google Fotók tetején található Keresés mezőt is.
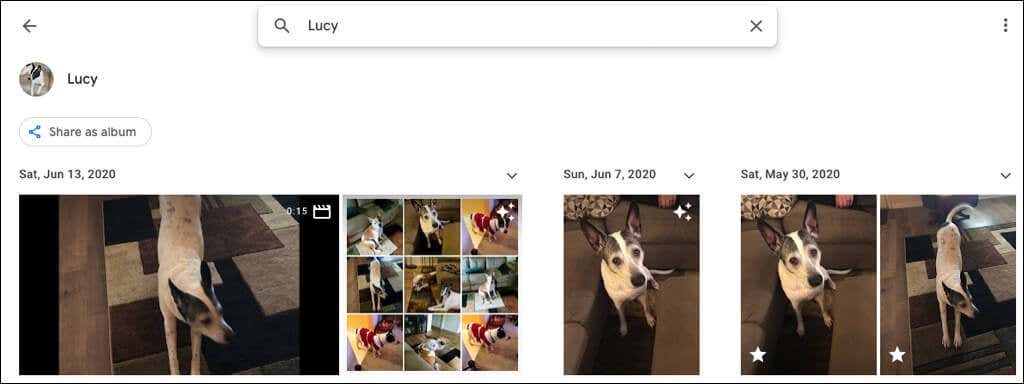
Mobileszközén lépjen a Keresés lapra, és válasszon egy fotót a tetején. Ha sok elnevezett arcod van, ugorj be helyette a nevet a Keresés mezőbe.
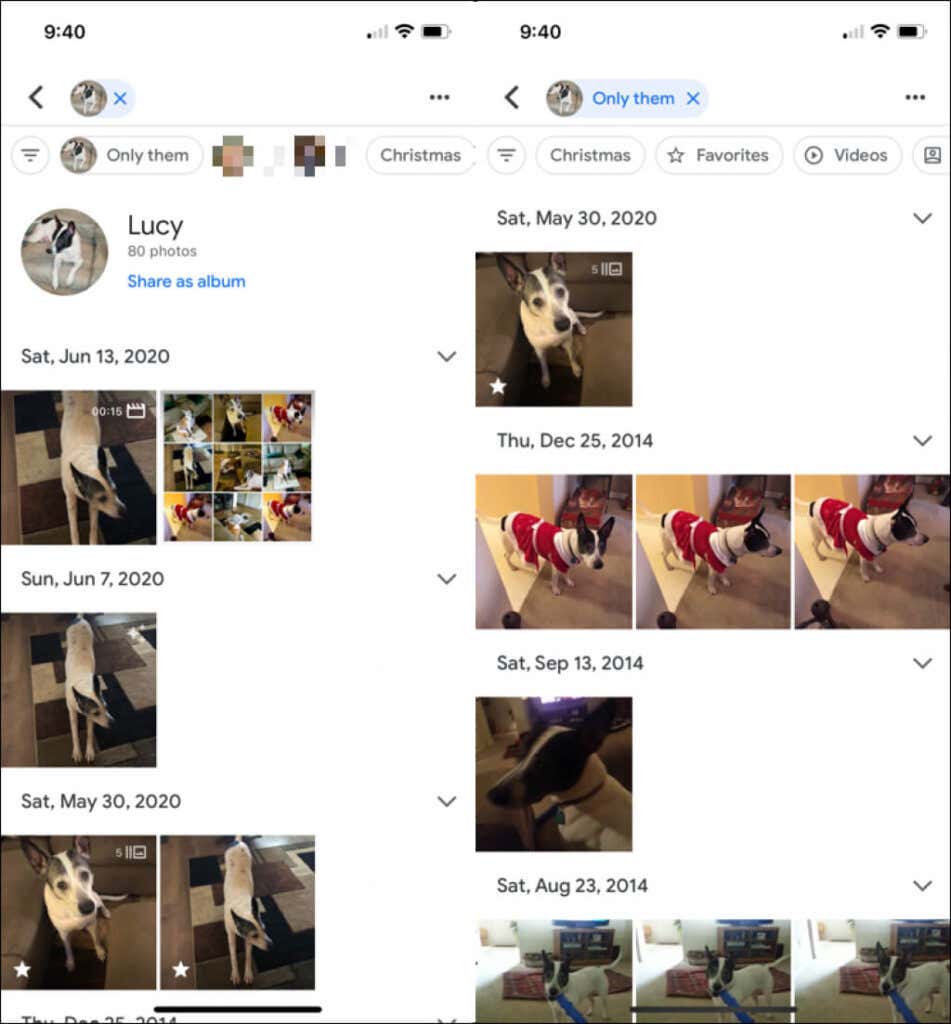
Arcokat tartalmazó fotók elrejtése
Mindannyian ott voltunk. Felbukkannak a fotók olyan emberekről, akiket többé nem akarunk látni. Szerencsére a Google Fotók segítségével elrejtheti bizonyos emberekről vagy háziállatokról készült képeket. Ez nem törli a fényképeket; egyszerűen nem mutatja ezt az arcot a Felfedezés és a Keresés szakaszban.
Arcok elrejtése az interneten
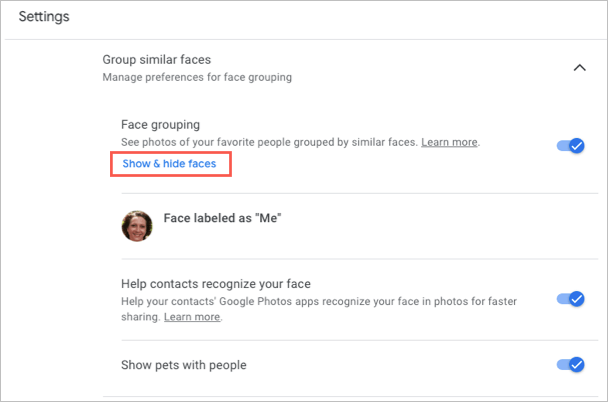
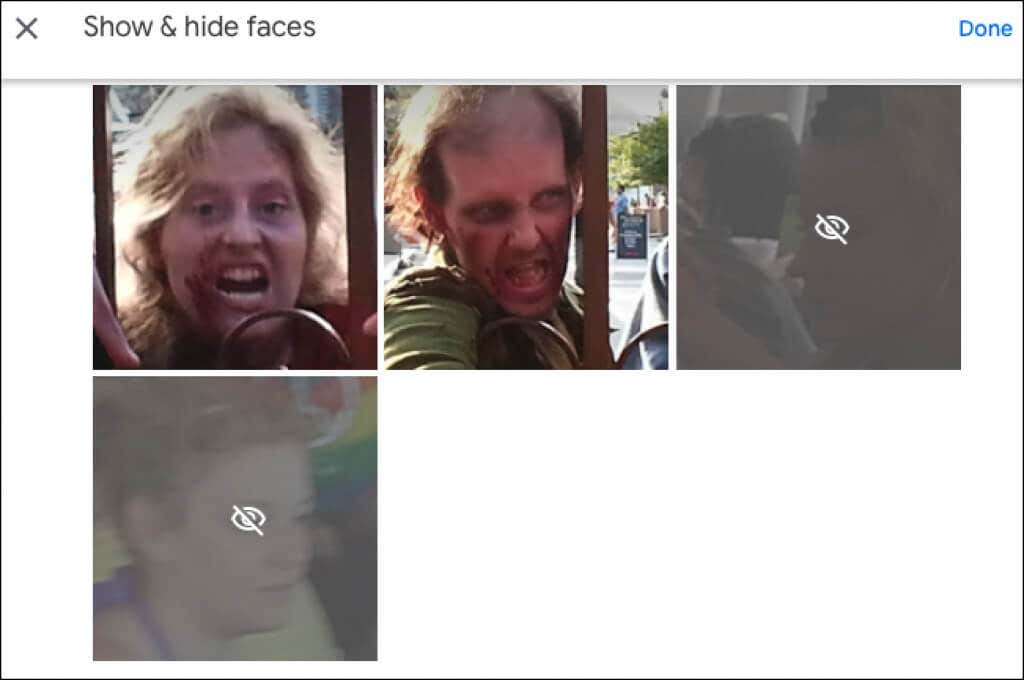
Ha később meggondolja magát, és szeretné felfedni a Google Fotók egyik arcát, kövesse ugyanezeket a lépéseket, hogy visszatérjen erre a helyre. Ezután válassza ki az arcot az ikon eltávolításához, és ismét jelenítse meg az arcot.
Arcok elrejtése mobilon
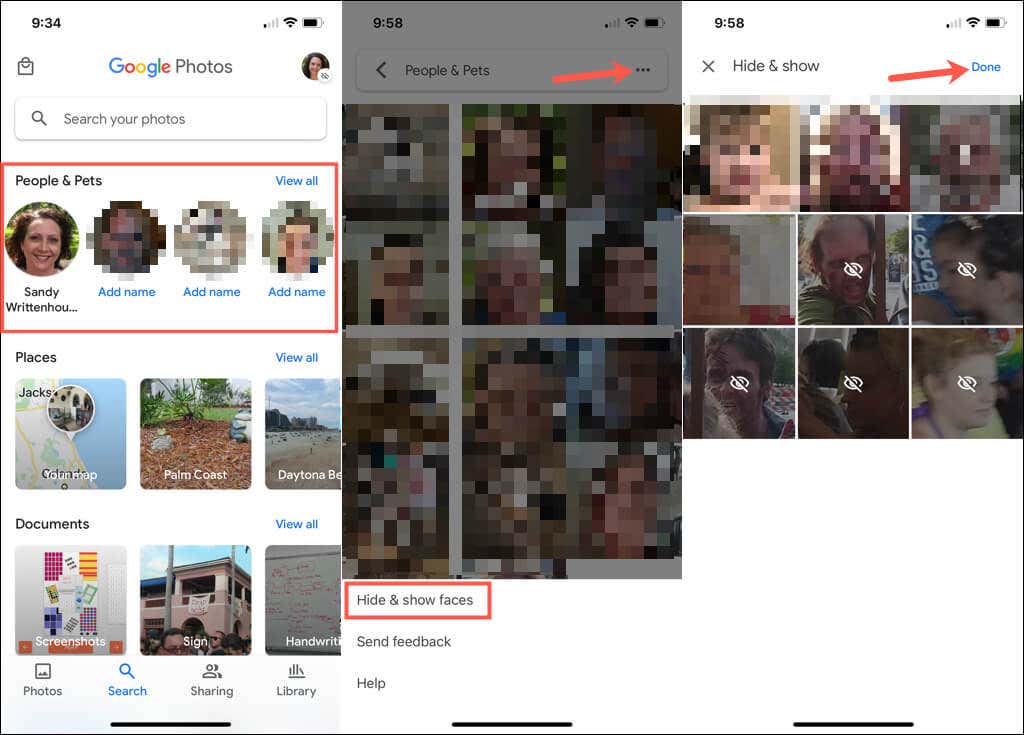
Egy arc későbbi elrejtéséhez kövesse ugyanezeket a lépéseket, és válassza ki az újból megjeleníteni kívánt arcot a rejtett ikon eltávolításához.
Ha arcokat ad hozzá a Google Fotókhoz, fontolja meg, hogy neveket is csatoljon hozzájuk. Így ezek az emberek és háziállatok könnyen megtalálhatók, és könnyen kereshetők is.
További információért nézze meg, hogyan kell töltse le a Google Fotók fotóit és videóit vagy move photos from iCloud to Google Fotók.
.