Könnyű megtalálja az összes fotót és videót, amit feltöltött Google Fotók-fiókjába.
A Google Fotók számos lehetőséget kínál a segítségére keresse meg fényképeit. Használhatja a keresési funkciót, és elérheti a különböző mappákat a fényképek eléréséhez. Ezt a következőképpen teheti meg Google-fiókjában.
Használja a megfelelő Google Fiókot Androidon, iPhone-on és az interneten
Ha nem találja fotóit, először ellenőrizze, hogy Ön a megfelelő Google-fiók használatával. A fotóit nem osztja meg automatikusan több fiókjával, ezért meg kell győződnie arról, hogy a megfelelő fiókban keresi a fotóit.
Így ellenőrizheti, hogy a megfelelő fiókot használja:
Asztali számítógépen
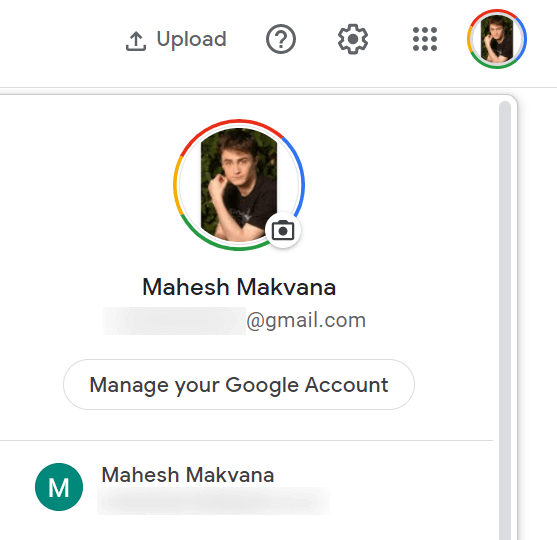
Mobilon
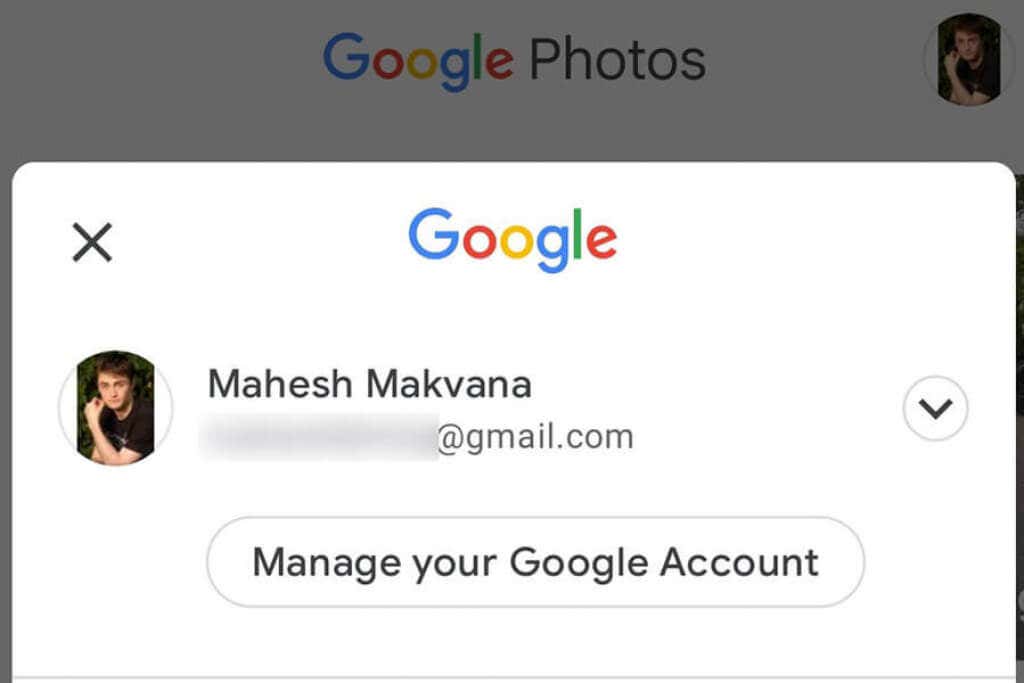
Fotók keresése a Google Fotókban
A Google Fotók speciális keresési funkciót kínál, amely segít gyorsan keresse meg az adott fényképet az óceánban megtalálni fotóit és videóit. Ez a keresési funkció különféle szűrőket használhat, beleértve a helyszűrőket is.
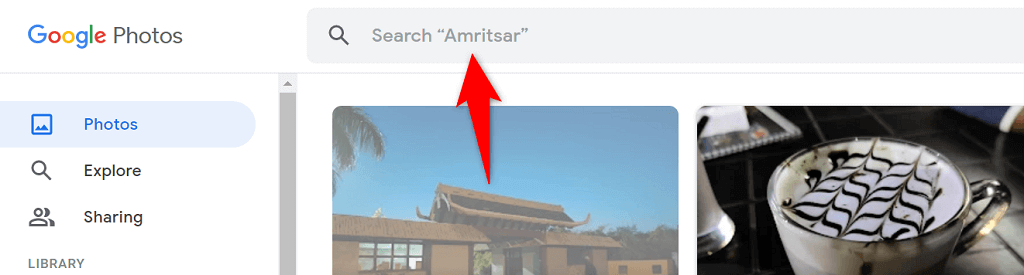

Ellenőrizze a Google Fotók biztonsági mentési lehetőségét
Ha hiányoznak bizonyos fotók a Google Fotókból, jó eséllyel kikapcsoltad a szinkronizálási lehetőséget a telefonod Fotók alkalmazásában. A telefon leállítja a további képek feltöltését, ha a szinkronizálás le van tiltva.
A problémát megkerülheti, ha újra engedélyezi a szinkronizálási lehetőséget a Fotókban. A telefon ekkor elindul az összes új fénykép feltöltése Google-fiókjába.
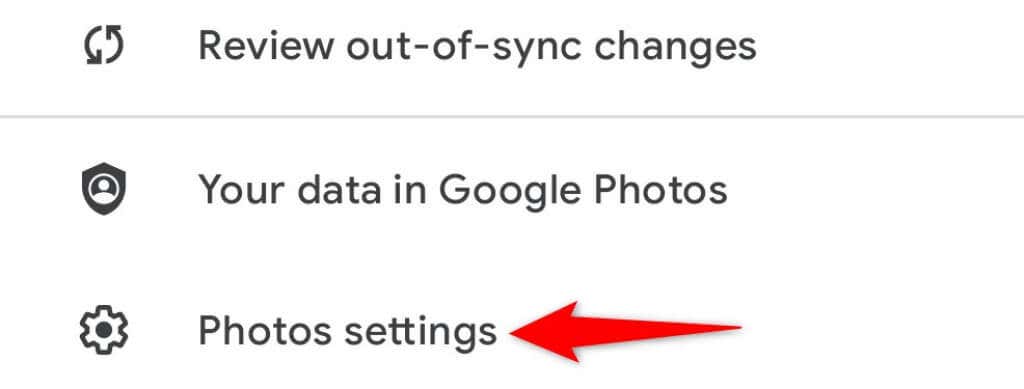
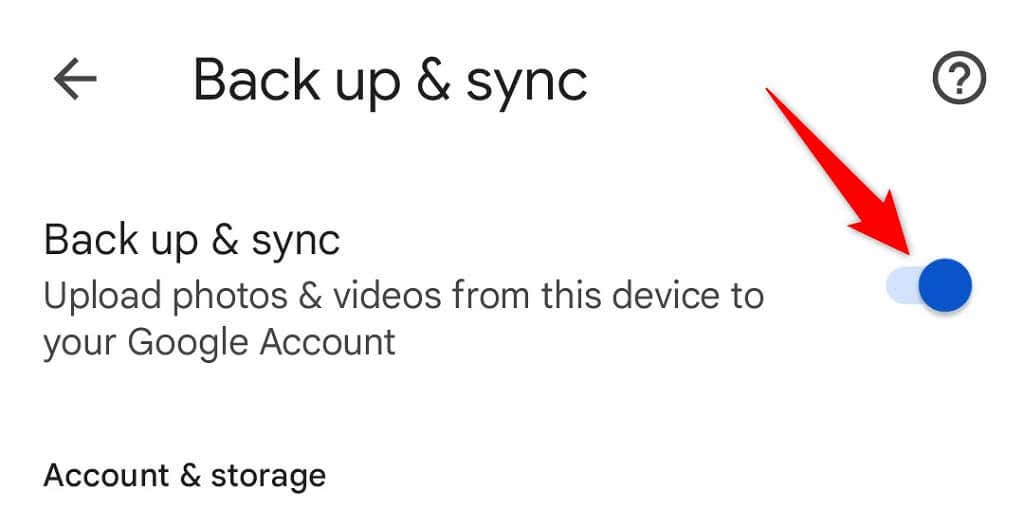
Győződjön meg arról, hogy elegendő ingyenes tárhely a Google-fiókjában van az új fotók befogadásához. Ha elfogy a tárhely, vagy ki kell kapcsolnia a fotószinkronizálást, vagy bővítenie kell a tárhelycsomagot a Google One szolgáltatással.
Eszközmappák biztonsági mentése a Google Fotókba
Alapértelmezés szerint a Google Fotók csak a telefon kameramappájában lévő fényképekről készít biztonsági másolatot. Ha a képeit más mappákba menti, engedélyeznie kell a mappák szinkronizálását a Fotók alkalmazásban, hogy a fényképek megjelenjenek a fiókjában.
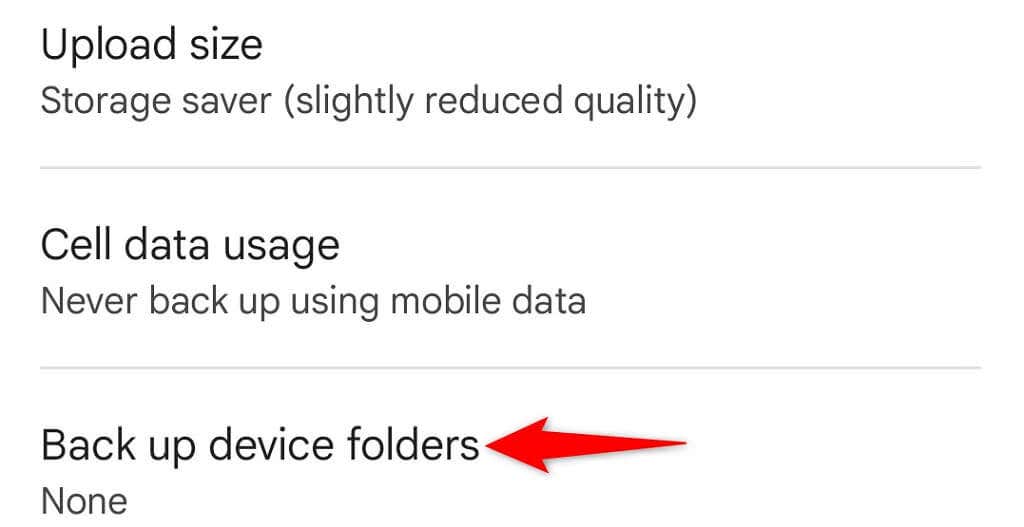
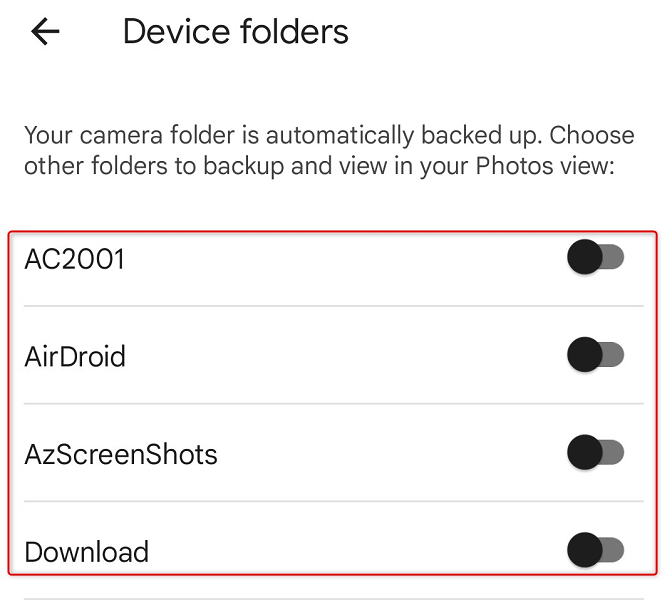
Keresse meg törölt fotóit a kukában a Google Fotókban
A másik lehetséges ok, amiért nem talál fotót a Google Fotókban, az az, hogy törölte a fotót. Ebben az esetben megtekintheti a Kuka mappákat, és megnézheti, hogy a a kép továbbra is elérhető visszaállításra.
A Google Fotók 60 napig tárolja a biztonsági másolatot a mappában, a nem mentett elemeket pedig 30 napig. A mappát telefonjáról és asztaláról is elérheti.
Asztali számítógépen
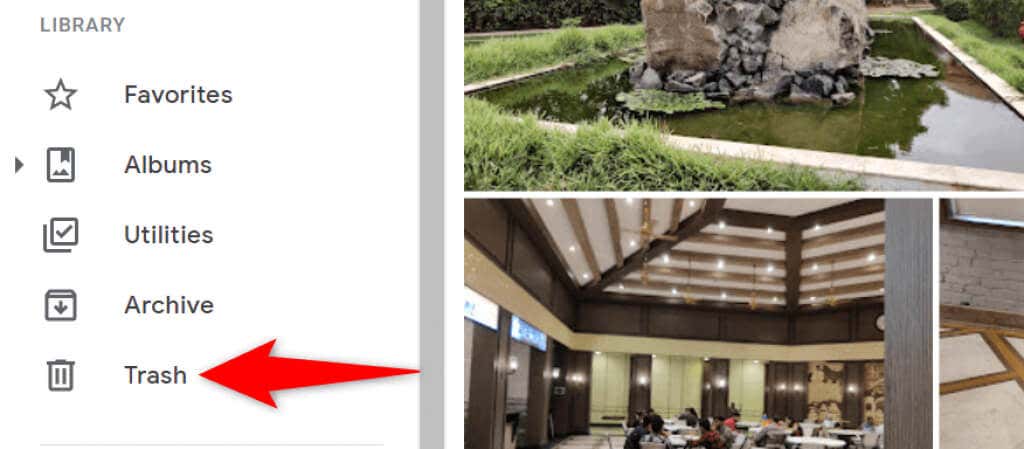
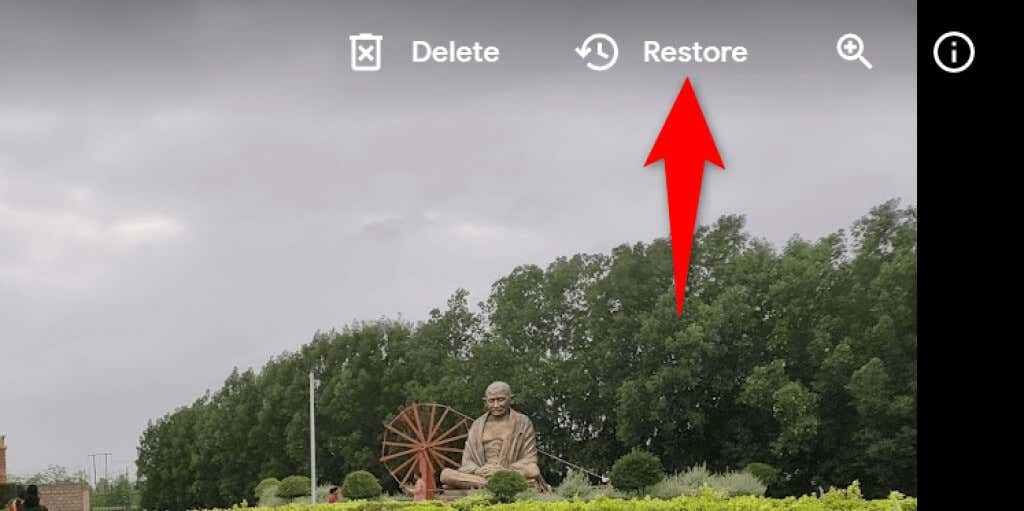
Mobilon
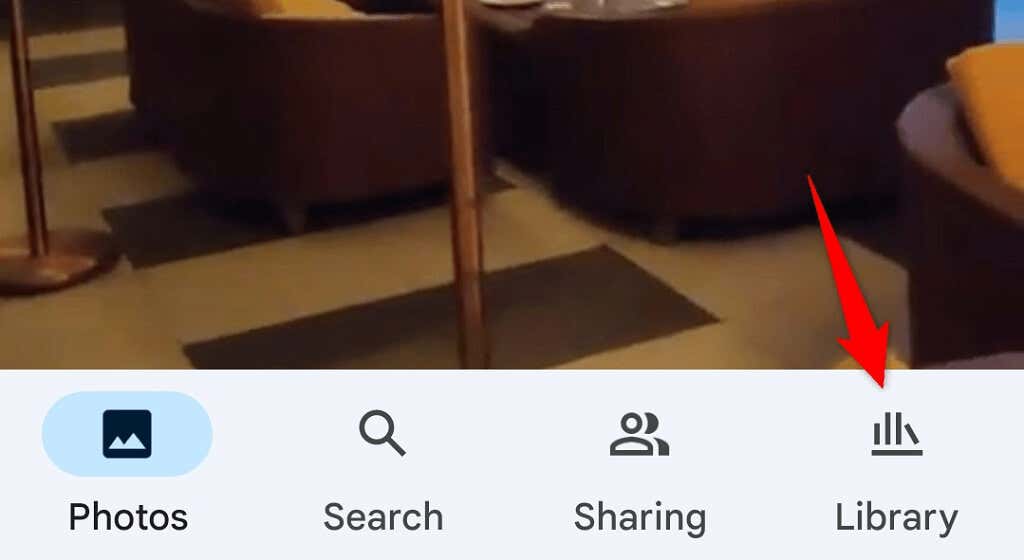
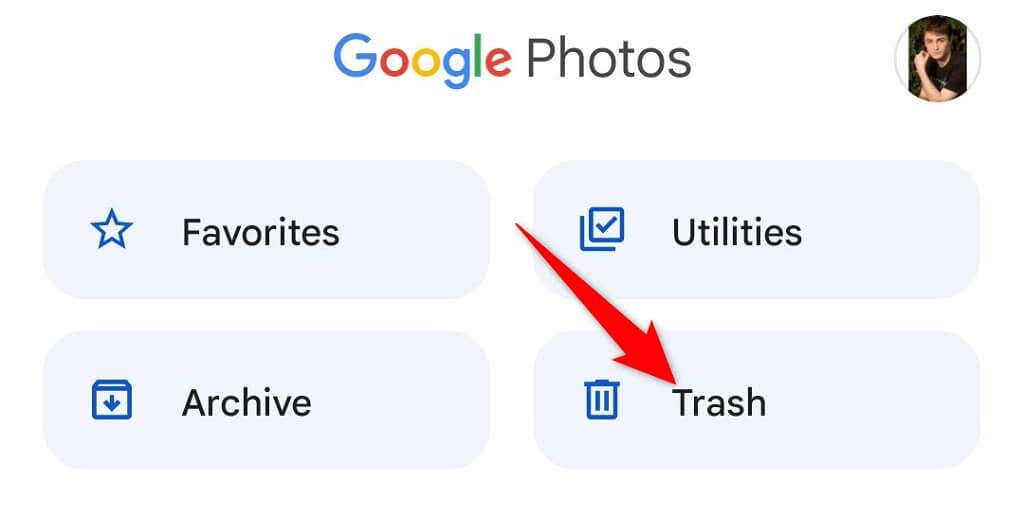
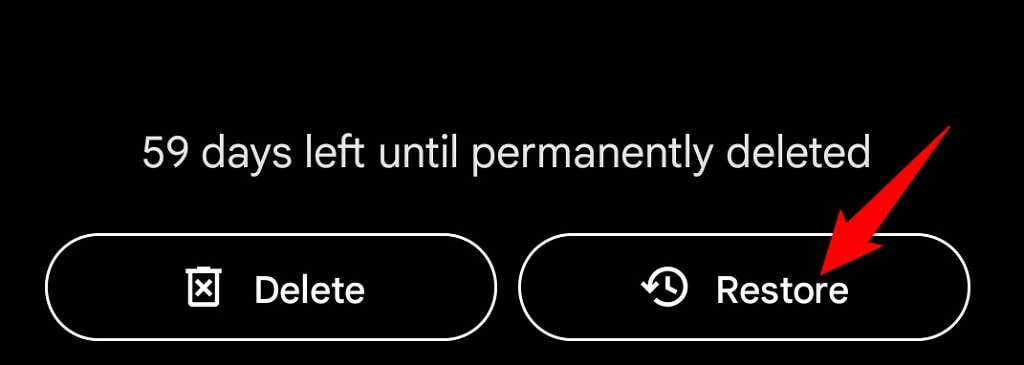
Fotók megtekintése a Google Fotók archívumában
Ha archiválta a fotót, és nem törölte, akkor az összes archivált fotót megtalálja a Google Fotók Archívum mappájában. Ezután visszahelyezheti a képet a fő részbe, ha nem szeretné archiválni.
Asztali számítógépen
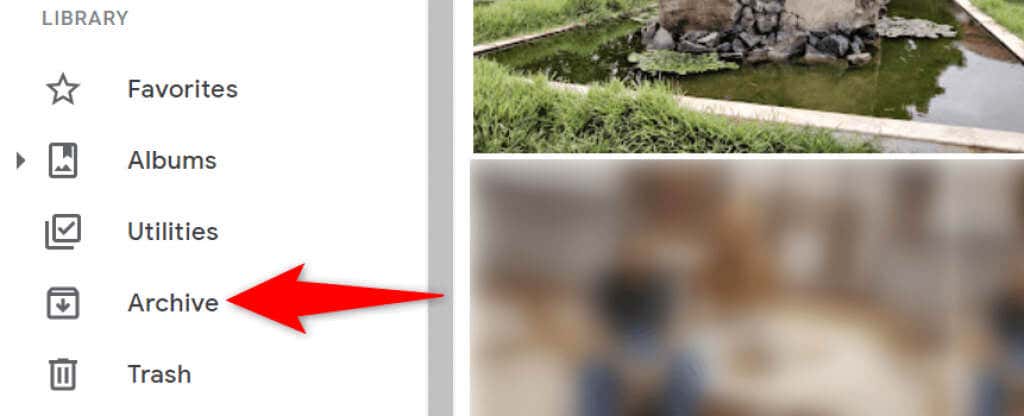
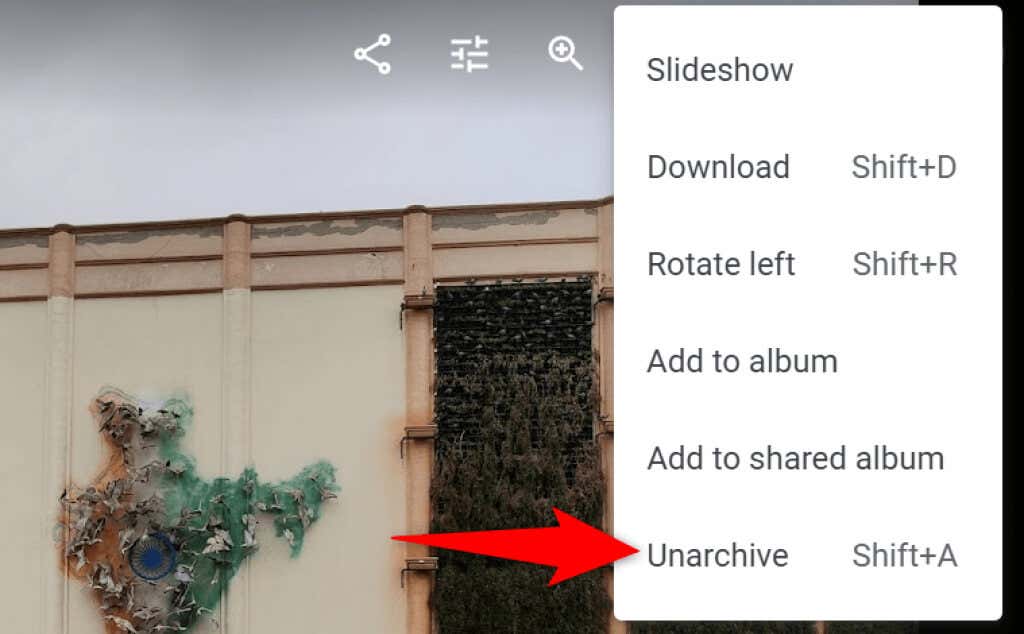 >
>
Mobilon
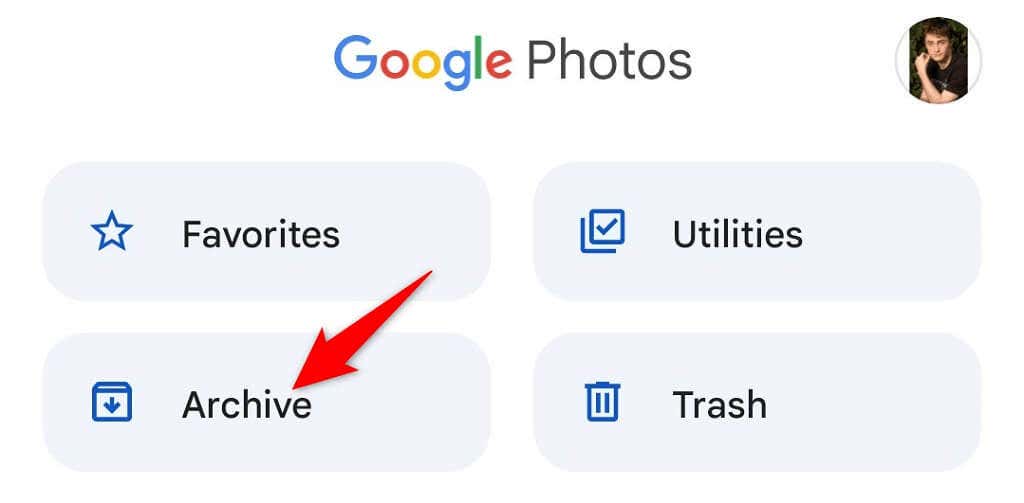
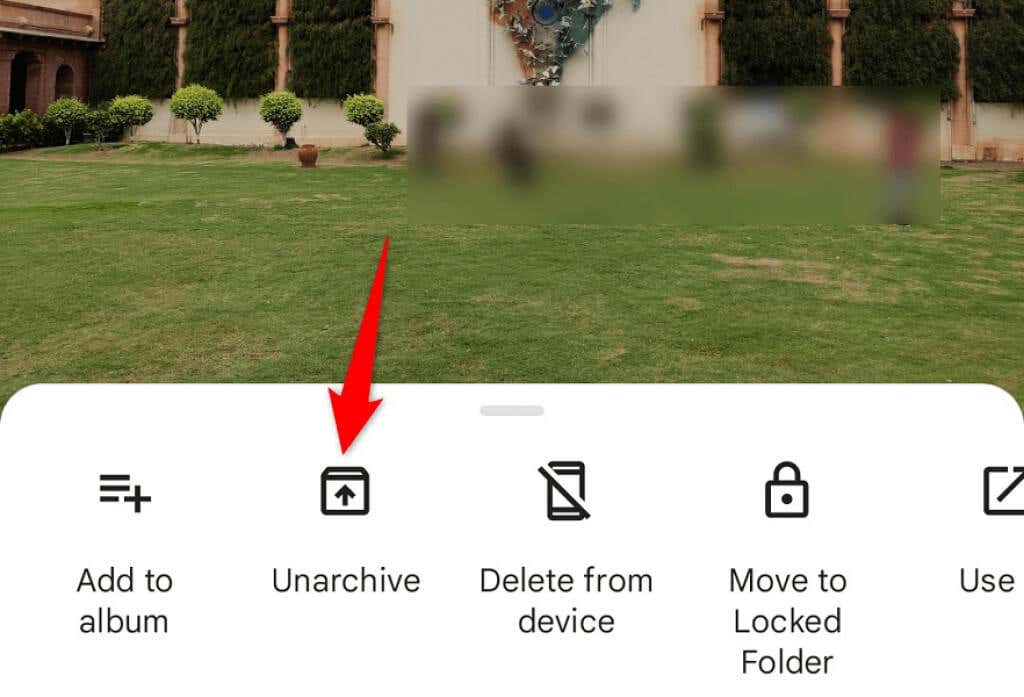
Ellenőrizze a Legutóbb hozzáadott mappát a Google Fotókban
Ha nem talál egy nemrég feltöltött fotót, nézze meg a Google Fotók Legutóbb hozzáadott részét. Ez a szakasz csak azokat az elemeket tartalmazza, amelyeket nemrég töltött fel fiókjába.
Ezt a listát asztali számítógépéről és mobiltelefonjáról is elérheti.
Asztali számítógépen
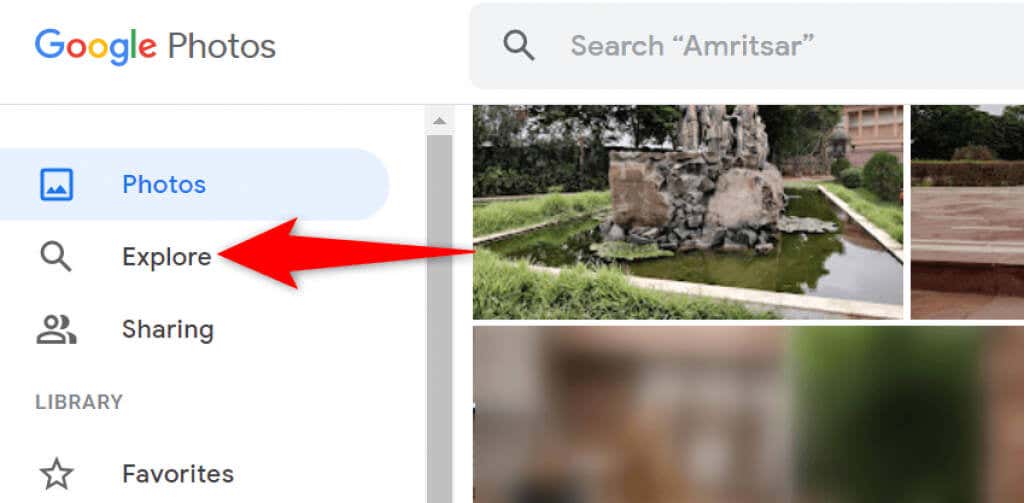
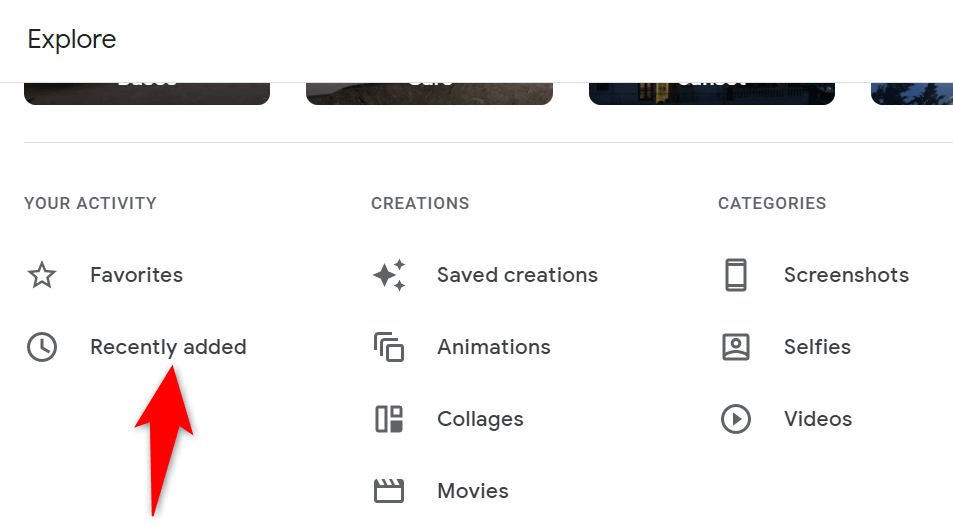
Mobilon
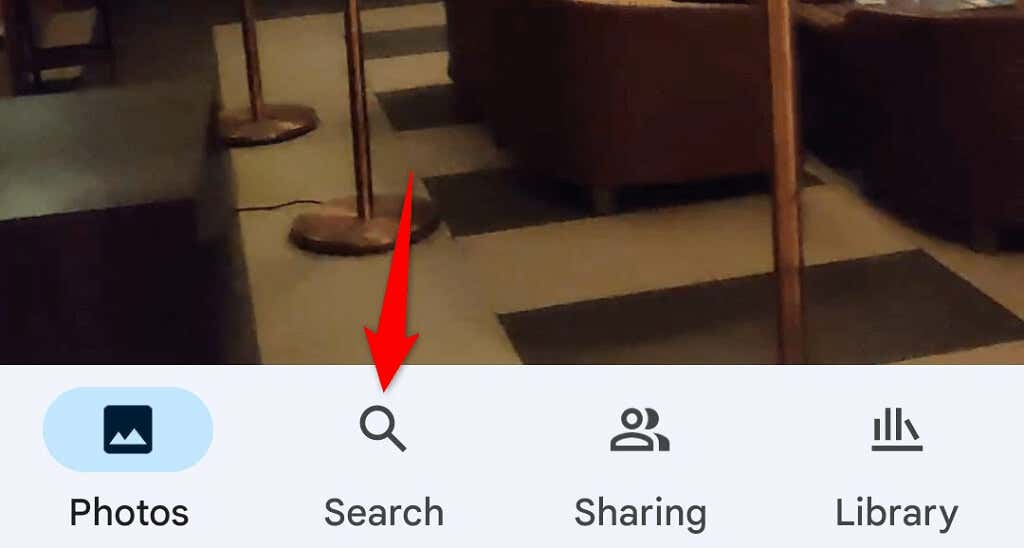
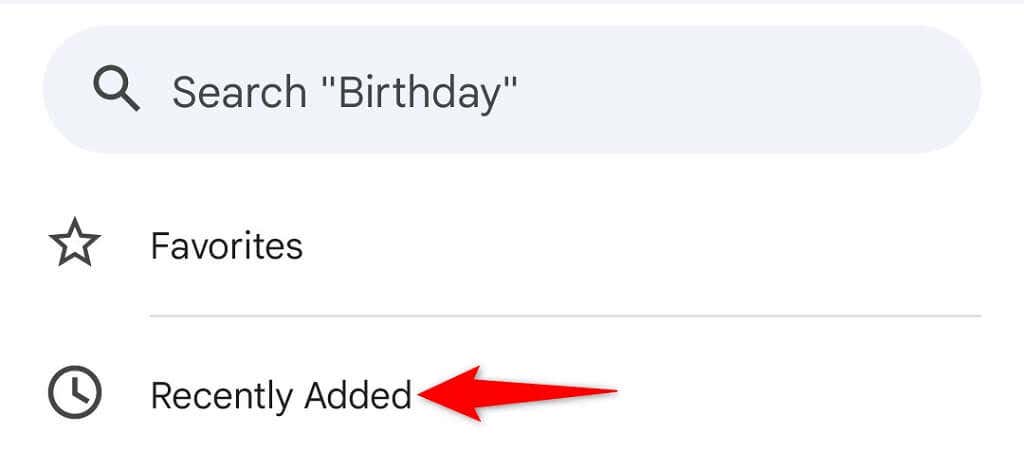
Keresse meg fotóit gyorsan és egyszerűen a Google Fotókban
A Google különféle keresési funkciókat integrált a Fotók szolgáltatásába, így rendkívül egyszerűvé teszi mind a fotóit és videóit megtalálását. Ha úgy találja, hogy valamelyik elem hiányzik, a fenti módszerek segíthetnek megtalálni őket. Sok sikert!
.