Az Adobe Illustrator az első számú alkalmazás a vektoros grafika -szerű logók létrehozására és szerkesztésére, amelyek a részletek elvesztése nélkül méretezhetők vagy csökkenthetők. Az Illustrator meghatározó jellemzője, hogy ugyanazt a célt többféleképpen lehet elérni. Tehát, ha meg szeretné tanulni, hogyan kell kivágni egy alakzatot az Illustratorban, többféleképpen is megteheti.
Ebben a cikkben áttekintjük az alakzatok Illustratorban történő kivágásának számos módját. Ez az oktatóanyag az Adobe Illustrator CC 2020 használatával készült, de ezek az utasítások az Illustrator melyik verziójától függetlenül működnek, amennyiben vektoros elemeket használ, nem pedig raszteres kép -et.
Hogyan használjunk egy alakzatot sütivágóként
Képzeld el, hogy két alakzat van az Illustrator rajztábláján – egy téglalap és egy kör. Ha az Oszd fel az objektumot alább parancsot, használhatja az egyik alakzatot, mint egy kivágott formát, kivágást hozhat létre a másik alakzaton keresztül, és törölheti a kivágóként használt alakzatot. Ez egy nagyszerű módszer kezdőknek, mert nagyon egyszerű.
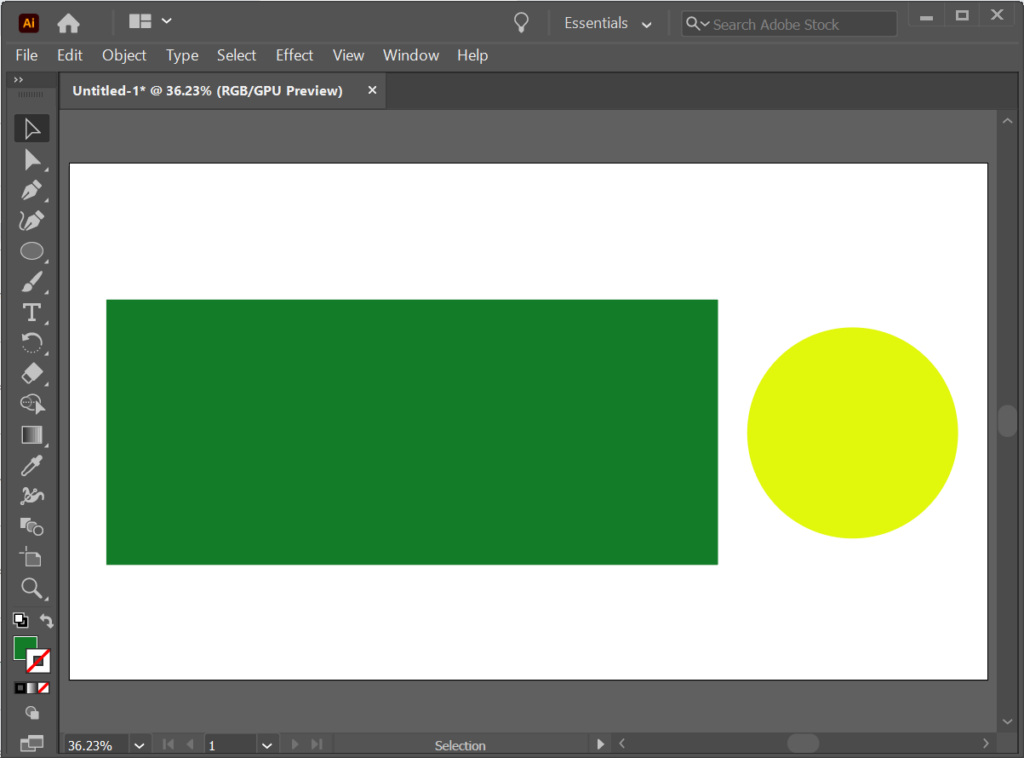
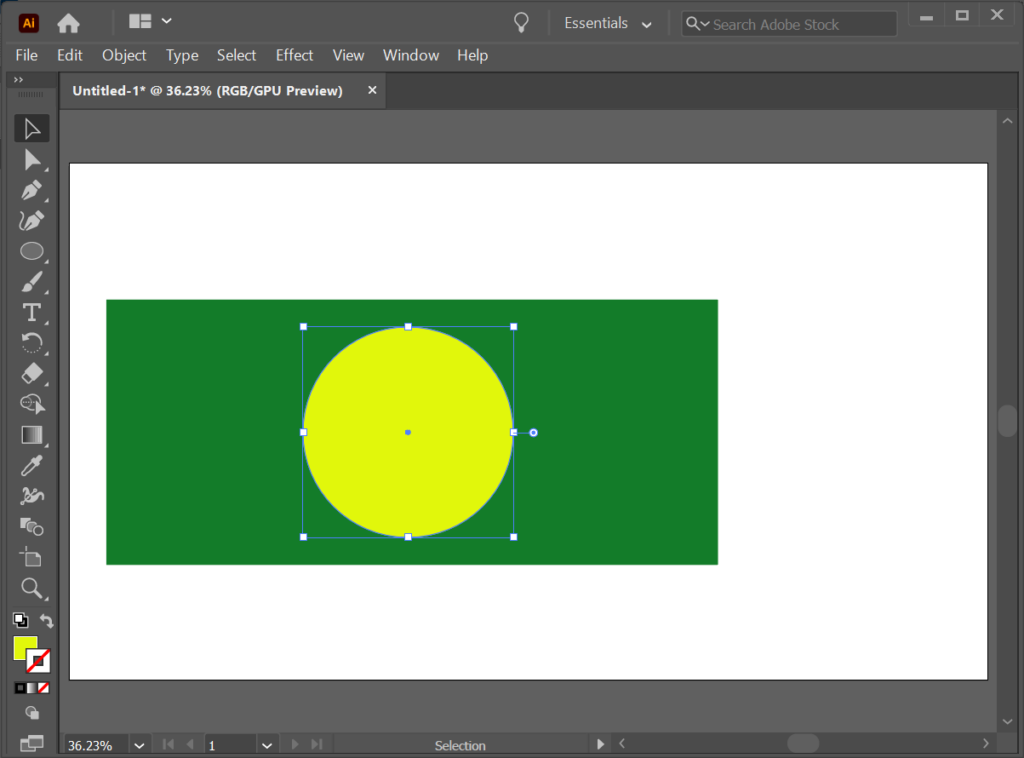
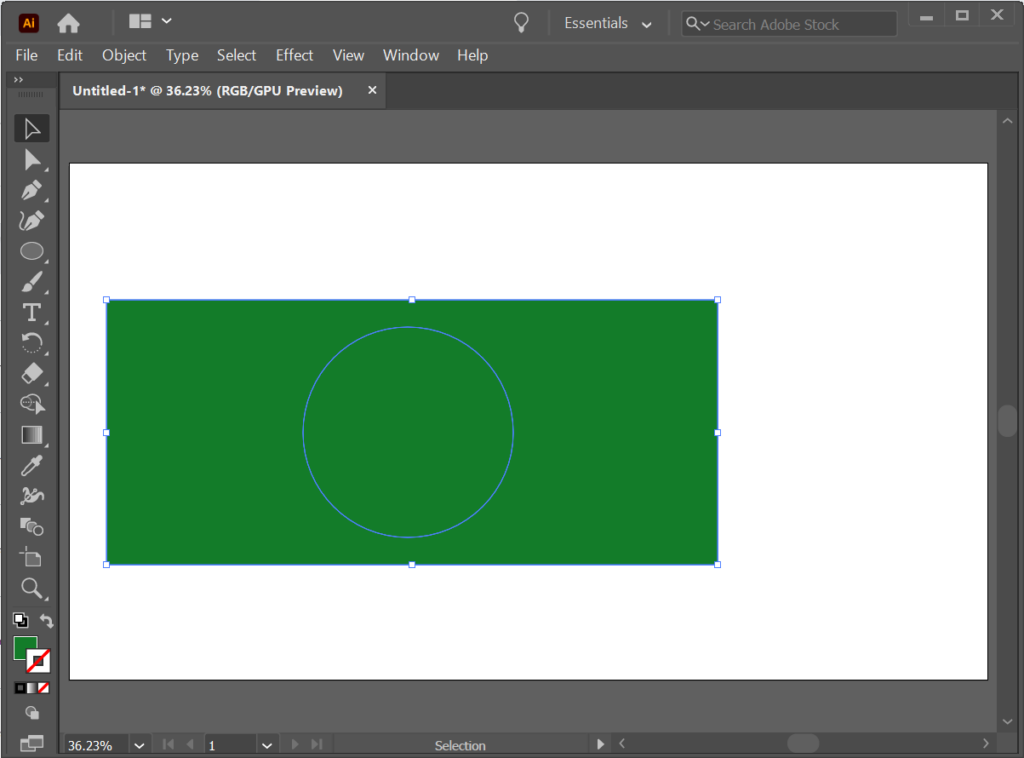
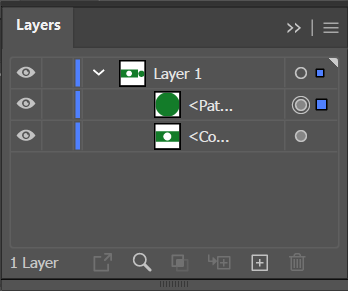
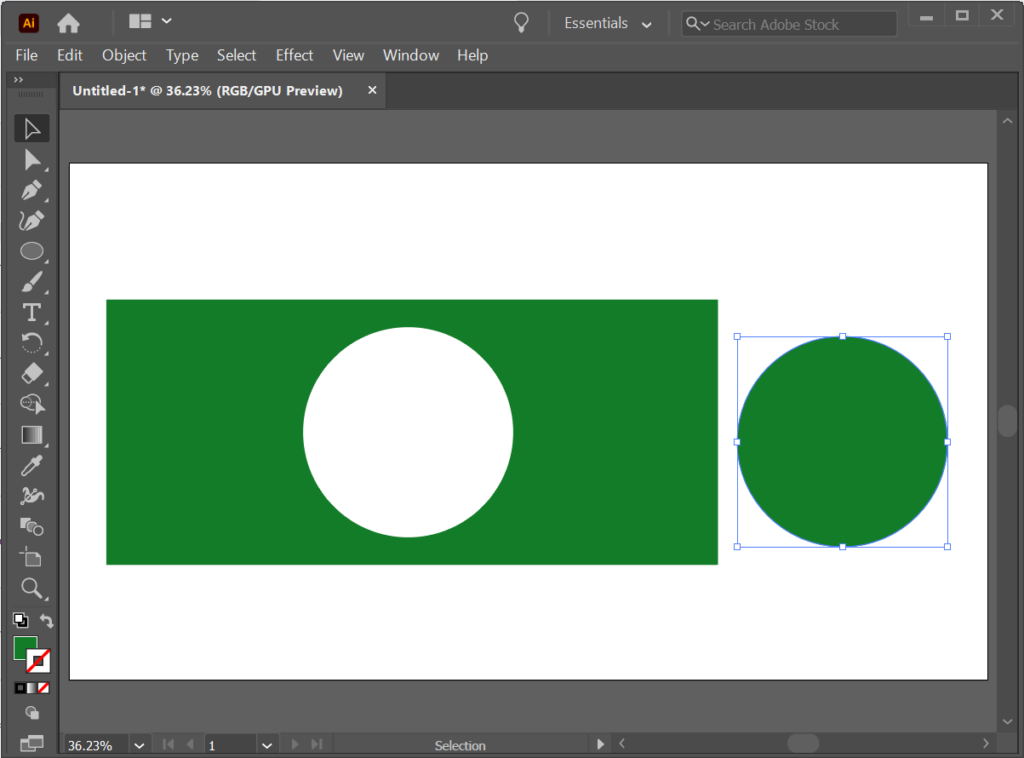
Alakzat kivágása a kés eszközzel
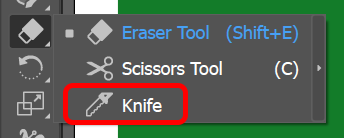
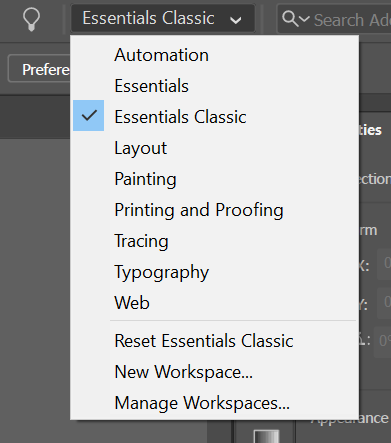
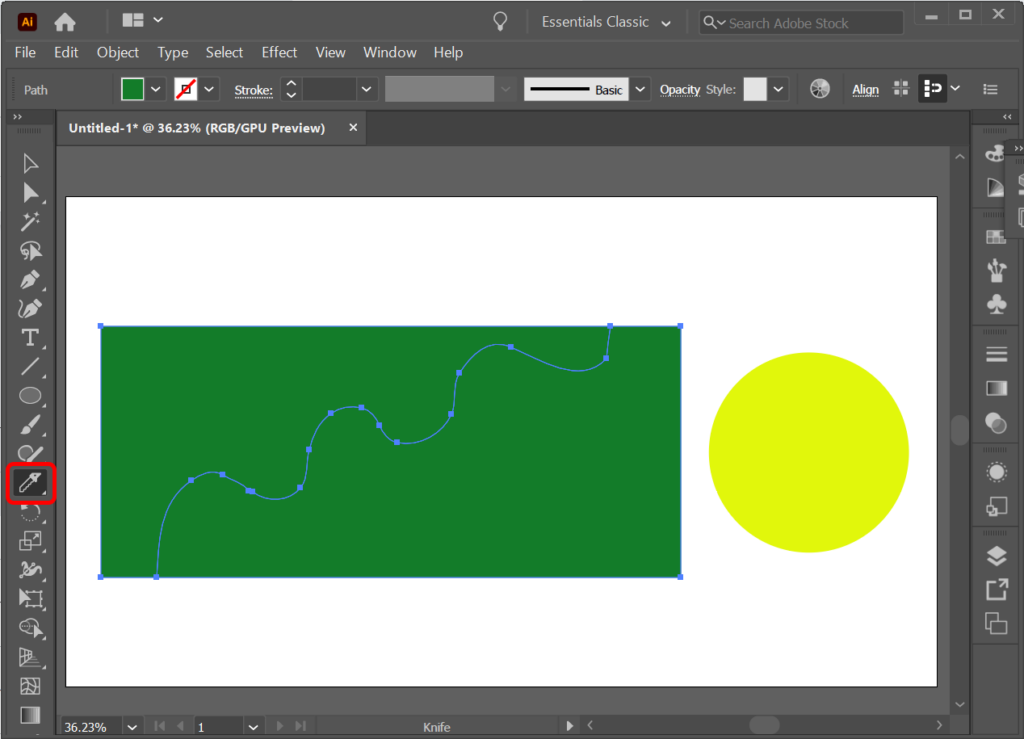
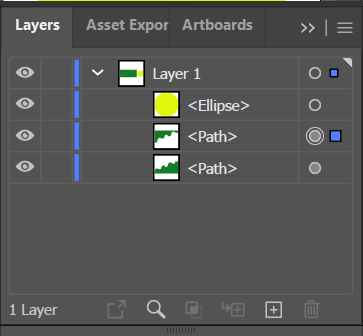
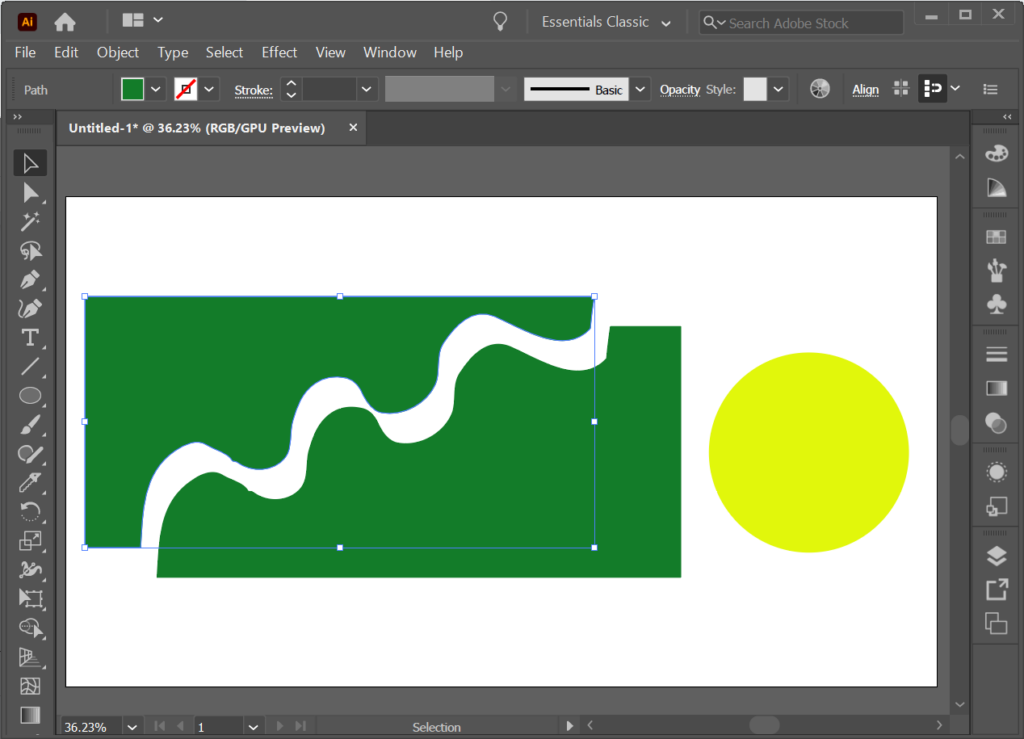
A Kés eszközzel több alakzatot is szeletelhet. A Kés eszköz addig vágja, amíg egy réteg vagy forma nincs rögzítve.
Alakzat kivágása az olló eszközzel
Már megtanítottuk, hogyan találja meg az Olló eszközt (az Eszközök panelen, a Radír eszköz alatti almenüben van elrejtve). A C billentyűkombinációt is használhatja az Olló eszköz aktiválásához.
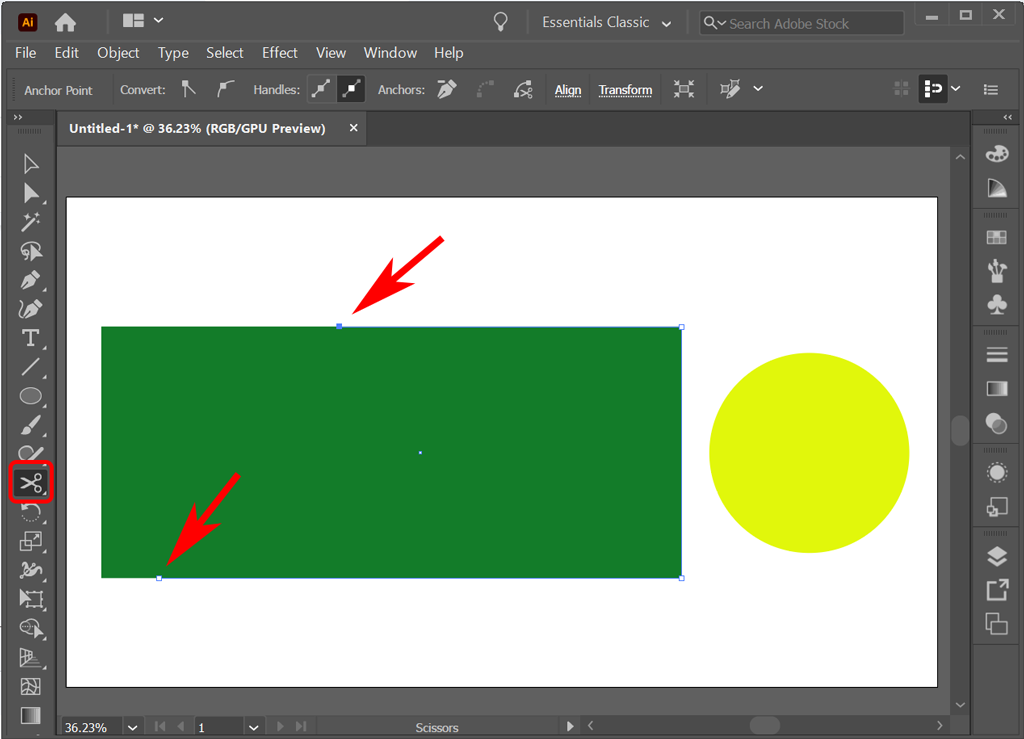
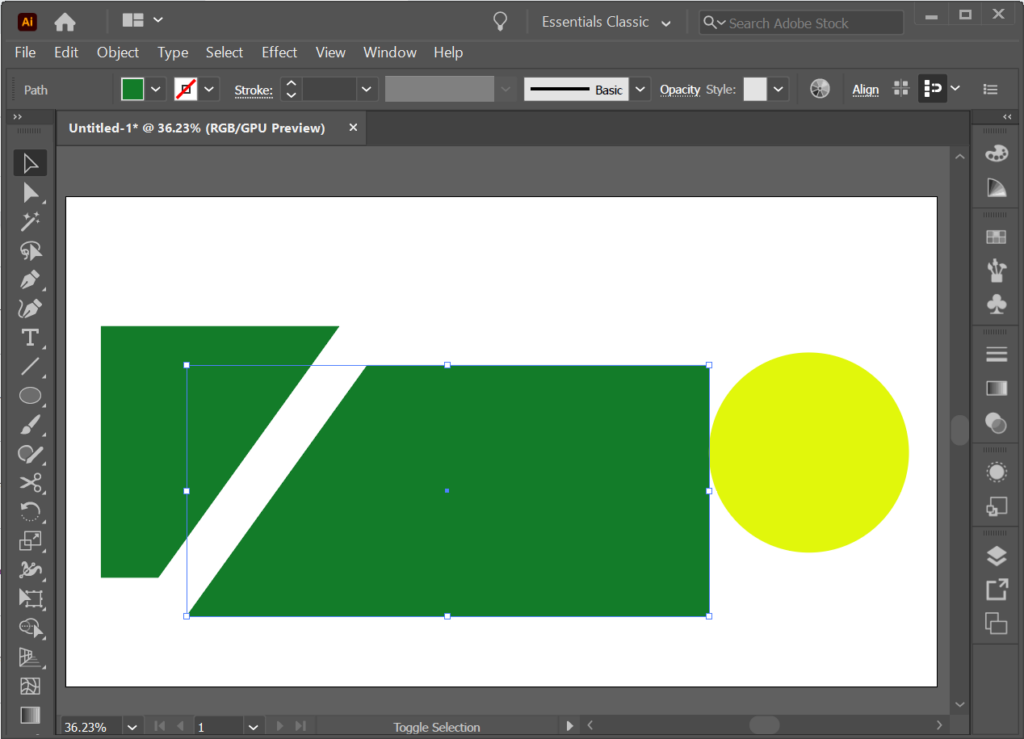
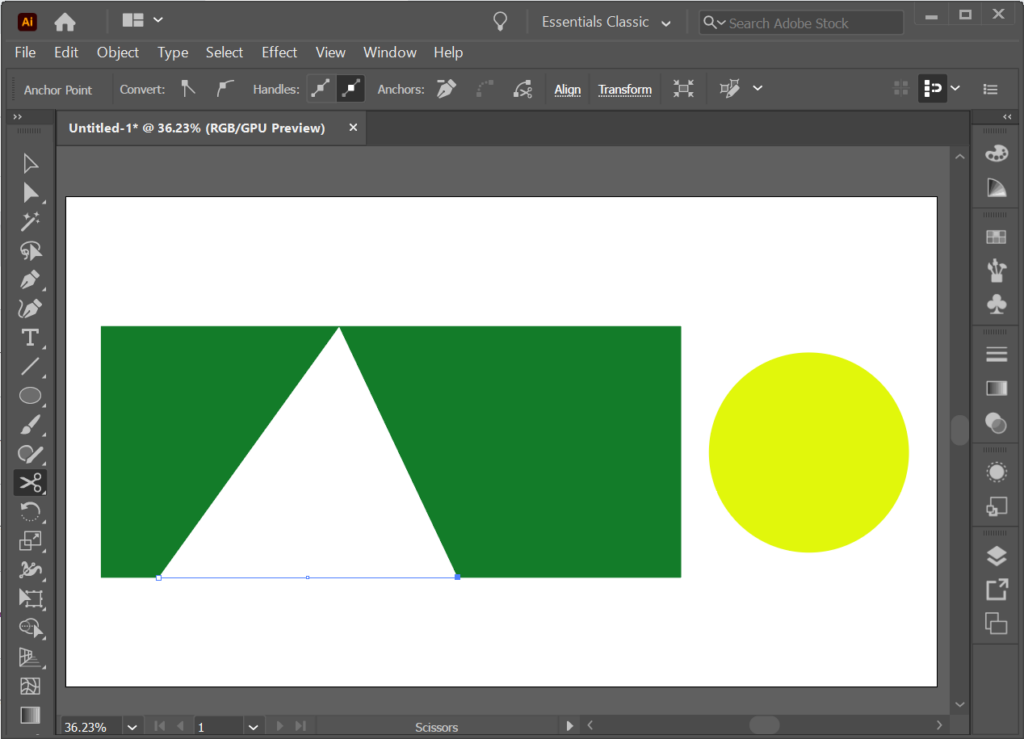
Alakzat kivágása a Vágóeszközzel
Az Illustratorban a Vágás eszköz nem található a normál eszköztáron. Ehelyett a Pathfinder panelen találhatja meg. Jelenítse meg a Pathfinder panelt a Windows >Pathfinder kiválasztásával vagy a Shift + Ctrl + F9 billentyűkombinációval vagy Shift + Command + F9 Mac gépen.
A Pathfinder eszközzel egy alakzatot helyezhet egy másik objektum tetejére, és elmondhatja az Illustratornak, hogy az objektum mely részét szeretné megtartani vagy megszüntetni.
Tegyük a kört a téglalap tetejére, és a Vágás eszközzel hozzunk létre egy új alakzatot.
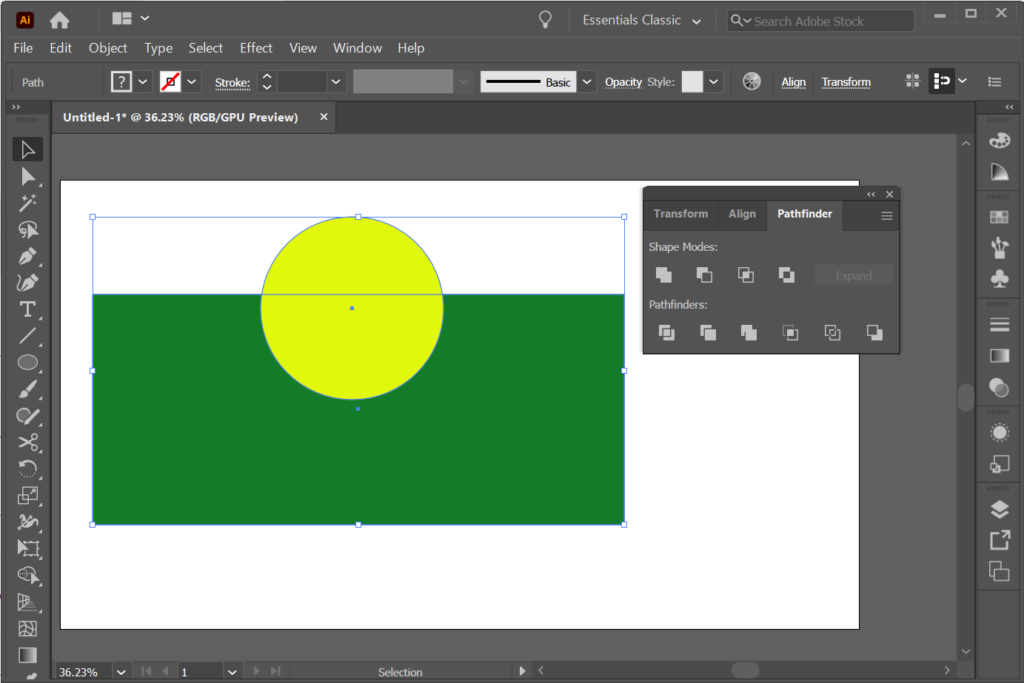
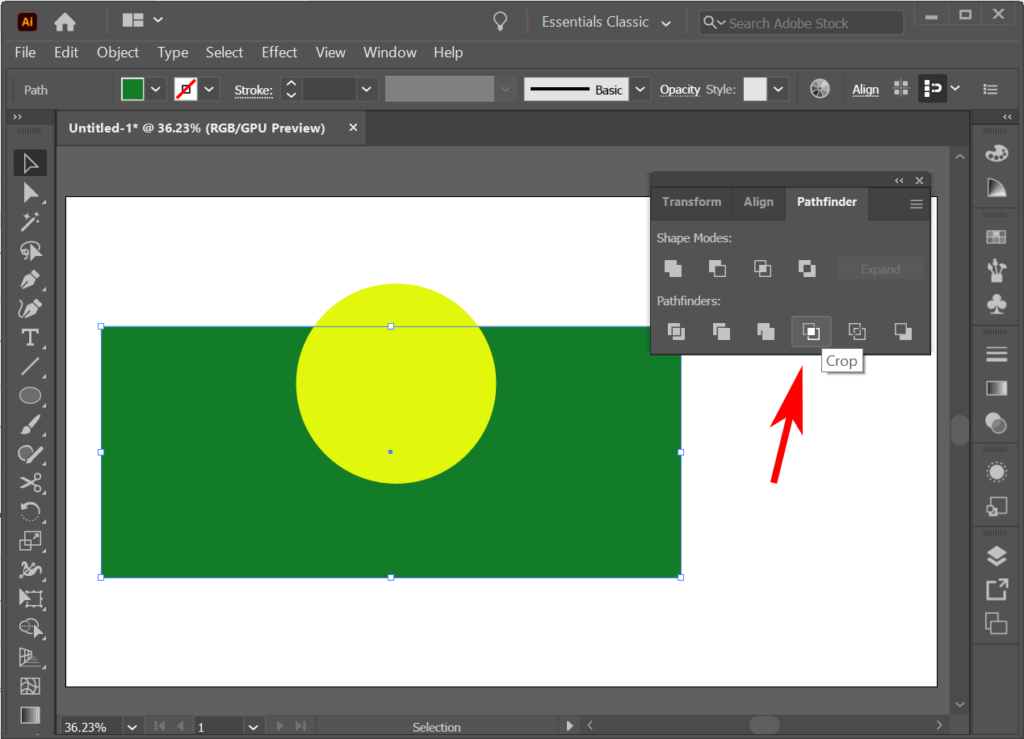
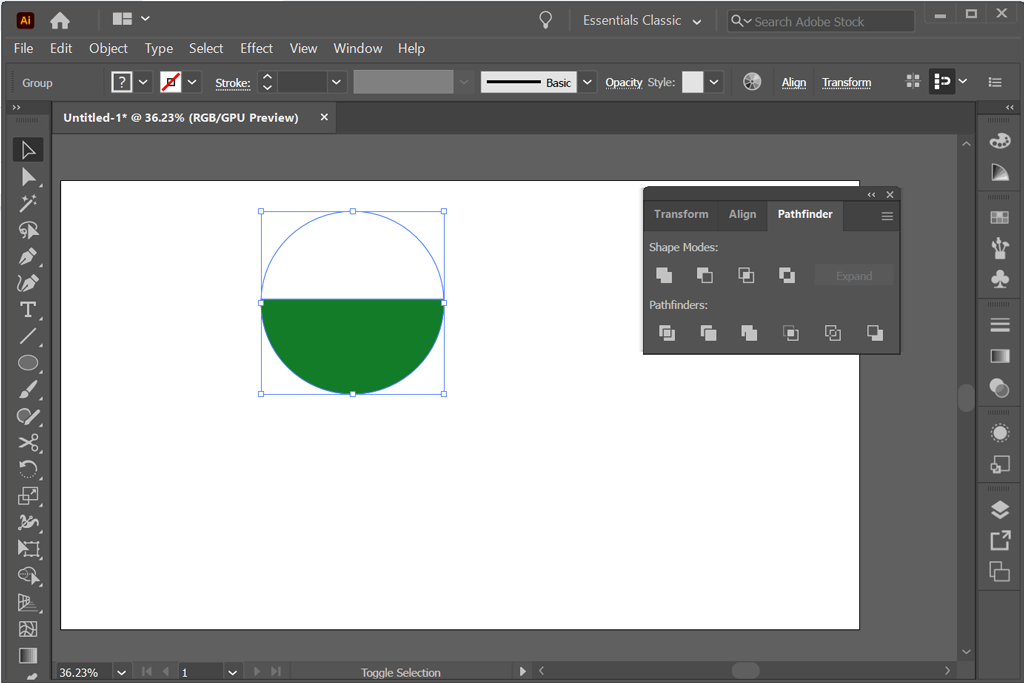
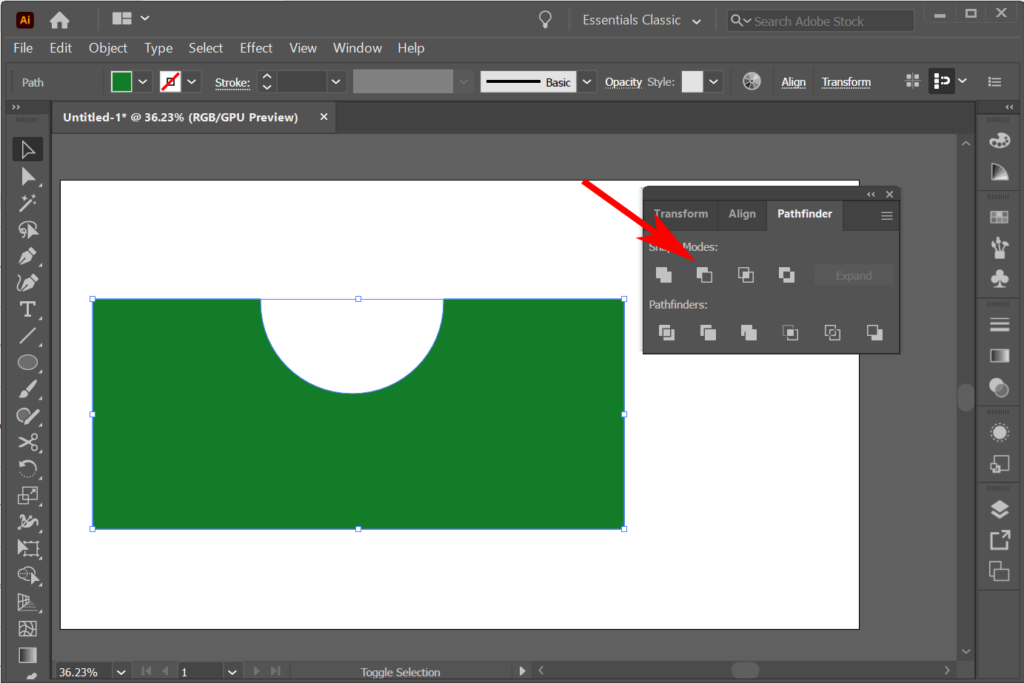
Előfordulhat, hogy az alakzat kivágása helyett egyszerűbb alakzatot készíteni az Alakzatépítő eszközzel. Ezzel egy későbbi oktatóanyagban fogunk foglalkozni.
Vágómaszk használata forma kivágására
Ha már ismeri a hogyan lehet maszkot hozzáadni a Photoshophoz elemet, ez nagyon ismerős lesz. Ebben a példában képzeljük el, hogy van egy színátmenettel színezett alakunk. Vágómaszkként egy másik alakzatot is használhatunk, így csak a második alakzaton belüli területek látszanak. Más szóval, vágómaszkokkal elrejtheti az alakzatok egyes részeit.
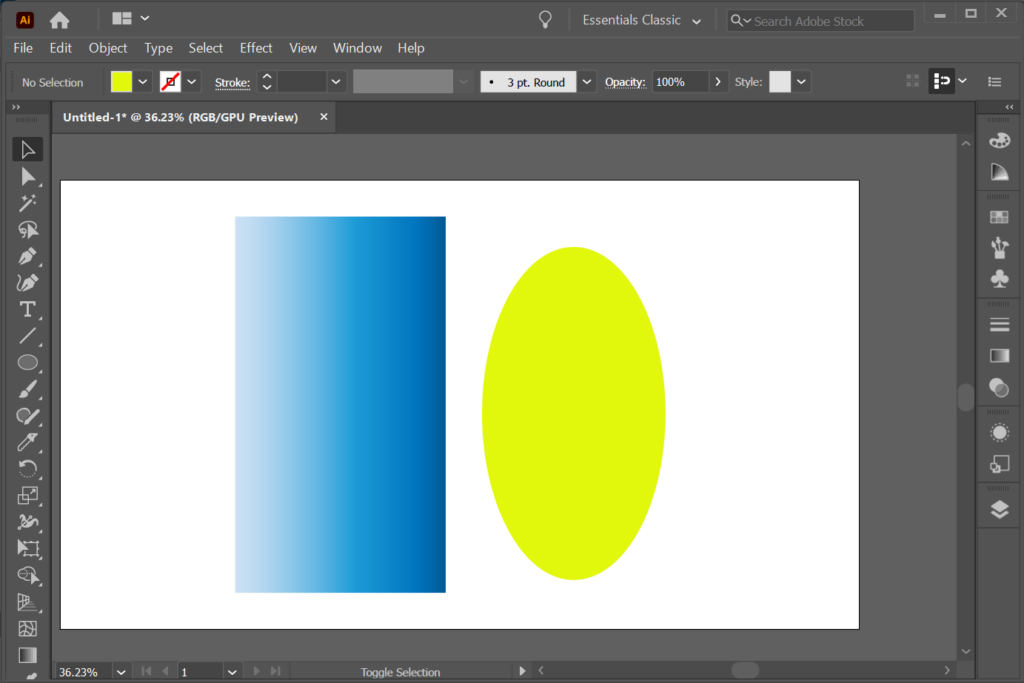
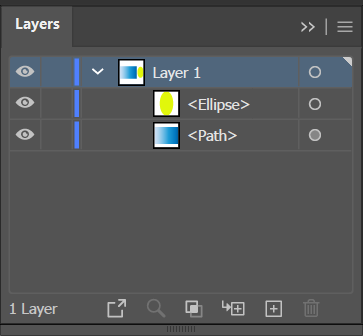
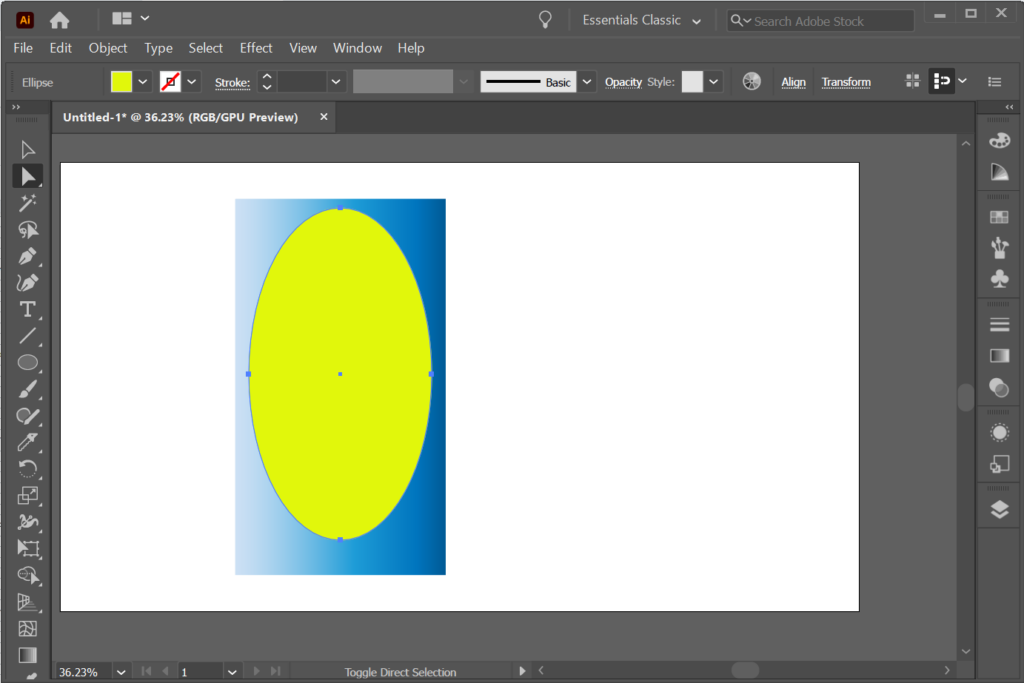
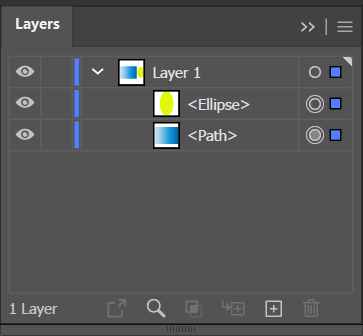
Sok lehetőség az Adobe segítségével
Az összes Adobe Creative Cloud alkalmazás többféle módot kínál ugyanazon hatás elérésére. Tehát tekintse meg Illustrator oktatóanyagainkat és cikkeinket a Adobe Photoshop és InDesign témakörben. Gyakorlattal a grafikai tervei pixel-tökéletesek lesznek!
.