Ha Ön olyan művész, aki a Alkot -t használta az iOS rendszerhez digitális festmények, rajzok vagy grafikai tervezés készítésére, akkor tudja, milyen hasznos lehet a program az ecsetekkel és ecsettel. beállítások, betűírási képességek stb.
Azonban vannak olyan funkciók, amelyek nem hajthatók végre kizárólag a Procreate-en keresztül. Érdemes tehát átvinni a művészetet a Procreate-ből egy másik programba, például az Adobe Photoshop -be, hogy pontosan az általad elképzelt darabot hozd létre. Így több módon készíthet kompozíciót, használhat Photoshop ecsetet vagy szerkesztheti a képpontokat, mint a Procreate alkalmazásban.
A kérdés az, hogy mi a legjobb módja annak, hogy a Procreate-ben a művészetet átvigye a Photoshopba? A Procreate készítői nagyon egyszerűvé tették ezt a folyamatot, mivel közvetlenül exportálhatja a Procreate darabjait Photoshop-kompatibilis fájlokként, amelyek sokkal jobban működnek, mint a JPEG vagy PNG fájltípusok használata. Ebben az oktatóanyagban megtanítjuk, hogyan kell ezt gyorsan és egyszerűen megtenni.
Hogyan exportálhat művészetet a Procreate programban Photoshopba
A Procreate-darab összes részének hatékony szerkesztése érdekében a Photoshopban, érdemes a Procreate-darabot PSD-fájlként vagy Photoshop-fájlként exportálni. Ez nagyon egyszerű a Procreate-ben.
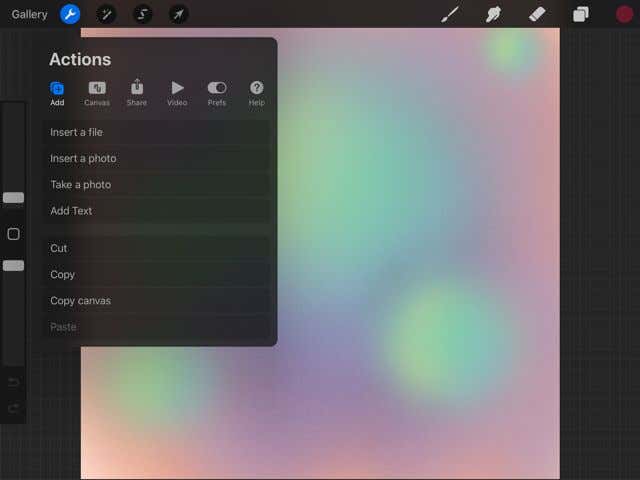
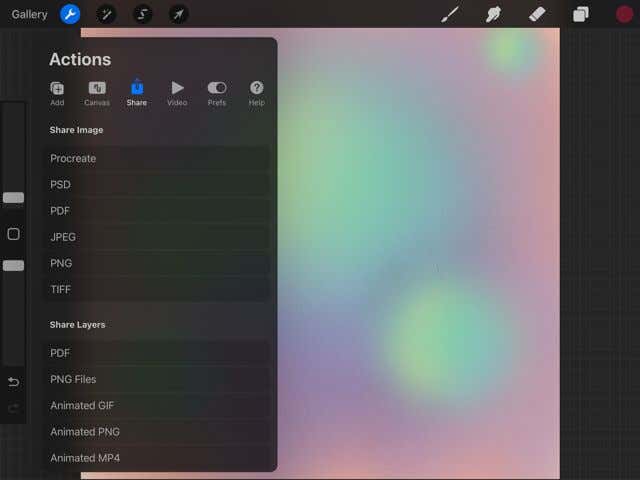
Most be kell töltenie ezt a PSD-fájlt iPad-eszközéről a Photoshopba (feltételezve, hogy az asztali verziót használja. Ha nem, akkor egyszerűen érintse meg a Photoshop alkalmazást a Procreate exportálási képernyőjén a küldéshez a művészeted ott.)
Ehhez Mac rendszeren a fájlt Airdrop segítségével teheti meg számítógépére.
Ehhez Windows rendszeren, Dropbox eszközzel kell rendelkeznie iPadjén és számítógépén. Ez lehetővé teszi a fájl megosztását mindkét eszközön. Letöltheti a(z) Dropbox iPadhez alkalmazást az App Store áruházból, és a a honlapjukat terméket PC-re.
A letöltés után kövesse az alábbi utasításokat:
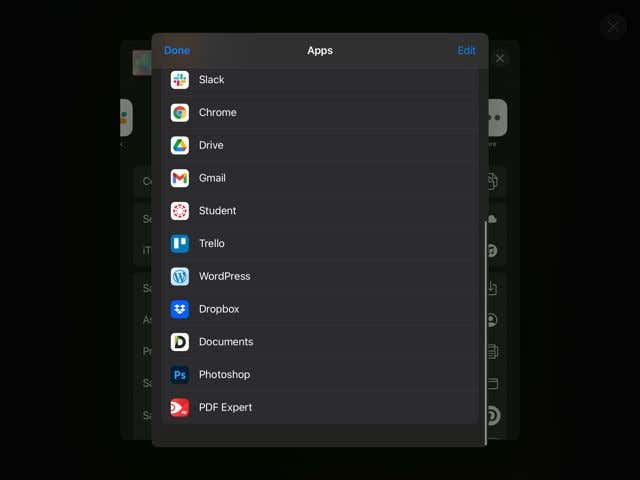
Most már az asztalon is elérheti PSD-fájlját a Dropboxból. Mentse el a számítógépére, és kövesse az alábbi lépéseket.
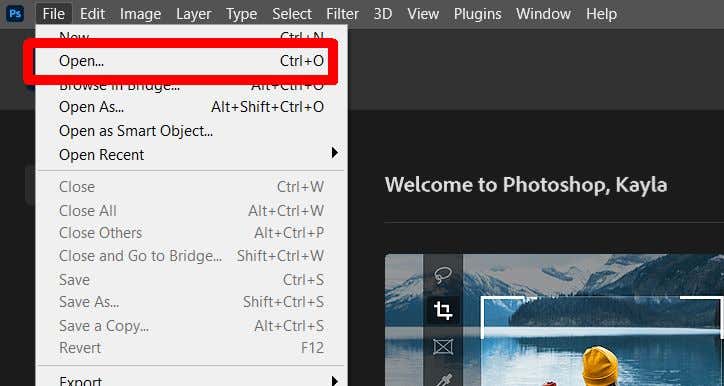
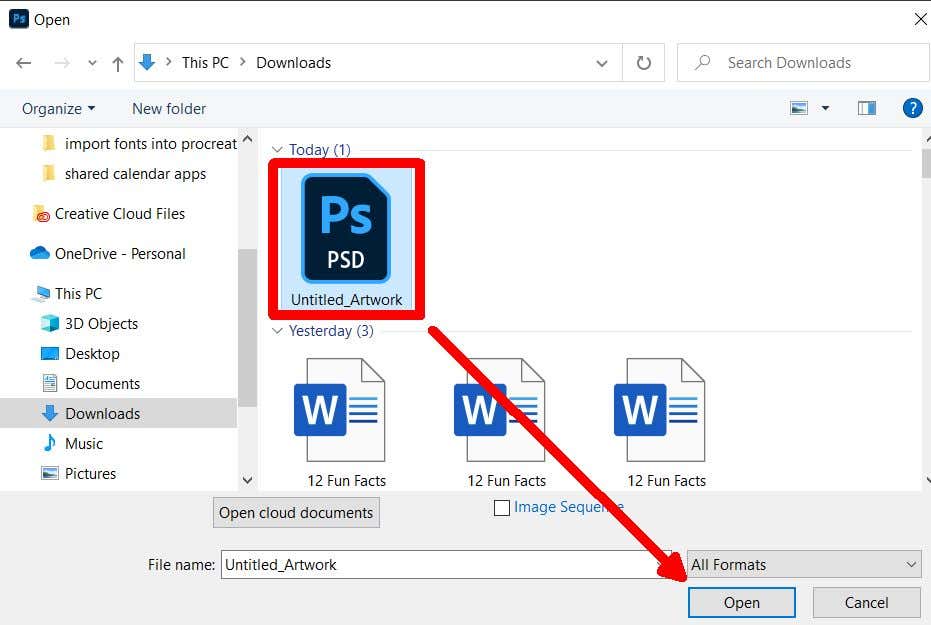
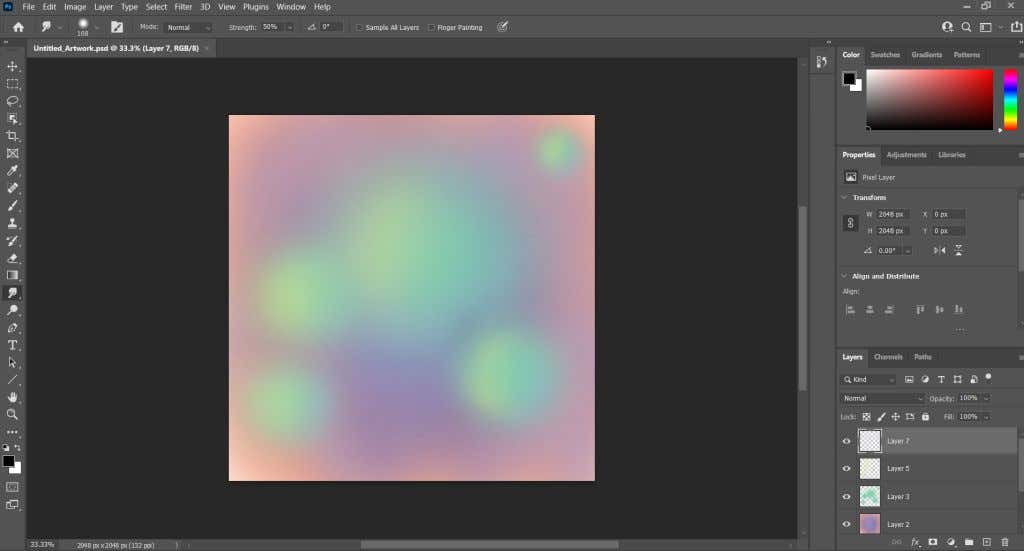
A rétegek, amelyeken a Procreate programban dolgozott, a Photoshopban is megjelennek egy PSD-fájllal. Ez nagyon egyszerűvé teszi a Procreate-képek retusálását, és elősegítheti a munkafolyamatot.
PSD-fájl importálása a Procreate programba
Amellett, hogy PSD-fájlt exportál a Procreate programból, importálhat egyet a programba, a rétegei érintetlenek. Előfordulhat, hogy nem rendelkezik ugyanazokkal a funkciókkal, mint a Photoshopban, de továbbra is hasonlóan dolgozhat a projekten. Így tölthet be PSD-fájlt a Procreate-be.
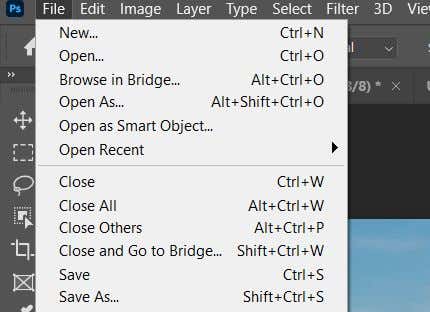
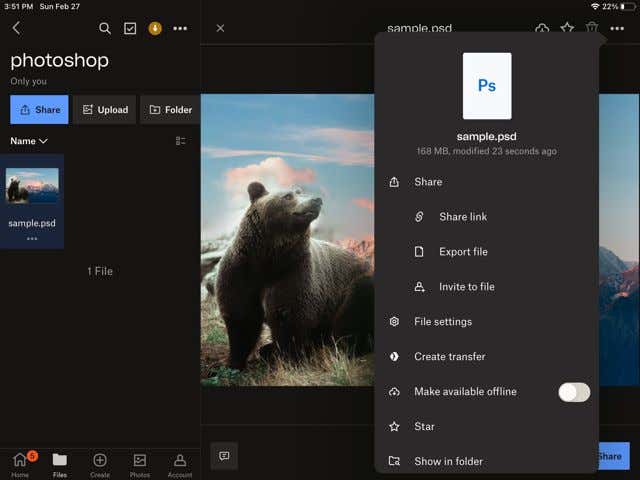
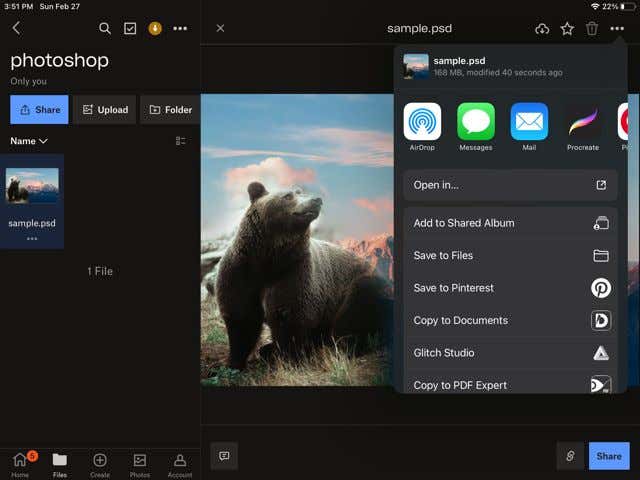
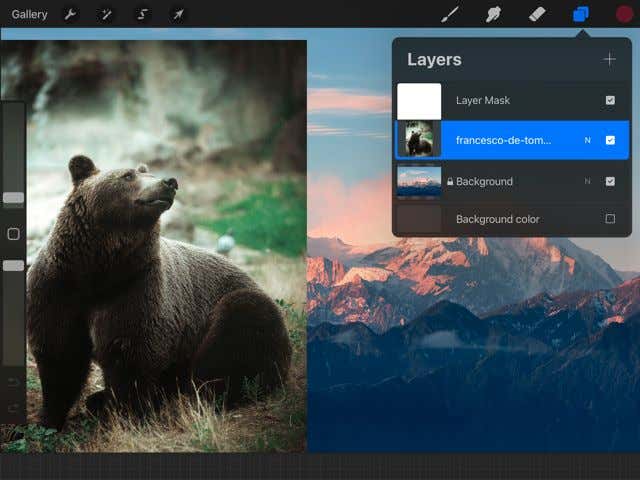
Ily módon útközben is dolgozhat Photoshop-projekteken, például digitális illusztrációkon, ami sokkal könnyebbé teheti a nagyobb projekteken való munkát. Használhat Procreate ecsetet is, amelyekhez nem fér hozzá a Photoshopban..
Vigye át a művészeteket a Photoshopba a projektek befejezéséhez
A Procreate önmagában is nagyszerű alkalmazás, de a Photoshop és a Procreate együttes használatával több kiváló minőségű digitális művészetet hozhat létre. A Procreate alkalmazás kézi rajzolási képességének, valamint a Photoshop ipari szabványos képszerkesztő funkcióinak használatával igazán nagyszerű digitális rajzokat és alkotásokat készíthet. A fenti lépések segítségével végighaladhat ezen a tanulási görbén, amelyben mindkét programot párhuzamosan használja, és magabiztosan dolgozhat hatékonyan a darabokon.
.