Ha jobb gombbal kattint egy képre egy weboldalon, lehetőség nyílik a kép letöltésére az eszközre. Számos szövegszerkesztő eszköz egyértelmű lehetőségeket vagy gombokat is kínál a képek letöltéséhez. A dolgok másként működnek a Google Dokumentumok -ban. A képek mentése egy Google-dokumentumból olyan fejetlen feladat.
Ebben az útmutatóban megmutatjuk, hogyan menthet el képeket a Google Dokumentumokból mobileszközökön (Android és iOS) és számítógépeken. Azt is megtudhatja, hogyan lehet tömegesen vagy több képet kivonni egy dokumentumból egyetlen letöltéssel.
Megjegyzés: Az oktatóanyag webes képernyőképei Mac számítógépen készültek. A módszerek és lépések azonban ugyanazok a Windows-eszközökön.
1. Képek mentése a Google-dokumentumból iPhone-on
Csak a Google Dokumentumok és a Notes alkalmazásra van szüksége. Így kell hozzátenni:
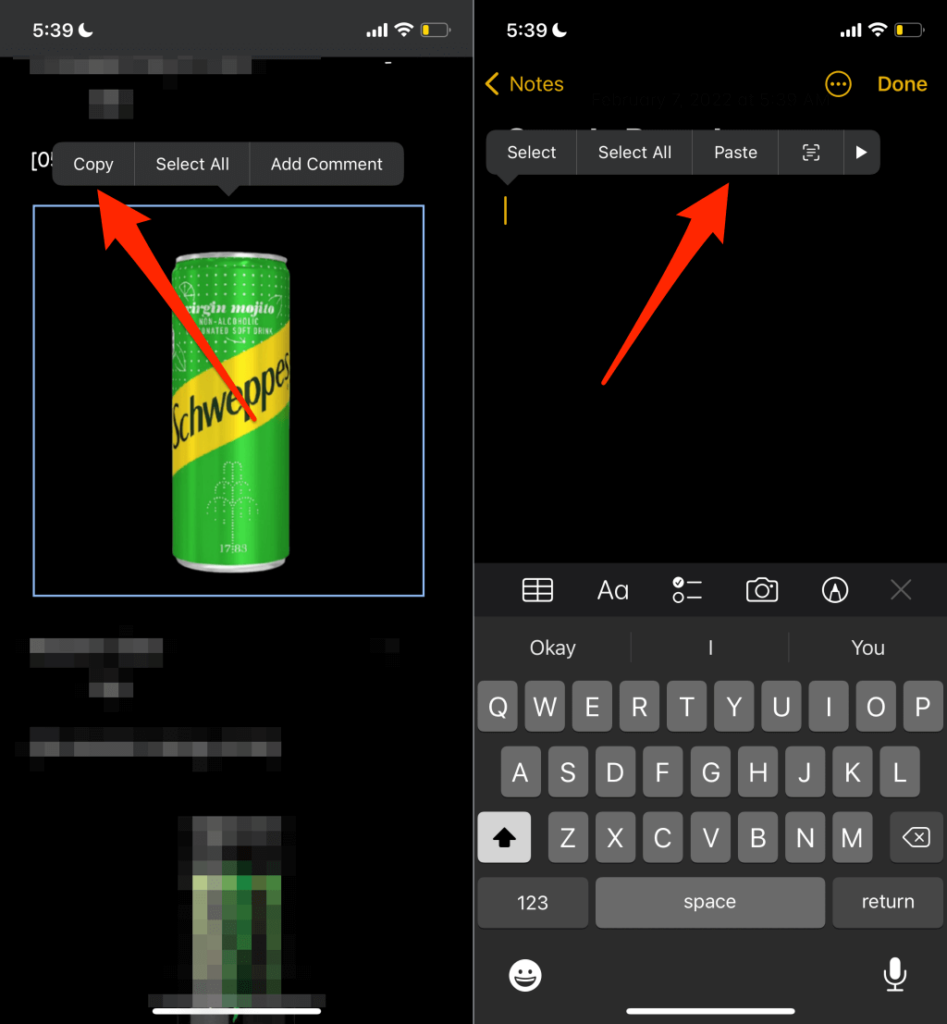
Ezzel letölti a képet iPhone-jára vagy iPadjére, és látnia kell a képet a Fotók alkalmazásban.
2. Mentse a Google Dokumentumok képeit Androidra
Eltérően az iOS-től, (jelenleg) nem menthet külön képet egy dokumentumból a Google Dokumentumok alkalmazásban. A dokumentumban lévő összes képet le kell töltenie az eszköz tárhelyére a Google Drive-on keresztül.
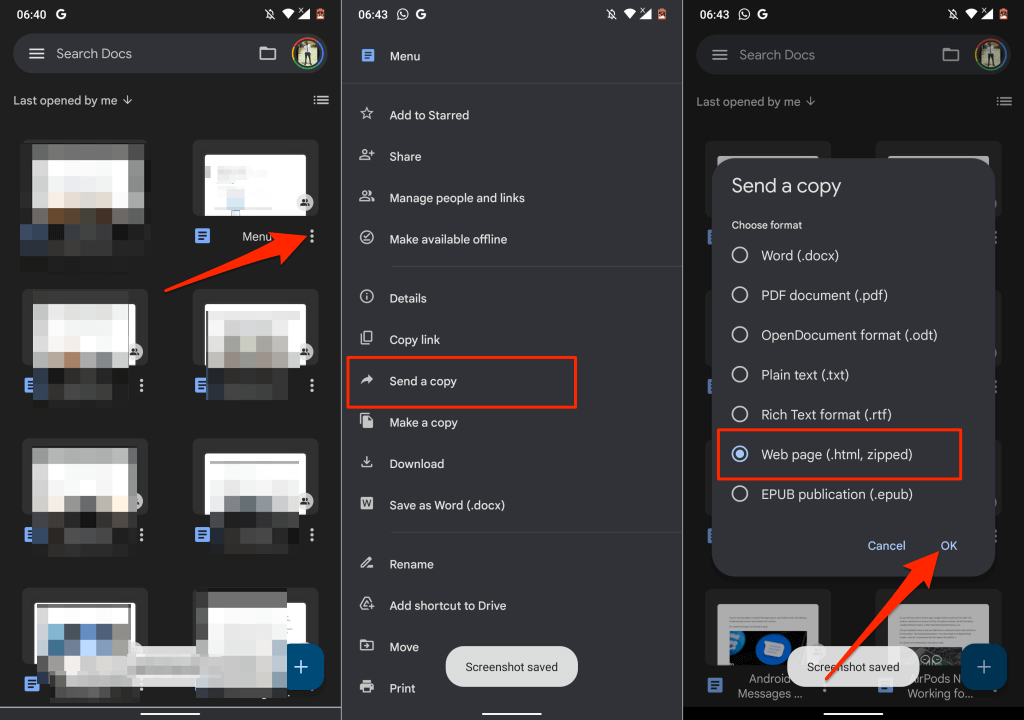
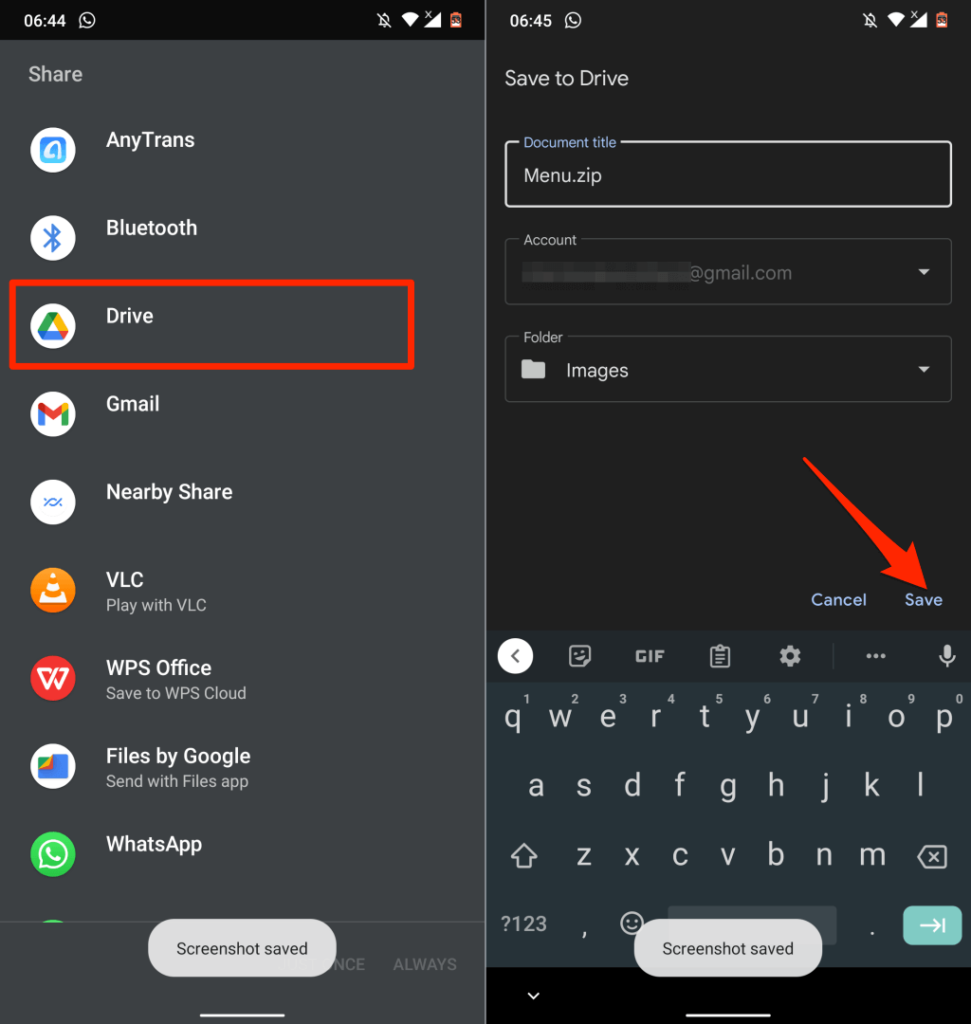
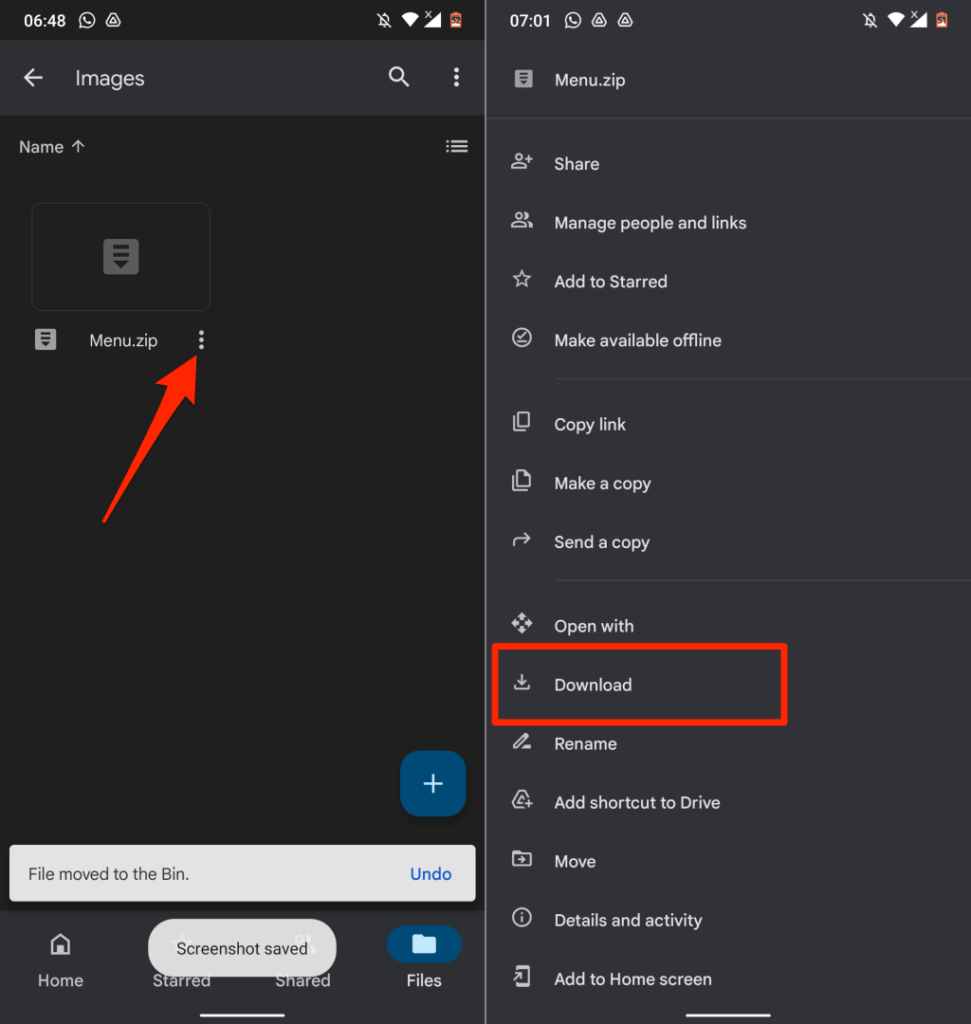
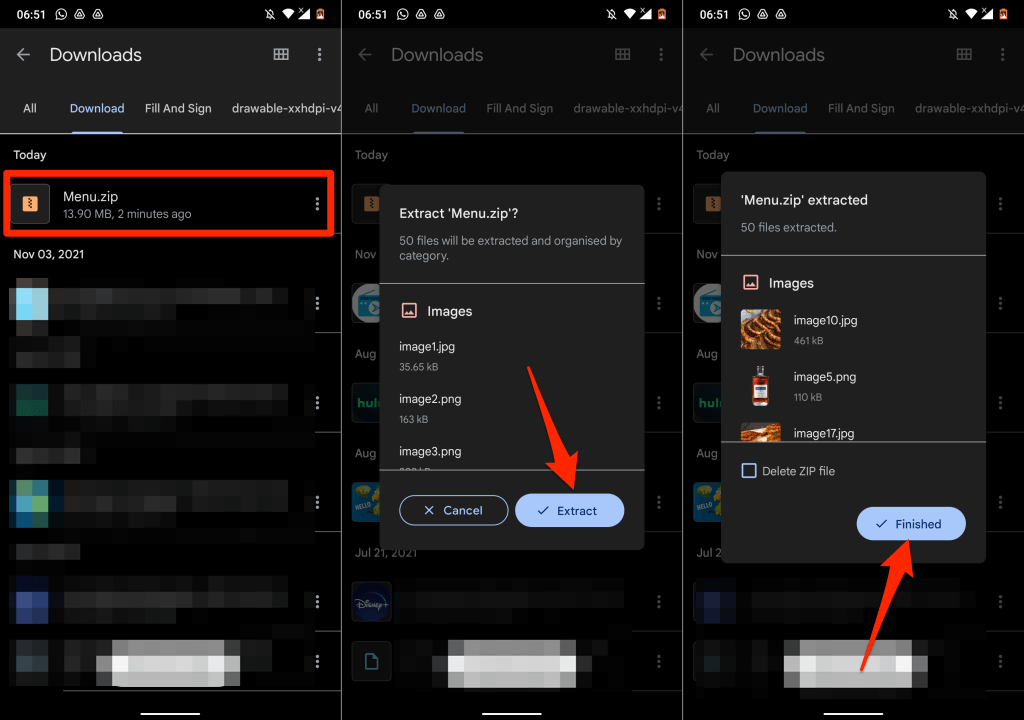
Sikeresen elmentette a képeket a Google Dokumentumok dokumentumban Android-eszközére.
3. Képek mentése a Google Dokumentumokból a Google Keep
használatával AGoogle Keep egyike a Google Dokumentumokba integrált számos Google-bővítménynek. A bővítmény elsősorban lehetővé teszi a felhasználók számára, hogy Google Keep-jegyzeteket illesszenek be egy dokumentumba, és jegyzetként mentsenek kivonatokat a dokumentumból.
A Google Keep remek megoldást kínál a képek Google Dokumentumok dokumentumba vagy prezentációba való mentéséhez.
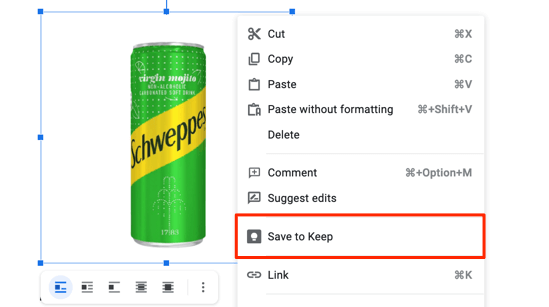
A jobb oldali sávon a Google Dokumentumok létrehoz egy jegyzetfájlt a kiválasztott képpel tartalomként.
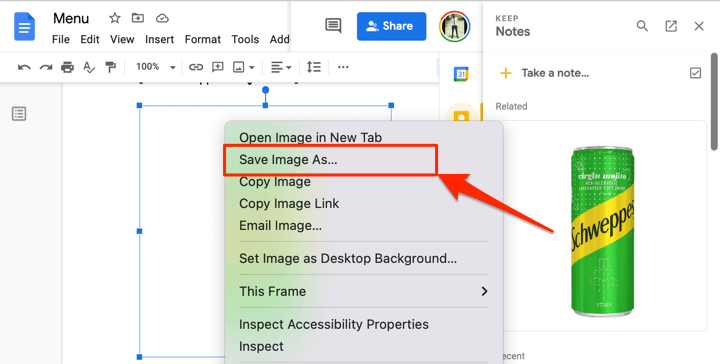
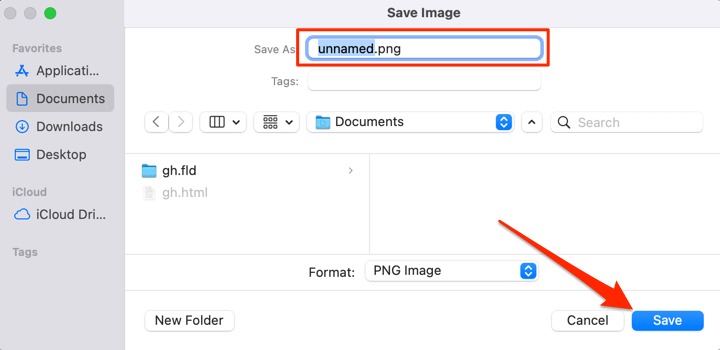
Törölje a képet a Google Keep jegyzettömbjéből, miután elmentette a képet a számítógépére.
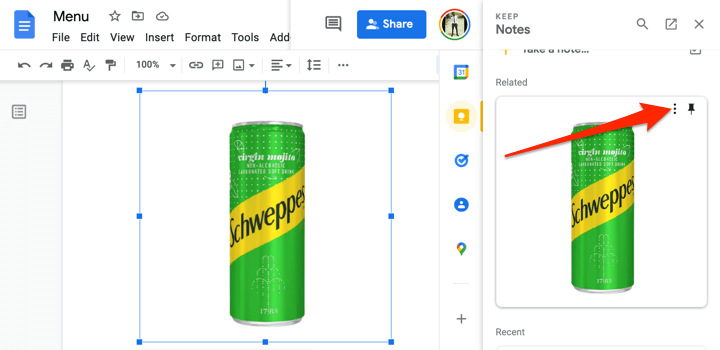
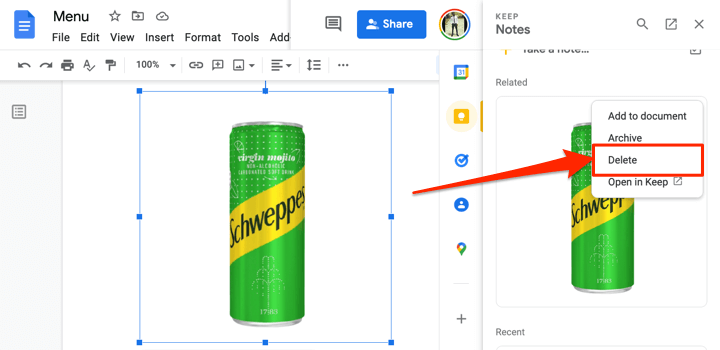
4. Az összes kép kibontása weblapfájlként
Szeretné egyszerre letölteni a teljes képet egy Google Dokumentumok-fájlban? A fájl HTML-weboldalként történő mentése meg fogja tenni a trükköt. A művelet két elemet tartalmazó ZIP-fájlba exportálja a dokumentumot: egy HTML szövegfájlt és egy mappát, amely a dokumentumban lévő összes képet tartalmazza.
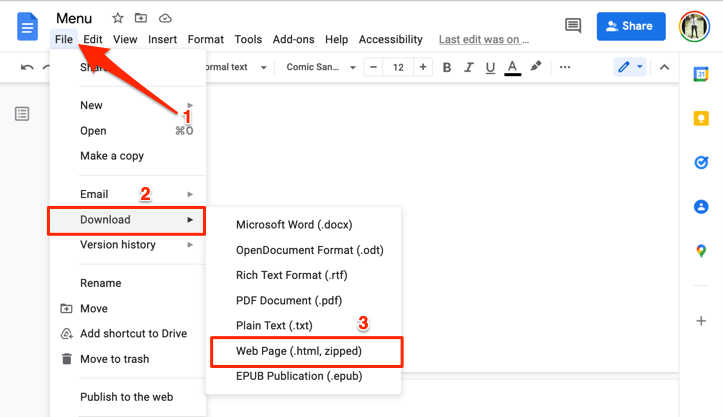
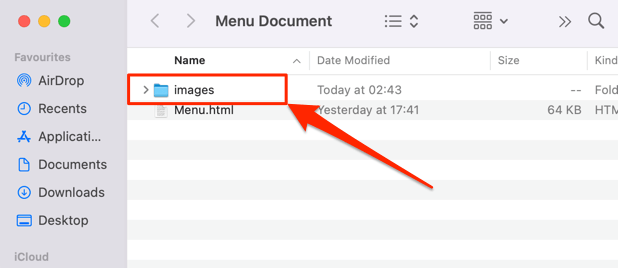
Ne feledje, hogy a mappában lévő képek nem abban a sorrendben vannak elrendezve, ahogyan a Google-dokumentumban megjelennek. Hasonlóképpen, a képek nem viselik eredeti nevüket. Véletlenszerű képnevet és számot rendelnek hozzájuk, amelyet a Google véletlenszerűen generál..
5. A Google Dokumentumok képeinek mentése a Microsoft Word
használatávalExportálja a Google Dokumentumok fájlt Word-dokumentumként, és bontsa ki a dokumentumban lévő képeket a számítógépére.
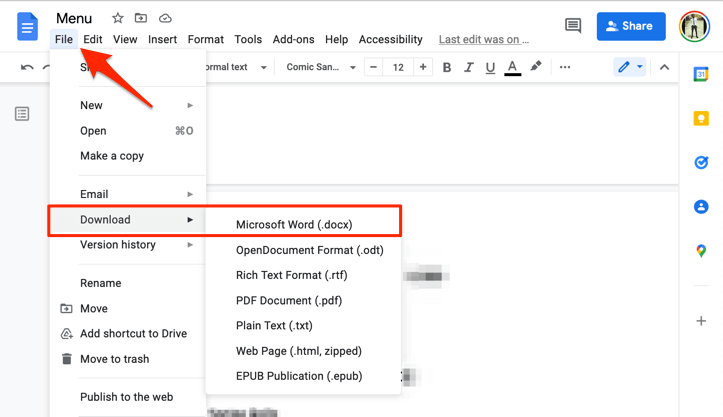
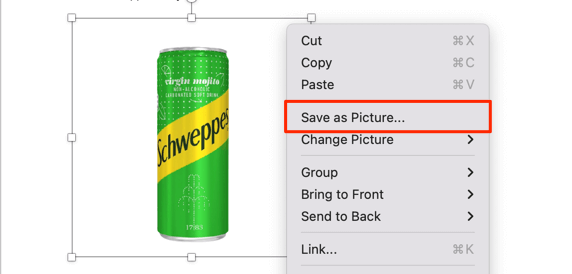
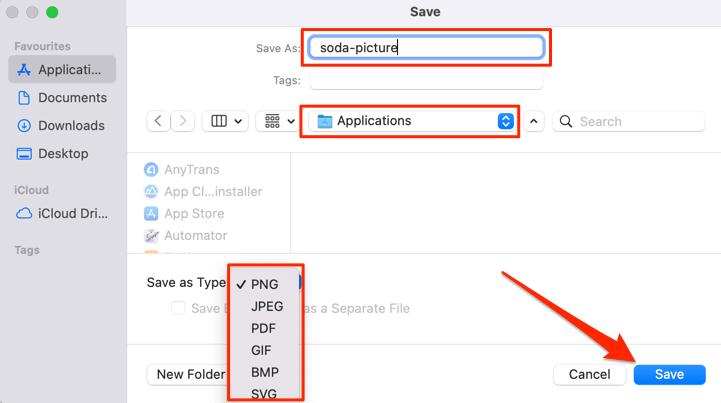
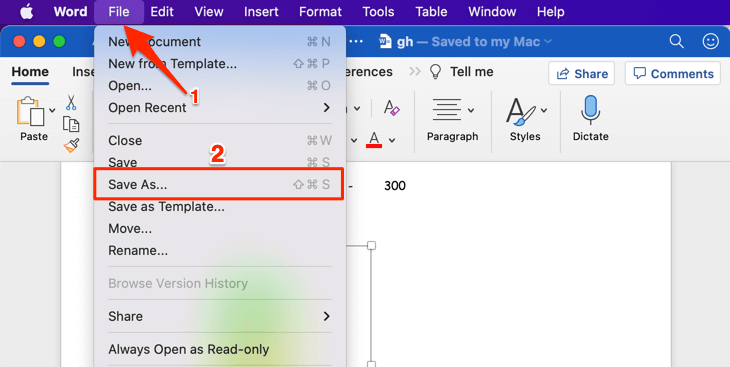
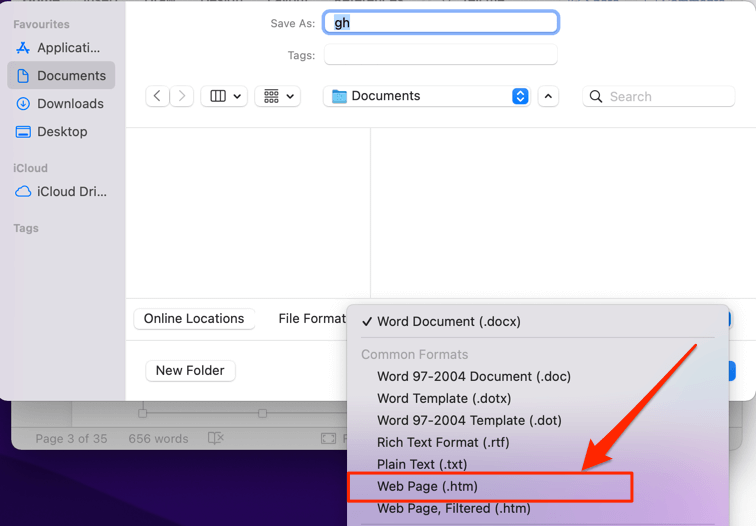
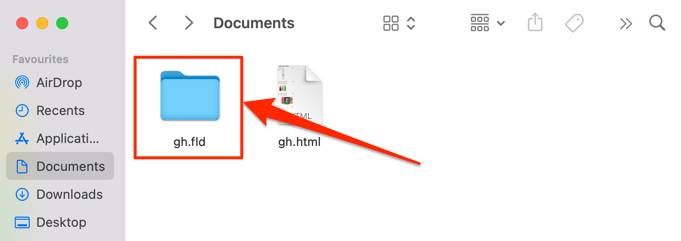
A Word-dokumentumban található összes kép a képmappában található, a dokumentumban való megjelenés sorrendjében, de véletlenszerűen generált fájlnevekkel.
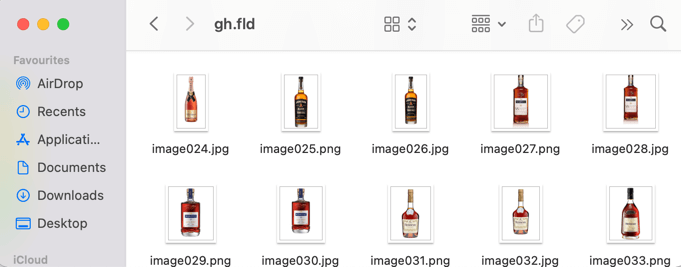
6. Használja a „Közzététel az interneten” trükköt
A Google Dokumentumok olyan funkcióval rendelkezik, amely lehetővé teszi a Google Dokumentumok-fájl egy példányának közzétételét egyszerű weboldalként. Ha kiválasztott képeket szeretne letölteni egy dokumentumból, használja a Google Dokumentumok „Közzététel az interneten” funkcióját.
A trükk az, hogy webalapú másolatot kell készíteni a fájlról, és letölteni kell a képet/képeket a fájl weboldaláról. Easy peasy.
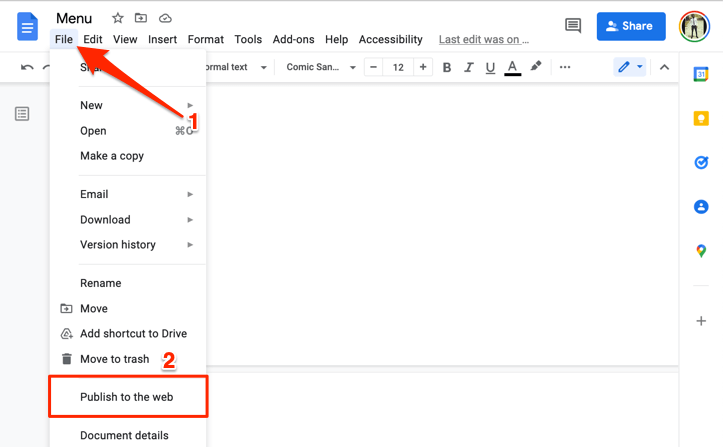
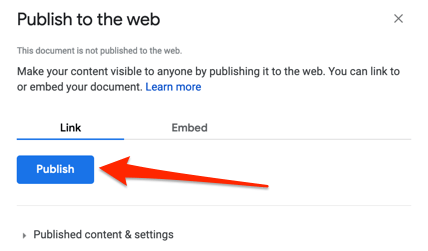
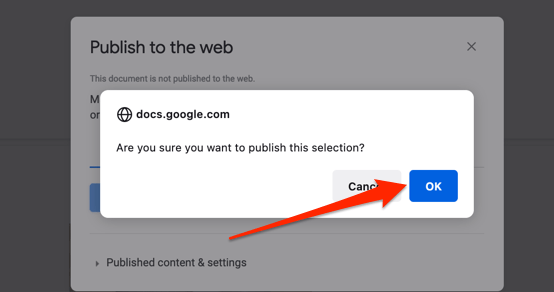
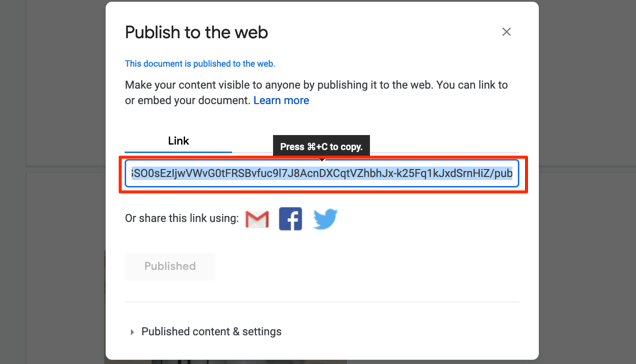
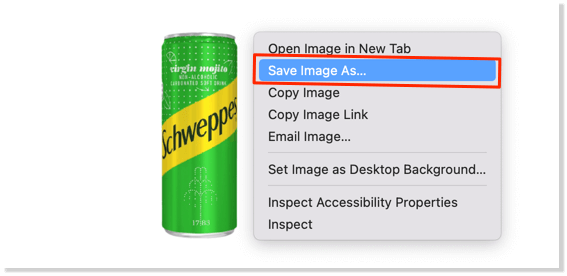
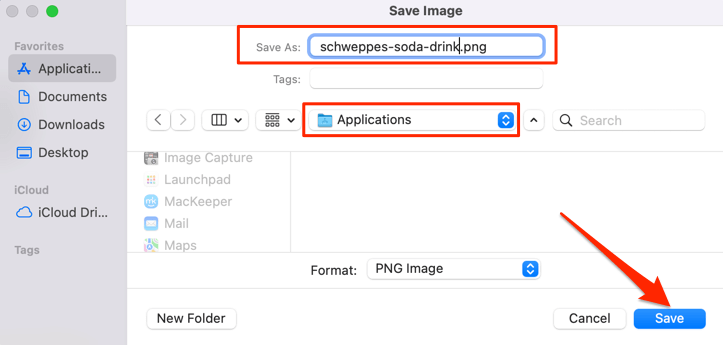
Az egyik jó dolog ebben a módszerben, hogy megtartja a kép(ek) eredeti nevét, így könnyen azonosíthatók a mentett képek. Ráadásul megkíméli a képek átnevezésével járó stressztől, különösen, ha a dokumentum sok képet tartalmaz.
7. Harmadik féltől származó kiegészítők
Az „Image Extractor & Remover” egy népszerű Google Dokumentumok bővítmény, amellyel a felhasználók képeket menthetnek a Google-dokumentumokból. Bár kényelmesen használható, a az alkalmazásengedélyek túlzóak. Ez a bővítmény hozzáférést igényel a Google Drive-fájljaihoz és a Google-fiókjában található személyes adatokhoz.
A Google Drive-fájlok megtekintéséhez, szerkesztéséhez és törléséhez is engedélyt kell adnia. Ez túl sok adat/hozzáférés az általa kínált funkciókhoz. A csere nem éri meg.
Ha azonban megfelel ezekkel az engedélyekkel, vagy kísérletezni szeretne, a következőképpen telepítheti a bővítményt.
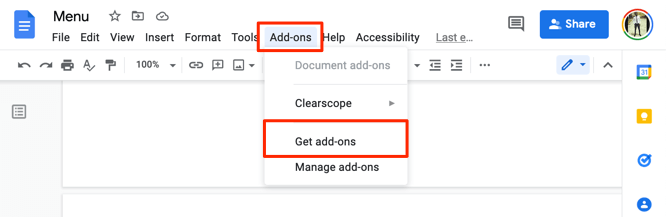
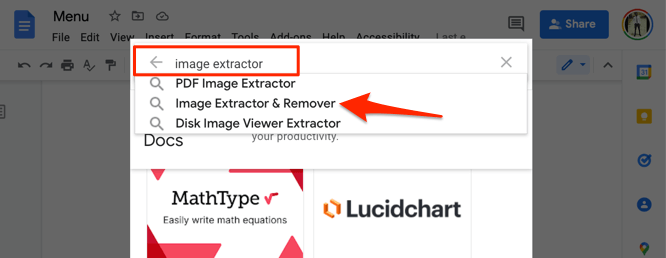
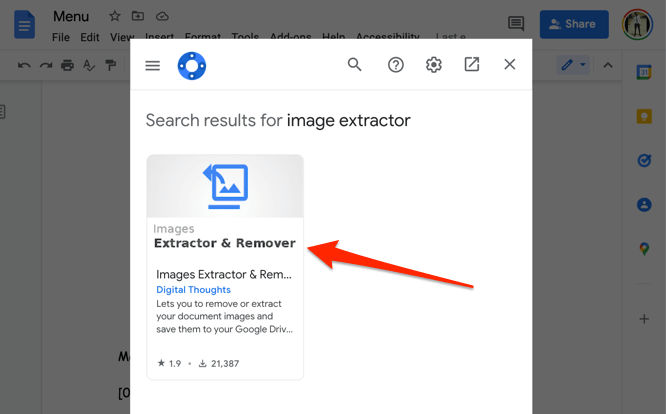
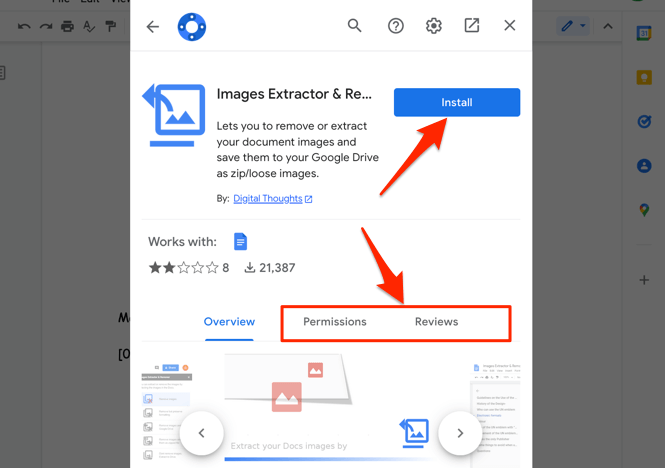
Beszéljünk a képminőségről
Kísérleteink szerint az ezekkel a módszerekkel letöltött képek mérete, mérete és minősége megegyezett a Google-dokumentumba feltöltött eredeti képével. Körülbelül 50 képet töltöttünk fel egy dokumentumba, mindegyiket újra letöltöttük, és összehasonlítottuk az általunk feltöltött eredeti példányokkal..
Nem csökkent a képminőség vagy -méret, sem mobilon, sem asztali számítógépen. Érdemes azonban leszögezni, hogy a kép szerkesztése a Google Dokumentumokban befolyásolja a letöltés méretét és minőségét. Például egy kép levágása csökkenti annak méretét és méretét.
Hagyunk még egy utolsó trükköt a képek Google Dokumentumokból való mentéséhez. Töltse le a dokumentumot PDF formátumban, és képek kibontása a PDF fájlból. szívesen.