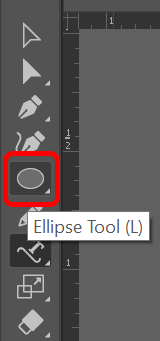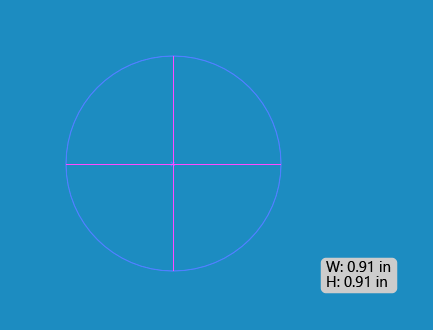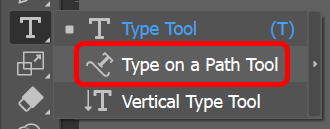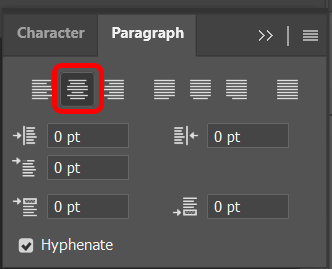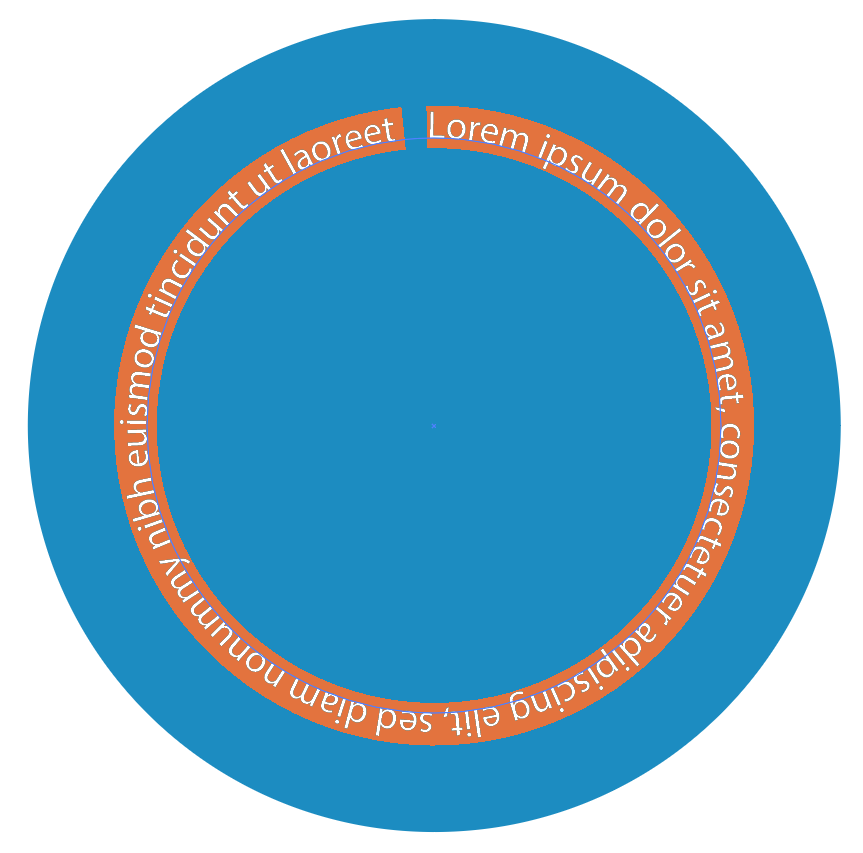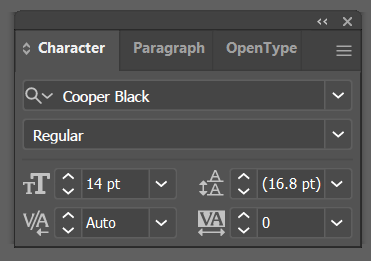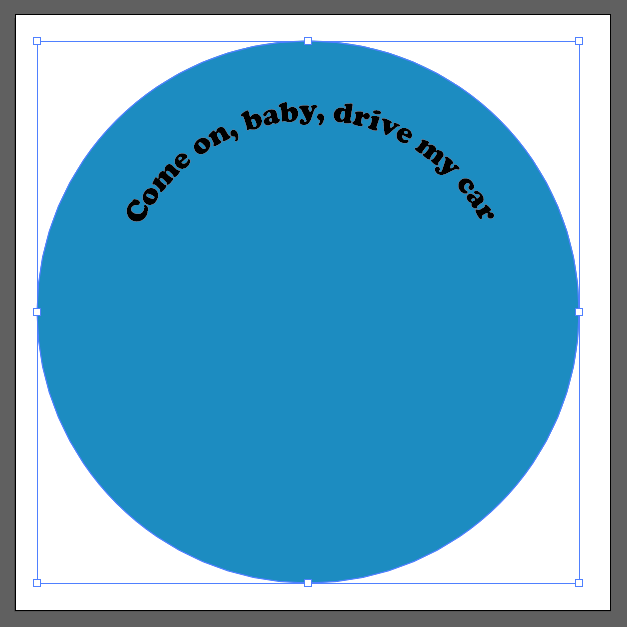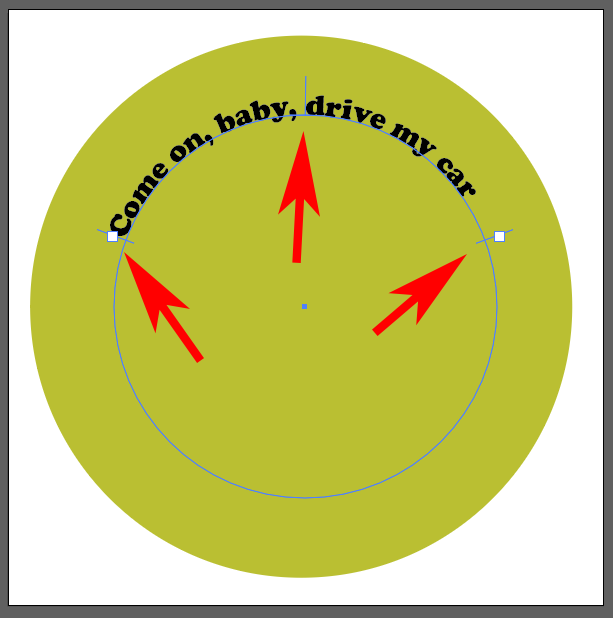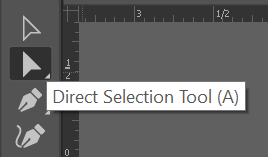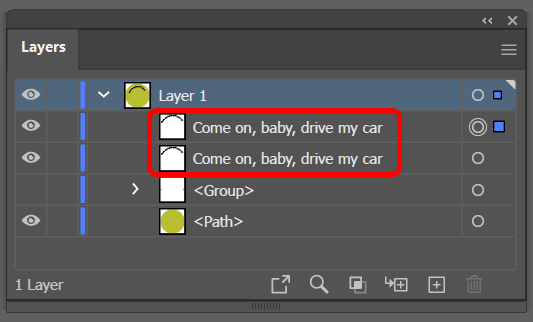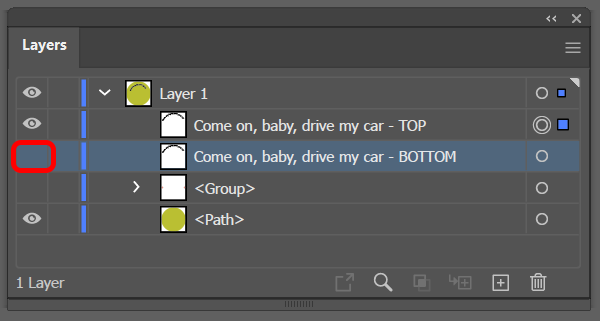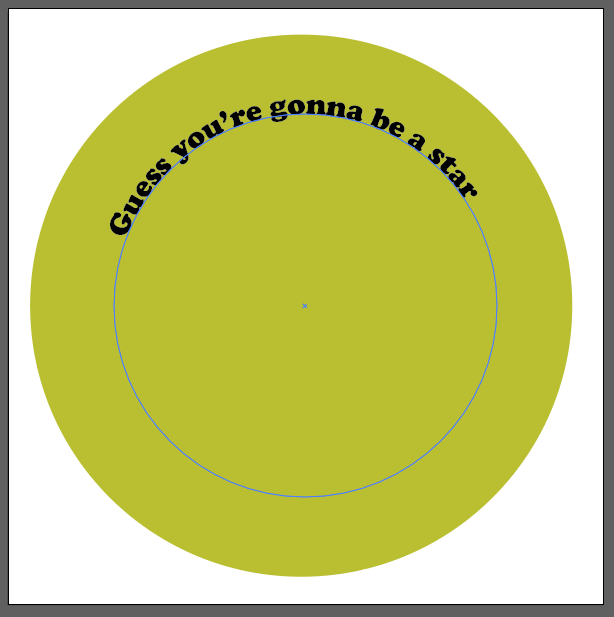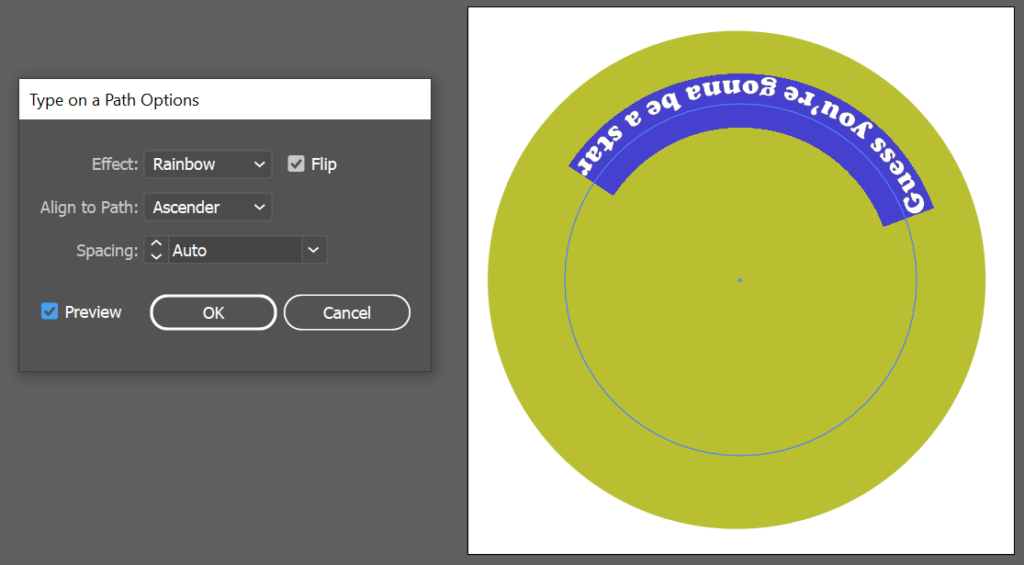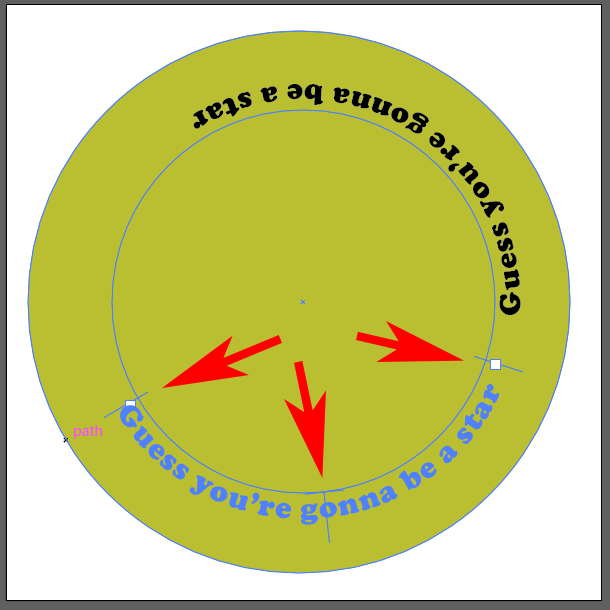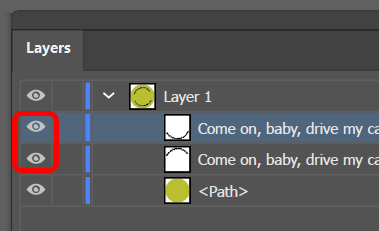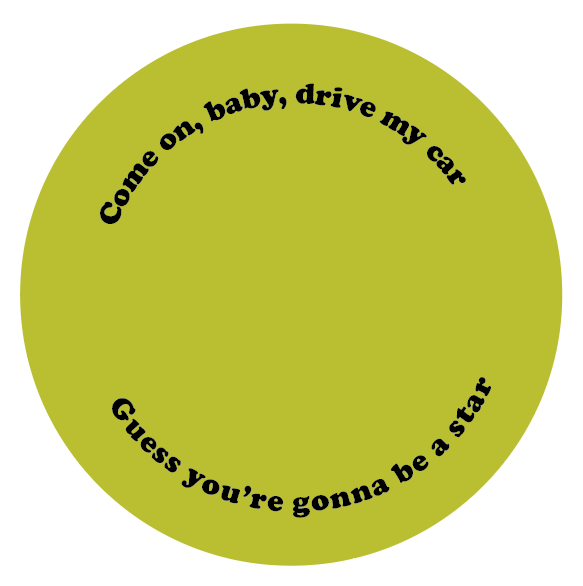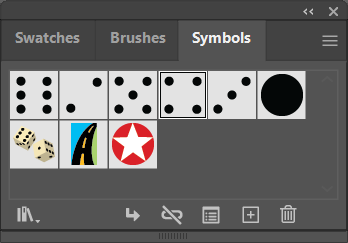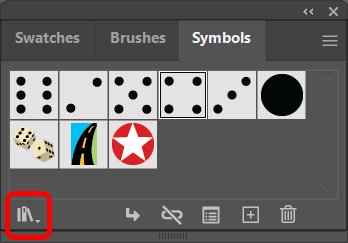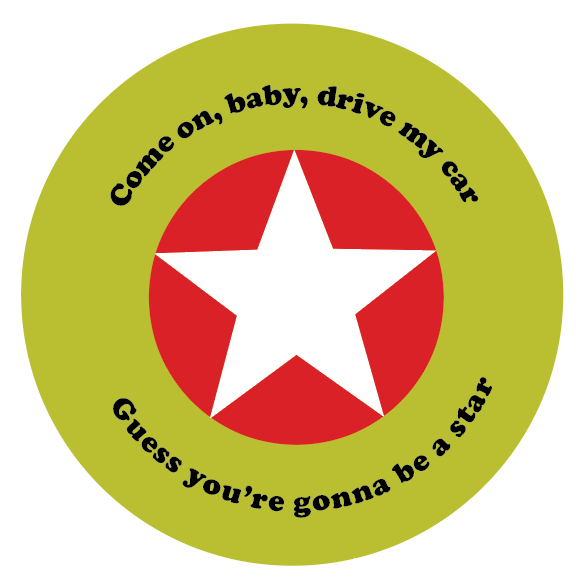Az Adobe Illustrator egy nagyszerű grafikai tervező program, amelyet akkor használhat, ha szerkeszthető vektorgrafikát szeretne készíteni. A vektoros grafika a részlet elvesztése nélkül felnagyítható, így olyan illusztrációt készíthet, beleértve a tipográfiát is, amely ugyanolyan jól mutat egy hirdetőtáblán, mint egy névjegykártya.
Képzelje el, hogy egy kerek jelvényt vagy logót hoz létre, és szöveget szeretne beírni egy kör alakú útvonal köré. Érdemes lehet, hogy a kör alján lévő szöveg átforduljon a görbe ellenkező oldalára, hogy könnyen olvasható legyen. Ebben az Illustrator oktatóanyagban megtanítjuk, hogyan kell szöveget fordítani egy útvonalon az Illustratorban, hogy a szöveg ne legyen fejjel lefelé.
Hogyan lehet átfordítani a szöveget egy útvonalon az Illustratorban
Akár Adobe Illustrator CC-t, akár az Illustrator korábbi verzióját használja, az elérési út egyszerűen egy (vagy több!) egyenes vagy ívelt vonal. Egy útvonal lehet nyitott vagy zárt, attól függően, hogy a végpontok össze vannak-e kapcsolva.
Egyszerű körkialakítással kezdjük. Létrehozunk egy körkörös útvonalat, majd a szövegíró eszközzel szöveget írunk be ezen az útvonalon. Végül a szöveg egy részét megfordítjuk, hogy a jobb oldalával felfelé jelenjen meg a kör alján.
Válassza ki az Ellipszis eszközt.
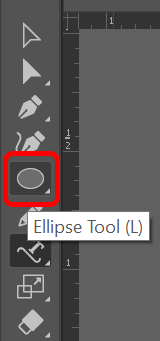
Tartsa lenyomva a Shift billentyűt, és rajzoljon egy kört a vászonra. A Shift billentyű nyomva tartása tökéletes körré kényszeríti a létrehozott ellipszist. Szöveg hozzáadása után minden körvonal vagy kitöltési szín eltűnik.
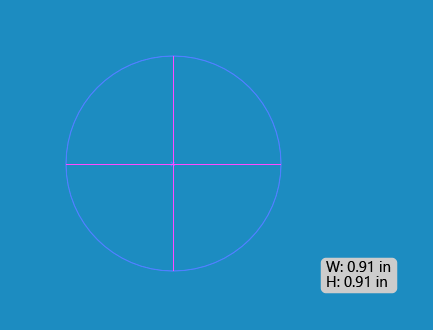
A Típus eszköz legördülő menüben válassza a Gépelés az útvonalon eszközt .
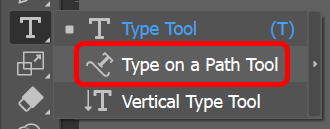
Az Ablak menüben válassza a Gépelés >Bekezdés >Középre lehetőséget, hogy középre állítsa a beírni kívánt szöveget. A Bekezdés panel Windows parancsikonja a Ctrl + Alt +T . A Mac-felhasználók használhatják az Option + Command + T billentyűkombinációt.
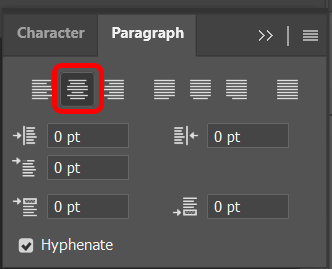
Ha a Gépelés az útvonalon eszköz továbbra is ki van választva, kattintson a 2. lépésben létrehozott kör tetejére. Az Illustrator lorem ipsum szöveget ad hozzá párhuzamosan a a kör.
.
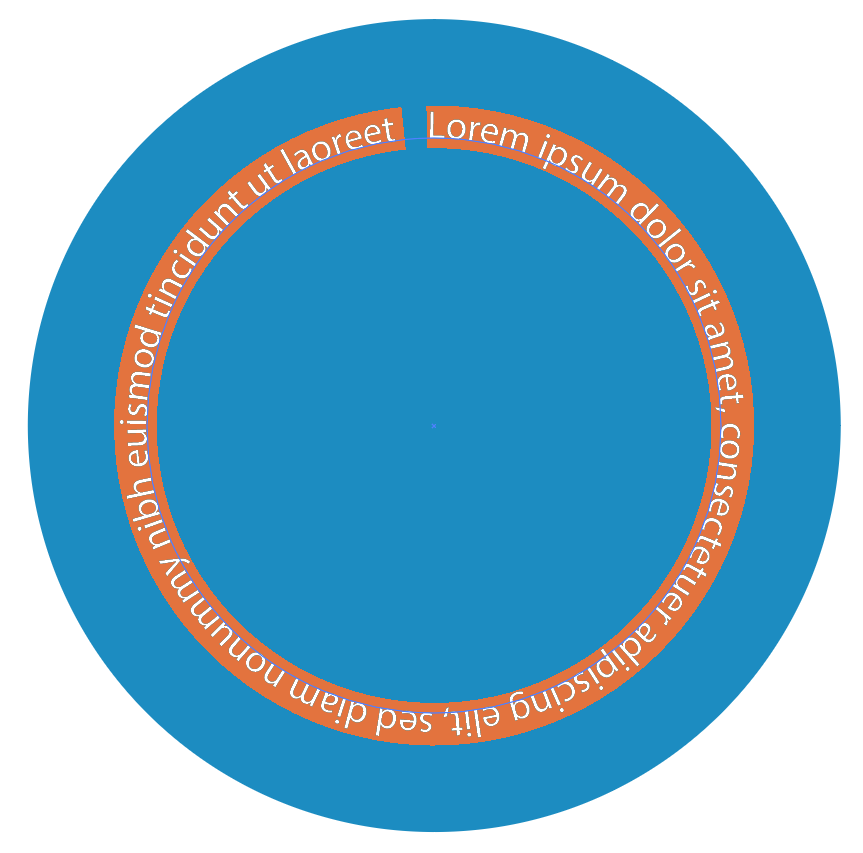
Válassza ki a betűtípust és a karakterméretet a Karakter lapon a Típus panelen, vagy jelenítse meg a karakterpanelt a Windows >kiválasztásával. Típus >Karakter .
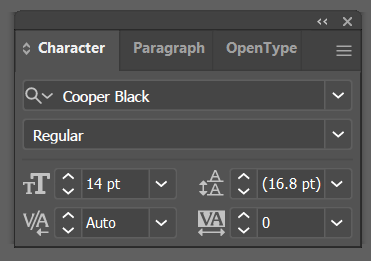
Írja be a kívánt szöveget a kör tetejére.
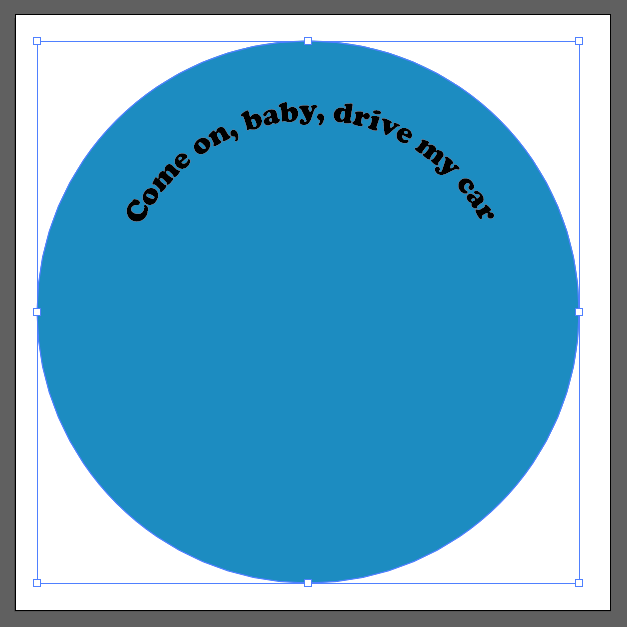
Három fogantyút (más néven igazító zárójeleket) fog látni a szöveg mellett: egyet balra, egyet középen és egyet a jobb oldalon. Ezekkel a fogantyúkkal forgassa el a szöveget a körben, amíg az pontosan a kívánt helyre kerül.
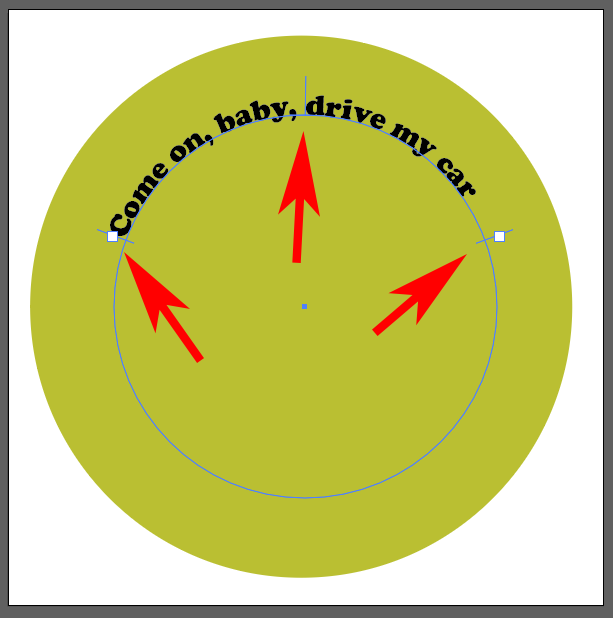
Ezután lemásoljuk az eddigieket, és lemásoljuk. Az eszköztáron található Közvetlen kijelölés eszközzel jelölje ki a kört, majd válassza a Szerkesztés >Másolás parancsot, vagy használja a Ctrl billentyűkódot. strong>+ C .
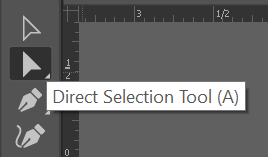
Következő lépésként illessze be a másolt tartalmat a már a rajztáblán lévő elé. Ehhez válassza a Szerkesztés >Beillesztés előre lehetőséget. Attól függően, hogy milyen betűtípust használt, észreveheti, hogy a szöveg kissé sötétebbnek tűnik, mivel a szöveg elérési útjában két halmozott példány található. Egy egyszerűbb módja annak, hogy megbizonyosodjon arról, hogy két másolata van a szövegből, ha megnézi a Rétegek panelt. Két bejegyzést kell látnia a szöveghez. Ha szeretné, átnevezhet egyet, hogy jelezze, hogy az előtte lévő példány.
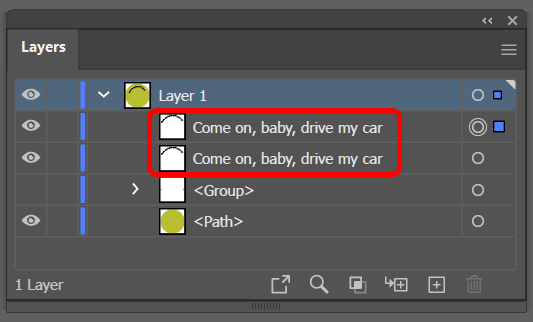
A Rétegek panelen kapcsolja ki az alsó réteg láthatóságát.
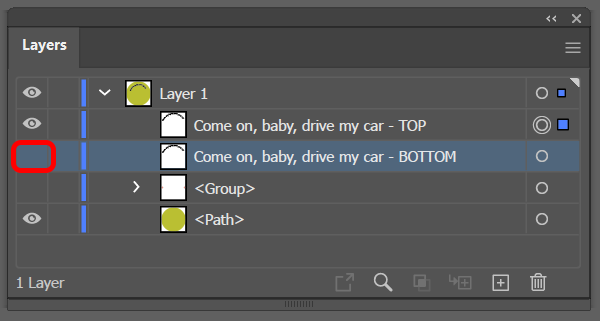
Válassza ki a Típus eszközt , jelölje ki a szöveget az útvonalon, és írja be az új szöveget – azt a szöveget, amelyet a körútvonal aljára helyez.
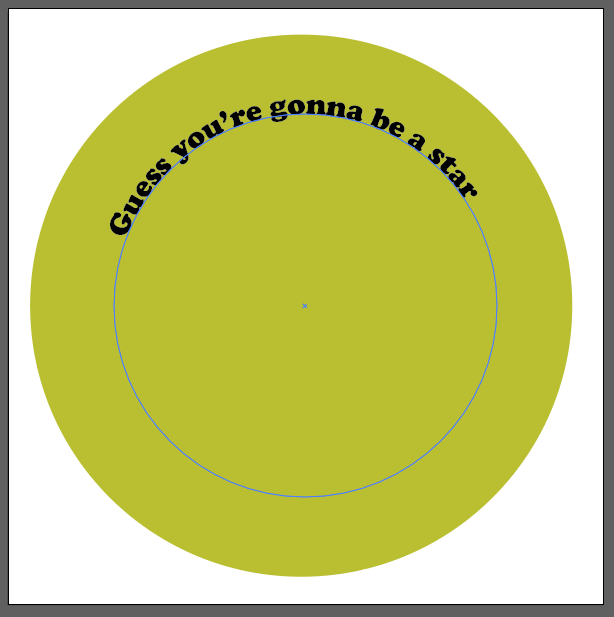
Most jön a szórakoztató rész. Nyissa meg az Útvonalbeállítások párbeszédpanelt a Típus >Gépelés az útvonalon >Gépelés az útvonalon opciók kiválasztásával. A szövegeffektushoz válassza a Szivárvány lehetőséget, majd az Igazítás az útvonalhoz legördülő menüben válassza az Ascender lehetőséget. Ezenkívül jelölje be a Flip négyzetet, és kattintson az OK gombra. (Jelölje be az Előnézet jelölőnégyzetet a speciális megjelenítéshez.)
.
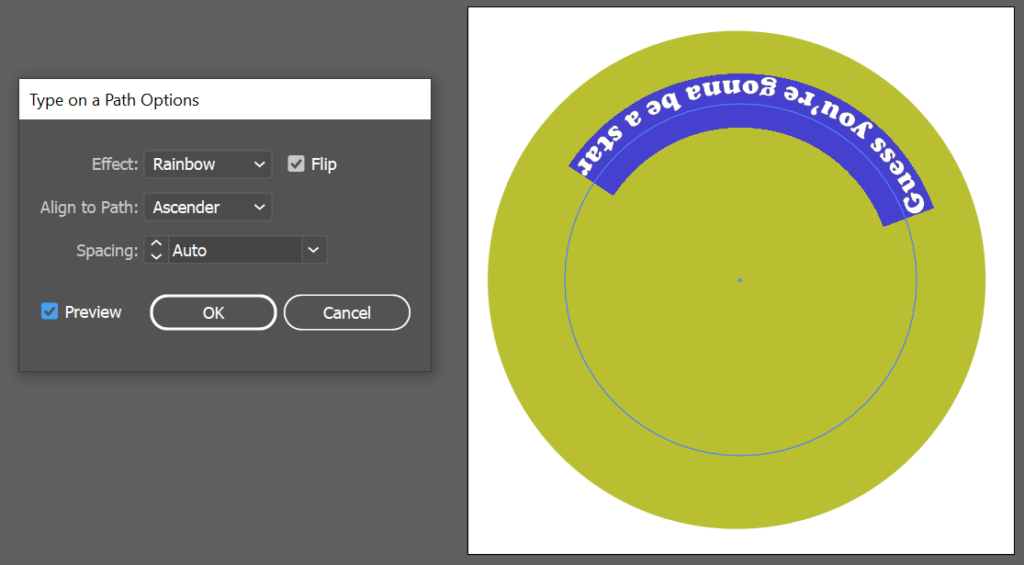
Megjegyzés: Az Align to Path opcióknál az Alapvonal kiválasztásával a szöveg közvetlenül az elérési útra kerül. Az Ascender a szöveget a körön kívülre helyezi. Az Descender megkeresi a szöveget a kör belsejében. Végül a Center a szöveget az útvonal közepére helyezi.
Kattintson bárhová a szövegen kívül a kijelölés megszüntetéséhez, majd ismét a fogantyúkkal állítsa be a térközt, és mozgassa a szöveget a kör aljára vezető útvonal mentén.
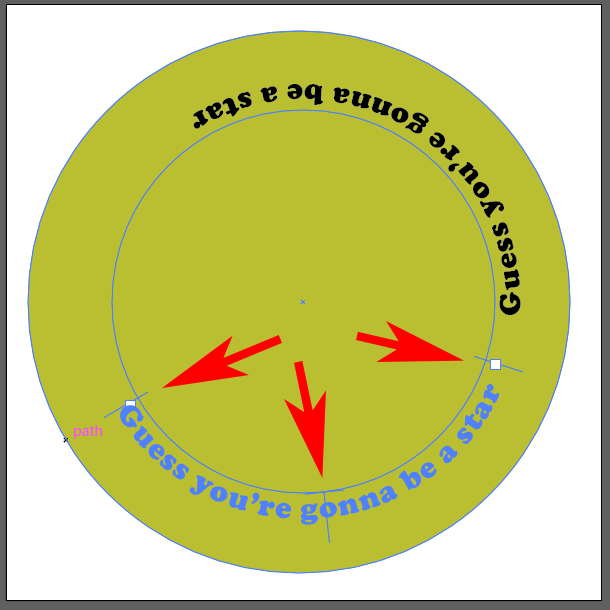
Ezután kapcsolja vissza a felső szövegréteg láthatóságát.
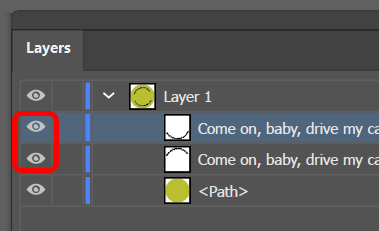
Így adhat hozzá és forgathat szöveget egy elérési útvonalon az Adobe Illustratorban.
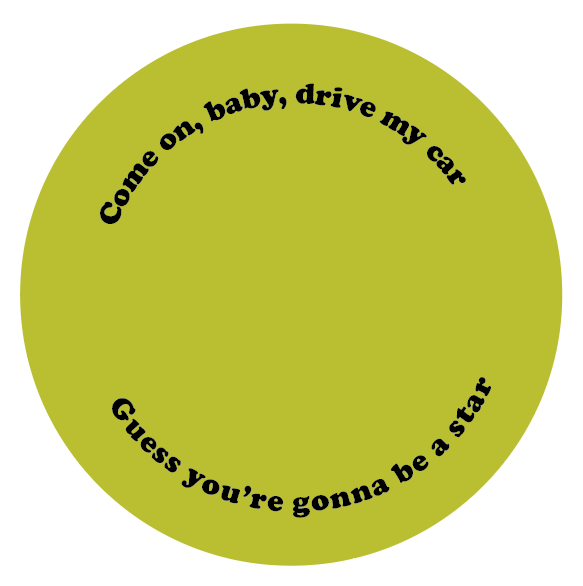
Szimbólum beillesztése a tervbe
Az Adobe Illustrator programban egy-két további elem hozzáadásának egyszerű módja, ha beszúr valamit a Szimbólumok panelről. Kövesse az alábbi lépéseket, hogy hozzáadjon egy szimbólum -t a tervéhez.
Nézze meg a Szimbólumok panelt az Ablak >Szimbólumok kiválasztásával.
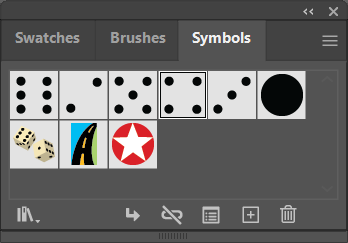
A Szimbólumkönyvtár legördülő nyíl segítségével megtekintheti a számítógépére telepített összes könyvtár listáját. Válassza ki az egyiket egy panel elindításához, ahol a navigációs nyilak segítségével lapozhat az egyes szimbólumkönyvtárak között.
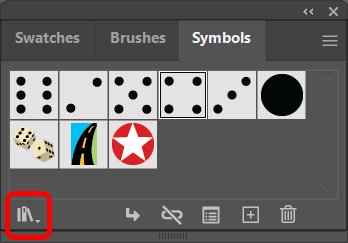
Ha talál egy szimbólumot, amelyet használni szeretne, húzza be a tervbe.
Használja a Kiválasztó eszközt a szimbólum méretének átméretezéséhez, hogy illeszkedjen a tervhez.
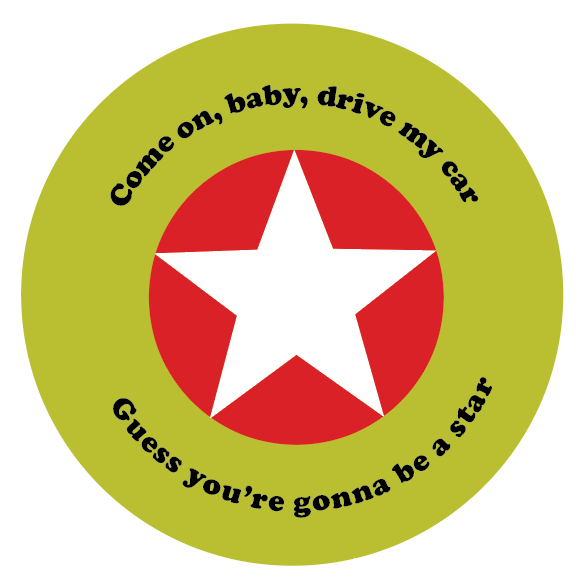
Az Adobe-alkalmazások mindenféle rejtett funkciót tartalmaznak, például a szimbólumokat, amelyeket csak akkor használhat ki, ha tudja, hogy ott vannak. Oktatóanyagaink vannak arról, hogyan érhet el számos effektust az Adobe Photoshopban, például hogyan adjunk szegélyt képekhez, alakzatokhoz és szövegekhez vagy használjon maszkokat a rétegek elrejtéséhez vagy akár hogyan kell arccserét csinálni.
Ha pedig elkezdi használni az Adobe Indesignt, érdemes megnéznie a hogyan lehet szövegdobozokat összekapcsolni vagy szöveget áramlás körül egy kép oktatóanyagait.
.
Kapcsolódó hozzászólások: